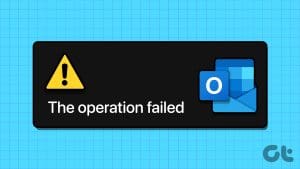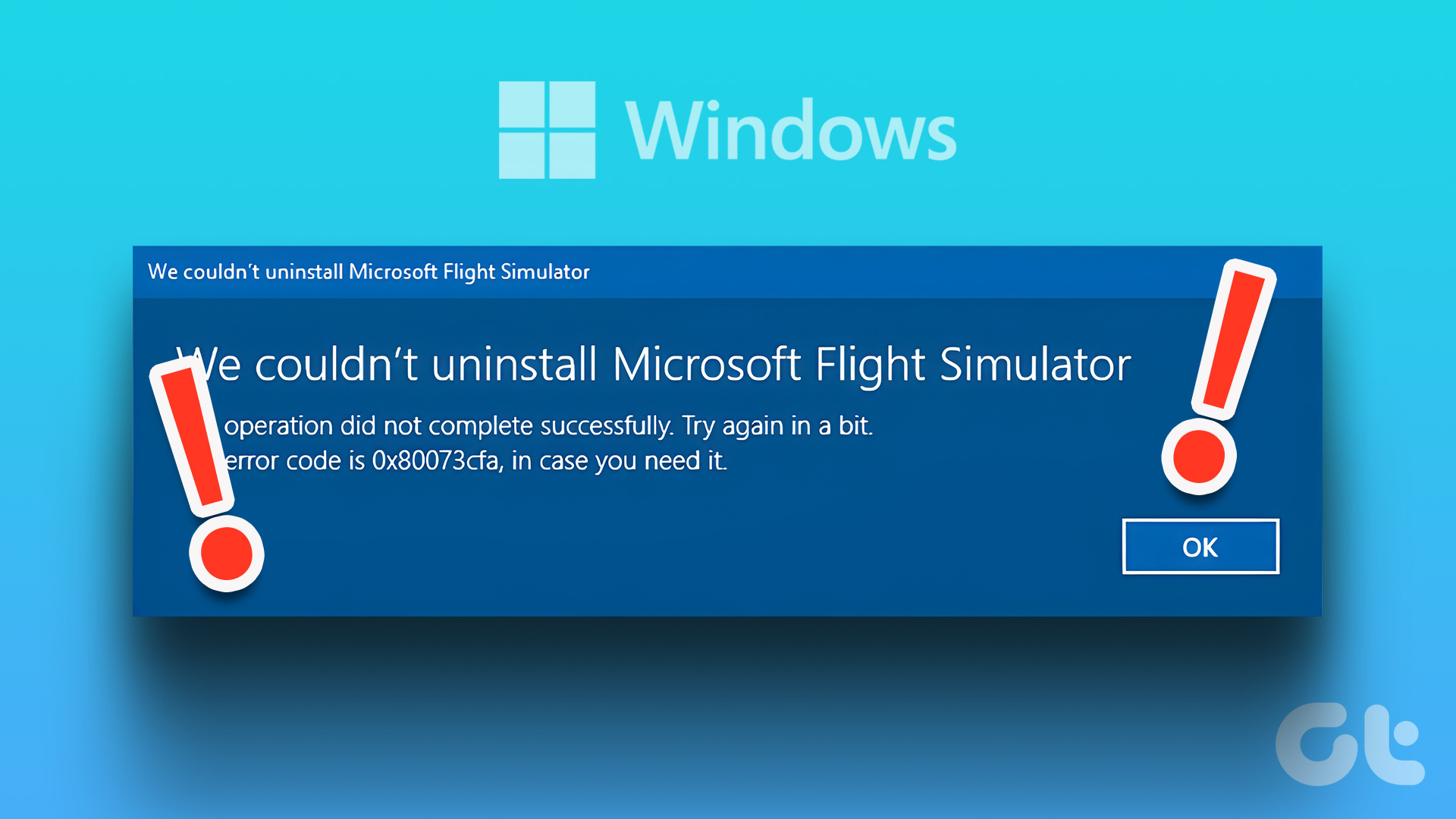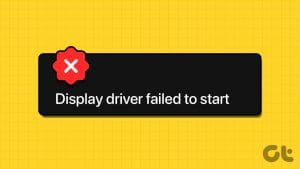Discord’s integration of slash commands for bots significantly simplifies interactions, allowing you to access various information and perform specific actions within Discord servers. While these text-based commands come in handy, there may be times when errors like ‘This interaction failed’ on Discord prevent you from using them on your Windows 10 or 11 PC.
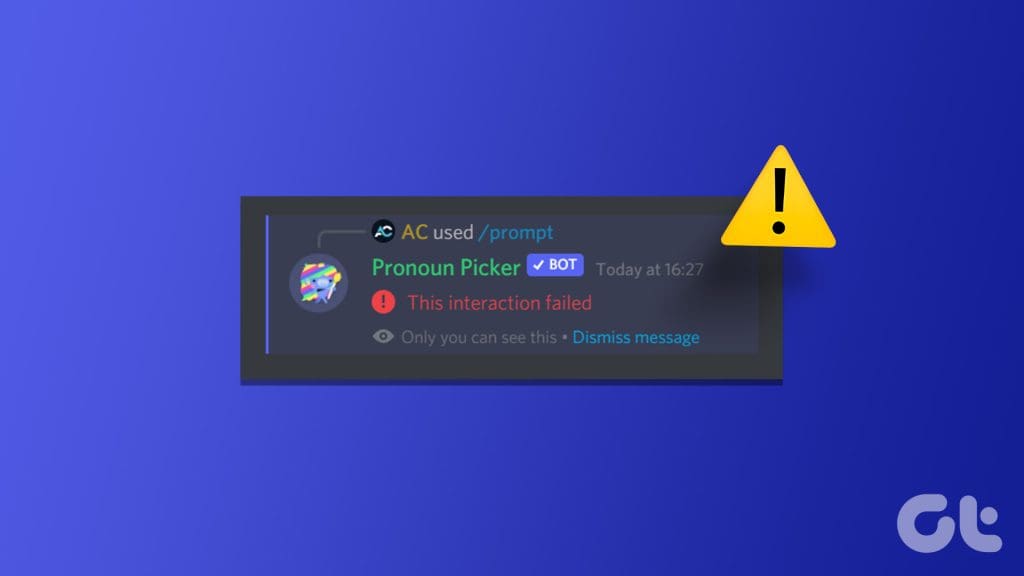
If you have tried restarting the Discord app and ruled out any issues with your internet connection, it’s time to dig deep. Below, we have listed some workable solutions for fixing this annoying Discord error.
1. Check if the Bot Is Offline
A bot may not respond to your commands on Discord if it is offline. If you only receive the ‘This interaction failed’ error in Discord while interacting with a specific bot, check if it is offline.
Open the Discord app and head to the server where you are facing the error. Click the Show Members List icon at the top and check if your bot shows up under the Offline section. If the bot is offline, try interacting with it after a while.
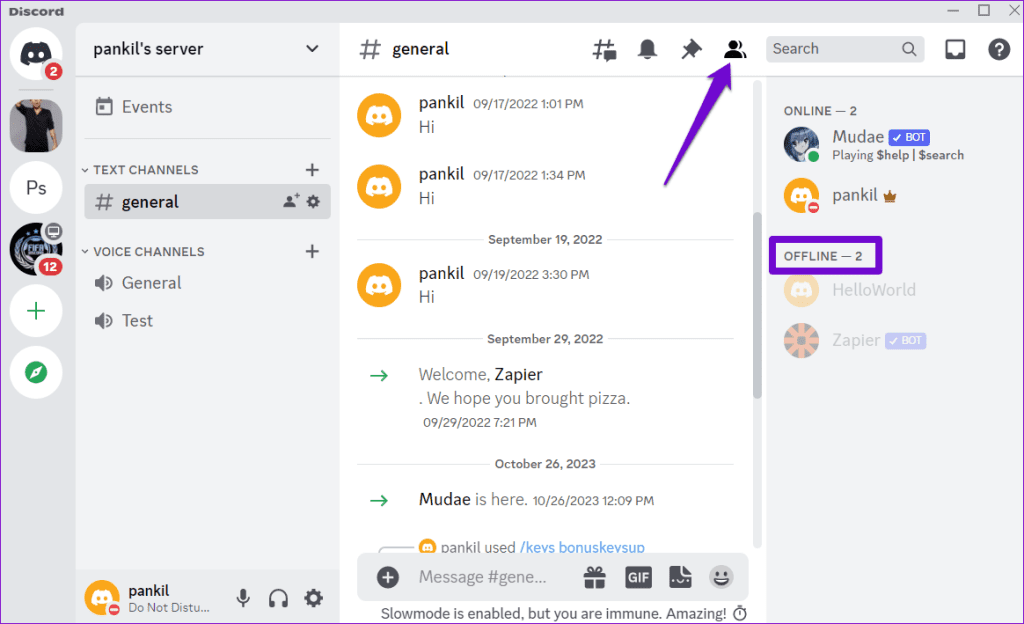
2. Check Bot Permissions and Command Settings
You need to review the bot’s permissions and settings for the server. Note that you can only do this if you are an administrator or the server owner.
Step 1: Open the Discord app and head to your server.
Step 2: Right-click on the bot and select Manage Integration.
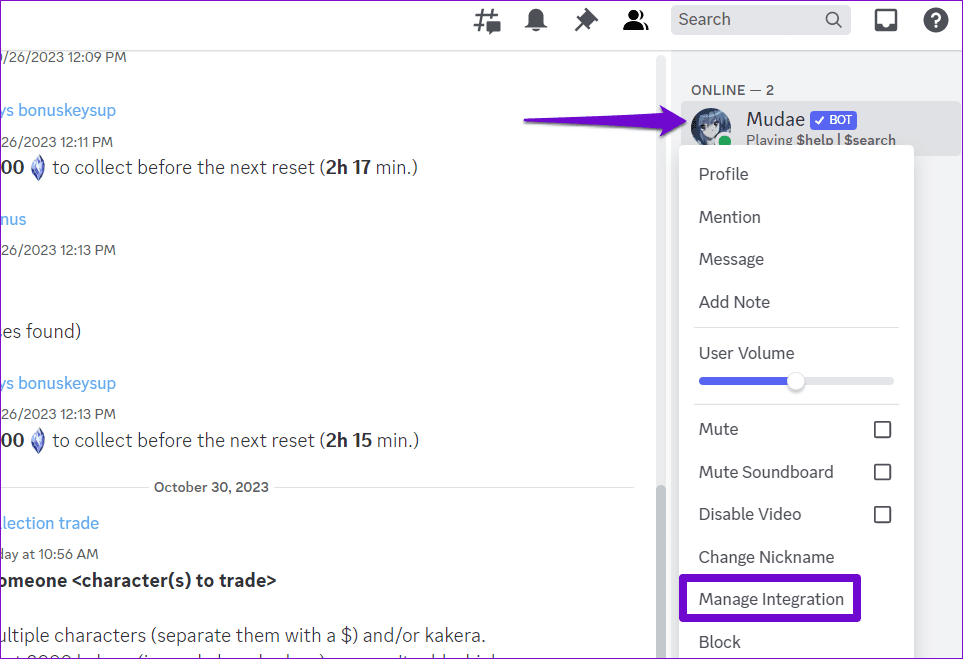
Step 3: In the following screen, ensure you haven’t denied any permission or set exceptions for commands. Then, click the Save Changes button and try interacting with the bot again.
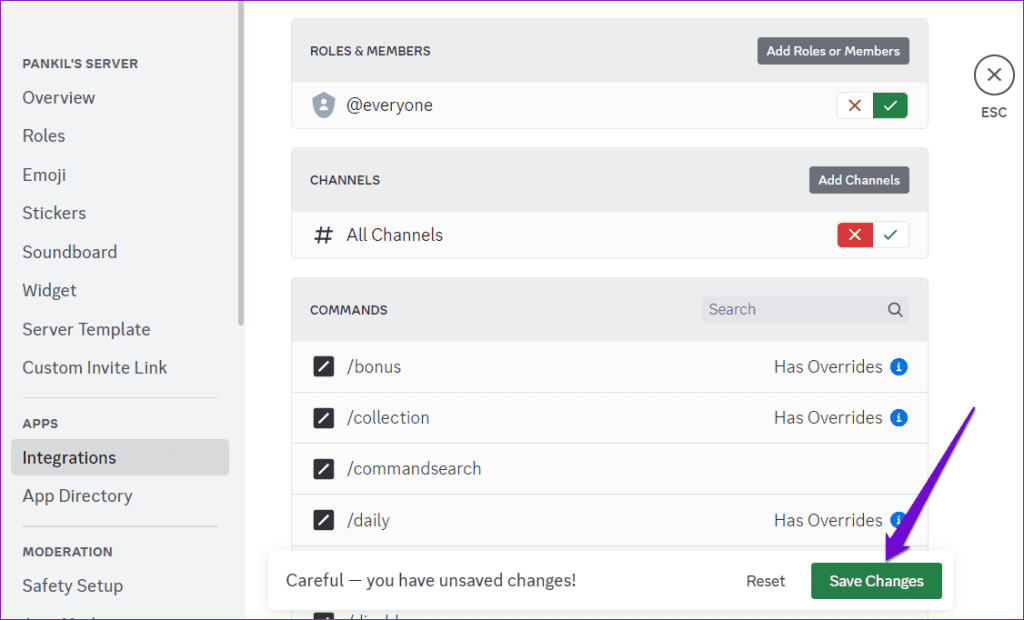
3. Turn Off Hardware Acceleration
Discord’s hardware acceleration feature allows it to use your PC’s GPU to run more smoothly. However, this feature can sometimes cause problems with Discord’s functionality. Try turning this feature off temporarily to see if that fixes the error.
Step 1: Open the Discord app and click the gear-shaped icon at the bottom-left corner.

Step 2: In the Voice & Video tab, turn off the toggle next to Hardware Acceleration.

4. Check Discord Server Status
It is not unusual for services like Discord to experience server outages from time to time. When this happens, you may have difficulty using certain Discord features and receive the ‘This interaction failed’ error. To overrule this possibility, check Discord’s server status using the following link.

A yellow bar means that Discord servers are experiencing a partial outage, while a red bar indicates a major outage. In such cases, you will need to wait for Discord to fix the problem.
5. Turn Off the Proxy Server or VPN
Are you connected to a proxy server? If so, this might be causing problems with your connection to Discord’s servers. To fix this, try turning off any proxy server on your PC.
Step 1: Press the Windows + I keyboard shortcut to launch the Settings app. Switch to the Network & internet tab and select Proxy.
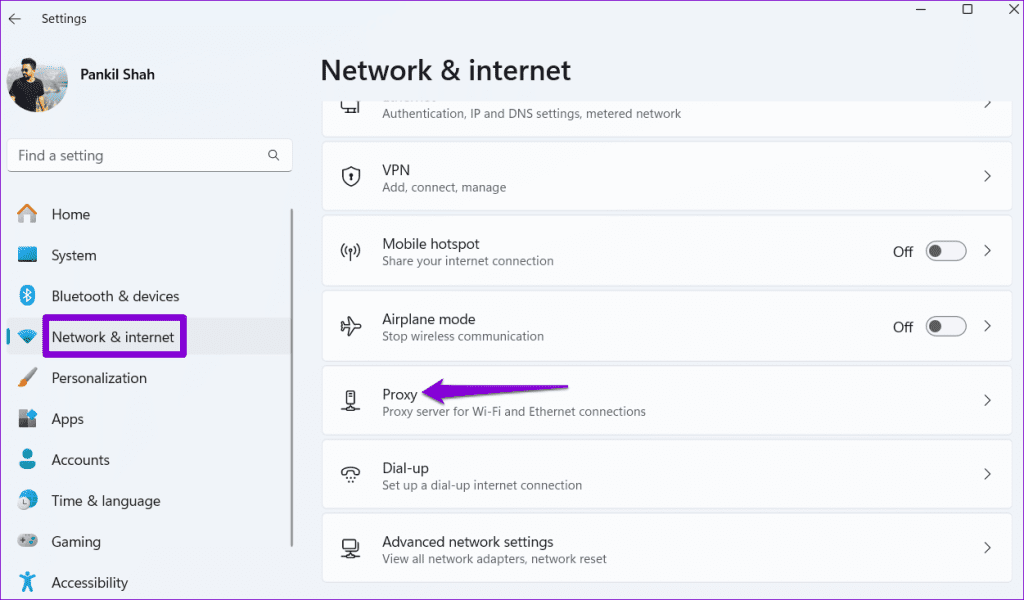
Step 2: Make sure proxy settings are set to off.

Similarly, if you are using a VPN service on Windows, try turning it off and check if that solves the problem.
6. Clear Discord App Cache
Old or inaccessible cache data can disrupt Discord app processes and trigger errors like ‘This interaction failed’ on your Windows PC. You can try clearing the existing Discord cache data on your PC to see if that helps.
Step 1: Press the Windows + R keyboard shortcut to open the Run dialog box. Type %appdata%/discord in the box and press Enter.
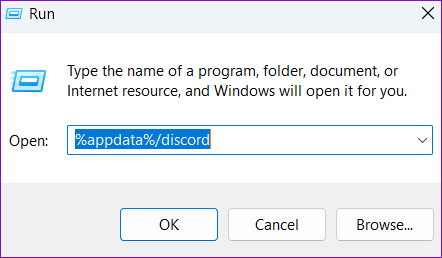
Step 2: In the File Explorer window that opens, select the Cache, Code Cache, and GPUCache folders. Then, click the trash icon at the top to delete them.
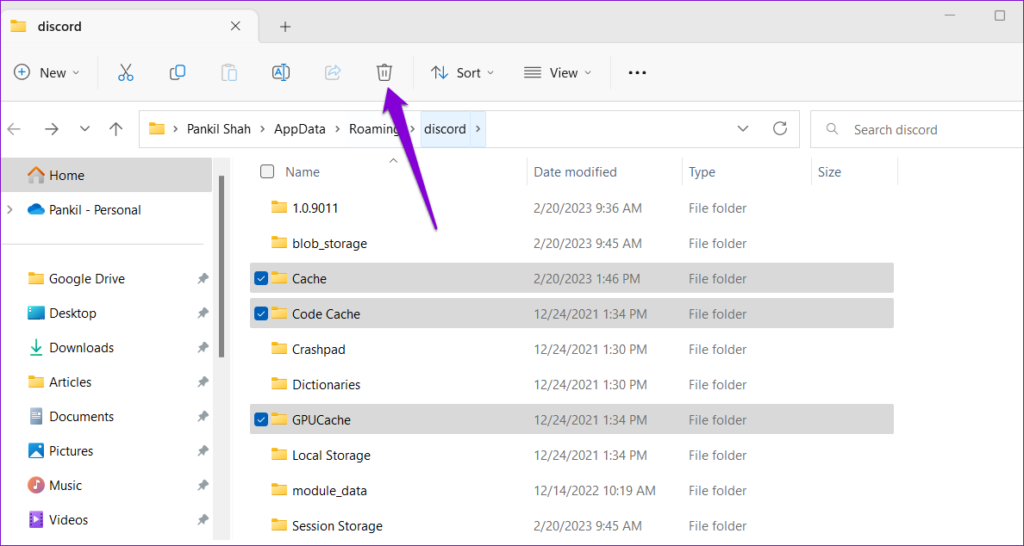
7. Update the Discord App
If none of the above tips help, the problem may be with the Discord app installed on your PC. If the error is occurring due to a bug, installing pending Discord updates should help.
Right-click on the Discord icon in the system tray and select Check for Updates. Wait for it to detect and install pending updates. After that, try using bots in the Discord app.
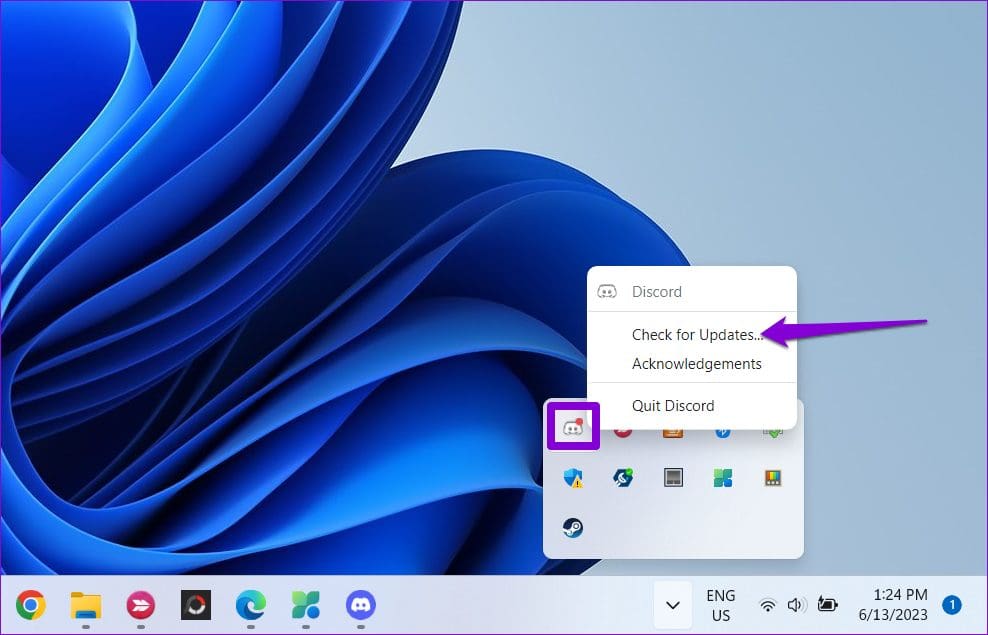
From Failure to Success
Slash commands for Discord bots simplify interactions, improve functionality, and enhance the overall experience. Hence, it’s frustrating when you can’t use them on your favorite Discord server and encounter the ‘This interaction failed’ error. Hopefully, that is no longer the case, and one of the above tips has helped fix the underlying issue for good.
Was this helpful?
Last updated on 31 October, 2023
The article above may contain affiliate links which help support Guiding Tech. The content remains unbiased and authentic and will never affect our editorial integrity.