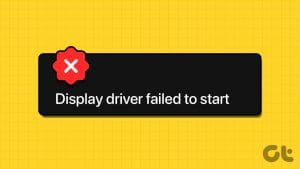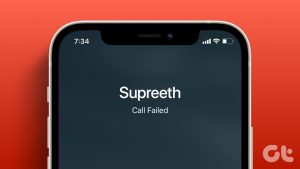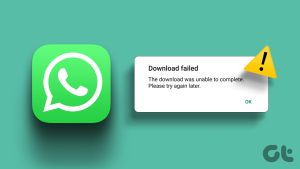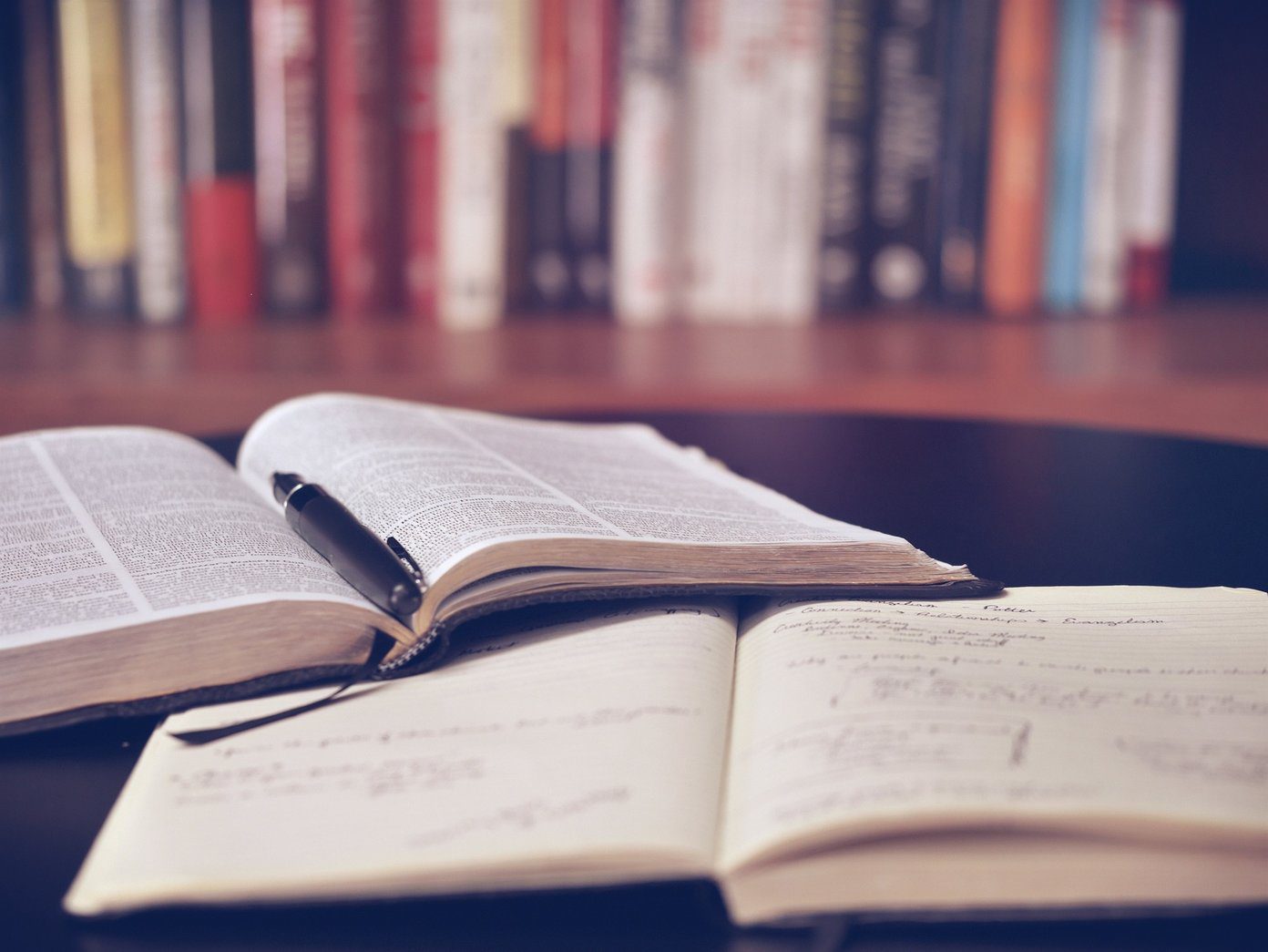Uninstalling an app from your Windows 11 PC is an easy task that doesn’t take much time. However, error codes like the 0x80073CFA can sometimes stop you in your tracks and prevent you from removing unwanted apps. If you’re lucky, a simple restart might resolve the error. If not, you may have to get your hands dirty and dig deep.
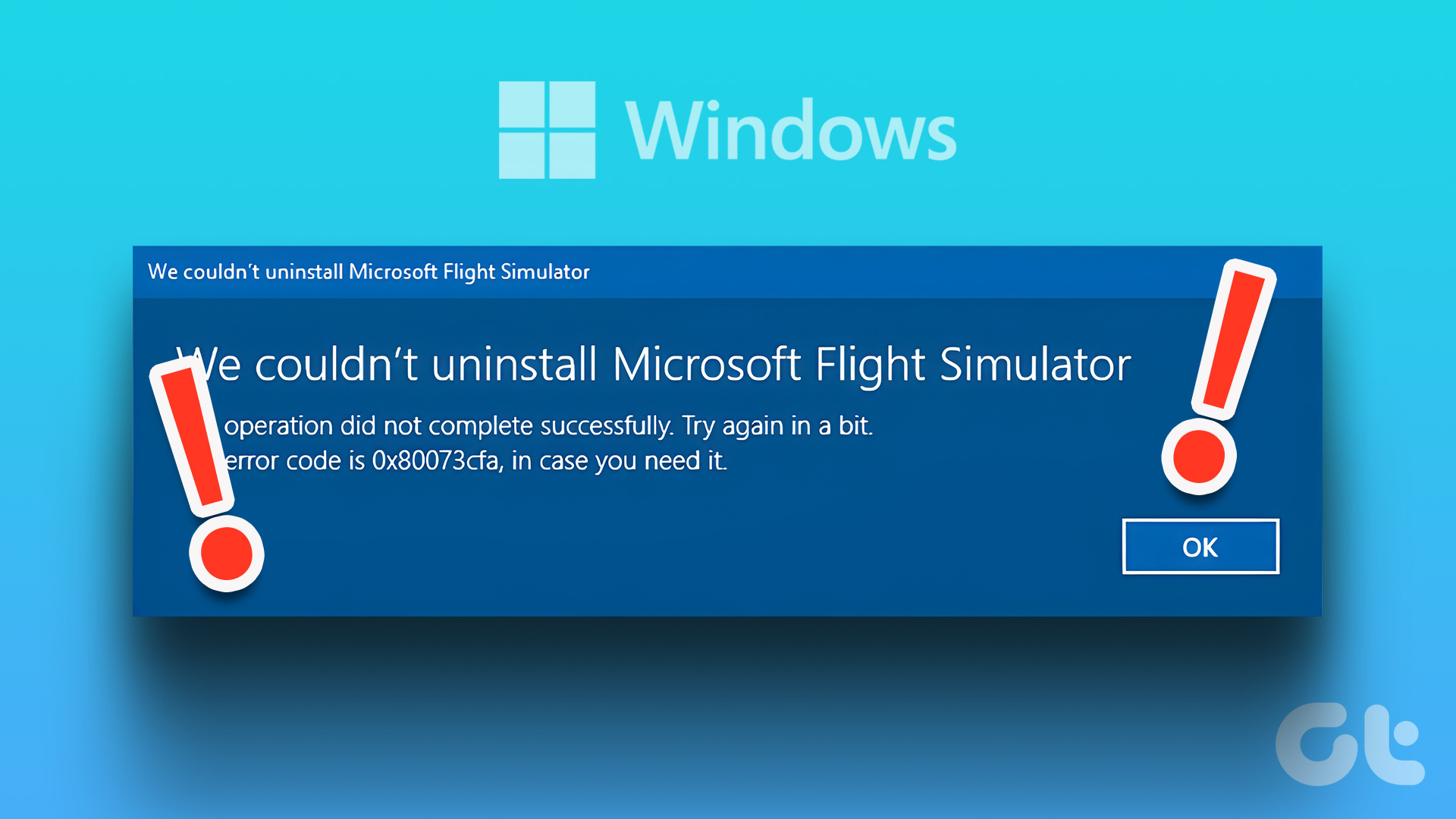
Such uninstallation errors in Windows can occur for several reasons and confuse you. To help out, we’ve prepared a list of troubleshooting tips for fixing the app removal failed 0x80073CFA error in Windows 11.
1. Run the Windows Store Apps Troubleshooter
Since the error with code 0x80073CFA occurs only when you remove Microsoft Store apps, it’s a good idea to run the Windows Store Apps troubleshooter. It’s a built-in tool that can help you fix most, if not all, app-related issues on Windows.
Step 1: Click the Windows Search icon on the Taskbar, type in troubleshoot settings, and press Enter.
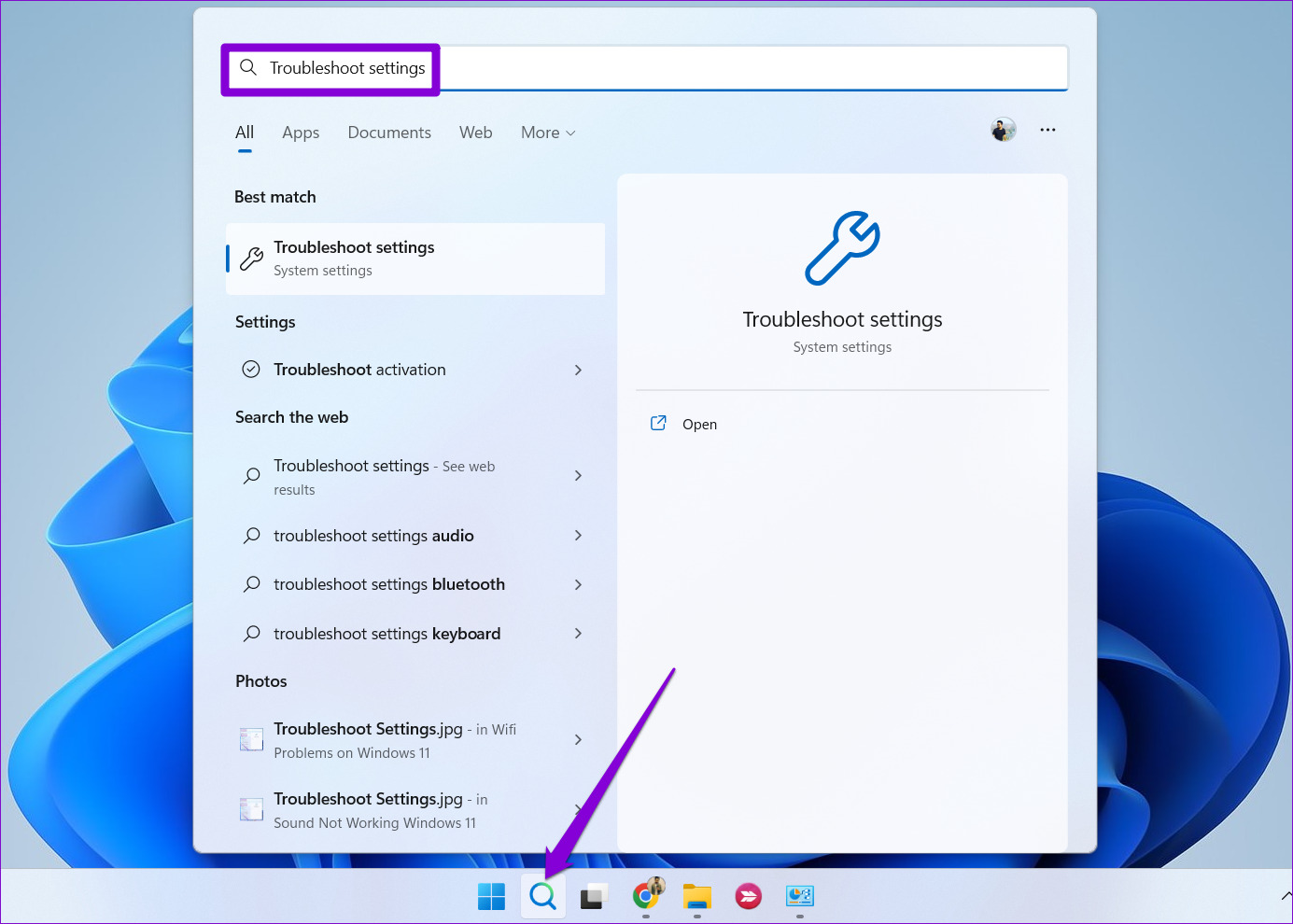
Step 2: Click Other troubleshooters on the right pane.

Step 3: Scroll down and click the Run button next to Windows Store Apps.

After running the troubleshooter, try to remove the app again.
2. Clear Microsoft Store Cache
Outdated Microsoft Store cache can also disrupt app operations and result in such errors. Fortunately, it’s quite easy to get rid of corrupt Microsoft Store cache files. For that, press the Windows key + R to open the Run dialog box. Type wsreset.exe in the box and press Enter.

A Command Prompt window will open for a few seconds and then disappear after Microsoft Store cache is cleared. After that, you can remove the problematic app.
3. Remove the Problematic App
If the app removal 0x80073CFA error only occurs while uninstalling a specific app, try resetting it first. This will delete all data from your computer and restore the app to its factory or stock settings.
To reset an app on Windows, follow these steps:
Step 1: Right-click on the Start icon and select Installed apps from the list.
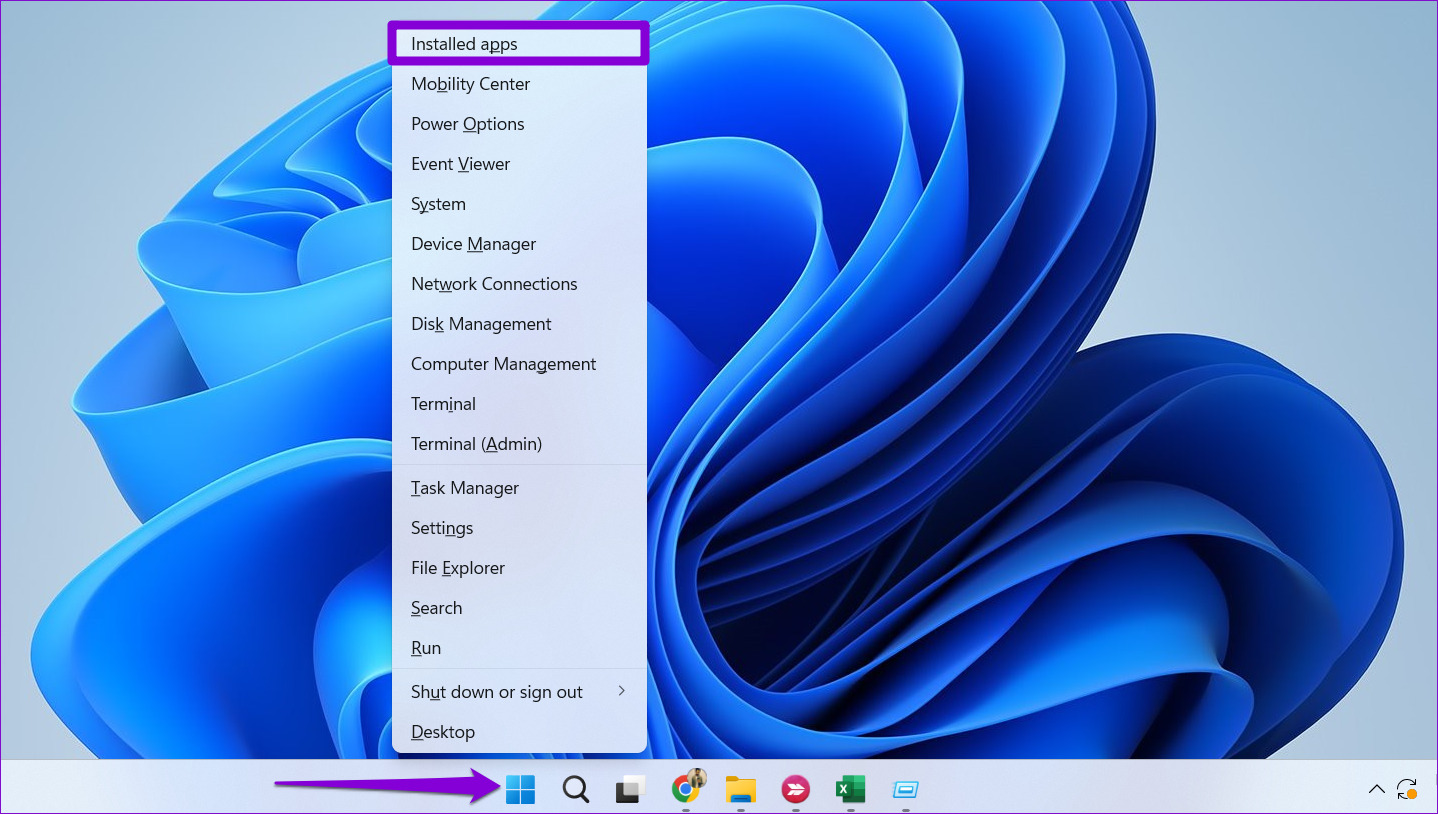
Step 2: Scroll down or use the search tool to locate the problematic app. Click the three-dot icon next to it and select Advanced options.

Step 3: Scroll down to the Reset section and click the Reset button.

Wait for Windows to reset the app and then try to uninstall it again.
4. Use an Administrator Account
A lack of relevant permissions can prevent you from removing apps on Windows 11. If that’s the case, using an administrative account should help fix the app removal 0x80073CFA error.
Check if you’re using an account with administrative privileges. If you’re using a standard account, switch to an administrator account and then try to uninstall the app.
5. Uninstall the App Using PowerShell
Windows PowerShell also lets you uninstall apps with a few commands. So, if you’re having trouble removing an app from the Start menu or the Settings app, use the following steps instead.
Step 1: Press the Windows key + S to open the search menu, type in Windows PowerShell, and select Run as Administrator.

Step 2: Select Yes when the User Account Control (UAC) prompt appears.

Step 3: Paste the following command and press Enter to view a list of apps on your computer.
Get-Appxpackage -Allusers

Step 4: Scroll through the list to copy the package name of the app you want to remove.

Step 5: Paste the following command in the console and press Enter to remove the app.
Remove-AppxPackage -Package PackageFullName
Replace PackageFullName in the above command with the package name noted in the previous step.
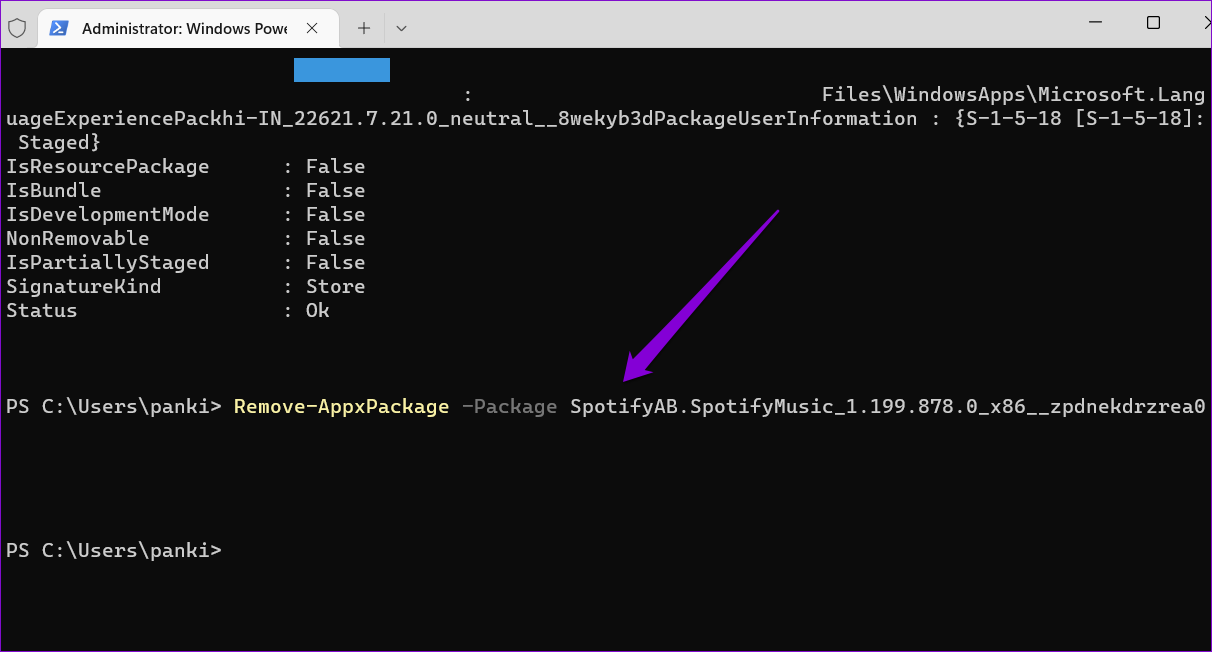
Wait for a few seconds and PowerShell will remove the app from your computer.
6. Run the SFC and DISM Scans
If you’re still getting the 0x80073CFA error, some of your PC’s system files may be corrupt or missing. Thankfully, Windows 11 includes some command-line tools—System File Checker and Deployment Image Servicing and Management—that can find and repair such damaged system files. Here’s how you can run them.
Step 1: Right-click on the Start icon and select Terminal (Admin) from the list.

Step 2: Select Yes when the User Account Control (UAC) prompt appears.

Step 3: Paste the following command in the console and press Enter.
sfc /scannow
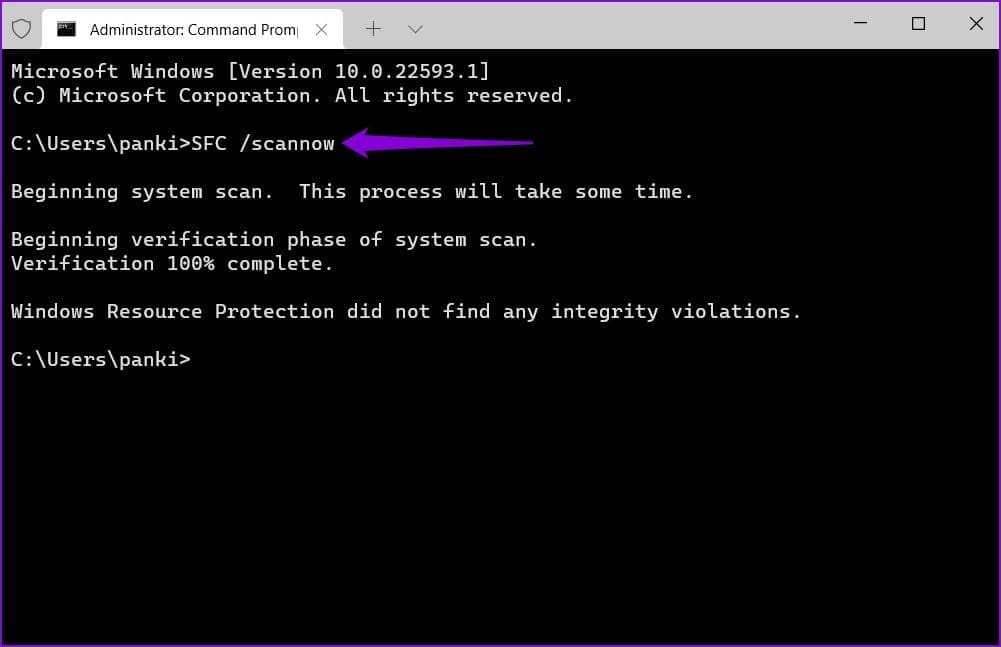
Step 4: Next, run the DISM scan by entering the following commands one by one.
DISM /Online /Cleanup-Image /CheckHealth DISM /Online /Cleanup-Image /ScanHealth DISM /Online /Cleanup-Image /RestoreHealth

This might take a while, so be patient. After the scan is complete, restart your PC and see if you can uninstall apps.
7. Uninstall the App in Clean Boot Mode
Third-party programs and services on your computer can also obstruct the app uninstallation process and cause problems. To avoid any interference, you can boot your PC in a Clean Boot state and then try to remove the app again.
Step 1: Press the Windows key + R to open the Run dialog box, type msconfig in the Open field, and press Enter.

Step 2: Navigate to the Services tab and tick the box that reads ‘Hide all Microsoft services’ box. Then, click the Disable all button.

Step 3: Switch to the Startup tab and click on Open Task Manager.
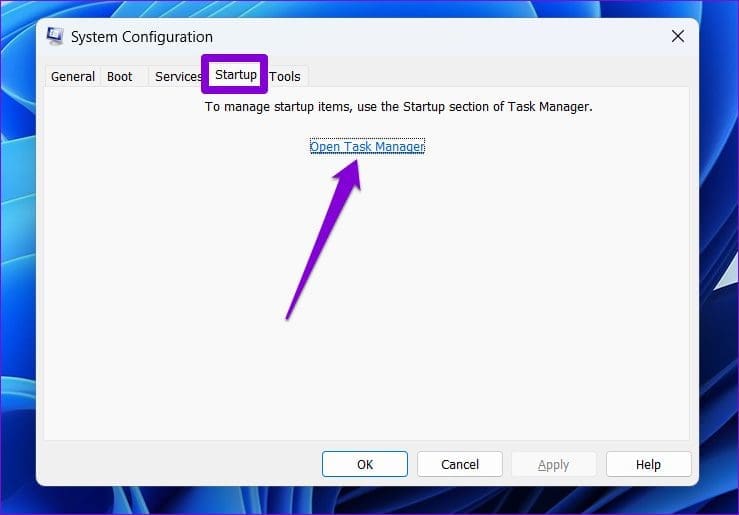
Step 4: Select a third-party app or program and click the Disable button. Repeat this step to disable all third-party apps and programs.

Restart your PC to enter the clean boot state, and then try to uninstall the app again.
Goodbye Stubborn Apps
It makes sense to get rid of apps that you no longer use. You can keep unwanted apps from occupying storage space and consuming system resources. Hopefully, one or more fixes in this guide have fixed the 0x80073CFA error, and you can remove apps as before.
Was this helpful?
Last updated on 28 December, 2022
The article above may contain affiliate links which help support Guiding Tech. The content remains unbiased and authentic and will never affect our editorial integrity.