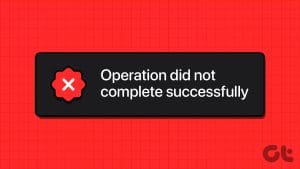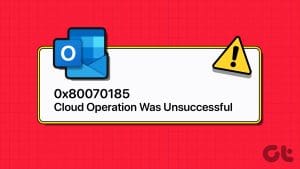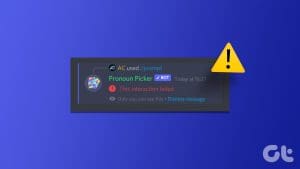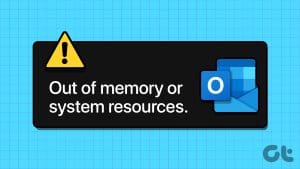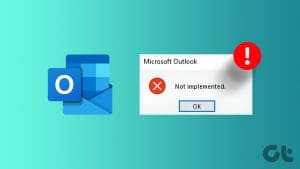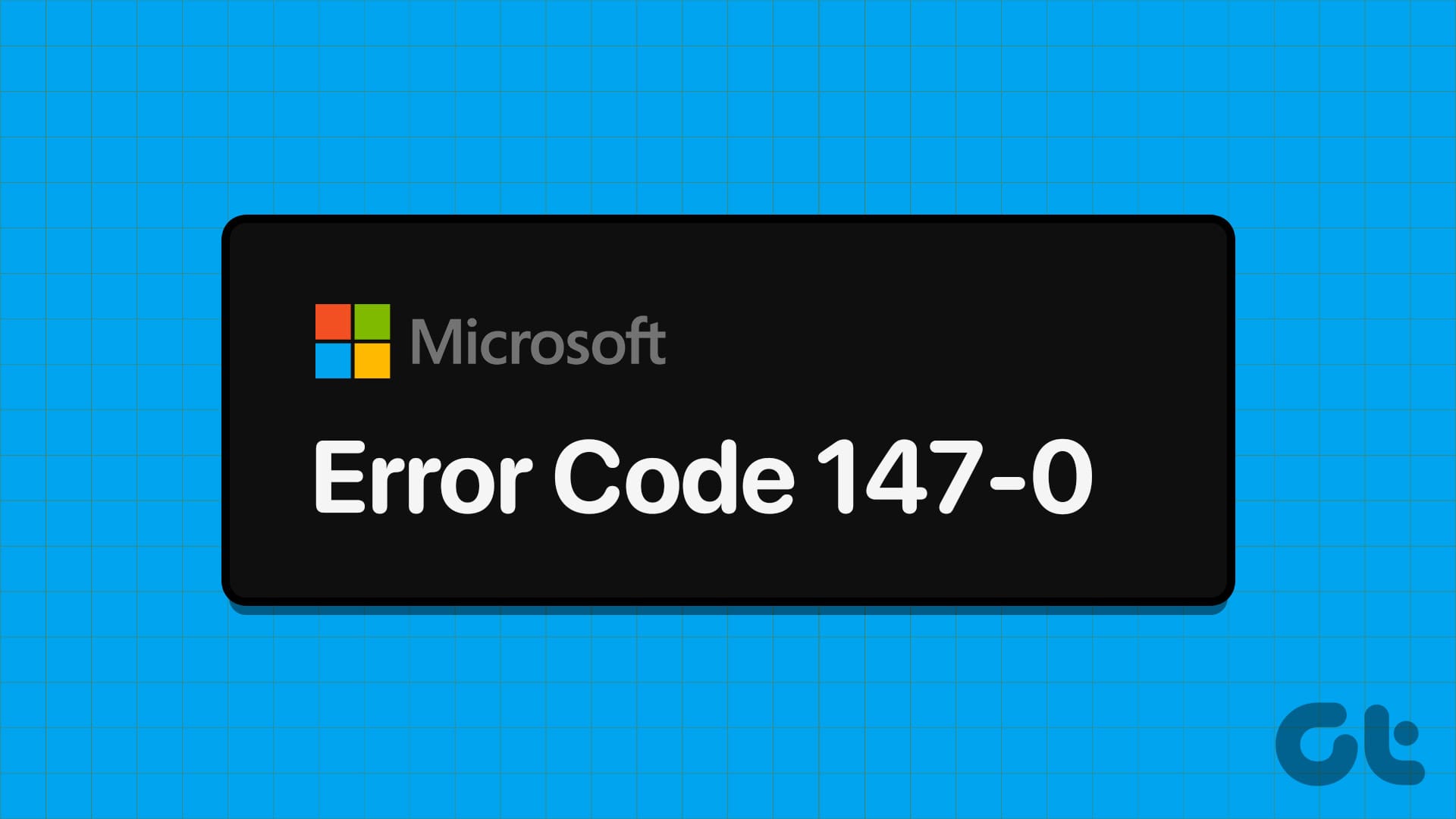Microsoft Outlook is the email client of choice for countless organizations and individuals, thanks to its robust features and seamless integration with other Office apps. However, your experience using Outlook may be disrupted from time to time. One of these times is when Outlook displays the ‘The operation failed’ error on your Windows 10 or 11 computer.

The exact error message you see may differ depending on when it occurs. For example, if you are trying to send an email, the error message might be ‘The attempted operation failed’ or ‘The operation failed. An object could not be found.’ In any case, the following tips can help you resolve these cryptic Outlook errors quickly.
1. Avoid Running Outlook in Compatibility Mode
While the compatibility mode feature on Windows is great for running old software and games, it is not suitable for modern-day apps like Outlook. Hence, your first step is to ensure that Outlook isn’t running in compatibility mode. Here’s how to check.
Step 1: Right-click on Outlook’s app shortcut and select Properties.

Step 2: Switch to the Compatibility tab and clear the ‘Run this program in compatibility mode for’ checkbox. Then, hit Apply followed by OK.
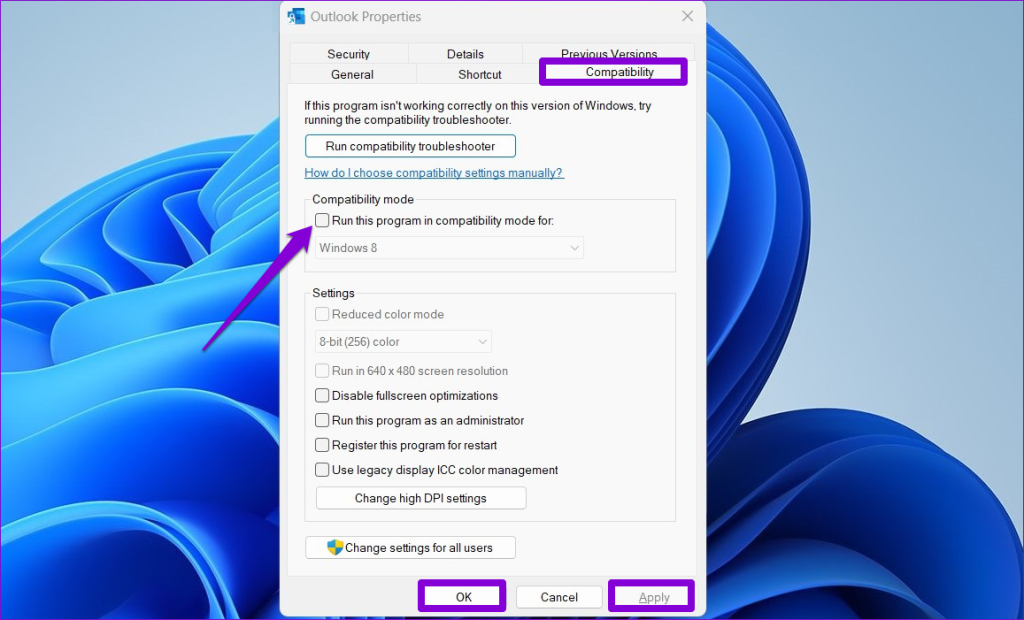
Try using Outlook after this and see if you encounter any errors.
2. Open Outlook in Safe Mode
When you experience problems with an Office app, running it in safe mode can allow you to determine if one of the add-ins is responsible for the issue. To open Outlook in safe mode, press and hold the CTRL key on your keyboard and double-click the Outlook shortcut. Then, click Yes to confirm.
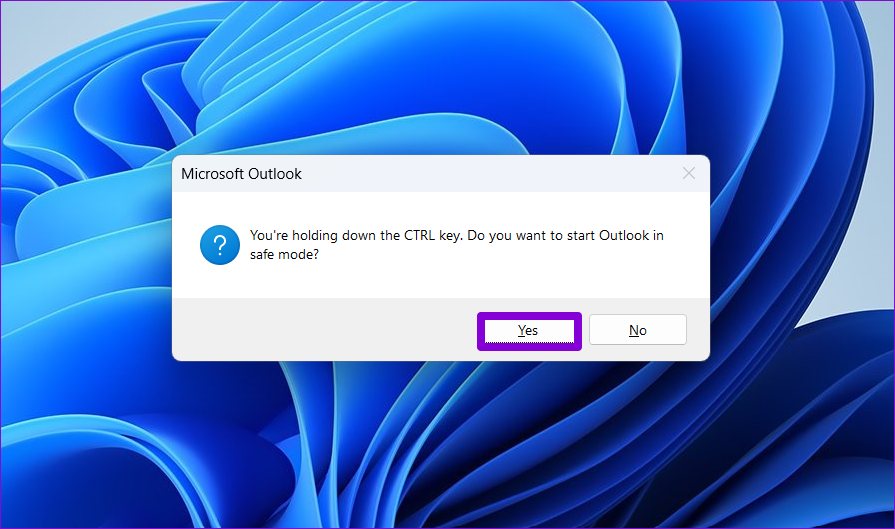
After opening Outlook in safe mode, try using it for some time. If it does not show ‘The operation failed’ error, one of your add-ins may be causing the problem. To identify the culprit, you will need to disable all the add-ins and re-enable them one at a time.
Step 1: In the Outlook app, click the File menu at the top.

Step 2: Select Options from the left pane.

Step 3: In the Outlook Options window, switch to the Add-ins tab. Use the drop-down menu next to Manage to select COM Add-ins and click the Go button.

Step 4: Uncheck the boxes to disable add-ins and click OK.
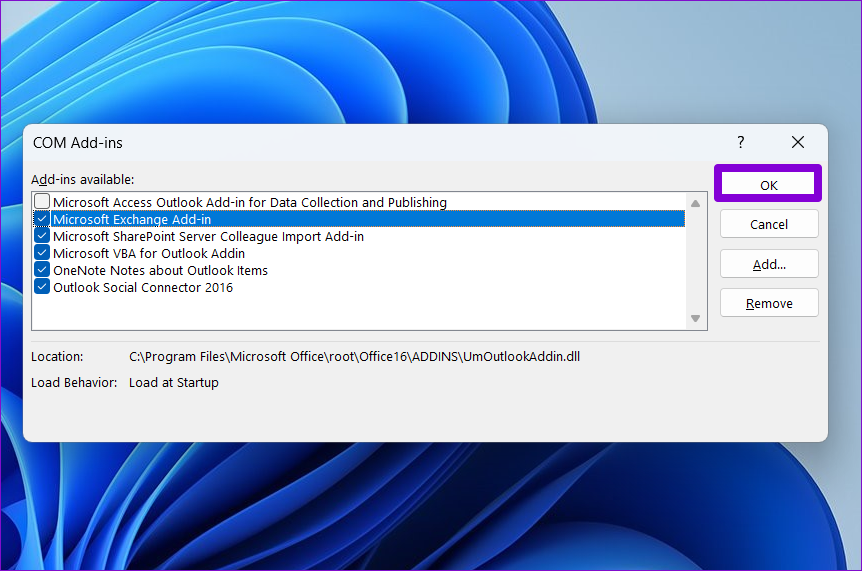
Restart the Outlook app after this and enable your add-ins one by one. Test the app after enabling each add-in until the error appears again. Once you find the troublesome add-in, consider removing it.
3. Change the Default Email Format
Does Outlook only show ‘The operation failed’ error when you attempt to send an email or save it in the draft? If so, try changing the email format to HTML and see if that fixes the problem.
Step 1: Open the Outlook app on your PC and click the File menu in the top left corner.

Step 2: Select Options from the left sidebar.

Step 3: In the Outlook Options window, select the Mail tab. Click the drop-down menu next to ‘Compose messages in this format’ to select HTML and click OK.
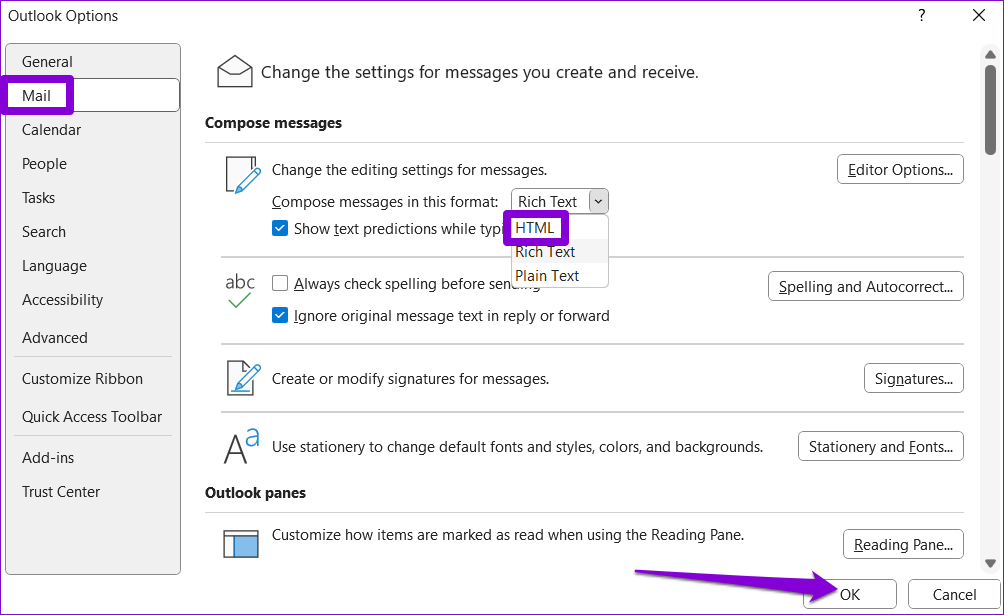
4. Delete Conflicting Outlook Rules
Outlook rules can help you automate tasks and manage your emails more efficiently. However, if they are not set up correctly, they can create looping scenarios or conflict with each other, resulting in errors. To fix this, you need to delete any Outlook rules that may be causing the error.
Step 1: Open the Outlook app and click the File menu in the top left corner.

Step 2: Select the Info tab and click the ‘Manage Rules & Alerts’ button.
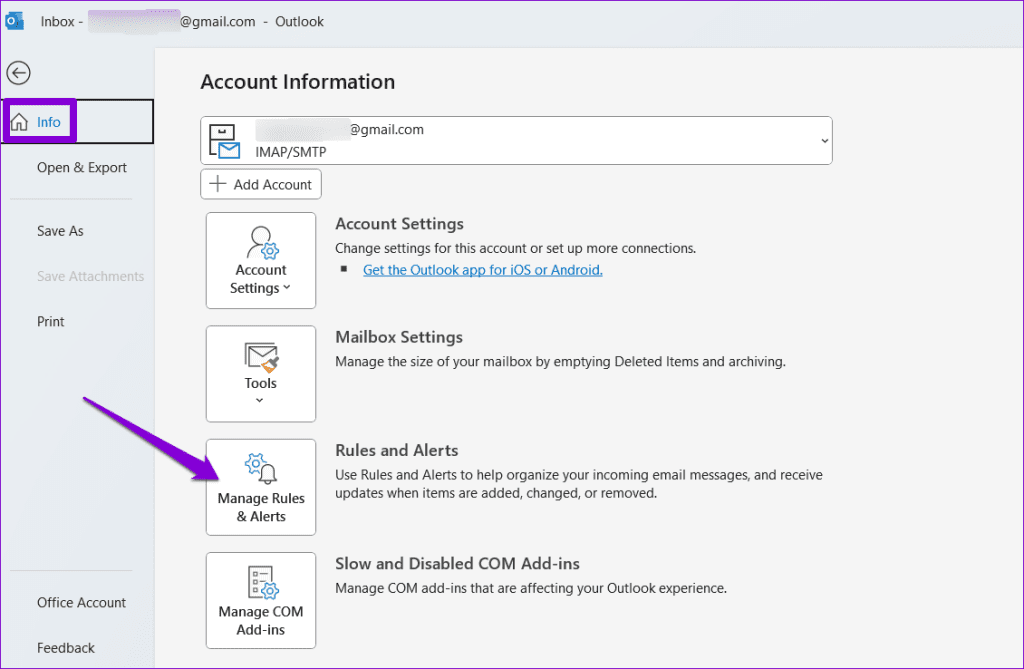
Step 3: Press and hold the Ctrl key and select the rules you want to remove. Then, click the Delete option at the top.
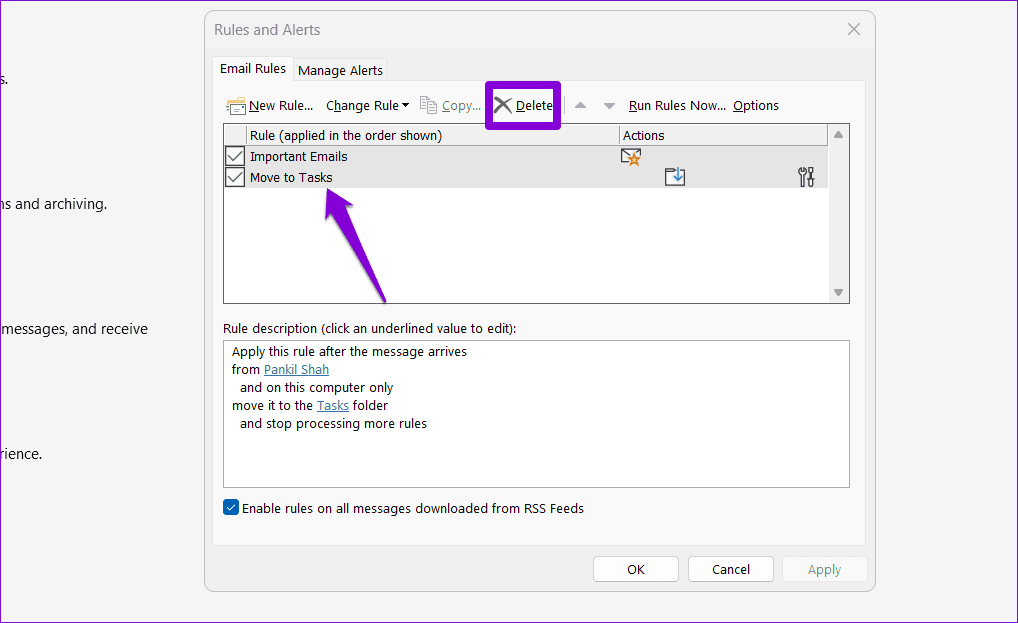
5. Repair Outlook Data File
Corrupted or damaged data files can also lead to issues with your Outlook emails or calendar. You can try running the Outlook Inbox Repair Tool to see if that resolves the issue.
Step 1: Press the Windows key + E keyboard shortcut to open File Explorer and navigate to the following folder.
C:\Program Files\Microsoft Office\root\Office16
Step 2: Double-click the SCANPST.EXE file.
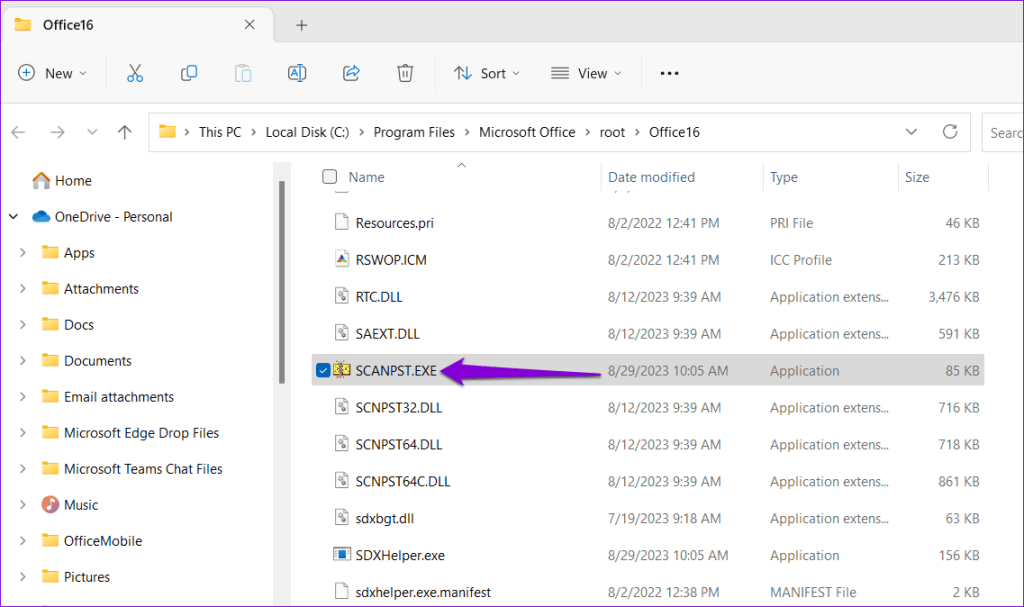
Step 3: Click Start to initiate the scan.
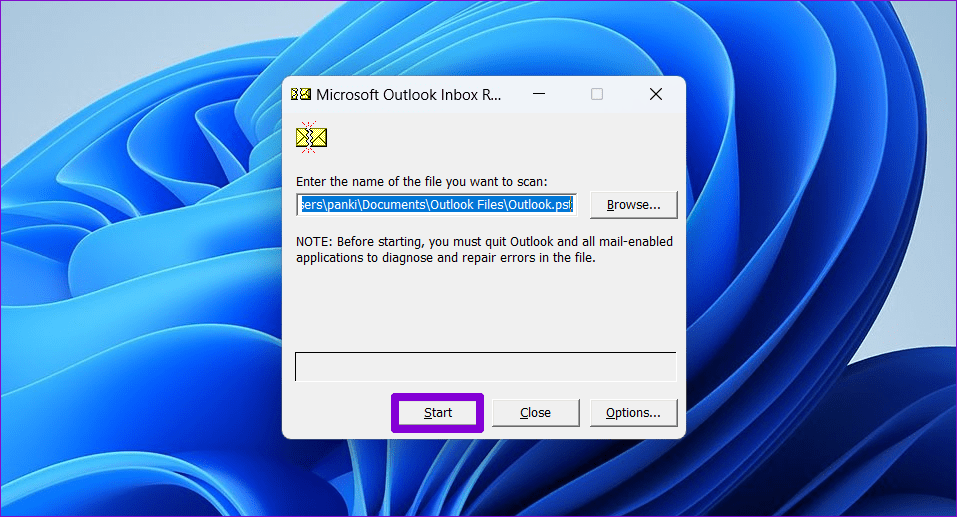
Step 4: If the tool finds any issues, click on Repair.
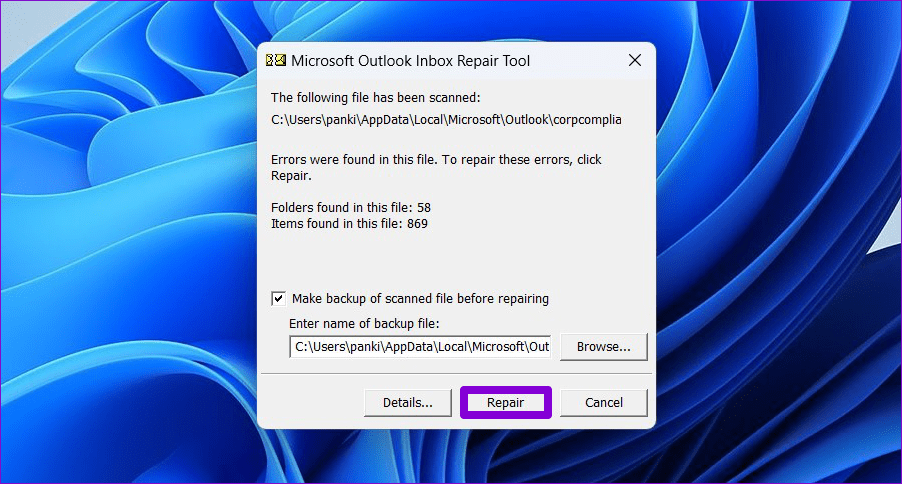
6. Create a New Outlook Profile
Your Outlook profile on Windows saves your Outlook settings. If this profile has become corrupted, the Outlook app may misbehave. If the error ‘The operation failed’ occurs due to a corrupted Outlook profile, you will need to create a new Outlook profile.
Step 1: Press the Windows key + R keyboard shortcut to open the Run dialog, type in control, and press Enter.

Step 2: Click the View type menu to select Large icons and then click on Mail (Microsoft Outlook).

Step 3: Click the Show Profiles button.

Step 4: Click on Add, enter a name for the new profile, and click OK.
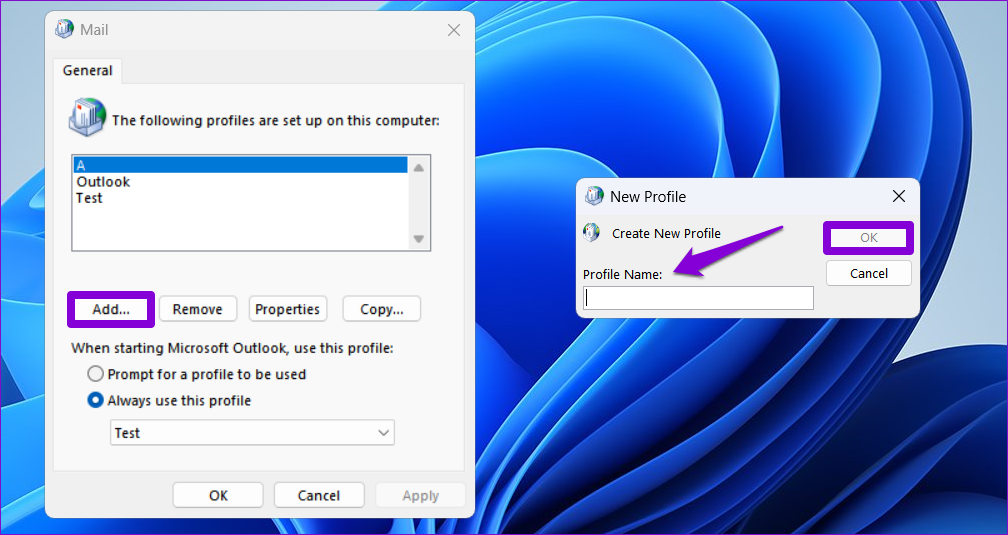
Step 5: In the Add Account window, enter your account details and hit Next.
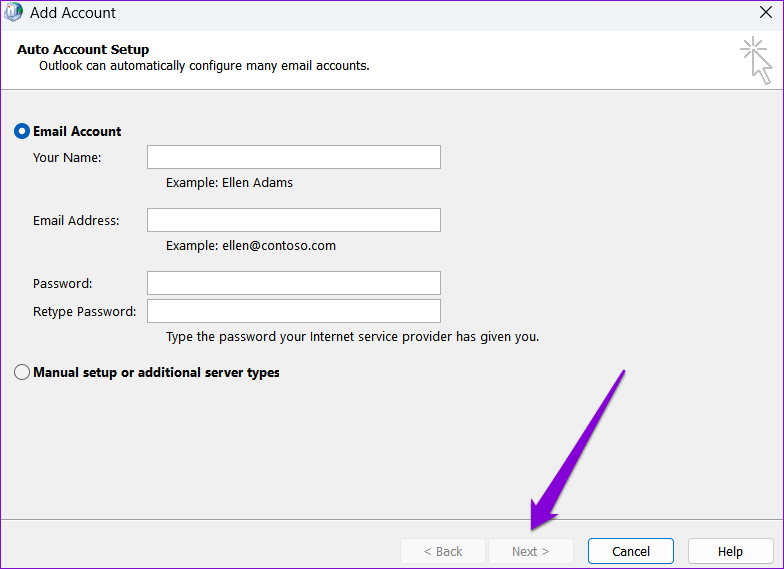
Step 6: Select your new profile under ‘When starting Microsoft Outlook’ and hit Apply.

After you create a new profile, Outlook will not give you any problems.
7. Run the Office Repair Tool
If Microsoft Outlook still displays the error ‘The operation failed’ at this point, there may be an issue with some of the core app files. Microsoft includes a handy repair tool that automatically identifies and resolves issues with all Office apps, including Outlook. Here’s how to run it.
Step 1: Press the Windows key + R keyboard shortcut to open the Run dialog box. In the Open field, type appwiz.cpl and press Enter.

Step 2: In the Programs and Features window, locate the Microsoft Office suite or Microsoft 365. Right-click on it and select Change.

Step 3: Select Quick Repair and click the Repair button to continue.

If the issue remains even after this, repeat the above steps and select the Online Repair option. This may take a little longer, but it’s likely to fix the problem.

Enjoy Error-Free Outlook
Microsoft Outlook, like most programs, is not free from occasional errors. Outlook’s ‘The operation failed’ is just one of those errors that can hinder your productivity.
Was this helpful?
Last updated on 09 October, 2023
The article above may contain affiliate links which help support Guiding Tech. The content remains unbiased and authentic and will never affect our editorial integrity.