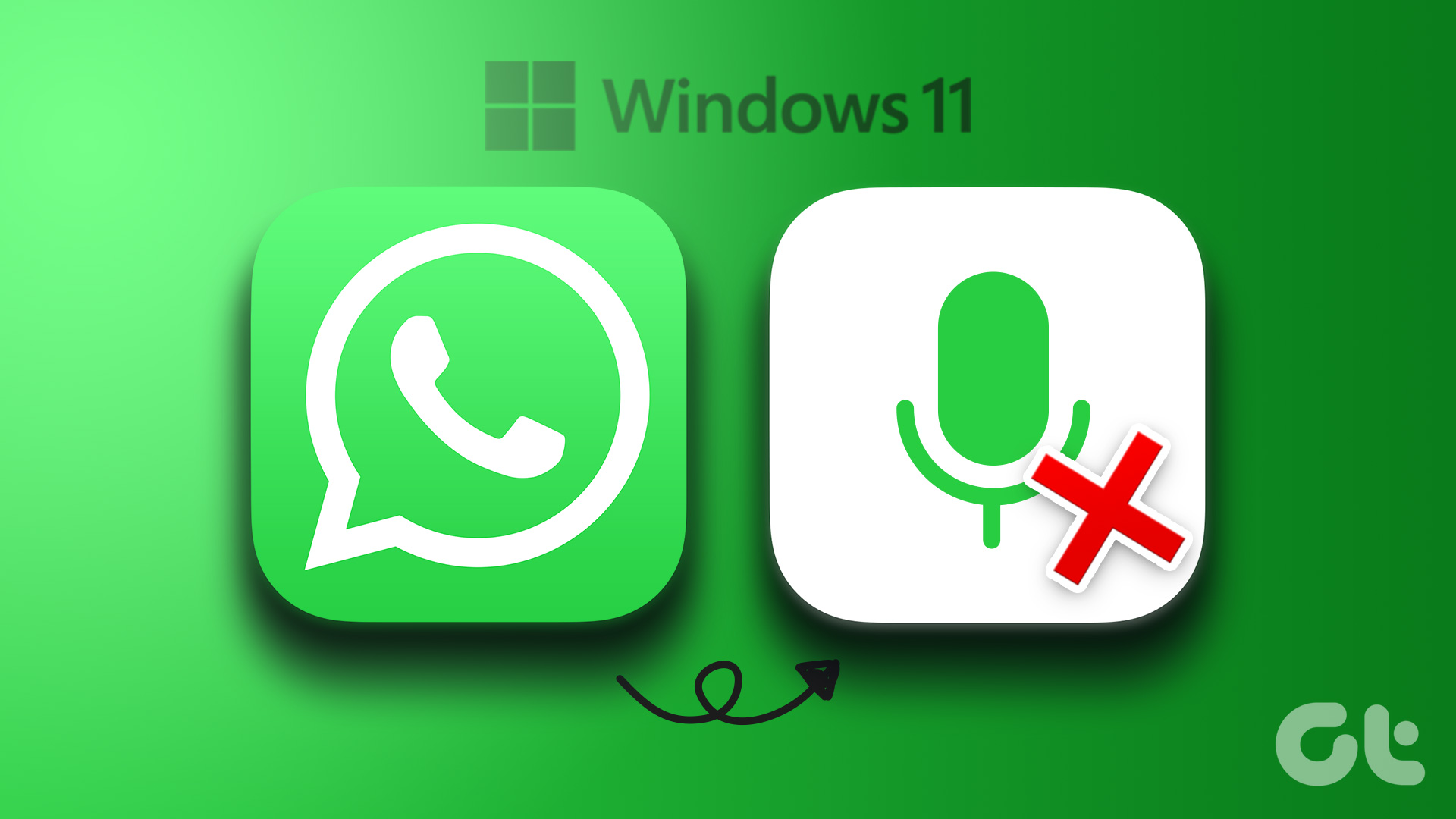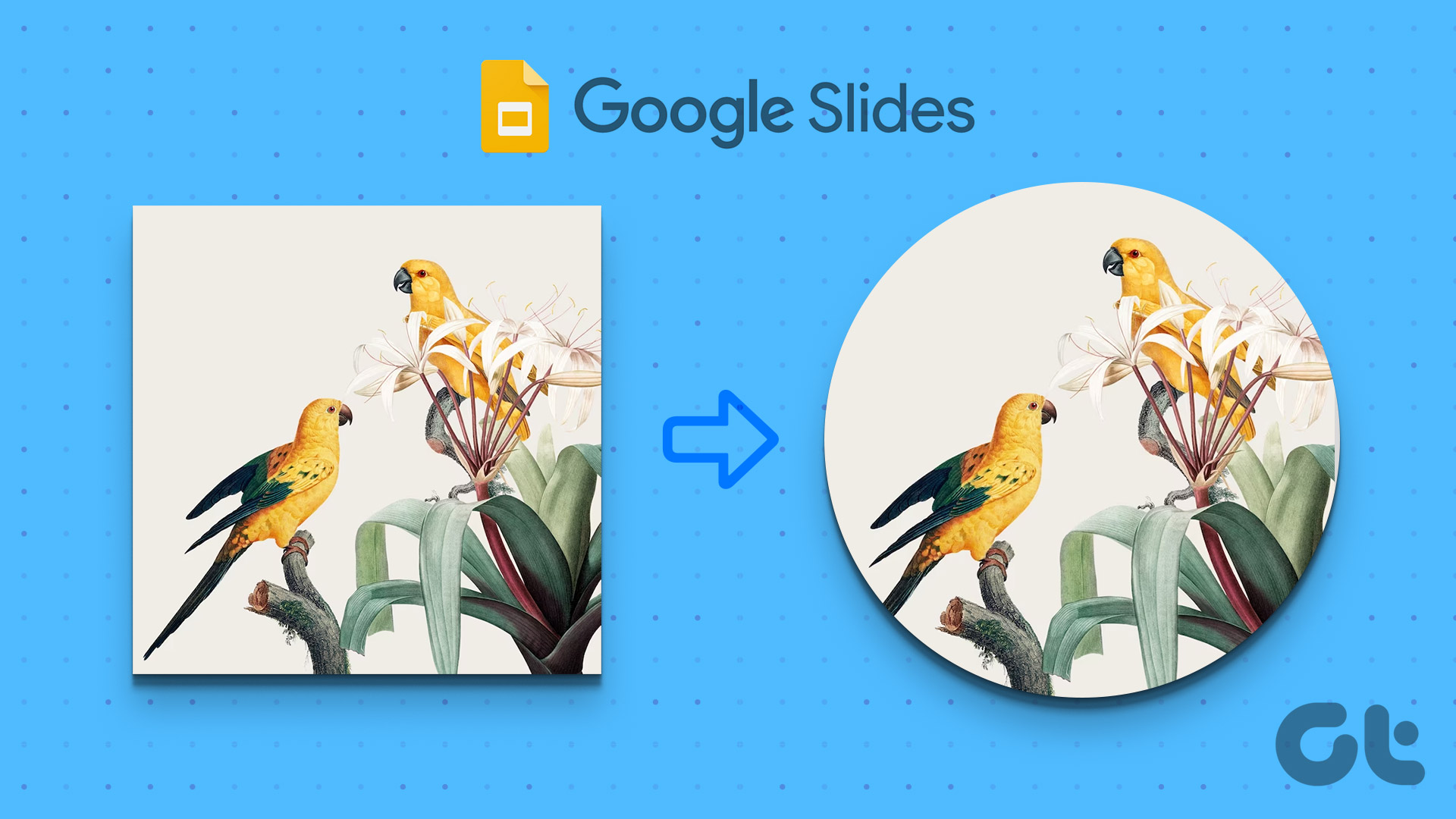Windows 11, like previous versions, includes a compatibility mode that lets you run old programs and games designed for an earlier version of Windows. So, if old software fails to load correctly on Windows 11, you can run them under compatibility mode on Windows 11. However, there are no promises that all old software work flawlessly.

There are a handful ways to run programs in compatibility mode in Windows 11. We’ll show you how to do that in this post. So, let’s get right to it.
1. Modify Program Properties
You can configure a program to run in compatibility mode by modifying its properties. This will allow you to specify the correct Windows version to choose for running the program. Here’s what you’ll need to do.
Step 1: Press Windows + E keys to open the File Explorer and navigate to the program you wish to run in compatibility mode.
Step 2: Right-click on the program or app’s executable file and select Properties.
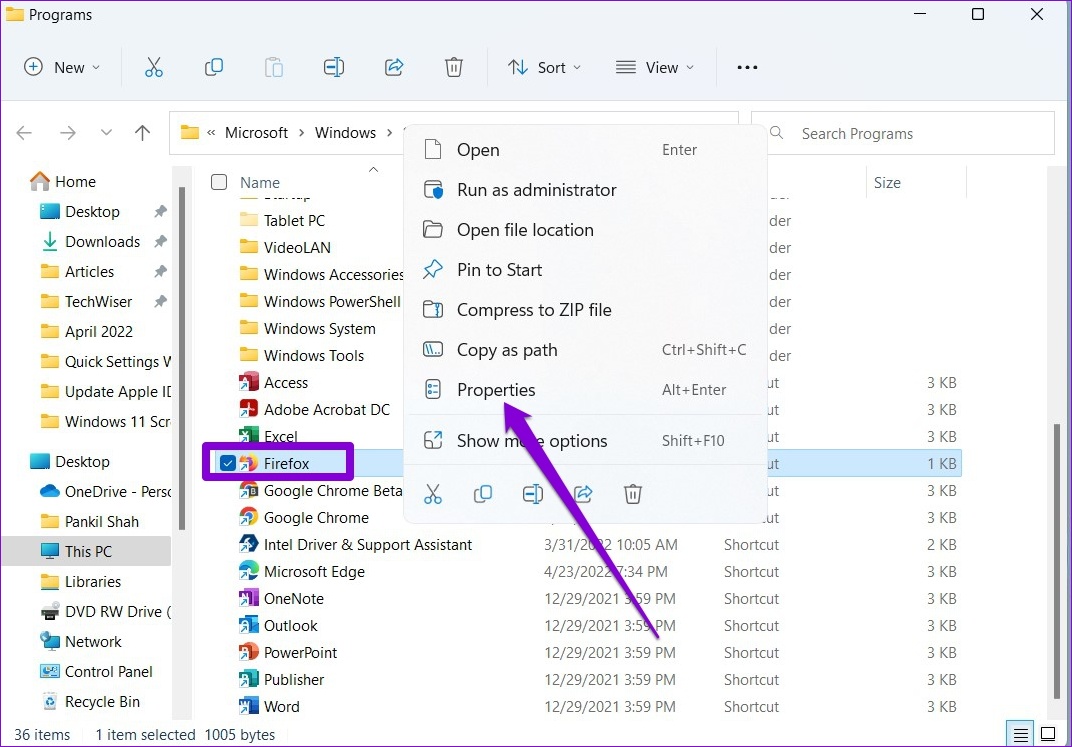
Step 3: In the Properties window, switch to the Compatibility tab. Tick the box that reads ‘Run this program in compatibility mode for.’

Step 4: Use the drop-down menu to select the right Windows version from the list.
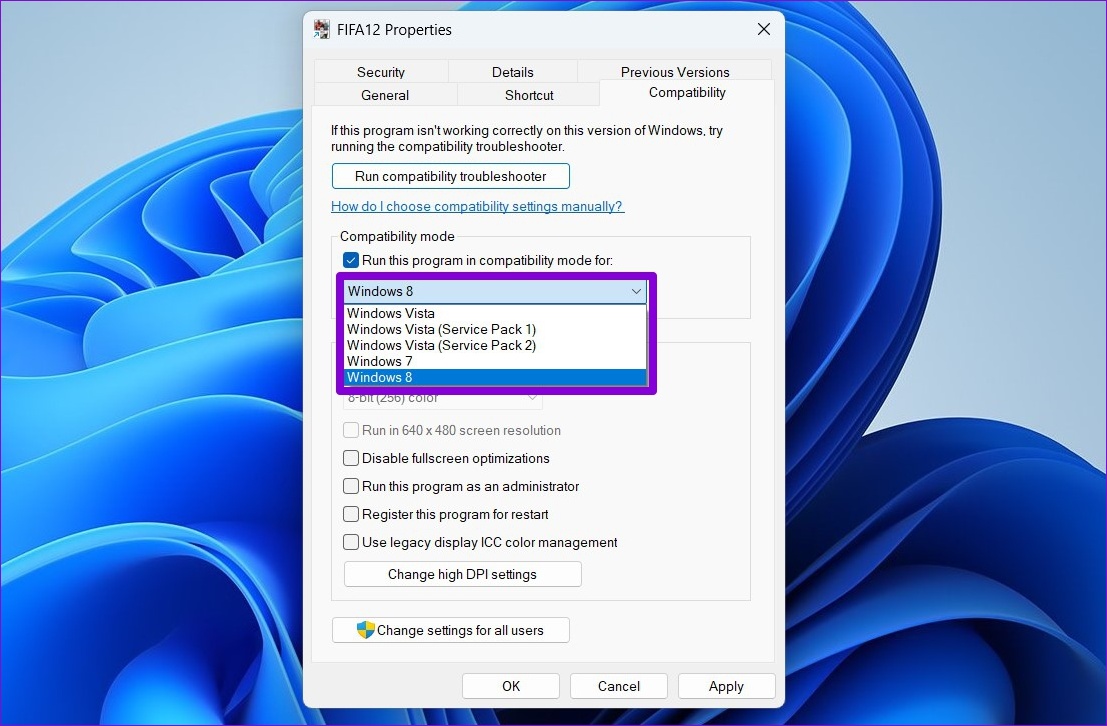
Optionally, if your program isn’t rendering properly on your PC, you can change DPI settings, screen resolution, and other settings.

Step 5: After making the preferred changes, click on Apply followed by OK.
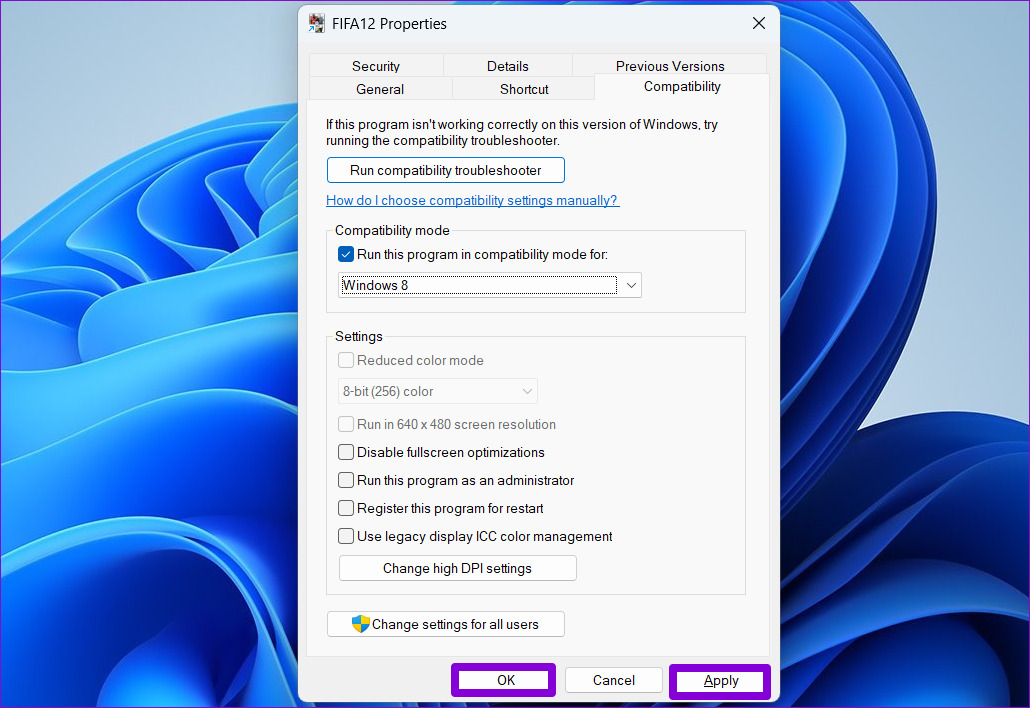
Double-click on the program file, and Windows will run it with the specified compatibility settings.
2. Run Program Compatibility Troubleshooter
If you don’t know which version of Windows is necessary to run the program correctly, you can use the Program Compatibility Troubleshooter. That’ll make use of Windows 11 to choose the appropriate compatibility settings for the software. Here’s how.
Step 1: Right-click on the Start icon and select Settings from the list.

Step 2: In the System tab, click on Troubleshoot.
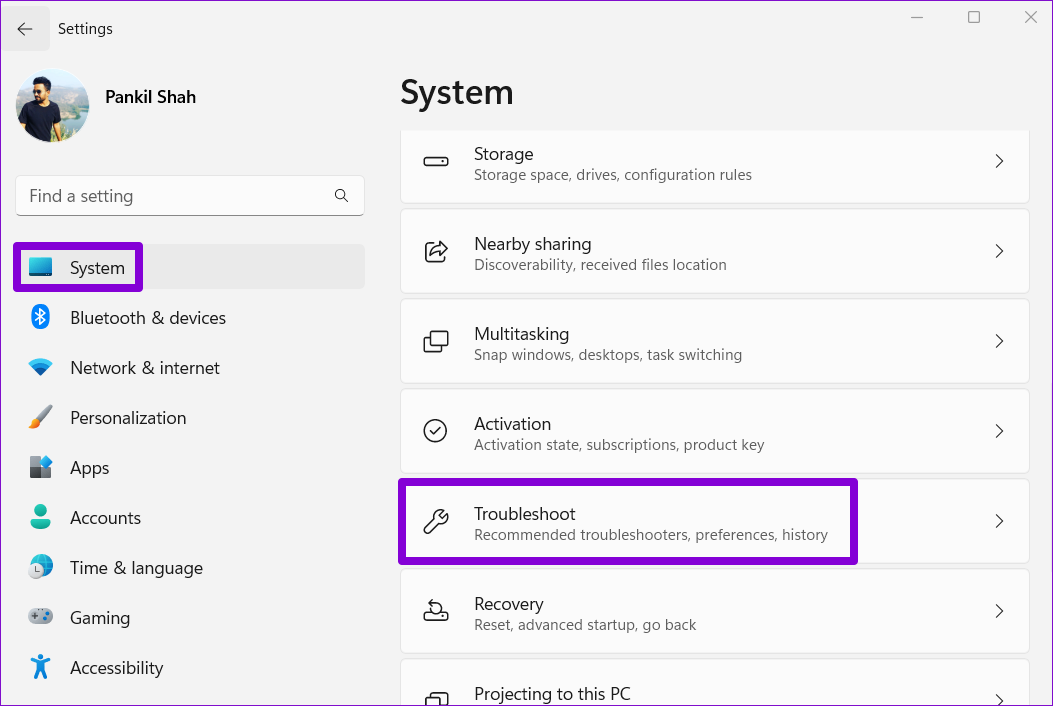
Step 3: Go to Other troubleshooters.

Step 4: Scroll down and click the Run button next to Program Compatibility Troubleshooter.

Step 5: The tool will show a list of programs. Select your old program and click on Next.

If you can’t find your program on the list, select Not listed and then click Next to add your program manually.
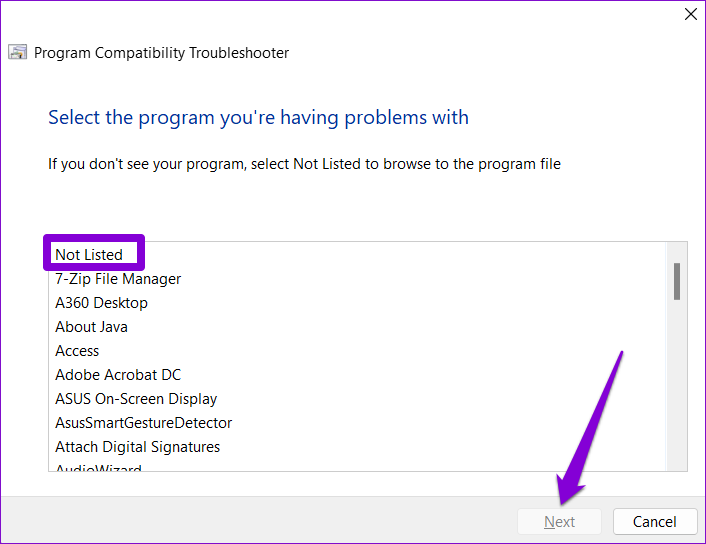
Step 6: The tool will automatically suggest a few compatibility settings for your program. Click on ‘Try recommended settings’ to continue.
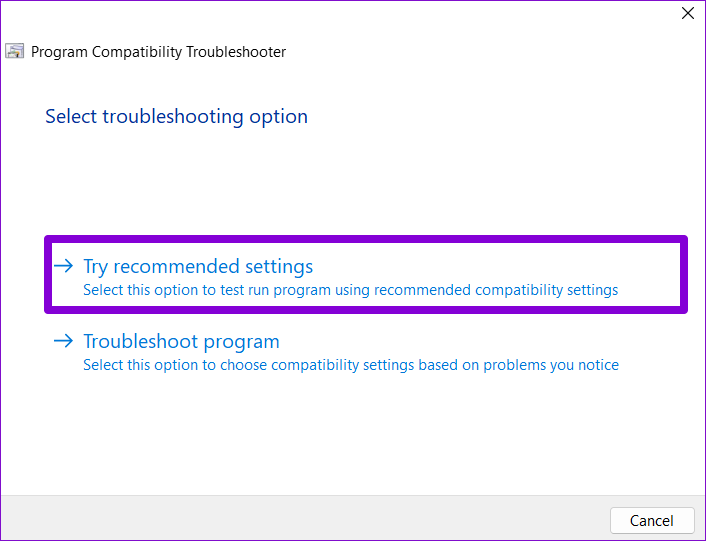
Step 7: Click on ‘Test the program’ to launch your program in compatibility mode.

Step 8: After testing the program, click on Next.
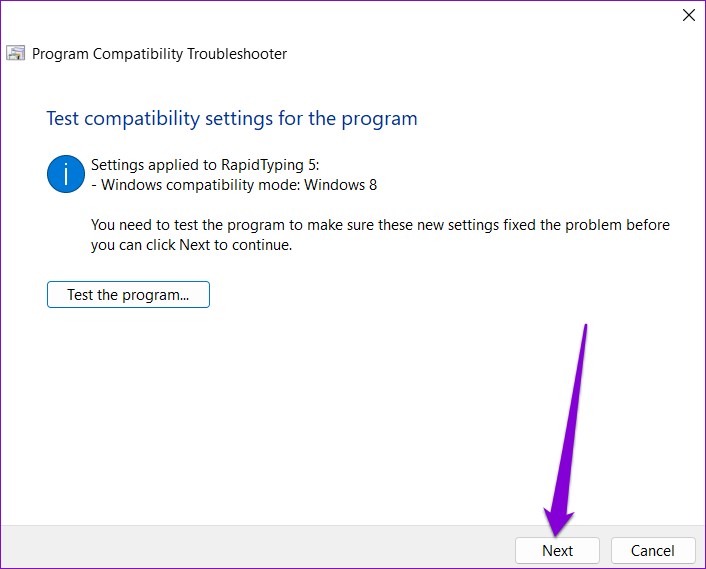
Step 9: If the program runs without a problem, click on ‘Yes, save these settings for this program.’

If the program fails to load correctly, select ‘No, try again using different settings.’
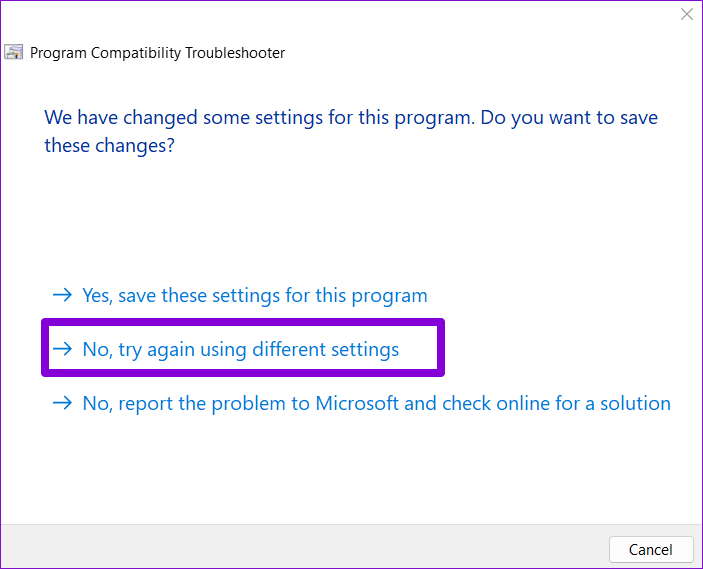
Step 10: Select the problem you’re facing and click on Next.
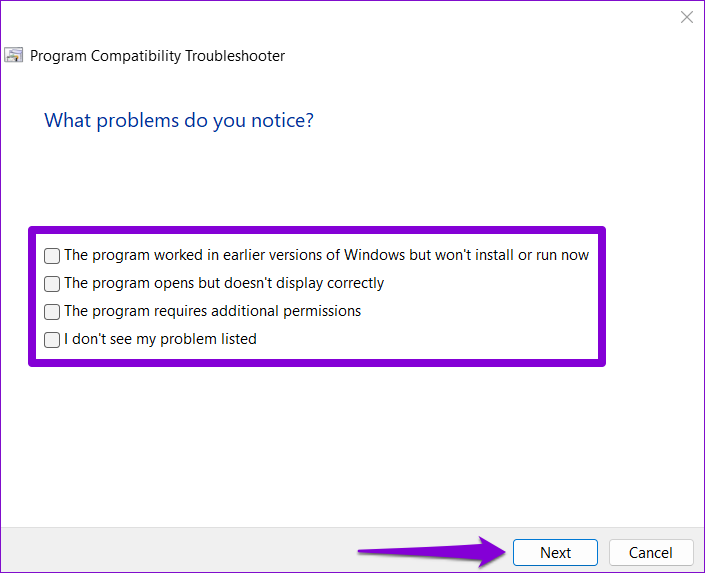
Step 11: Windows will recommend different compatibility settings based on the problems you’re facing and ask you to test the program again.

After running the program successfully, you can save the compatibility settings that worked. Following that, Windows will always launch your program with the saved compatibility settings.
3. Use Command Prompt
You can also run an app or program in compatibility mode by executing a single command. To achieve this, you must know the file path of your program.
Step 1: Press Windows + E keys to open the File Explorer and navigate to the program you wish to run in compatibility mode.
Step 2: Right-click on the program file and select ‘Copy as path.’

Step 3: Next, right-click on the Start button and select Terminal (Admin) from the list.
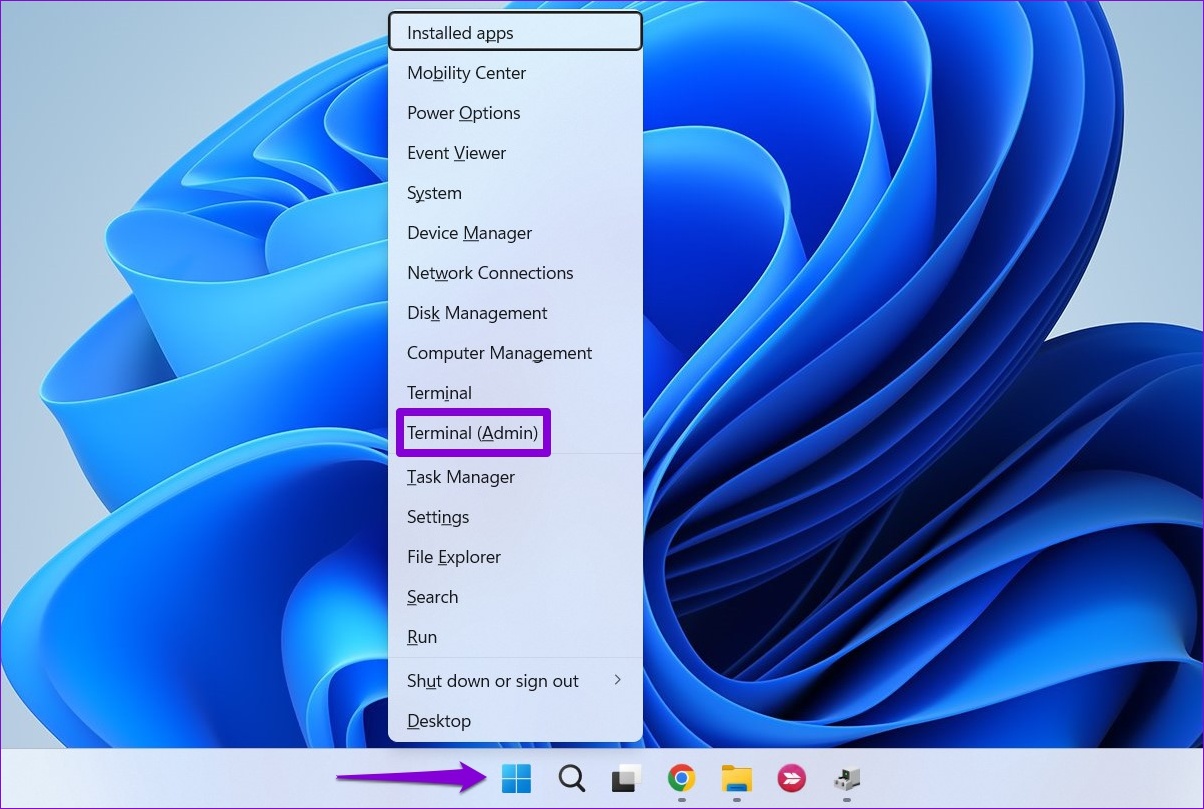
Step 4: In the Command Prompt window, run the following command:
reg.exe Add "HKLM\Software\Microsoft\Windows NT\CurrentVersion\AppCompatFlags\Layers" /v "FilePath" /d "ValueData"
Replace FilePath in the above command with the actual path of the program copied in Step 2. Replace ValueData with the value associated with the Windows version. Here are the values for different Windows versions:
- Windows 8: WIN8RTM
- Windows 7: WIN7RTM
- Windows Vista SP2: VISTASP2
- Windows Vista SP1: VISTASP1
- Windows Vista: VISTARTM
- Windows XP SP3: WINXPSP3
- Windows XP SP2: WINXPSP2
- Windows 98: WIN98
So, for instance, if you want to run an old game in Windows 7 environment, you should enter the following command and press Enter:
reg.exe Add "HKLM\Software\Microsoft\Windows NT\CurrentVersion\AppCompatFlags\Layers" /v "C:\ProgramData\Microsoft\Windows\Start Menu\Programs\FIFA12\FIFA12.lnk" /d "WIN7RTM"
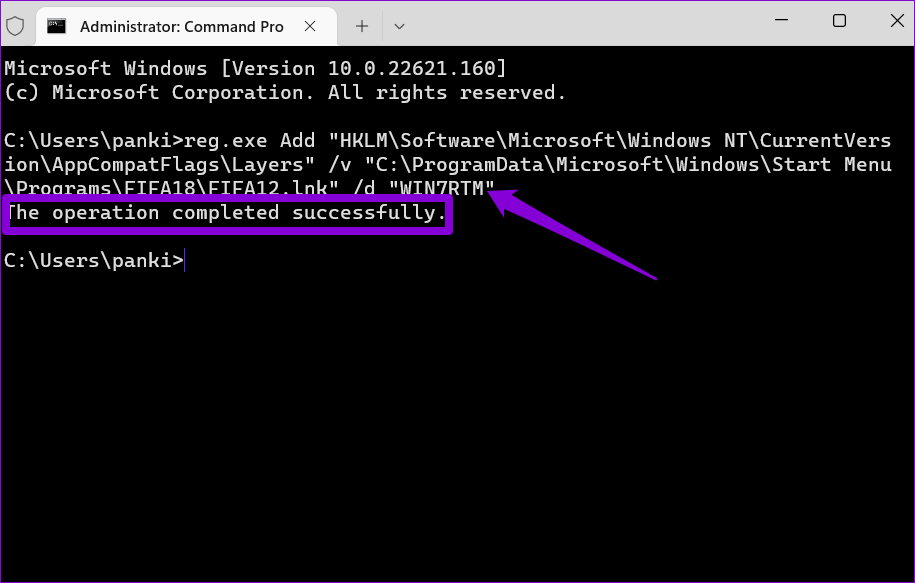
After you run the command, Windows will change the default compatibility settings for your program and you can run it without any problems.
Find the Right Mode
It’s nice to see that Windows 11 gives you an option to run old programs on your modern PC. It can come in handy if you want to use software that’s no longer available or play some old games from the last decade.
So, which one of the above methods did you like the most? Let us know in the comments section below.
Was this helpful?
Last updated on 05 July, 2022
The article above may contain affiliate links which help support Guiding Tech. The content remains unbiased and authentic and will never affect our editorial integrity.