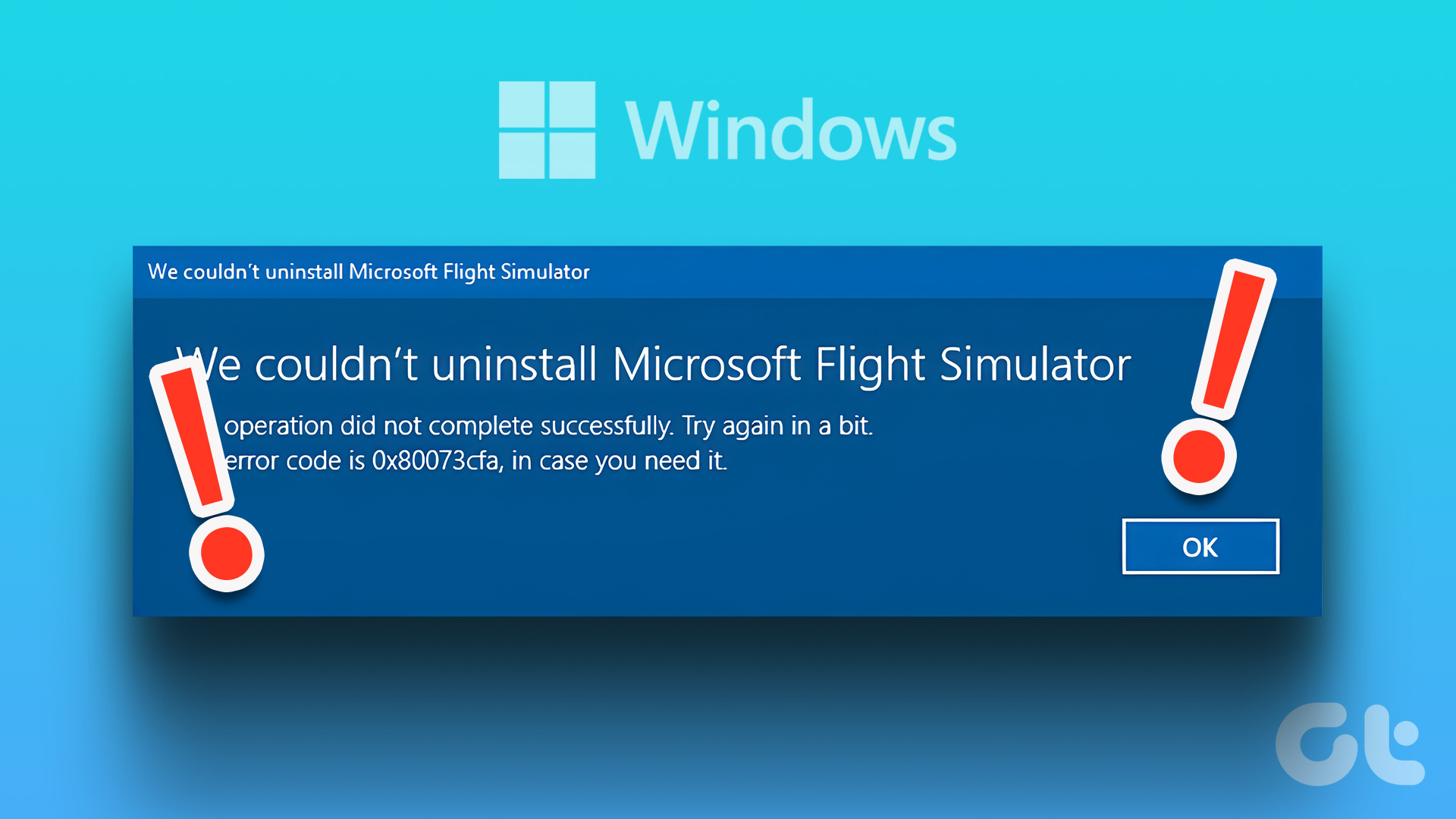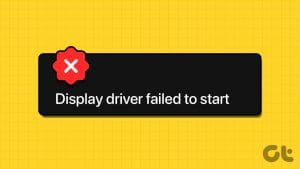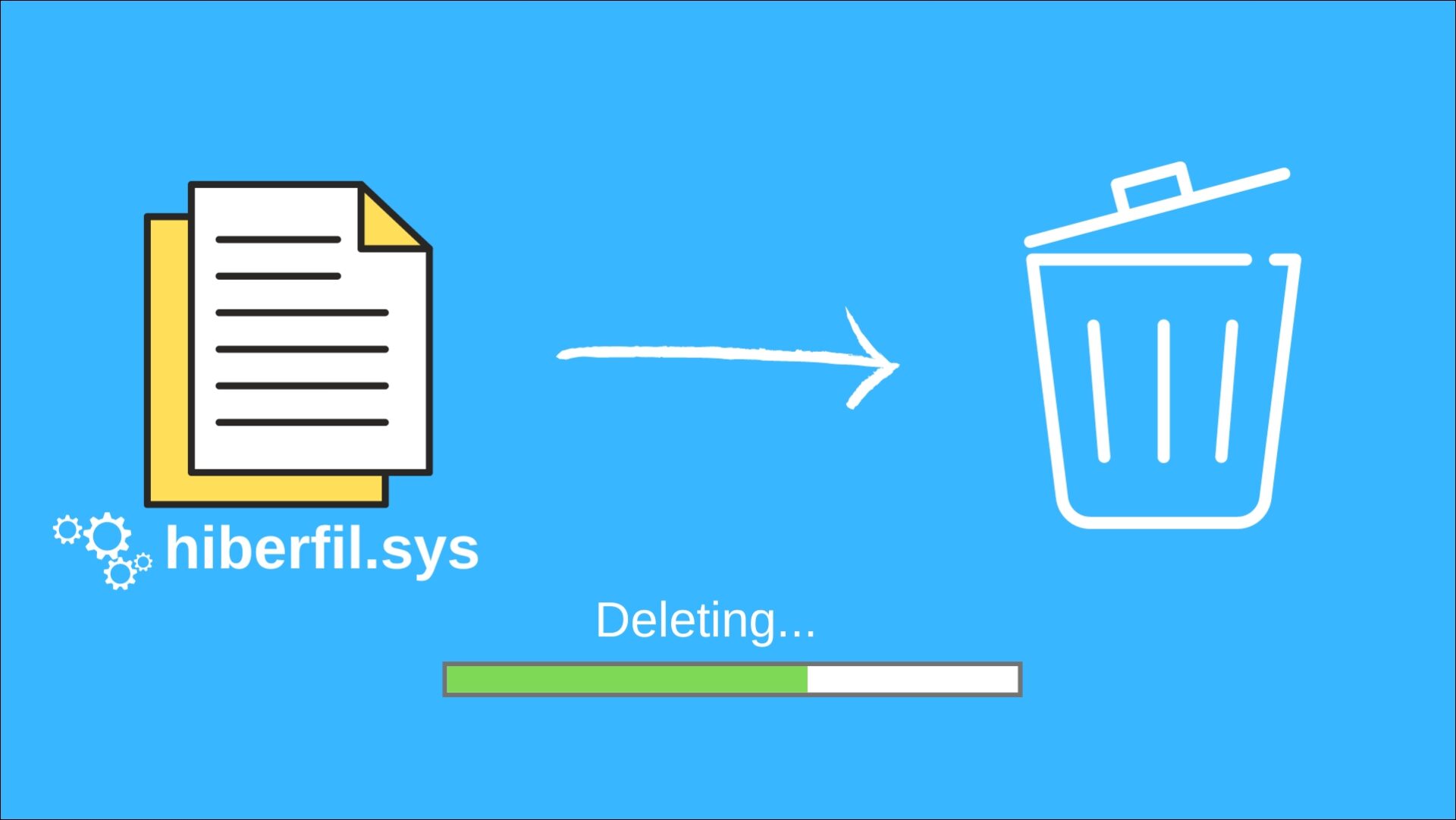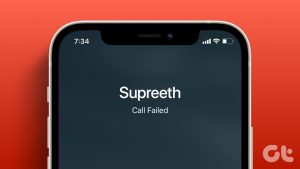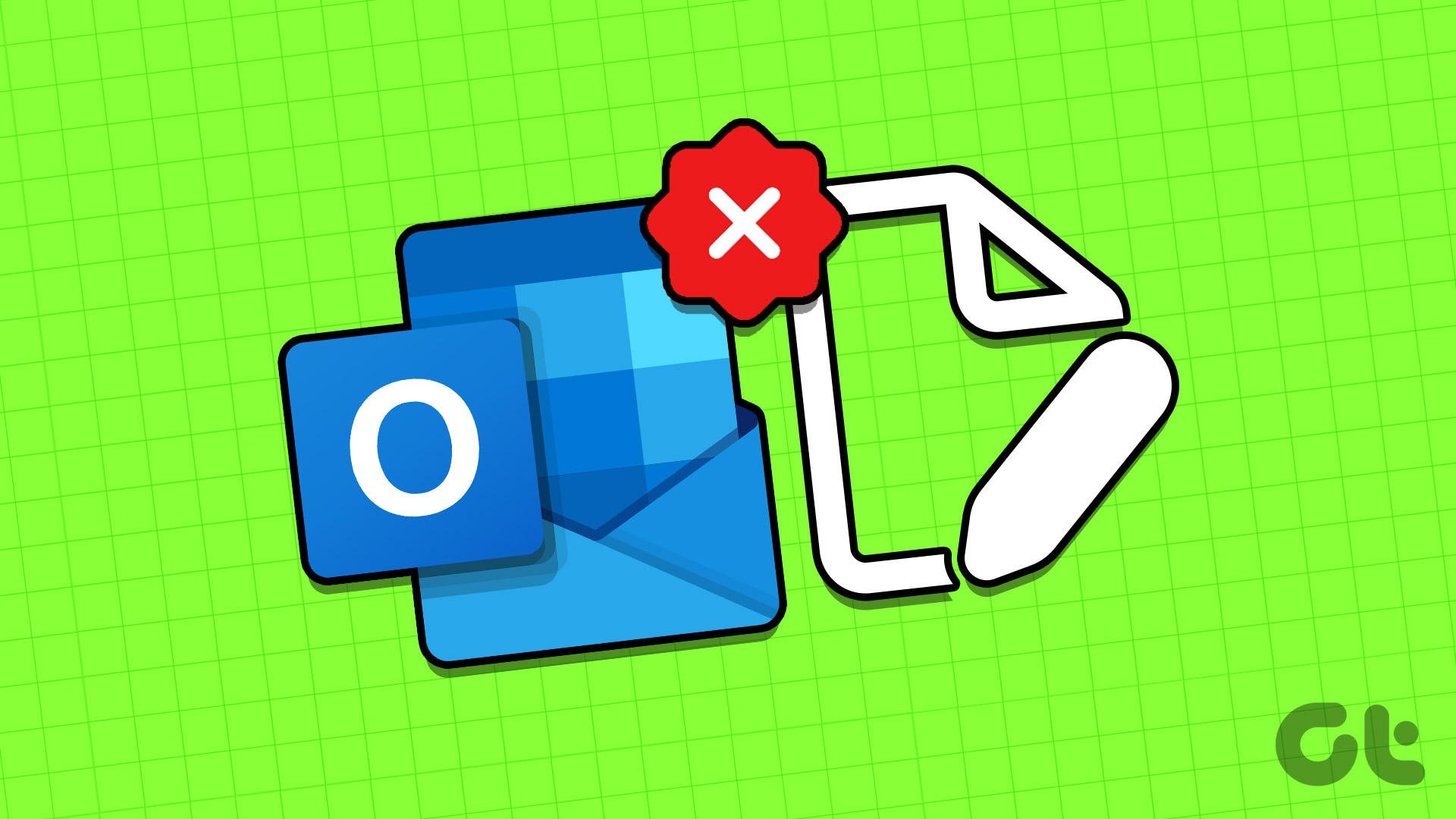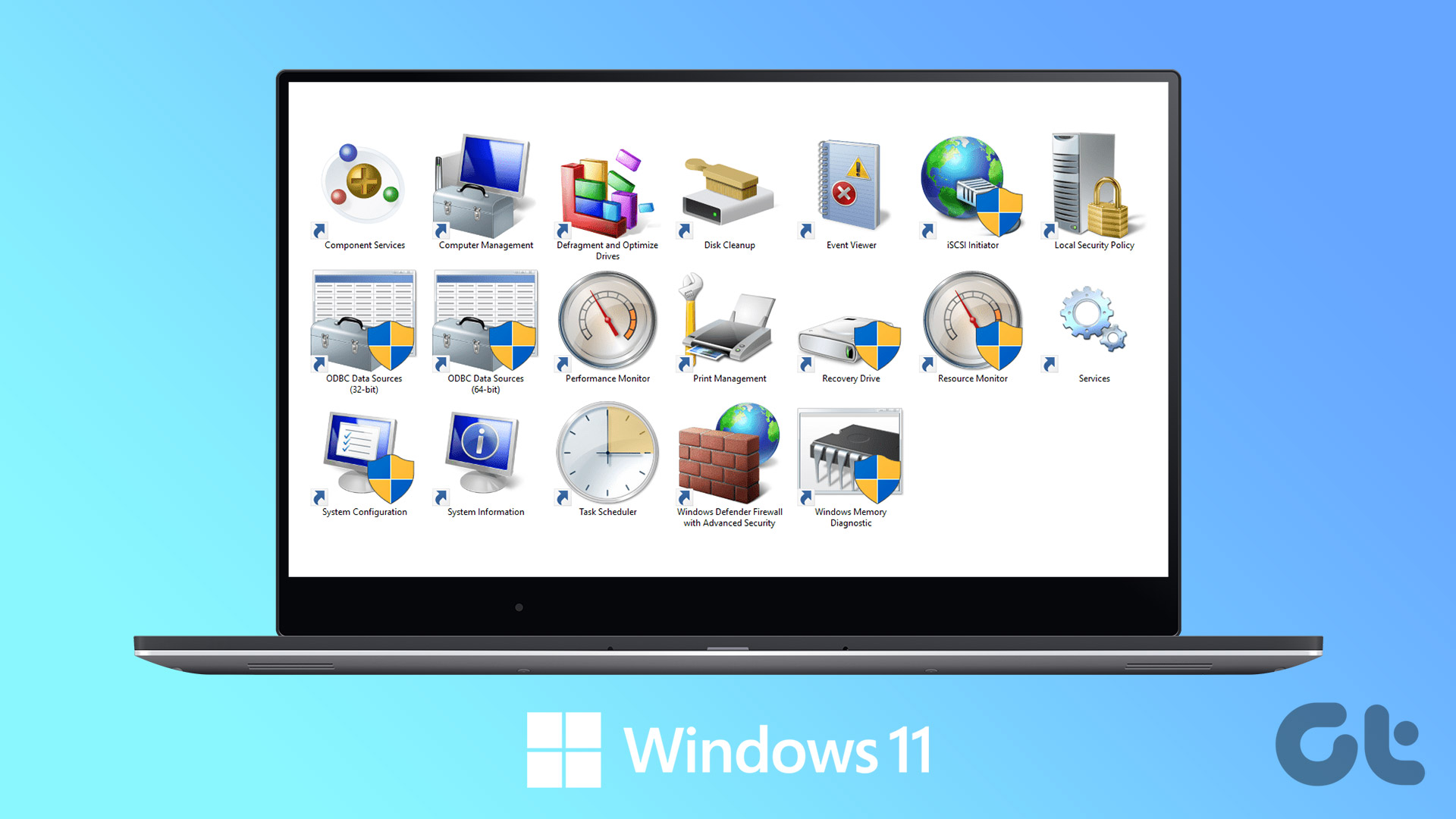NVIDIA makes powerful GPUs and captures the lion’s share of the GPU market. But their cards aren’t impervious to errors. One such error is ‘nvlddmkm.sys failed,’ which results in a blue screen of death and forces your PC to restart abruptly.
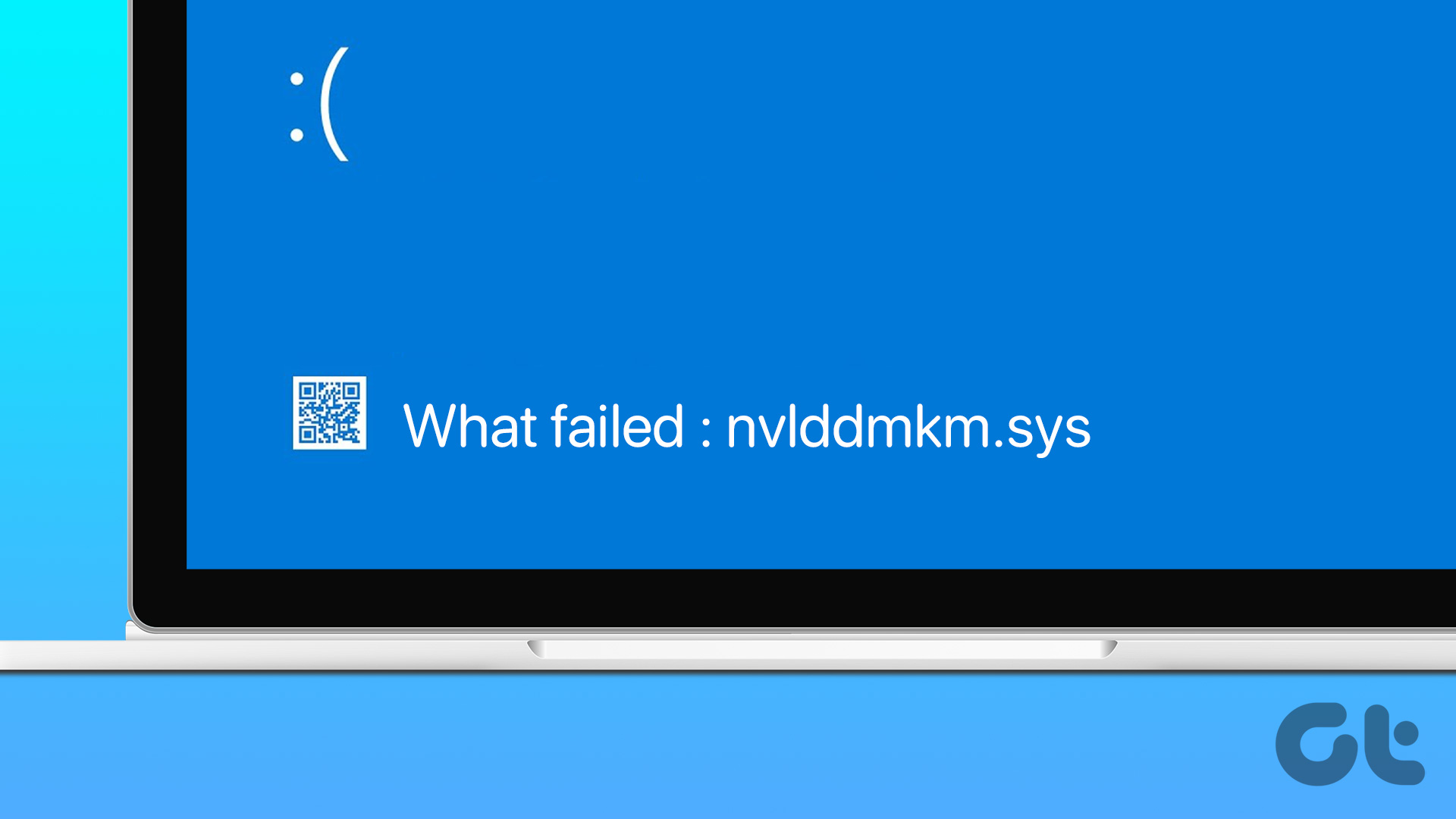
The main reasons behind this NVIDIA ‘nvlddmkm.sys’ blue screen error could be a malfunctioning GPU, a corrupt driver, or conflicting NVIDIA apps. We will discuss seven methods to resolve the ‘nvlddmkm.sys failed’ failed error and let you play games in peace.
1. Disable Fast Startup
Fast Startup helps you boot the PC faster after a shutdown. It hibernates the computer and kernel-level processes to achieve this feat. But if these processes and services glitch, you will face errors with apps and drivers. So, you’ll need to disable Fast Startup and check if the nvlddmkm.sys error pops up. Here’s how to do it:
Step 1: Press the Windows + R keyboard shortcut to open the Run dialog box.
Step 2: Paste the following code and press Enter:
control /name Microsoft.PowerOptions /page pageGlobalSettings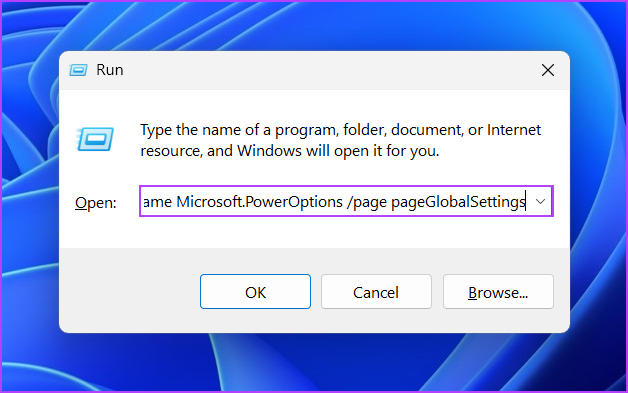
Step 3: Click on the ‘Change settings that are currently available’ option.
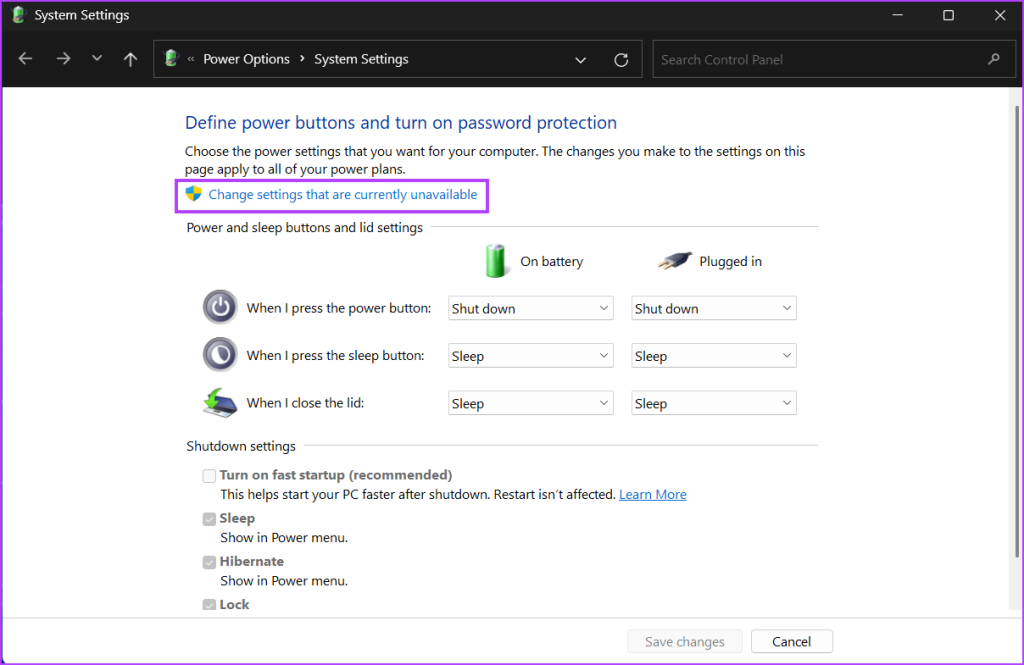
Step 4: Uncheck the ‘Turn on Fast startup (recommended)’ option. Click on the Save changes button.
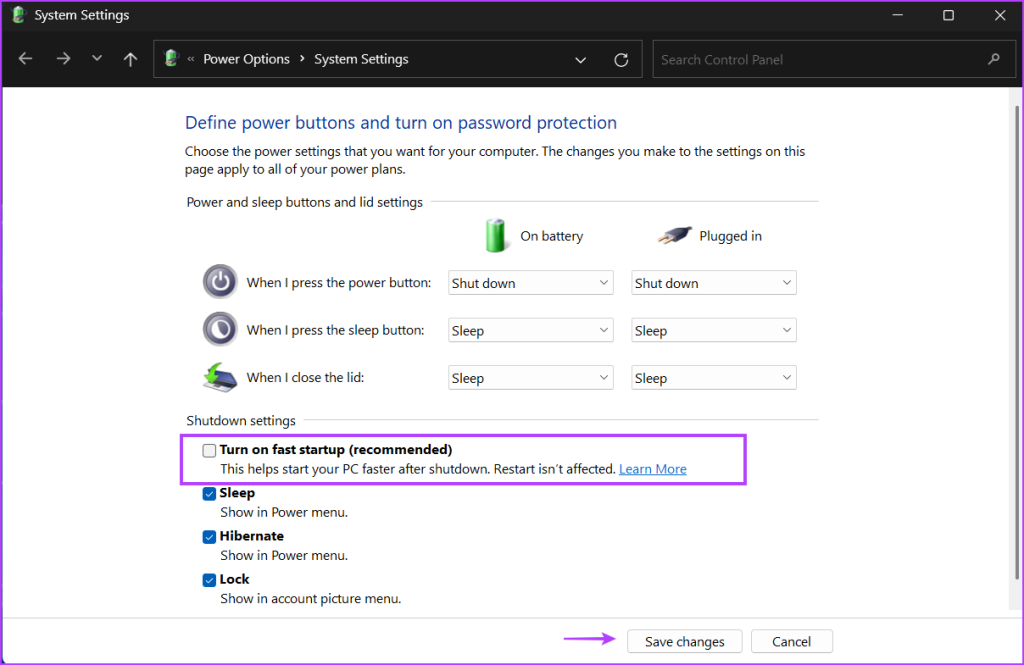
Step 5: Restart your PC.
2. Plug the GPU Into Another PCIe Slot
This method applies to desktop users only. Power off your PC and open the cabinet. Pull out the GPU carefully from the slot after disconnecting all the cables and removing the screws holding it. Examine the pins and clean the dirt from the GPU fans and PCIe slot. If you have an additional PCIe slot on the motherboard, insert the GPU in the one closer to the processor and reconnect your cables. Power on the PC and continue using the GPU to check if the ‘Video TDR failure nvlddmkm.sys’ error occurs again.
3. Modify Registry
You can change the TDR value which forces Windows to wait for more time for a response from the GPU. Since this process involves creating two registry entries, we advise you to back up your registry before doing so. Save the registry backup to a USB drive for additional security. Now, Repeat the following steps:
Step 1: Press the Windows key to open the Start menu, type cmd in the search bar, and press Ctrl + Shift + Enter keyboard shortcut simultaneously.
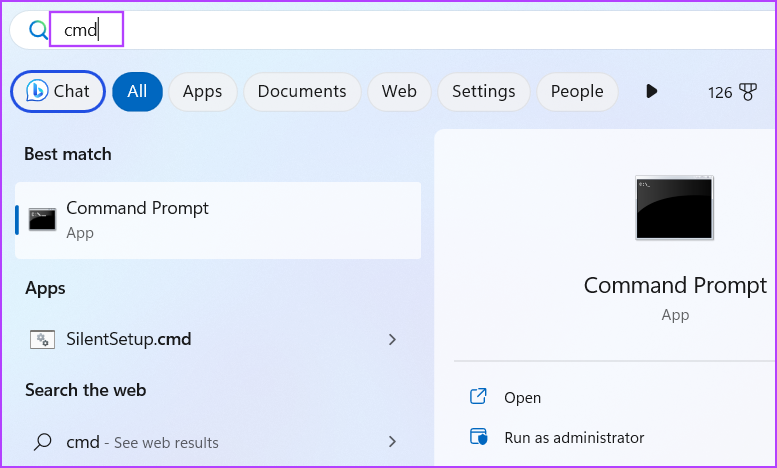
Step 2: When the User Account Control window opens, click on the Yes button.
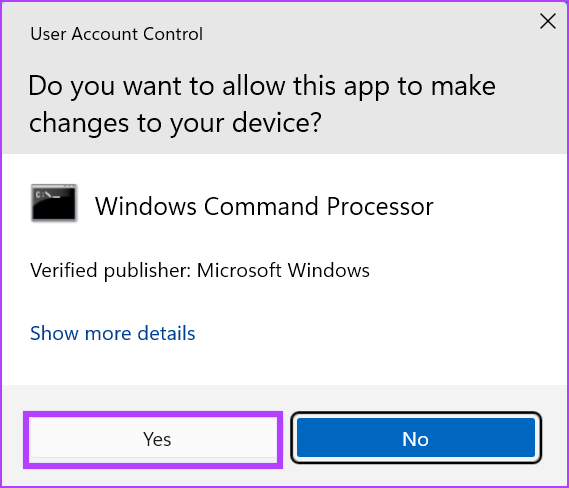
Step 3: Type the following command and press Enter:
reg add "HKEY_LOCAL_MACHINE\SYSTEM\CurrentControlSet\Control\GraphicsDrivers" /v TdrDelay /t REG_DWORD /d 60 /fStep 4: After that type this command and press Enter:
reg add "HKEY_LOCAL_MACHINE\SYSTEM\CurrentControlSet\Control\GraphicsDrivers" /v TdrDdiDelay /t REG_DWORD /d 60 /f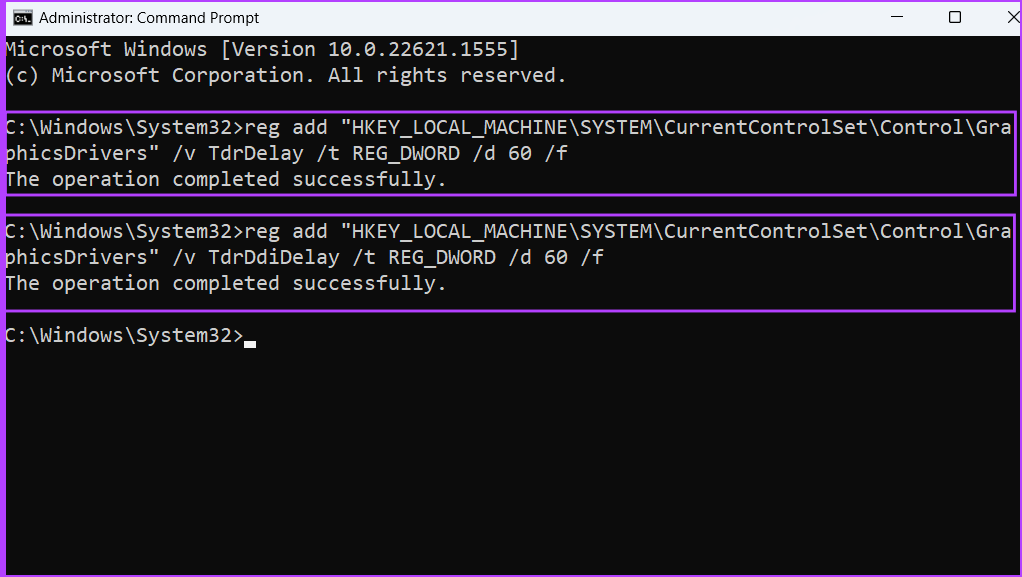
Step 5: Close the Command Prompt window. Restart your computer to apply the changes.
4. Uninstall Other NVIDIA Apps
Some users found that the NVIDIA Broadcast app was causing the nvlddmkm.sys error on their PCs. If you use the same app, uninstall it using the Settings app. Here’s how to do it:
Step 1: Right-click on the Start button to launch the Power User menu. Click on the Installed apps option.
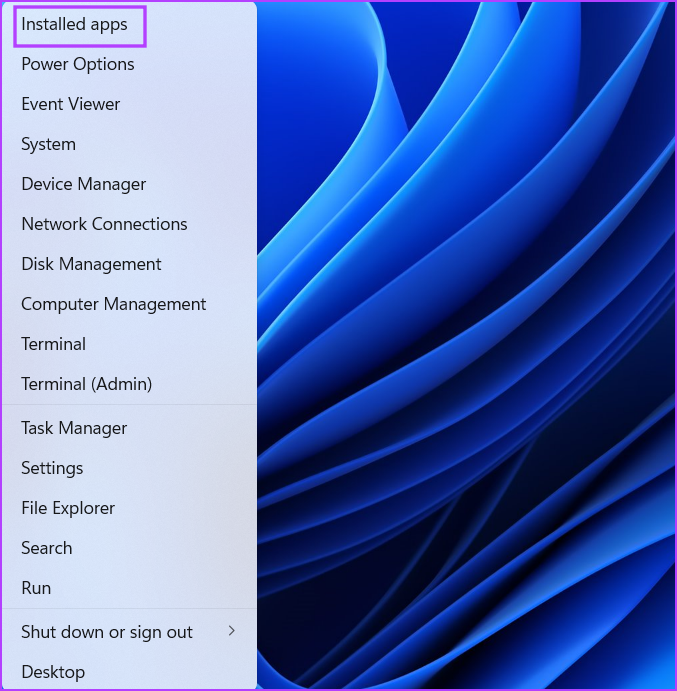
Step 2: Locate the NVIDIA Broadcast app in the list. Click on the three horizontal dots icon next to it. Select the Uninstall option.
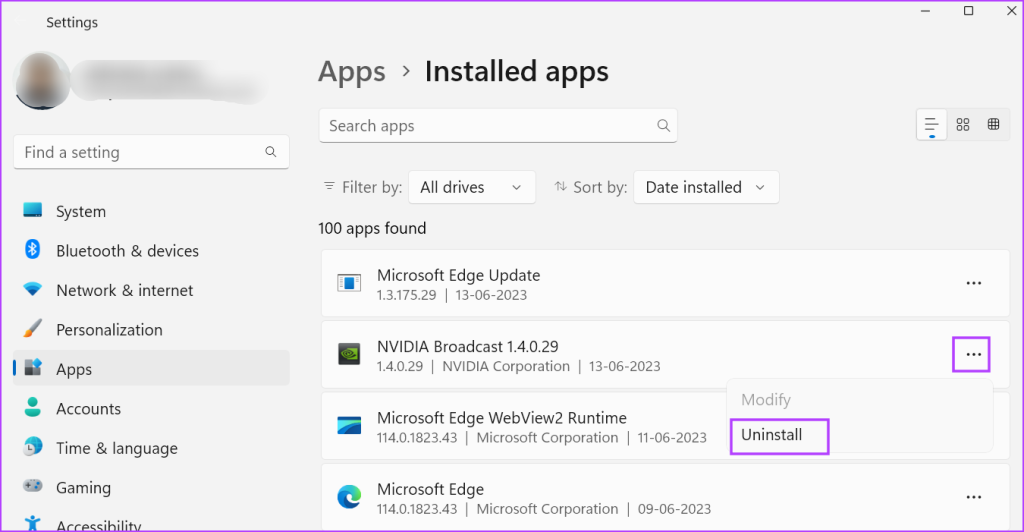
Step 3: Click on the Uninstall button.

Step 4: Wait for the app to uninstall completely and restart your PC.
5. Underclock the GPU
‘Video TDR failure nvlddmkm.sys’ can also occur if the GPU overheats. So, you can try underclocking your GPU using an app meant for your computer’s motherboard or MSI Afterburner. Repeat the following steps:
Step 1: Download and install the MSI Afterburner on your PC.
Step 2: Launch the MSI Afterburner app.
Step 3: You need to adjust the Core clock of the GPU. Note down the current value of the Core clock and the Memory clock. After that adjust the slider to lower the Core clock value by 100 MHz.

Step 4: Click on the checkmark icon to apply the settings.

Step 5: Run a GPU-intensive app or a game and check if your face the same BSOD error.
6. Reinstall GPU Drivers Using DDU
Drivers can get corrupt and outdated over time. So, you can update the drivers for your GPU. Here’s how to do it:
Step 1: Right-click on the Start button to open the Power User menu. Select the Device Manager option.
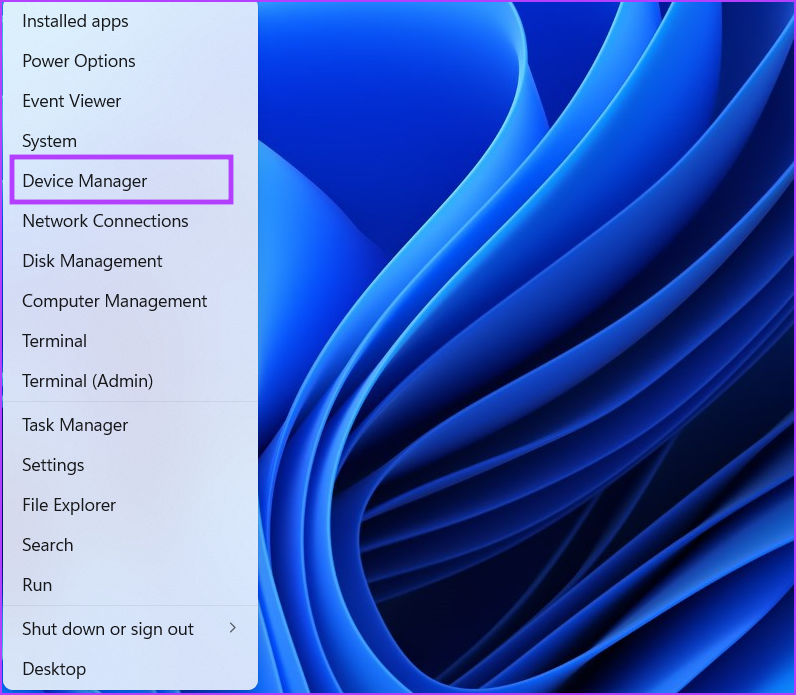
Step 2: Expand the Display adapters option. Right-click on it and select the Update driver option.

Step 3: Click on the Search automatically for drivers option. Wait for the tool to download and install the latest drivers on your PC.
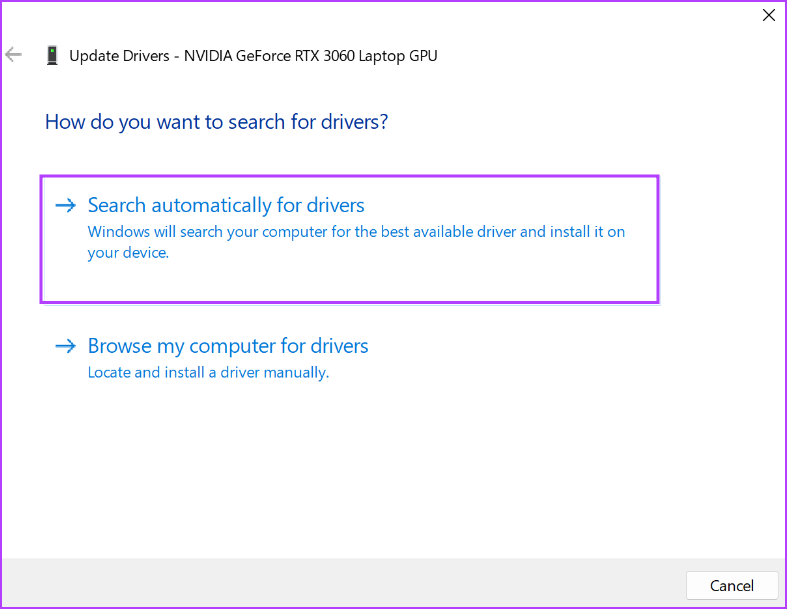
Step 4: Close the Device Manager.
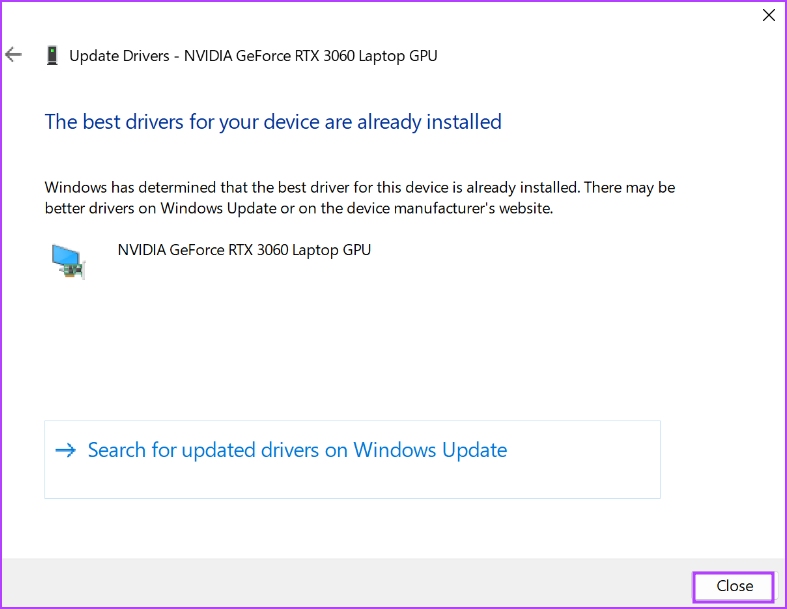
But if the driver update doesn’t have any effect, you must use Display Driver Uninstaller (DDU) to completely wipe the existing NVIDIA GPU drivers and then reinstall them. Repeat the following steps:
Step 1: Download the Display Driver Uninstaller tool.
Step 2: Extract the portable version on your PC. Then, open the Display Driver Uninstaller (DDU) folder and launch the application.
Step 3: When User Account Control window appears, click on the Yes button.
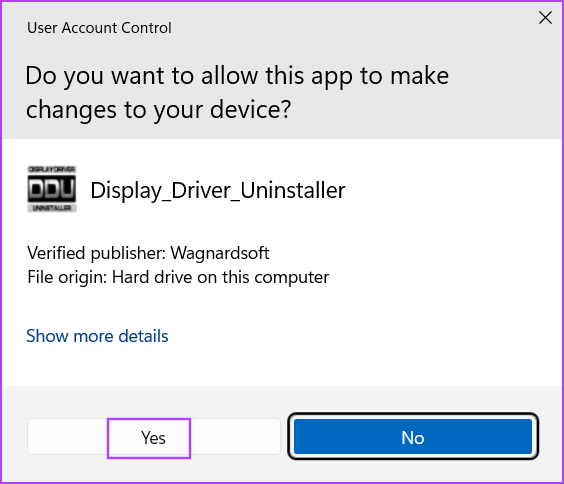
Step 4: Click on the Select device type drop-down list and click on the GPU option.
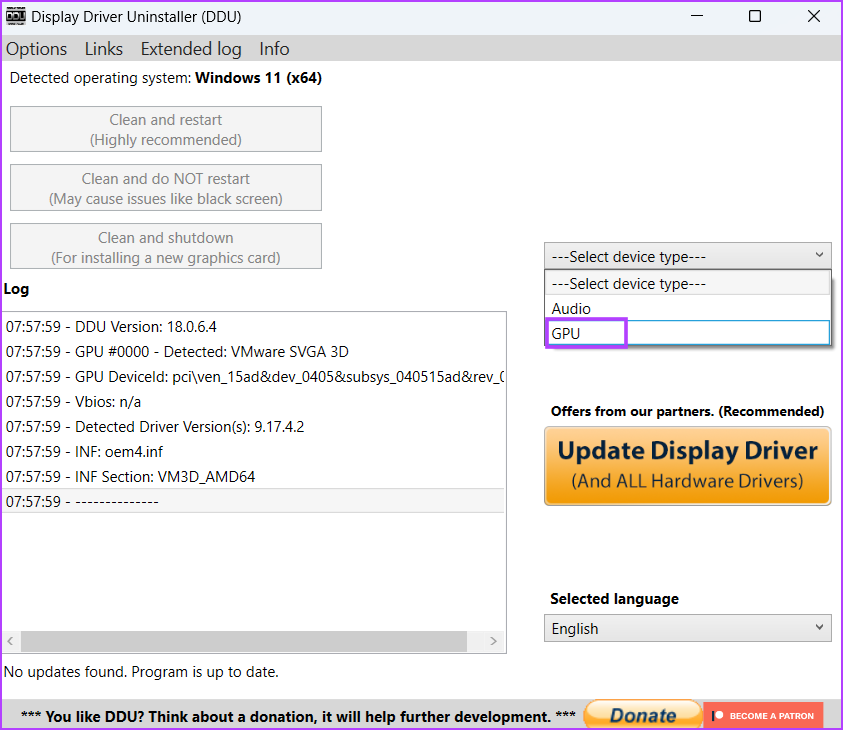
Step 5: Expand the next select device drop-down list and click on the NVIDIA option.
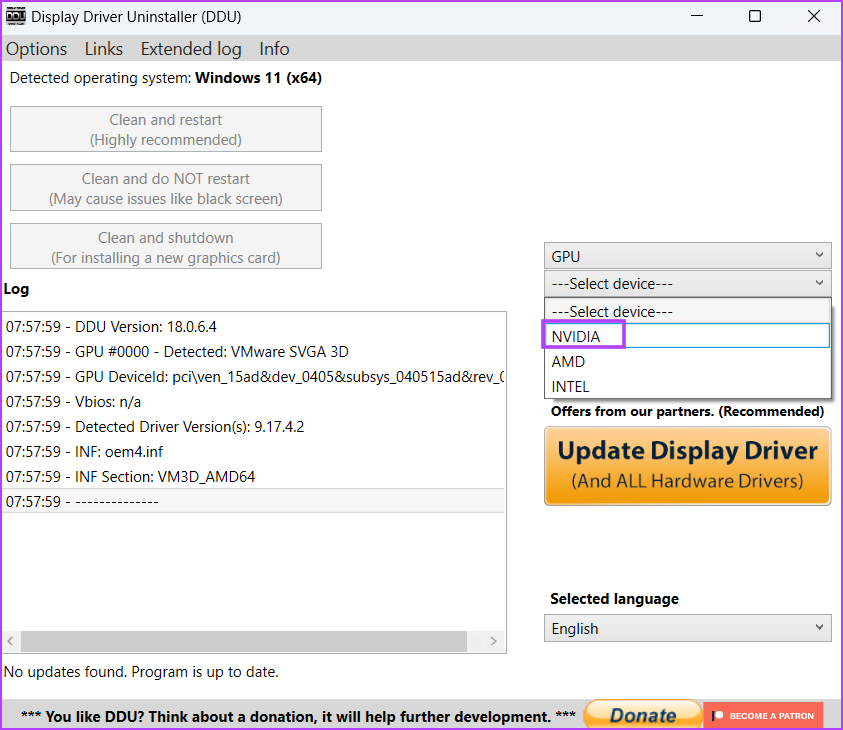
Step 6: Click on the Clean and restart option.

Step 7: Display Driver Uninstaller will remove the GPU drivers and restart your PC.
Step 8: Visit the NVIDIA driver download page and download the appropriate game-ready driver for your GPU.
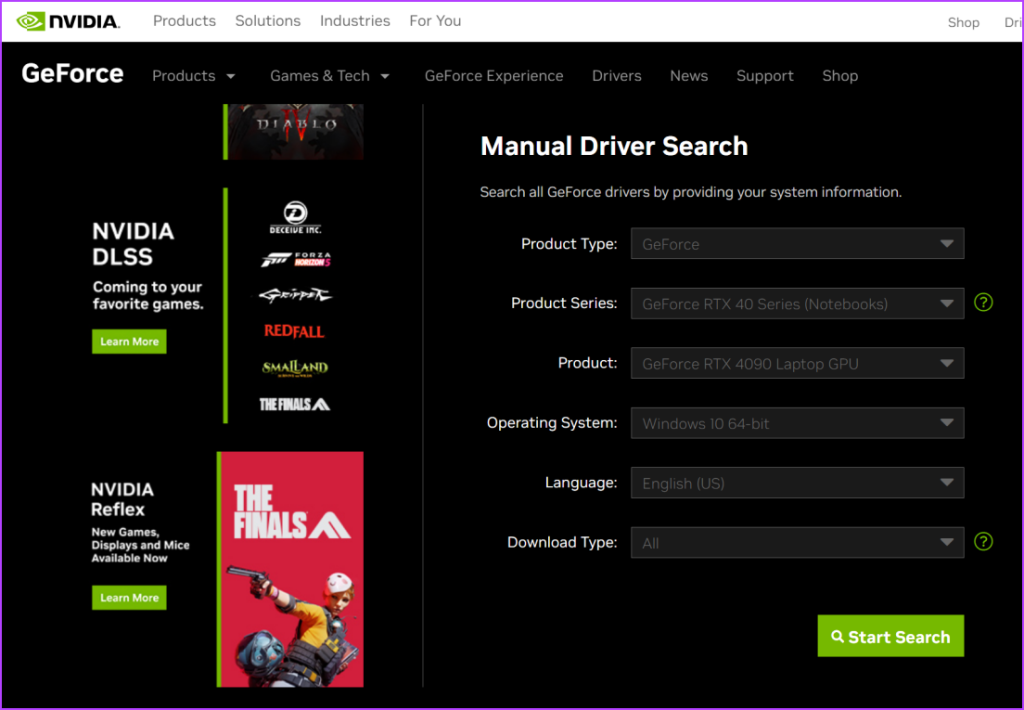
Step 9: Run the installer file. Follow the on-screen instructions to complete the installation.
7. Change the GPU
If your GPU still encounters BSOD errors, it indicates a hardware fault which is a rare case. Try the GPU in a different system and check if it faces the same BSOD errors. If your GPU is under warranty, you can raise a support ticket with the manufacturer and get it fixed. However, if the warranty has expired, you will need to replace the GPU. In the meantime, you can use the integrated GPU for regular tasks.
Play Games Without BSOD Errors
These were the seven methods to fix the ‘nvlddmkm.sys failed’ error on Windows. Start with disabling the Fast Startup feature and change the TDR values. After that, underclock the GPU and completely reinstall NVIDIA drivers using the Display Driver Uninstaller tool.
Was this helpful?
Last updated on 13 June, 2023
The article above may contain affiliate links which help support Guiding Tech. The content remains unbiased and authentic and will never affect our editorial integrity.