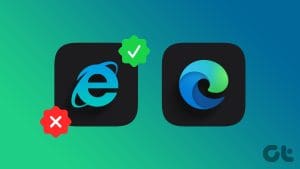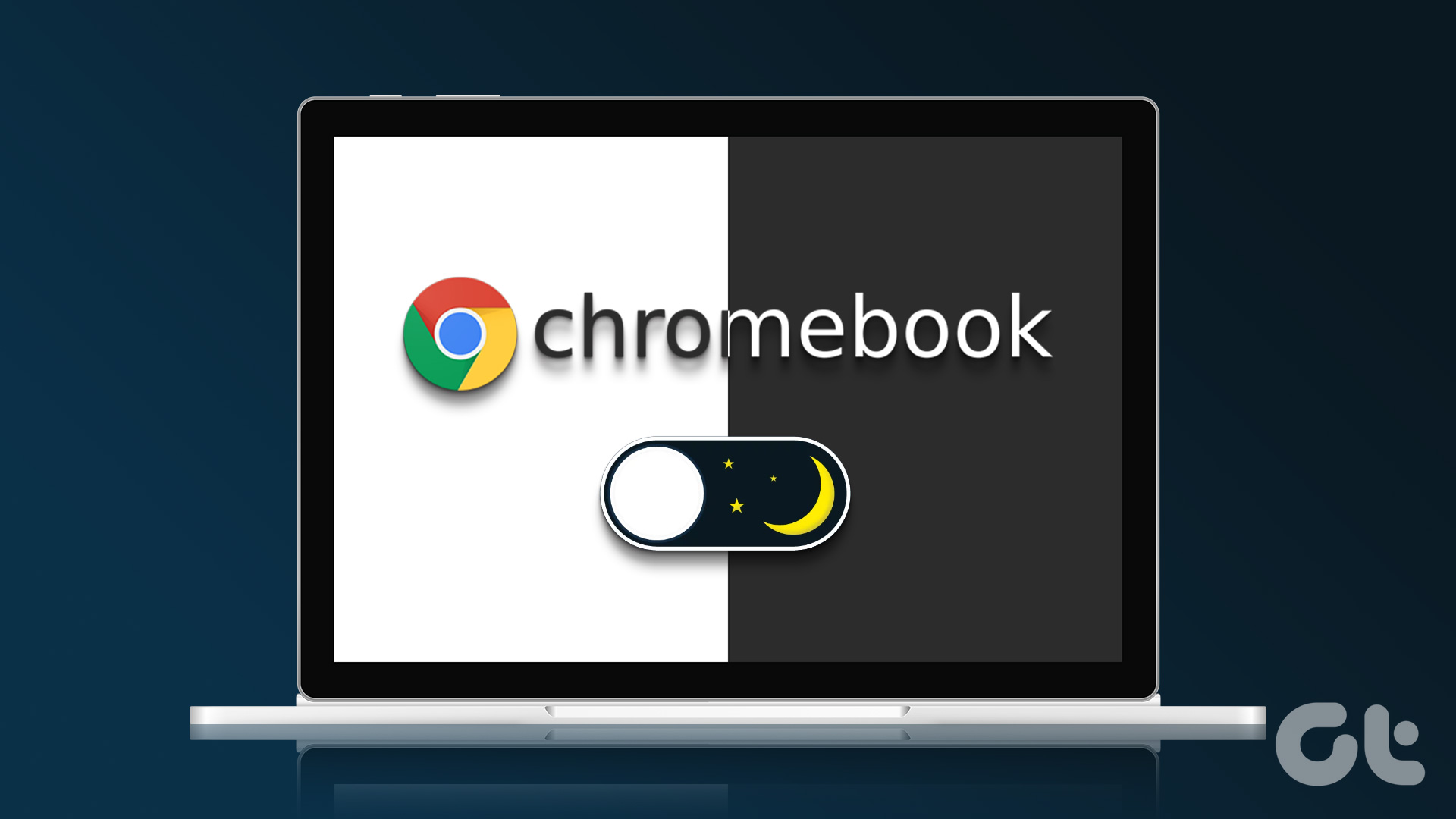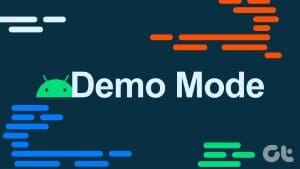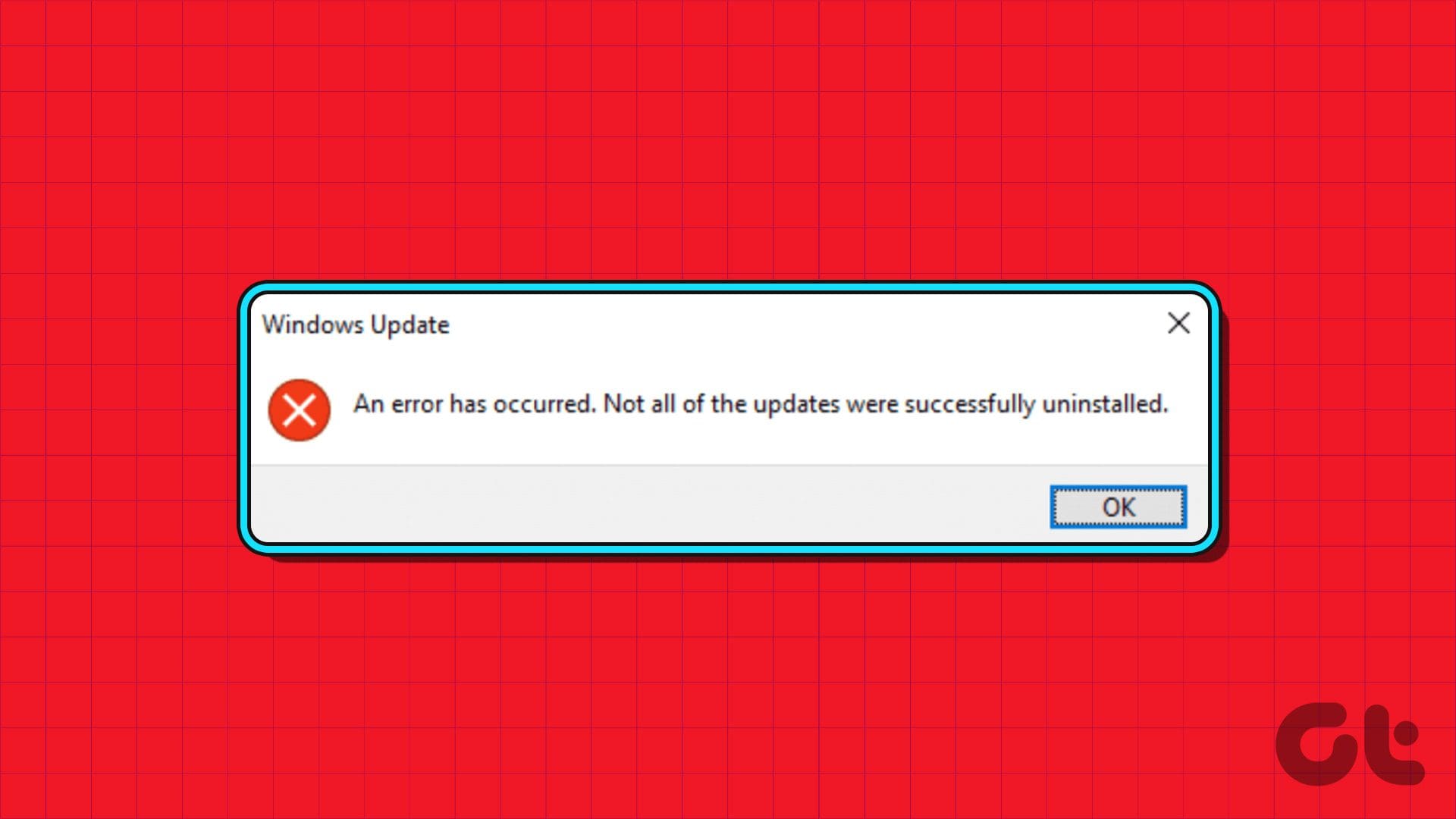Hibernate mode is a helpful option available in Windows 11. While you might metaphorically shut down your system without closing any open windows or apps. Later you may resume work by waking up this system in hibernation state. The interesting part is that the Windows in hibernation mode still runs background services and features several updates for programs and apps.

Whether you want to take a break or avoid wasting time to boot up your computer, the Hibernate mode is a time saver. We’ll show you how to enable and use hibernate mode on Windows 11. But before we get there, let’s first understand what hibernate on Windows is and how it works.
What Is Hibernate Mode on Windows 11?
Hibernation is a power-conserving state in which Windows takes a snapshot of your system and saves that content to your hard drive before turning off the system. When you turn your computer back on, it reads the memory state from storage and restores all your open programs and data exactly as you left them.

Unlike sleep mode, hibernate mode uses less power. So, if you don’t plan on using your PC for an extended period, it’s a good idea to hibernate the computer instead of putting it to sleep. That way, you can keep your laptop’s battery from draining. When you’re ready to resume work, you can press the power button to turn on your computer.
Let’s check how you can enable the Hibernate mode on your Windows computer.
How to Enable Hibernate Mode on Windows 11
To use Windows 11’s hibernate mode, you must first enable the feature on your computer. Thankfully, it’s quite easy to enable the mode.
Step 1: Right-click on the Start icon and select Terminal (Admin) from the list.
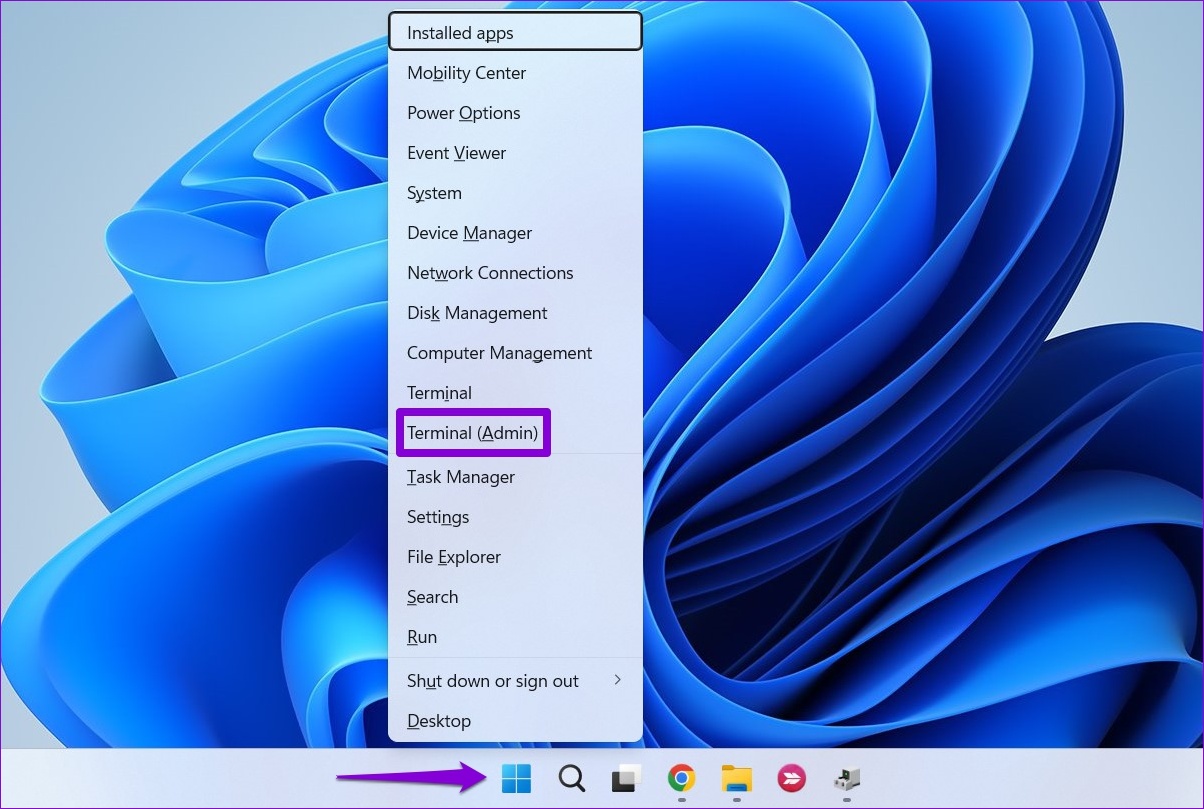
Step 2: Type the following command in the Command Prompt window and press Enter:
powercfg /availablesleepstates
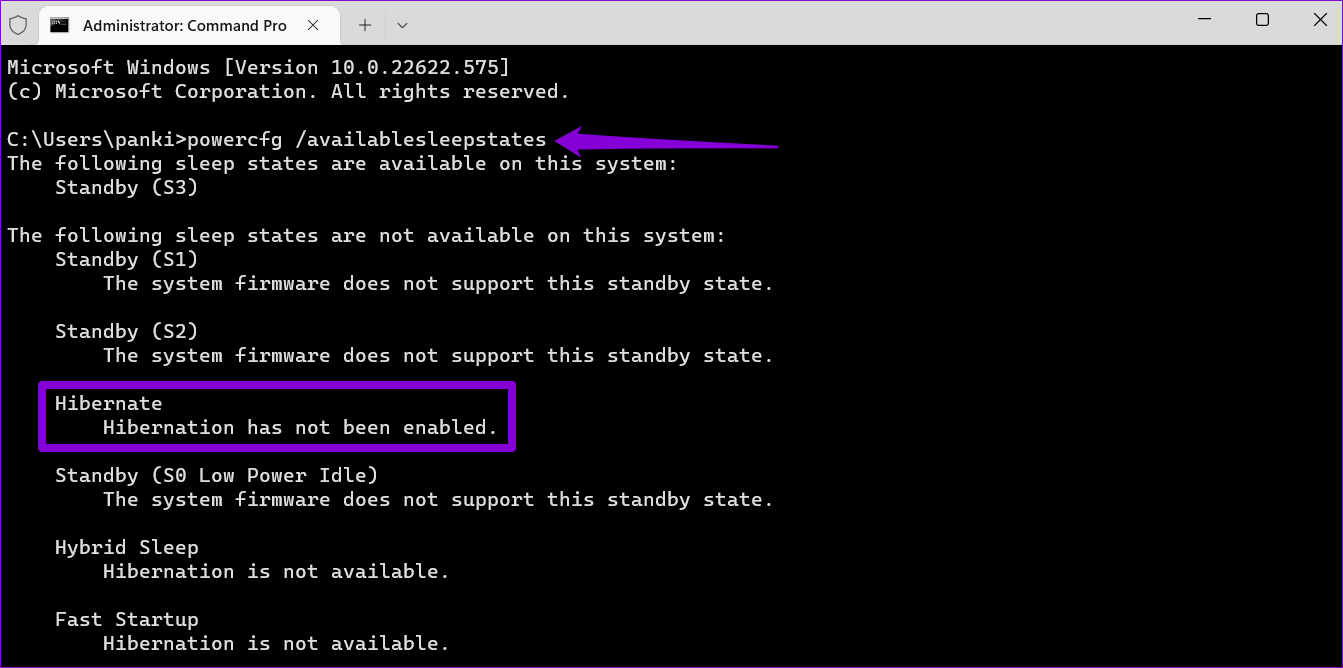
Step 3: Check to see if the hibernation feature is enabled on your PC. If not, run the following command to enable it.
powercfg.exe /hibernate on
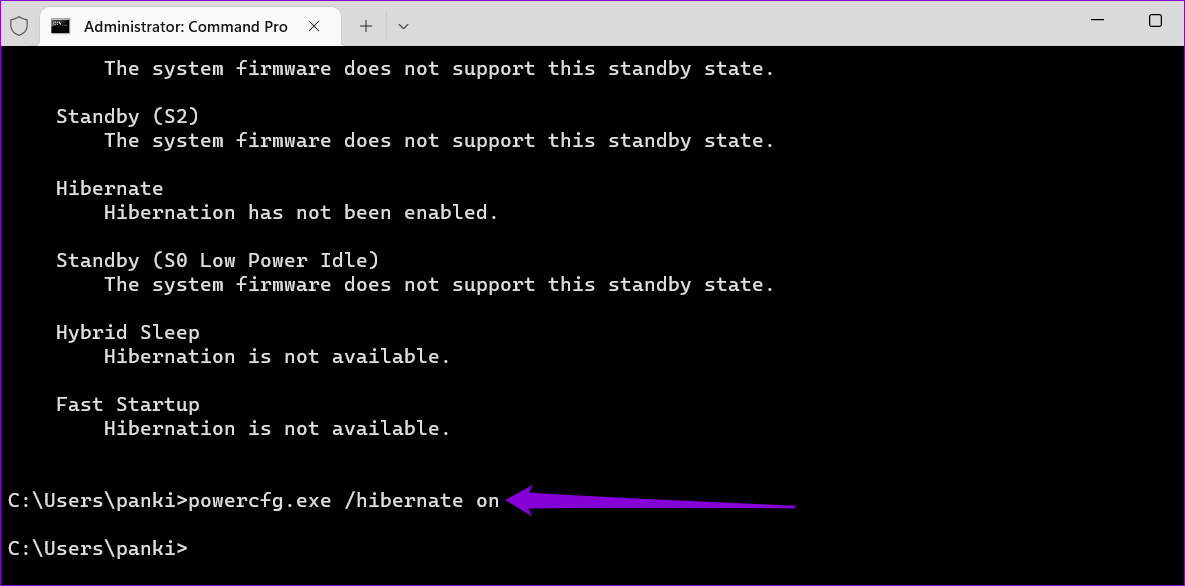
That’ll will enable the Hibernate mode on your Windows 11 PC.
How to Add Hibernate Option to Power Menu
Even after enabling hibernate mode on your PC, the Hibernate option does not appear on Windows 11’s power menu by default. You can use the steps below to add the Hibernate option to the power menu.
Step 1: Click the search icon on the Taskbar, type control panel, and press Enter.
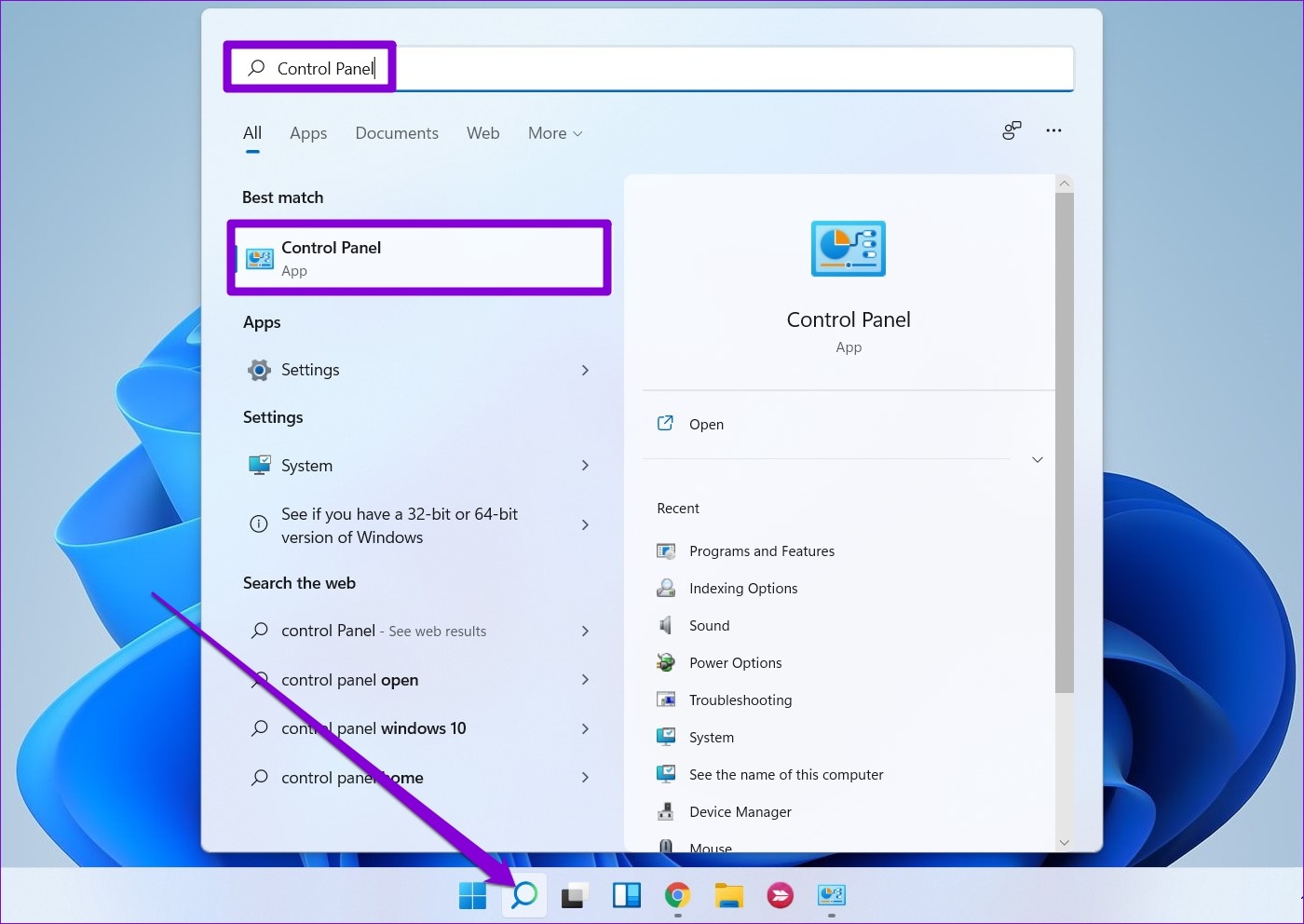
Step 2: Use the drop-down menu in the top-right corner to change the view type to Small or Large icons and select Power Options.

Step 3: Click ‘Choose what the power buttons do’ from the left coluimn.
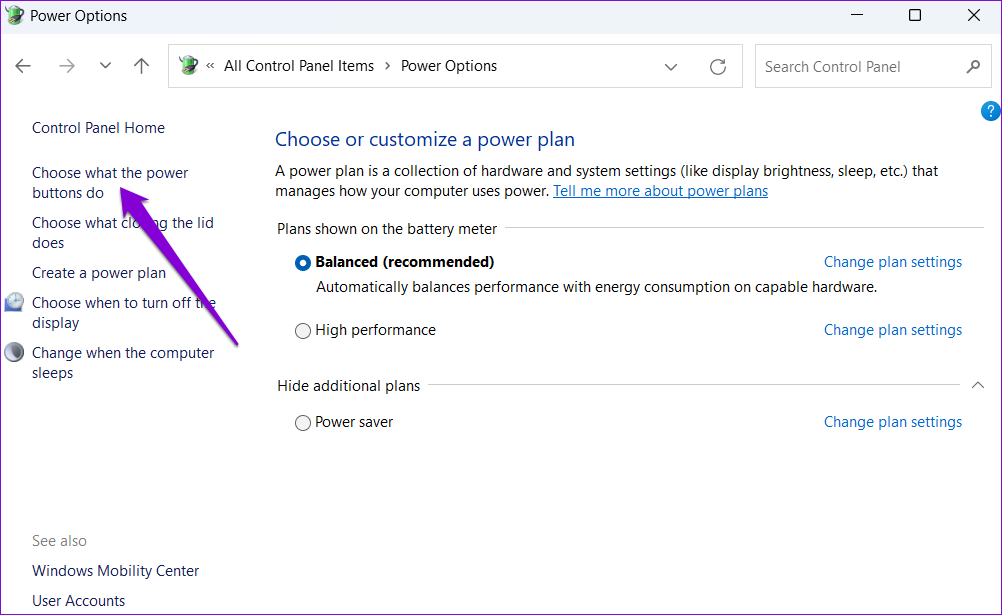
Step 4: Click on ‘Change settings that are currently unavailable.’

Step 5: Check the Hibernate option and click on Save changes.

After you complete the above steps, you should see the Hibernate option in the Windows 11 power menu.
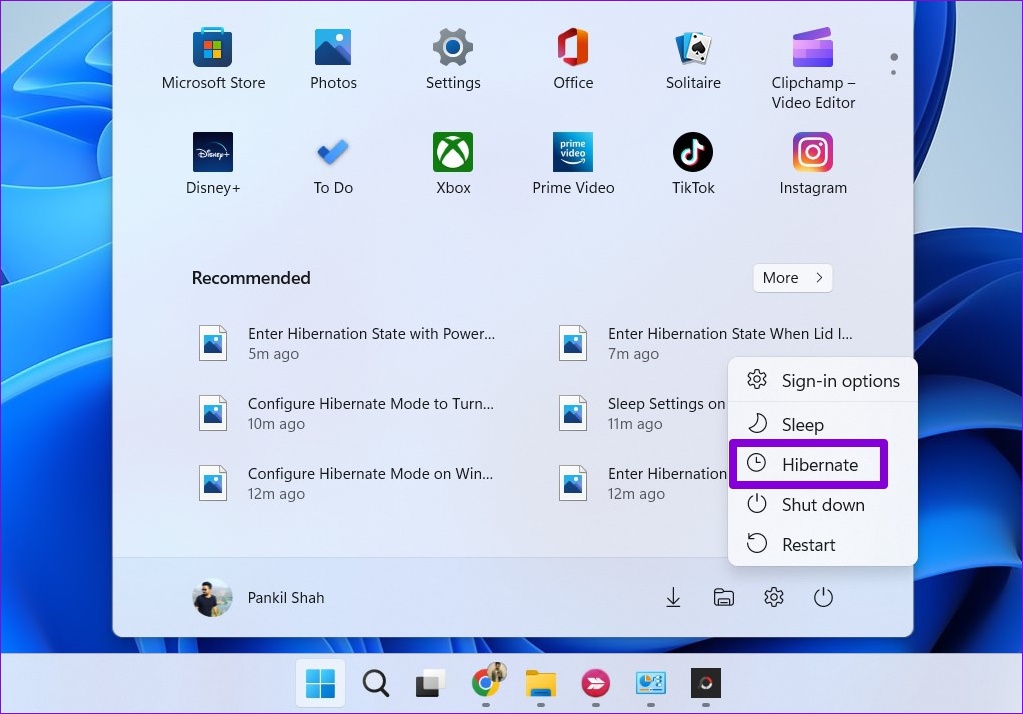
How to Customize and Use Hibernate Mode on Windows 11
Once you’ve added Hibernate option to the power menu, you can use it to hibernate your PC at any time. However, if you intend to use hibernate mode frequently, you can configure Windows to enter the hibernation state when you press the power button or close the laptop lid. Here’s how to do it.
Step 1: Press the Windows key + R to open the Run dialog box. Type control in the Open field and press Enter.
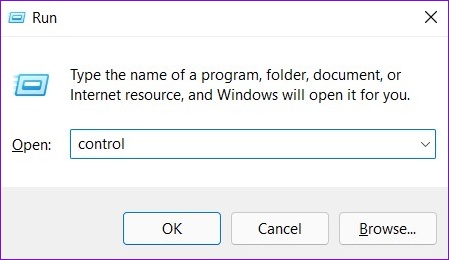
Step 2: Go to Power Options.

Step 3: Click on ‘Choose what the power buttons do.’

Step 4: Use the drop-down menus next to ‘When I press the power button’ to select the Hibernate option.
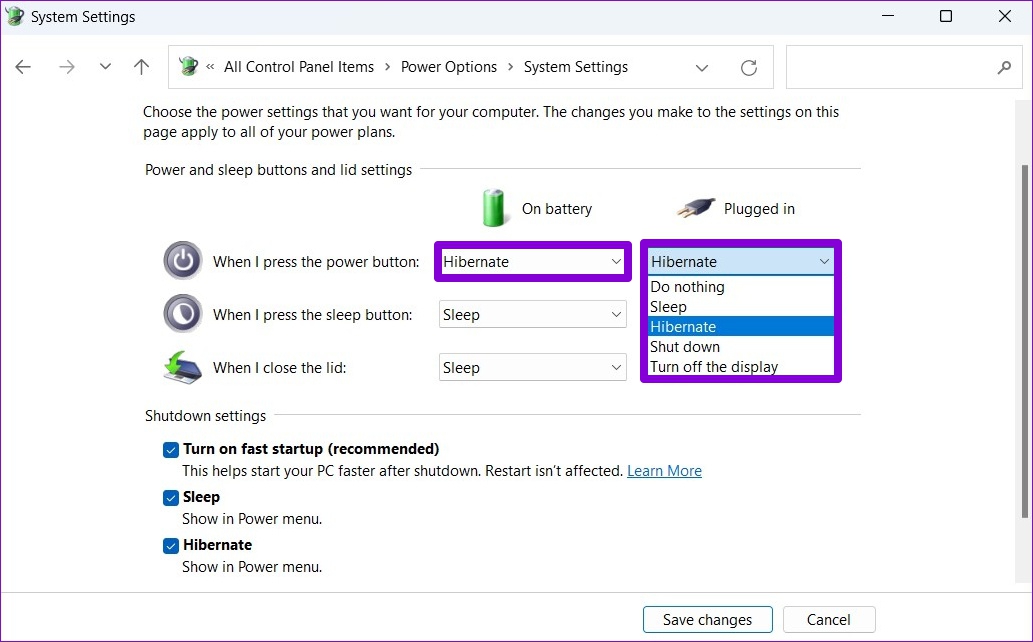
Step 5: For Windows laptops, use the drop-down menus next to ‘When I close the lid’ to select the Hibernate option.
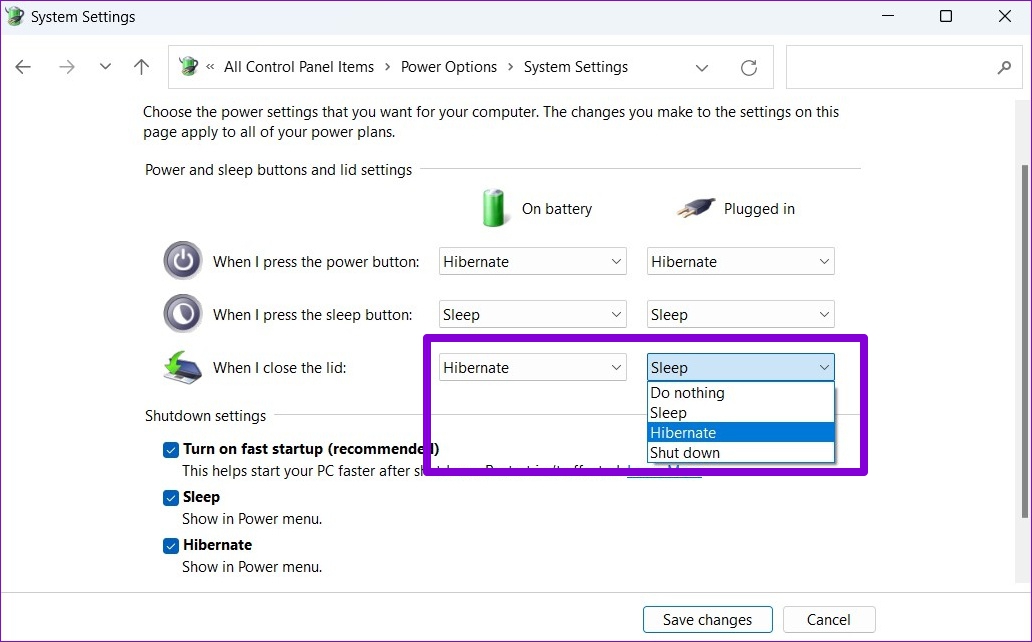
Step 6: Lastly, click on Save changes.

And you’re all set. Windows will enter the hibernation state when you press the power button or close the lid.
Conveniently, you can also configure your PC to hibernate automatically after a period of inactivity. Here’s how.
Step 1: Press the Windows key + S to open the search menu. Type edit power plan in the box and select the first result that appears.
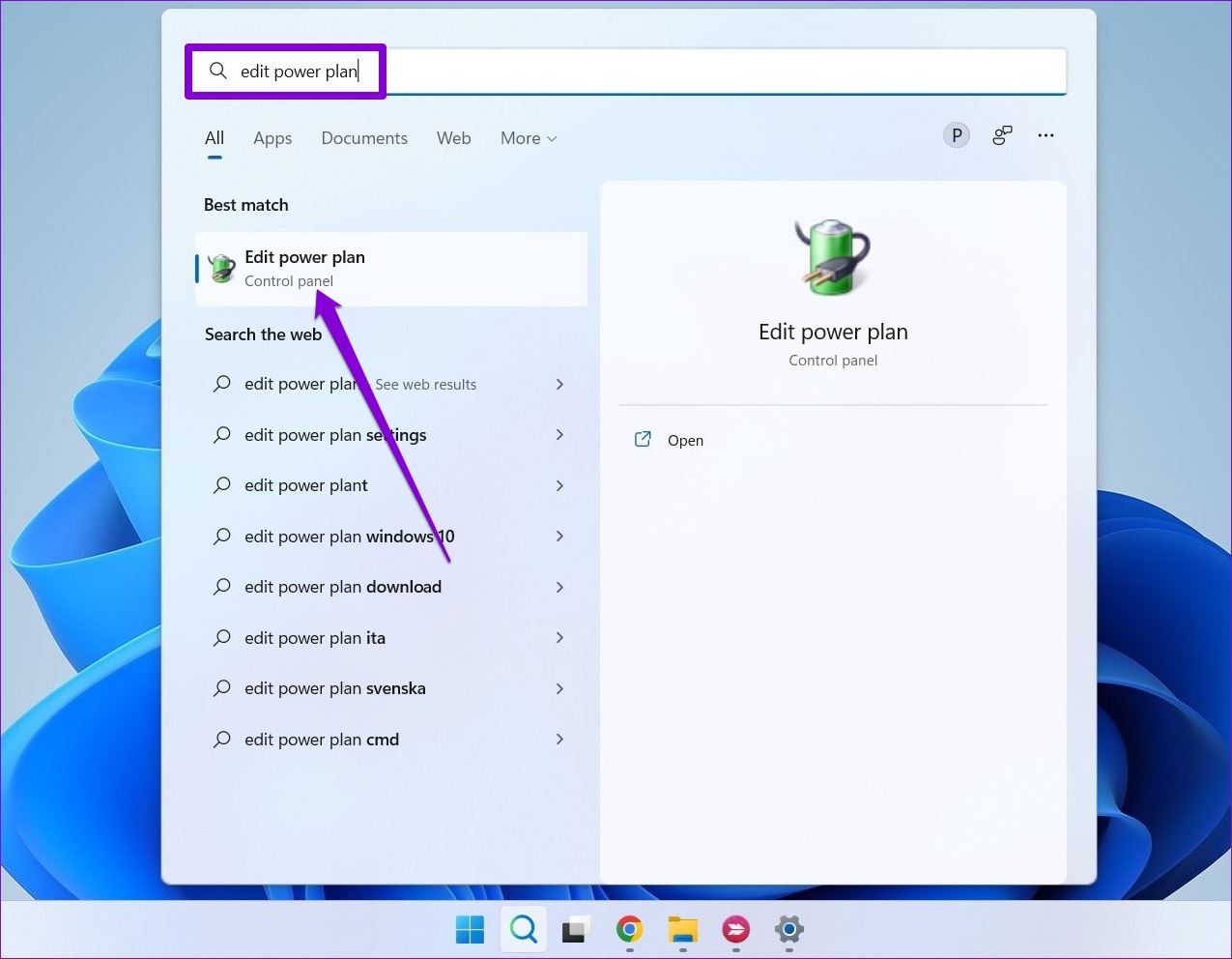
Step 2: Click on ‘Change advanced power settings.’

Step 3: In the Power Options window, double-click on Sleep to expand it.
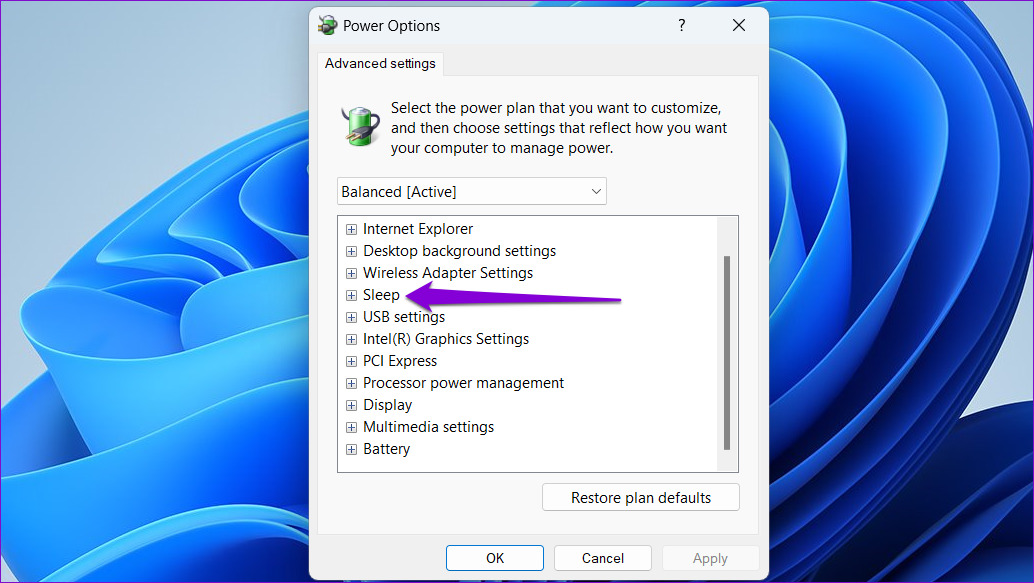
Step 4: Expand Hibernate after and use the drop-down menus next to On battery and Plugged in to specify the number of minutes of inactivity, after which your PC should enter hibernation mode. Then, hit Apply followed by OK.

Hibernate Windows 11
Hibernate mode is a useful option to put your computer on without consuming a lot of resources and not lose any of your work. You’ll also get to resume work fairly quickly as starting up from hibernation takes less time than a complete shutdown.
Was this helpful?
Last updated on 24 August, 2022
The article above may contain affiliate links which help support Guiding Tech. The content remains unbiased and authentic and will never affect our editorial integrity.