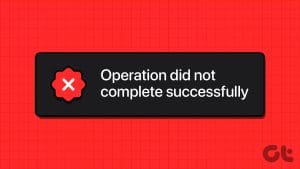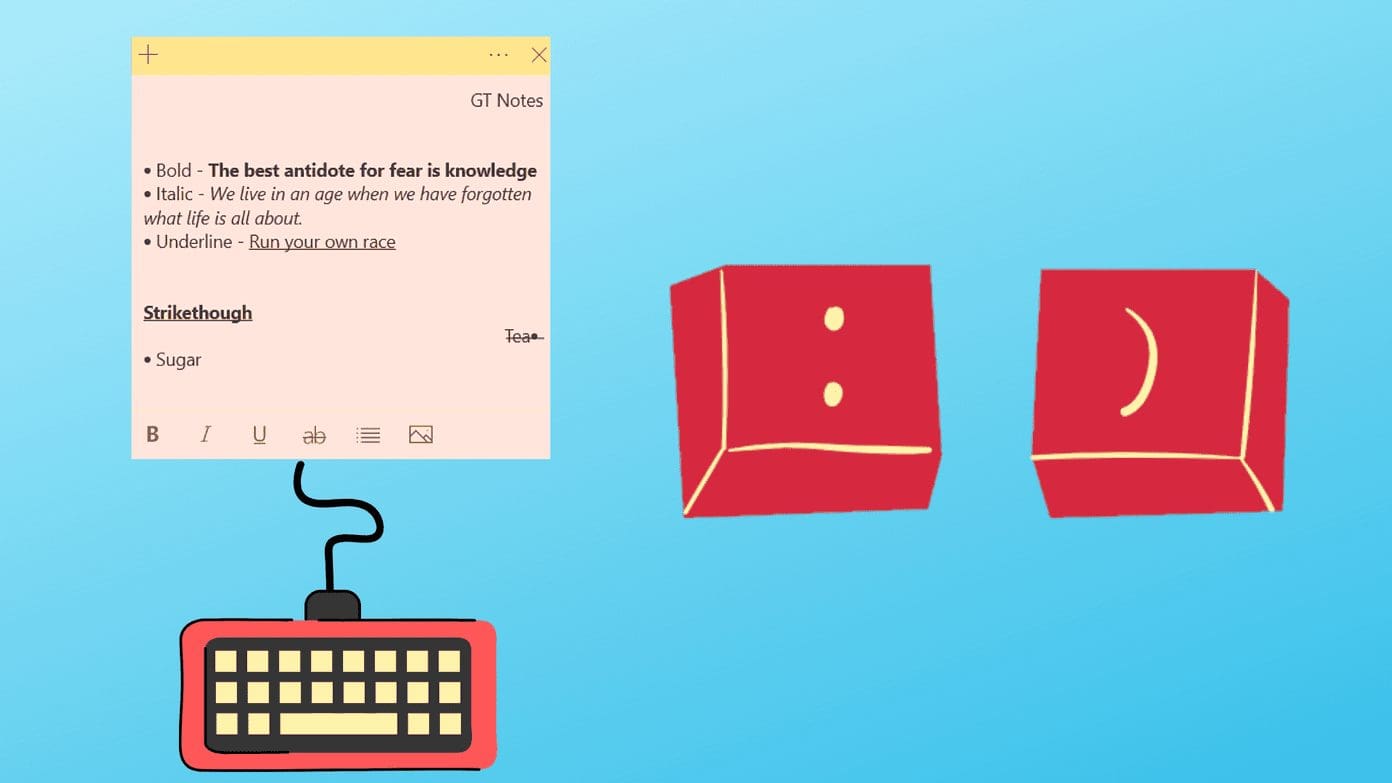Although installing Windows updates is generally a good idea, these updates can sometimes go wrong. Thankfully, both Windows 10 and Windows 11 make it simple to uninstall problematic updates from your computer. But what if you can’t do that and encounter the ‘Not all of the updates were successfully uninstalled’ error instead?
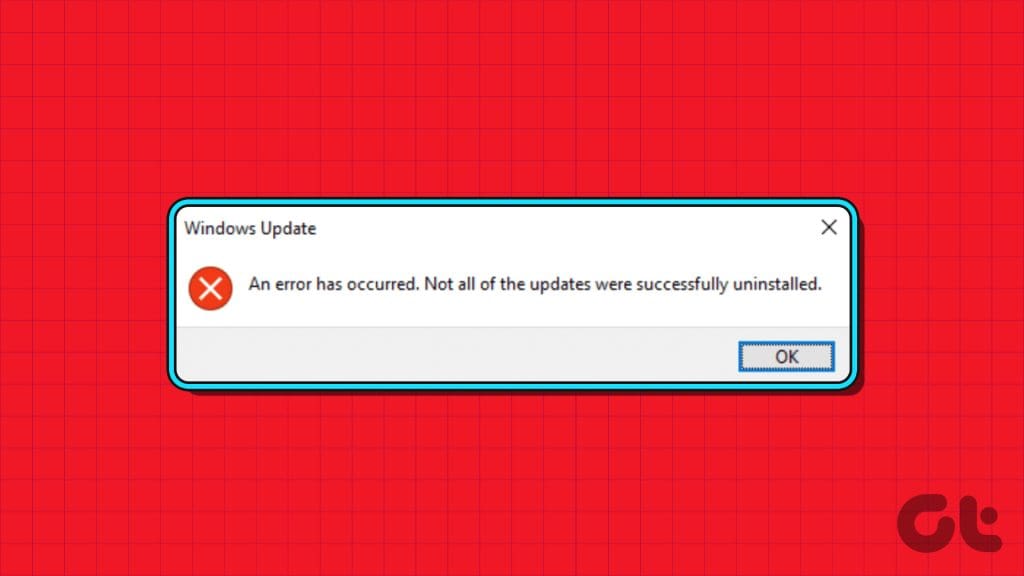
There’s no need to panic, as it is possible to resolve this error. This guide will walk you through some quick and easy tips you can try when you can’t uninstall a Windows update from your PC. So, let’s take a look.
1. Use the DISM Tool to Remove the Update
Deployment Image Servicing and Management (or DISM) is a useful tool for fixing corrupt system files on your PC. However, you can use this the tool to uninstall stubborn Windows updates and resolve the ‘Not all of the updates were successfully uninstalled’ error. Here’s how.
Step 1: Right-click the Start icon and select Terminal (Admin) from the Power User menu.

Step 2: Select Yes when the User Account Control (UAC) prompt appears.
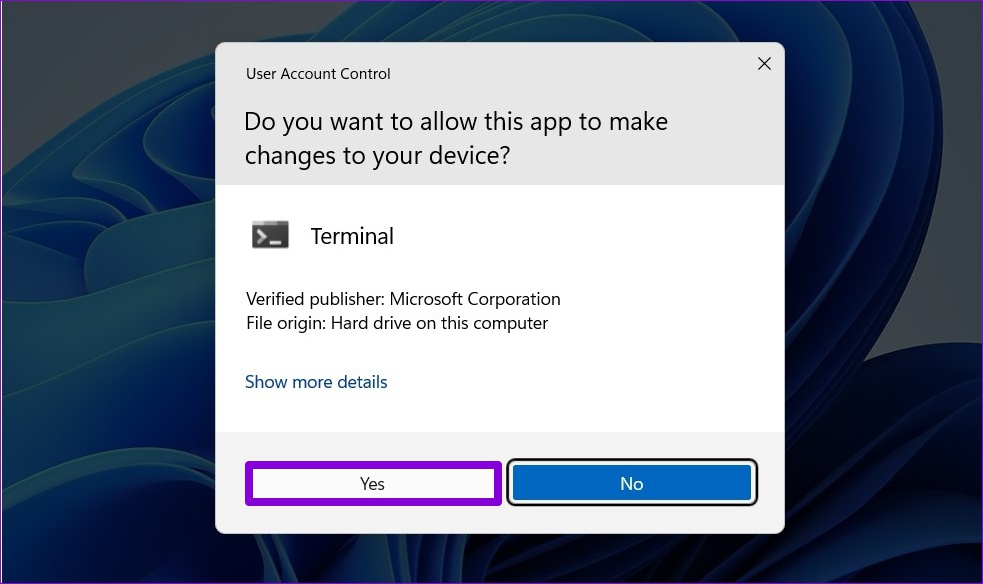
Step 3: Type the following command and press Enter:
DISM /Online /Get-Packages | clip
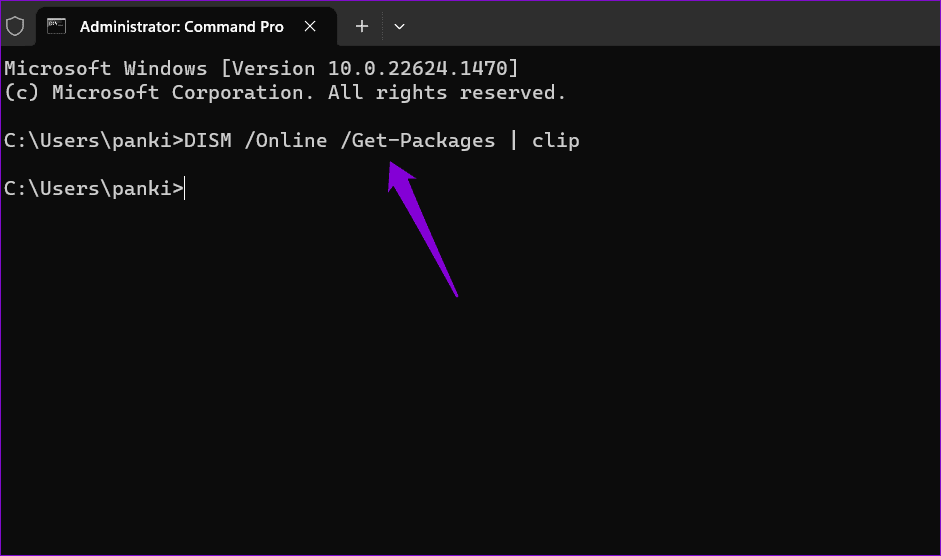
Step 4: The output of the command will be copied to your clipboard. Press the Windows + S keyboard shortcut to open the search menu, type in Notepad, and press Enter.
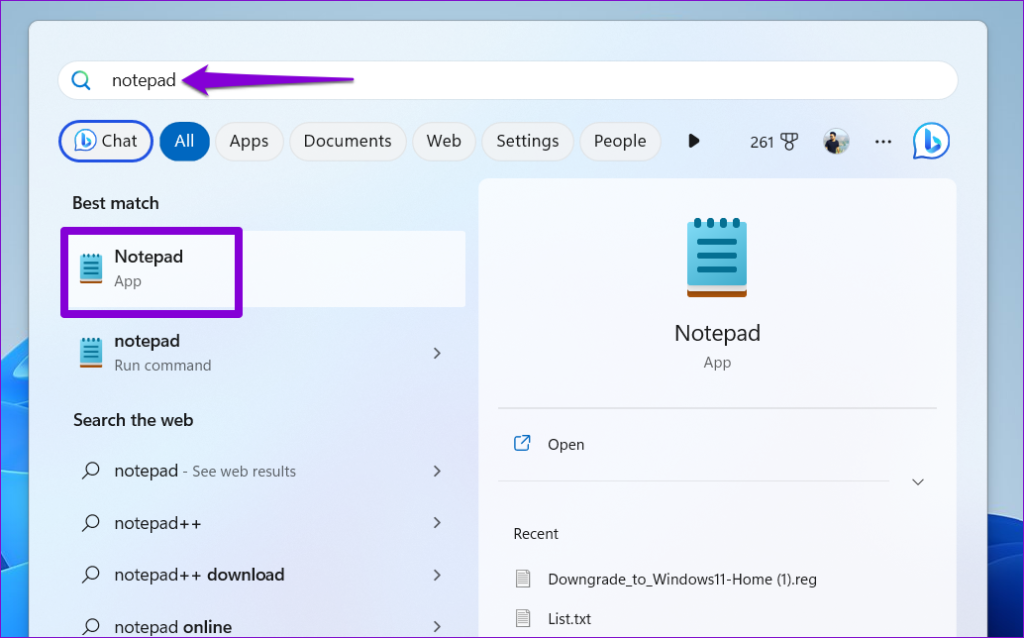
Step 5: Press Ctrl + V keyboard shortcut to paste the output of the DISM command. Then, locate the update you want to remove and copy the value next to Package Identity.

Step 6: Return to the Command Prompt window, paste the following command, and press Enter.
dism /Online /Remove-Package /PackageName:Package_ID
Replace Package_ID in the above command with the value copied in the last step.
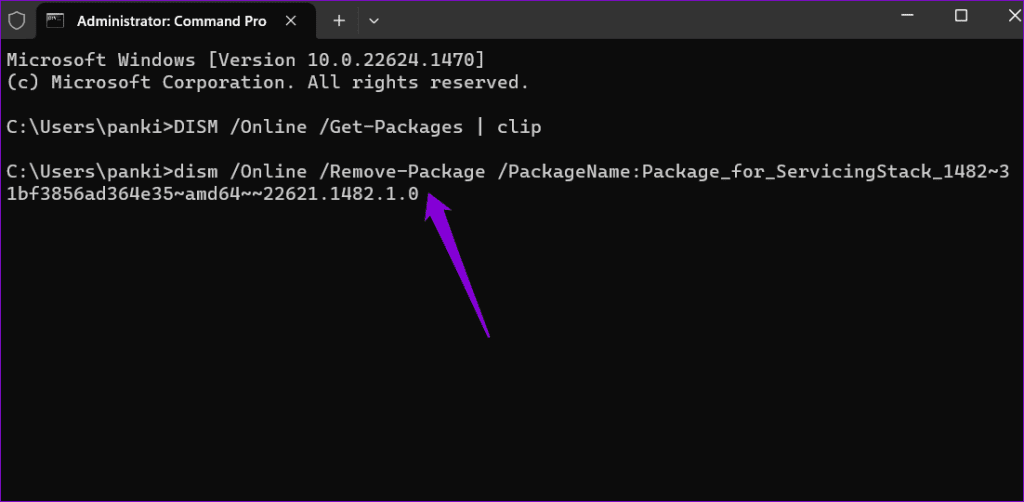
After running the above command, wait for DISM to uninstall the problematic update.
2. Use Command Prompt or PowerShell to Uninstall the Update
Another thing you can do is use Command Prompt or PowerShell to remove the problematic update that won’t uninstall. Don’t worry, the process is fairly simple and only requires you to run a few commands.
Step 1: Click the search icon on the taskbar, type in cmd or PowerShell, and select Run as administrator.

Step 2: Select Yes when the User Account Control (UAC) prompt appears.
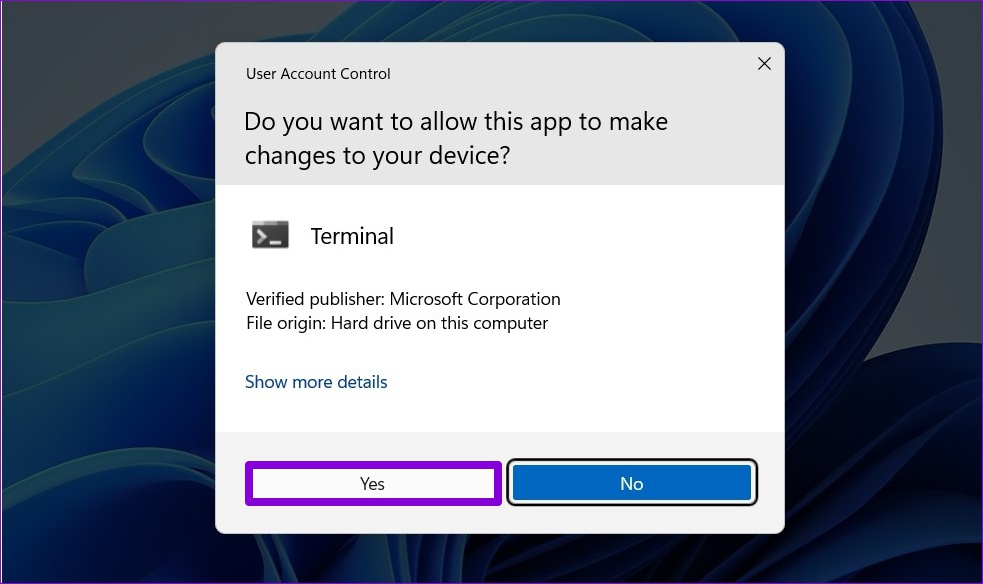
Step 3: In the console, paste the following command and press Enter to view Windows update history:
wmic qfe list brief /format:table
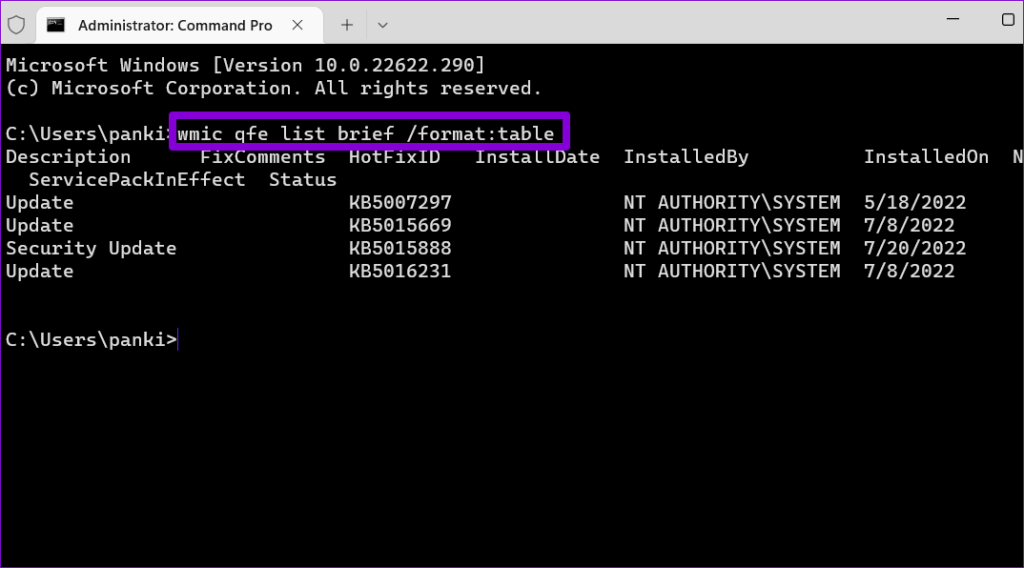
Step 4: Note down the KB number under HotfixID of the Windows update you’d like to uninstall.
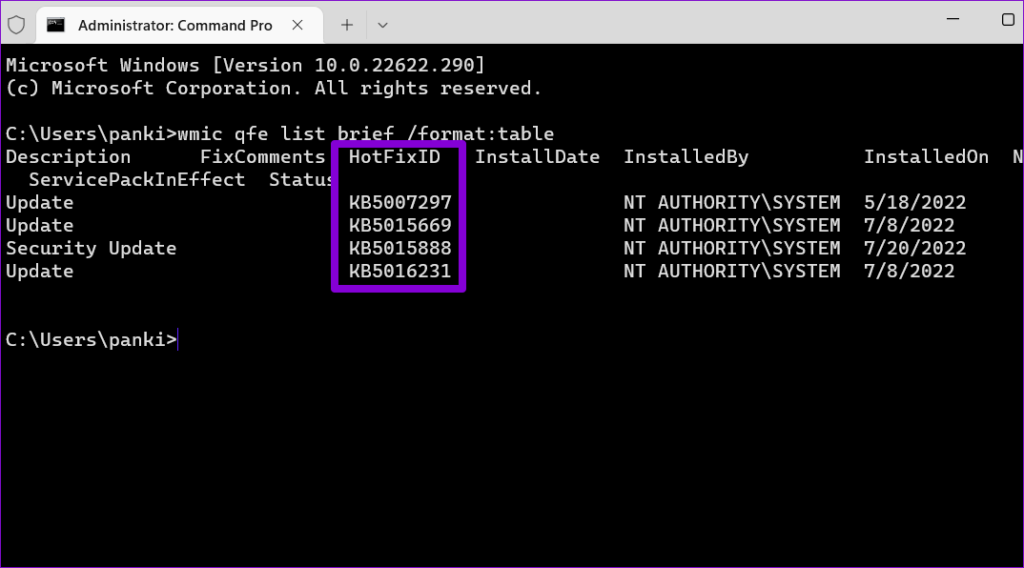
Step 5: Run the following command to remove the Windows update:
wusa /uninstall /kb:number
Replace ‘number’ in the above command with the KB number noted in the previous step.
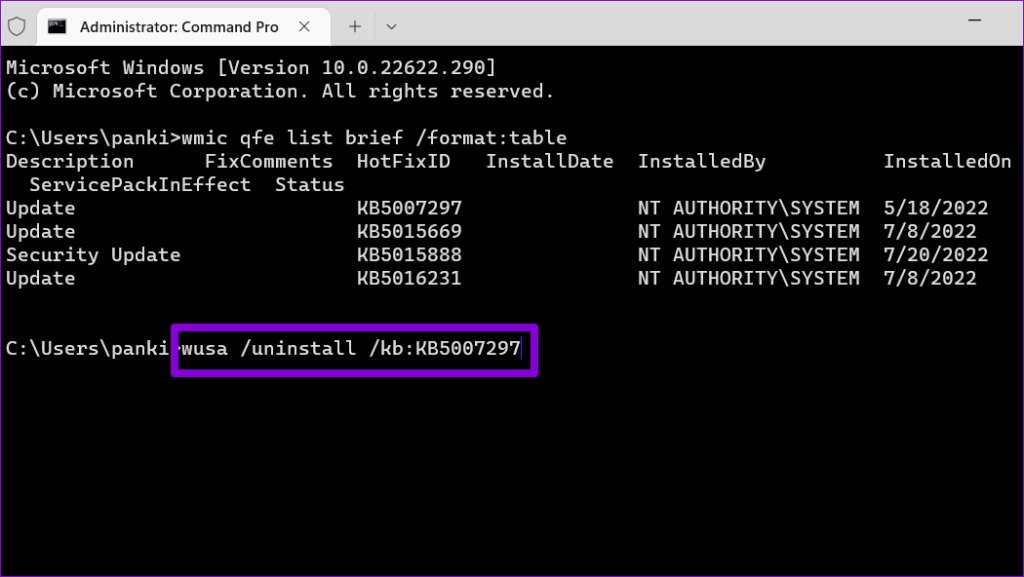
Step 5: Hit Yes to proceed when the confirmation prompt appears.
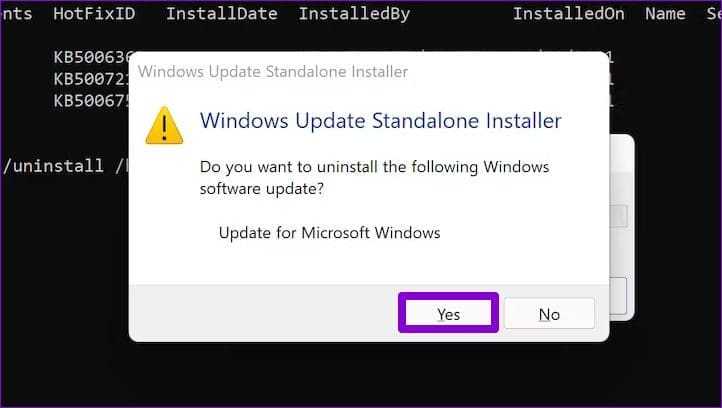
Wait for a few minutes, and Windows will remove the specified update.
3. Modify Registry Files
Incorrectly configured registry entries can also prevent you from uninstalling updates on your Windows 10 or Windows 11 PC and trigger such errors. Hence, it’s a good idea to review the relevant registry entries and make the necessary changes if required.
Since registry files carry important settings for Windows, make sure you either back up all the registry files or create a restore point before proceeding.
Step 1: Press the Windows + R keyboard shortcut to open the Run dialog box. Type regedit in the box and press Enter.

Step 2: Select Yes when the User Account Control (UAC) prompt appears.
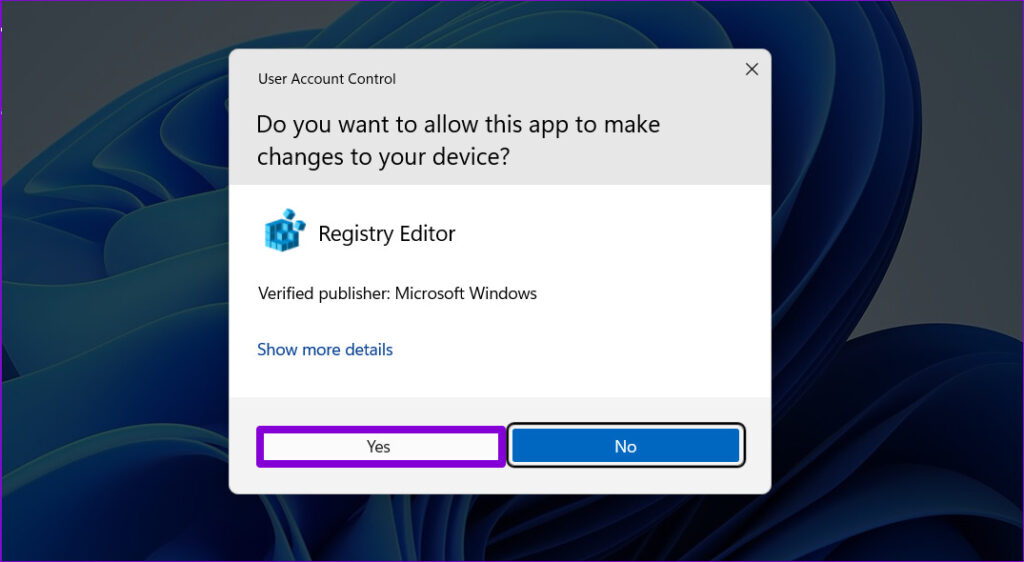
Step 3: Paste the following path in the address bar at the top and press Enter.
HKEY_LOCAL_MACHINE\System\CurrentControlSet\Control\Print

Step 4: Locate the RPCAuthnLevelPrivacyEnabled entry in the right pane. If you can’t find it, right-click on the Print key, go to New, and select DWORD (32-bit) Value from the submenu. Name it RPCAuthnLevelPrivacyEnabled.
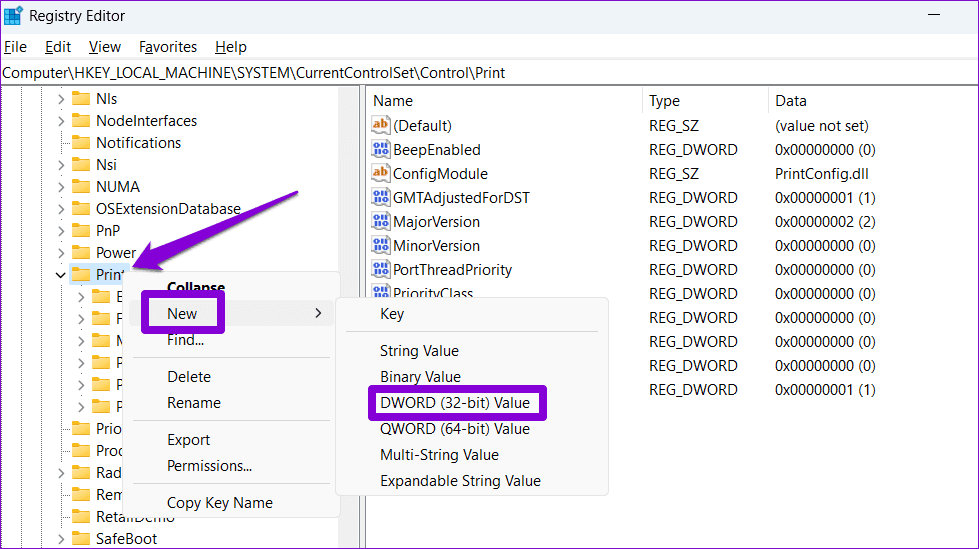
Step 5: Double-click the newly created DWORD, enter 0 in the Value data field, and hit OK.
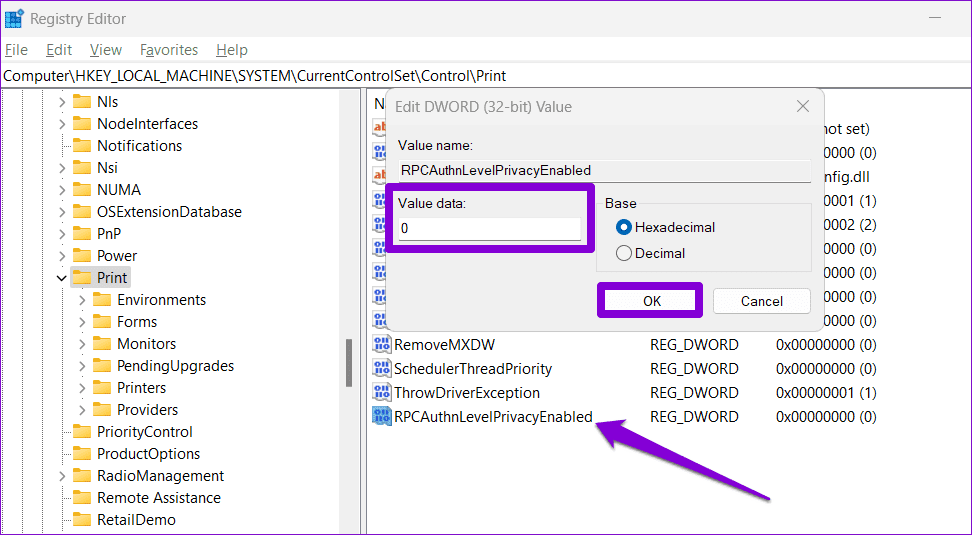
Restart your PC after this and try uninstalling Windows updates one more time.
4. Reset Windows Update Components
Problems with the Windows update components can result in errors while installing or removing updates. If that’s the case, resetting the Windows update components should help fix the problem. Here are the steps for the same.
Step 1: Click the search icon on the taskbar, type in windows powershell, and select Run as Administrator.
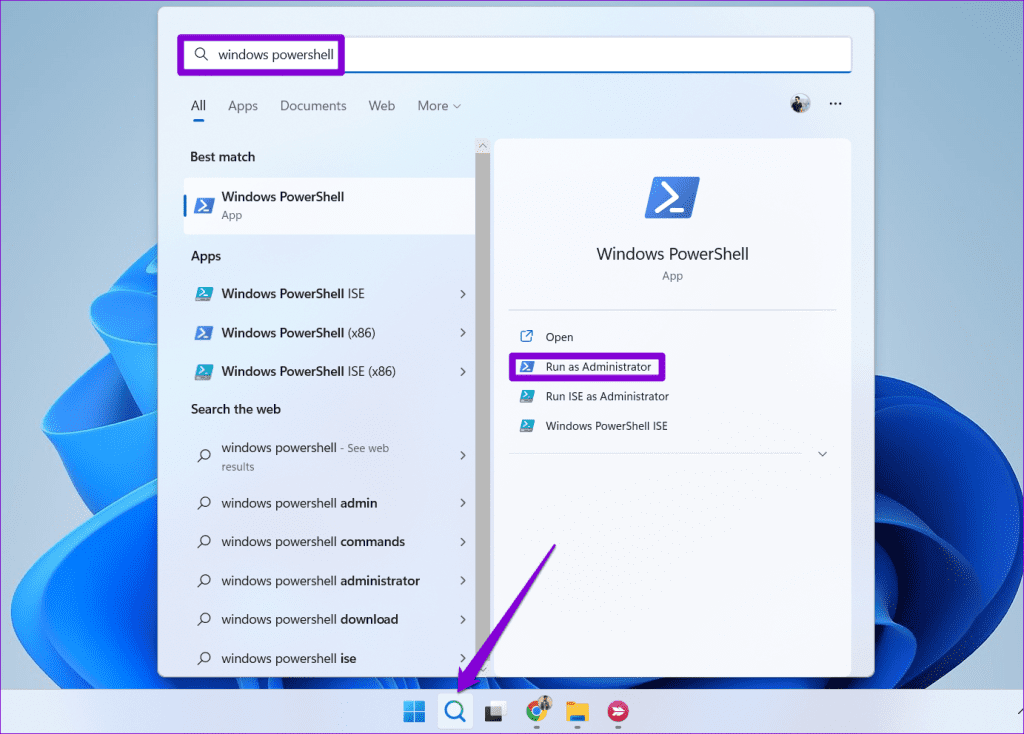
Step 2: Select Yes when the User Account Control (UAC) prompt appears.
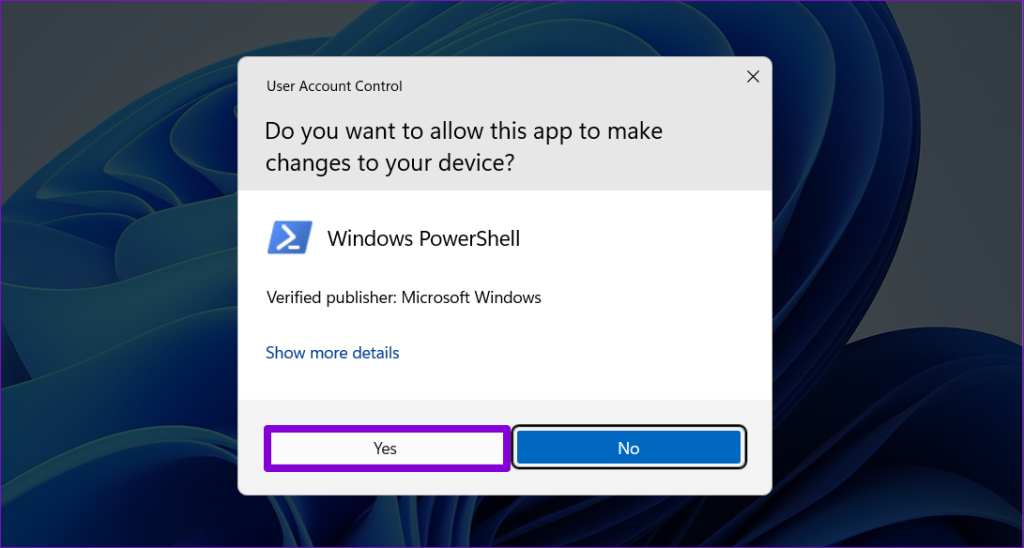
Step 3: Run the following commands one by one and press Enter after each command:
net stop wuauserv
net stop cryptSvc
net stop bits
net stop msiserver
ren C:\Windows\SoftwareDistribution SoftwareDistribution.old
ren C:\Windows\System32\catroot2 catroot2.old
net start wuauserv
net start cryptSvc
net start bits
net start msiserver

After resetting the Windows update components, you should be able to uninstall updates without any issues.
5. Try Clean Boot
If the above tips don’t work, a third-party app or program on your PC may be disrupting Windows processes and causing problems. To avoid any interference, you can try uninstalling Windows updates in a clean boot state.
Step 1: Press the Windows + R keyboard shortcut to open the Run dialog. Type msconfig in the box and press Enter.

Step 2: Under the Services tab, tick the ‘Hide all Microsoft services’ checkbox and click the Disable all button.
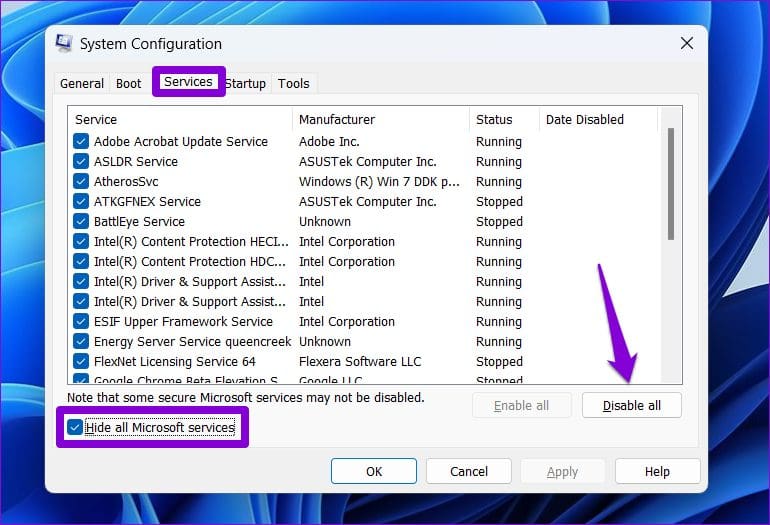
Step 3: Switch to the Startup tab and click on Open Task Manager.
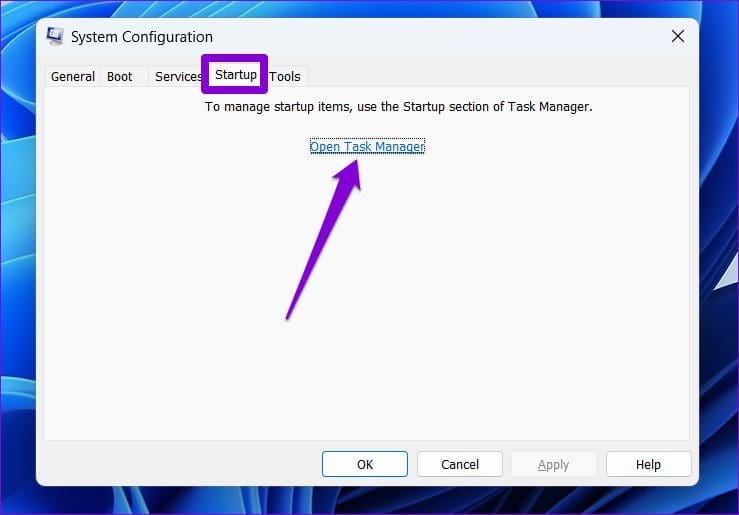
Step 4: In the Startup tab, select a third-party app or program and click the Disable option at the top. Repeat this step to disable all third-party apps and programs.
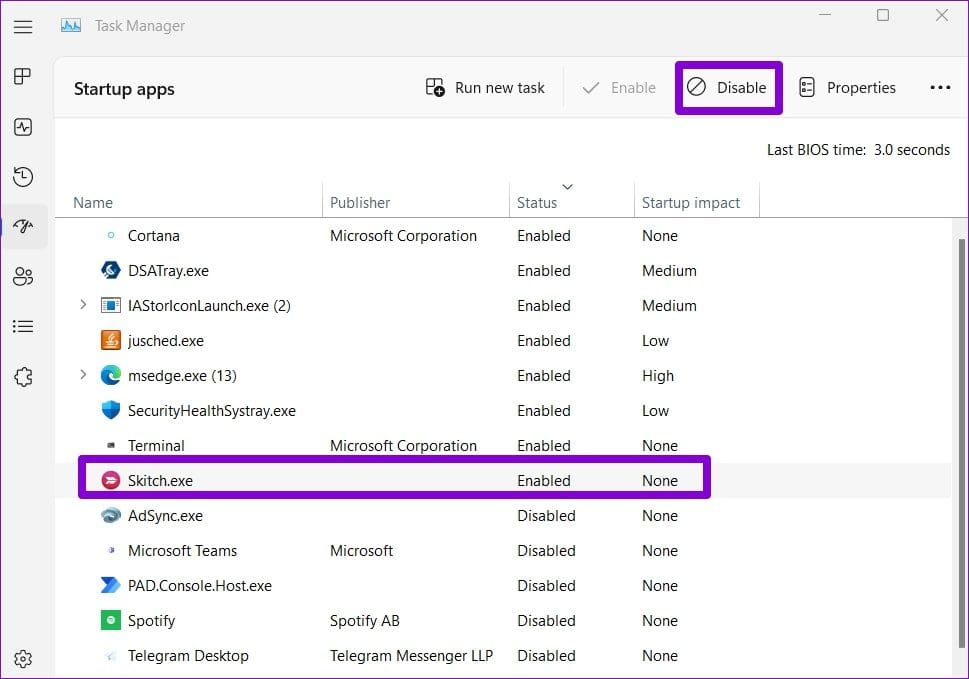
Restart your PC to enter a clean boot state and try to uninstall Windows updates again.
Remove Unwanted Updates Swiftly
When a Windows update goes awry and leads to issues, the most effective solution is often to uninstall the problematic update. Occasionally, your Windows 10 or Windows 11 PC won’t let you uninstall the update and roll back to the previous state. Fortunately, it’s possible to fix such issues with the solutions listed above.
Was this helpful?
Last updated on 17 July, 2023
The article above may contain affiliate links which help support Guiding Tech. The content remains unbiased and authentic and will never affect our editorial integrity.