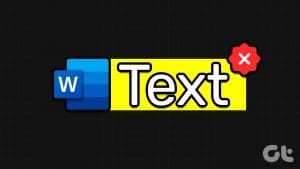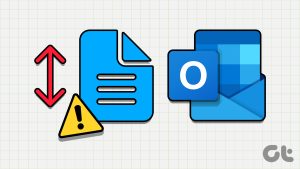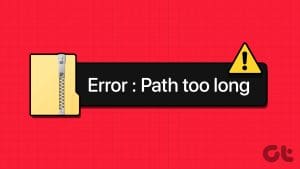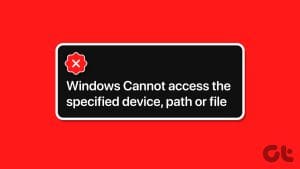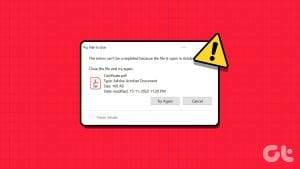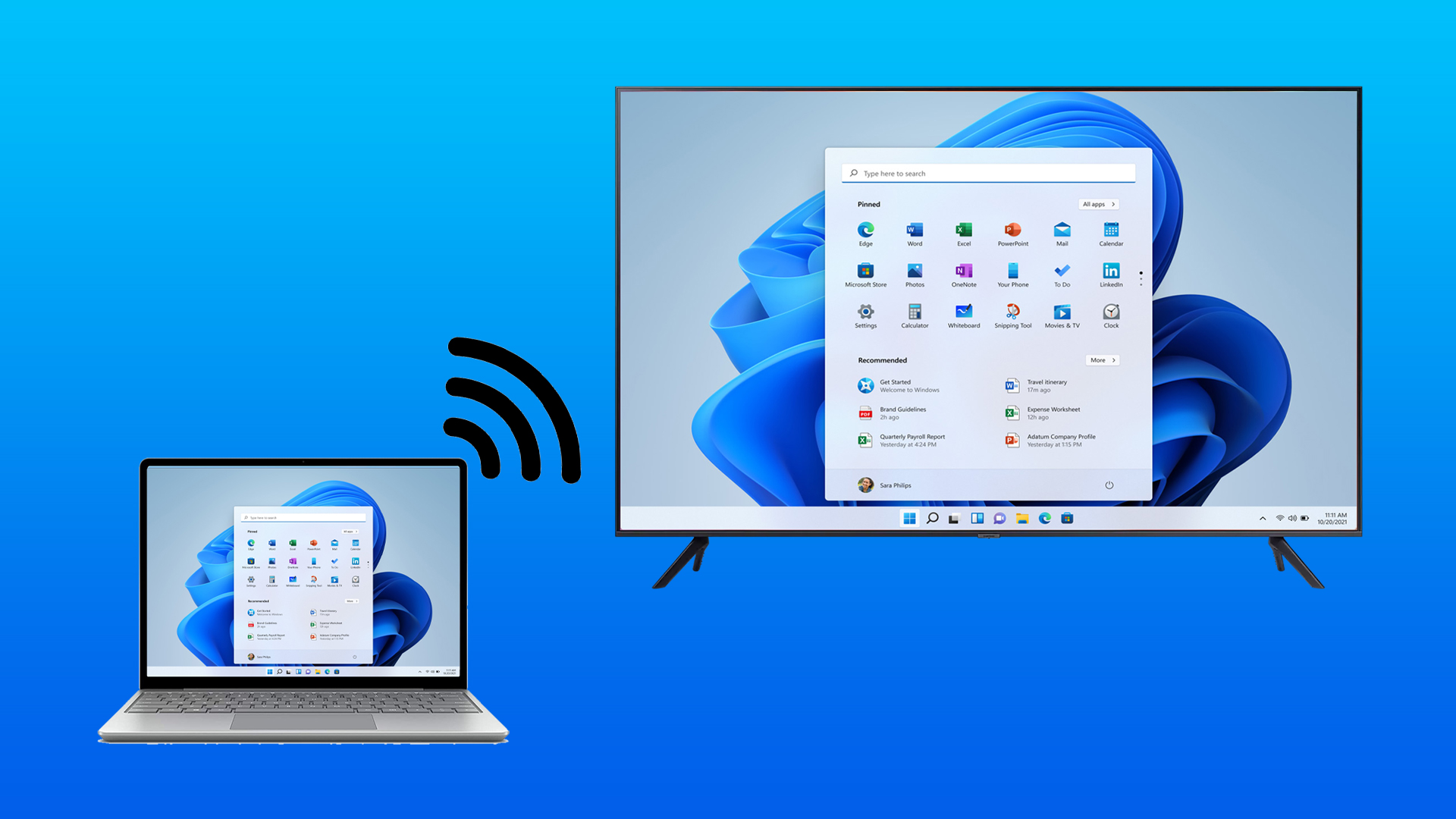Microsoft Word is a powerful word processor to create, edit, and format documents. It’s the easiest to work with until it starts throwing problems. One of such issues is when Microsoft Word might crash or fail to open your documents and display the ‘Word experienced an error trying to open the file’ error on Windows.

If you’re unable to access your document due to a similar error, we can help. In this guide, we’ll discuss some effective fixes that will help fix the error message and get you back to editing your Word documents in no time. So, let’s get right to it.
1. Unblock Your Word File
Microsoft Word may fail to open a document if a third-party software made changes it. You’ll need to modify its properties to unblock the Word file for fixing it. Here’s how to do it.
Step 1: Right-click on the Word file failing to open and select Properties.
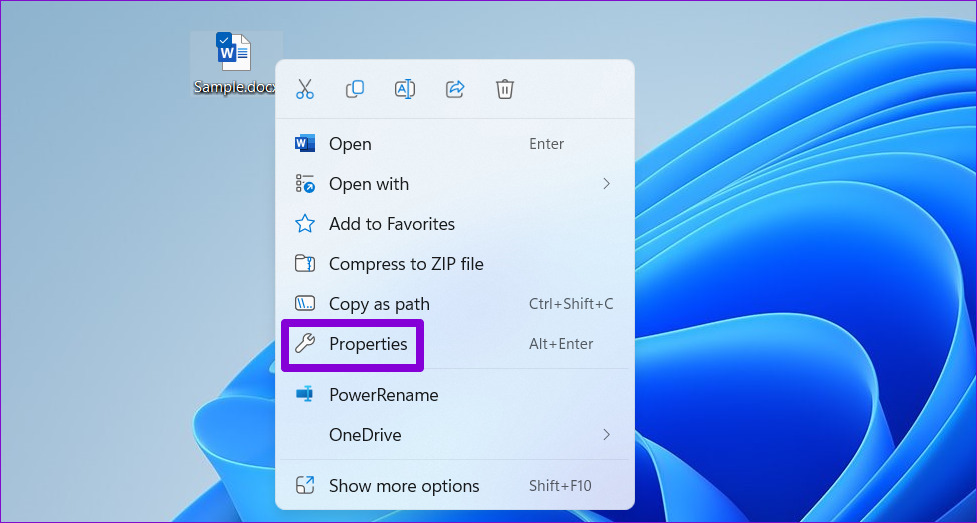
Step 2: Under the General tab, tick the Unblock option. Then, hit Apply followed by OK.

After this, check if you can open your Word file.
2. Repair the Word Document
Microsoft Word includes a document repair feature that can automatically fix issues with your Word files. You can use it to resolve the ‘Word experienced an error trying to open the file’ message on Windows. Here’s how:
Step 1: Open Microsoft Word on your PC.
Step 2: Select Open from the left sidebar and then click the Browse option.
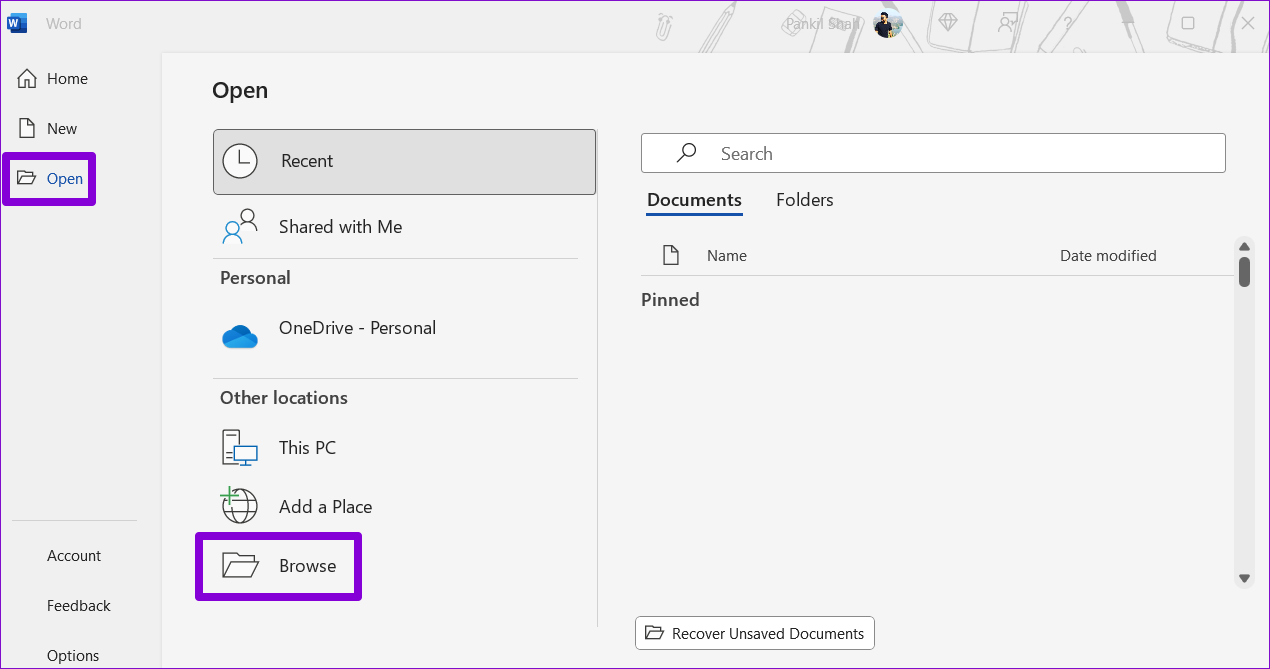
Step 3: Locate and select your Word file. Then, click the downward arrow next to Open to select Open and Repair.

Microsoft Word will attempt to repair your file and open it.
3. Mark the Folder Containing the File as a Trusted Location in Word
You might encounter the ‘Word experienced an error trying to open the file’ message while opening your documents from an untrusted folder or drive. To resolve the error, you can add the folder containing your documents as a trusted location in Microsoft Word.
Step 1: In Microsoft Word, select Options from the left column.
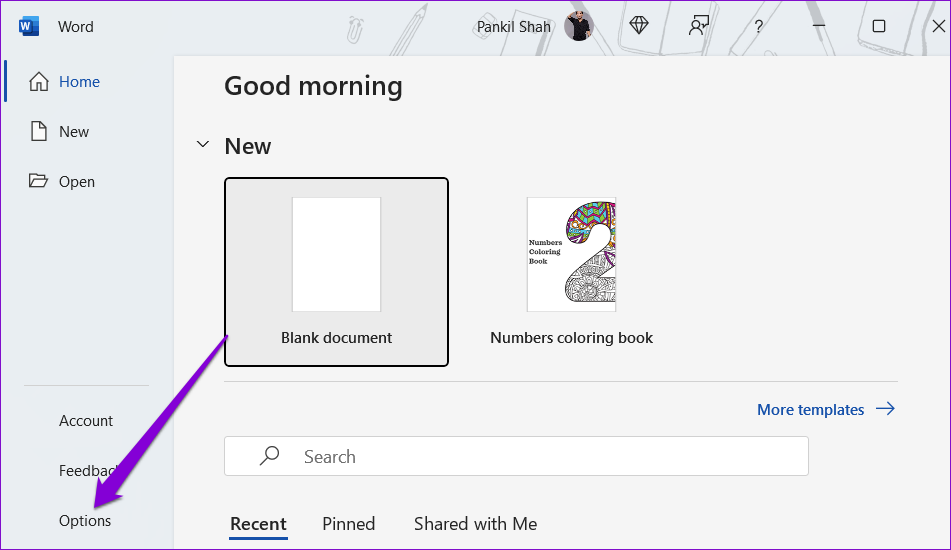
Step 2: In the Word Options window, switch to the Trust Center tab. Then, click the Trust Center Settings button on your right.
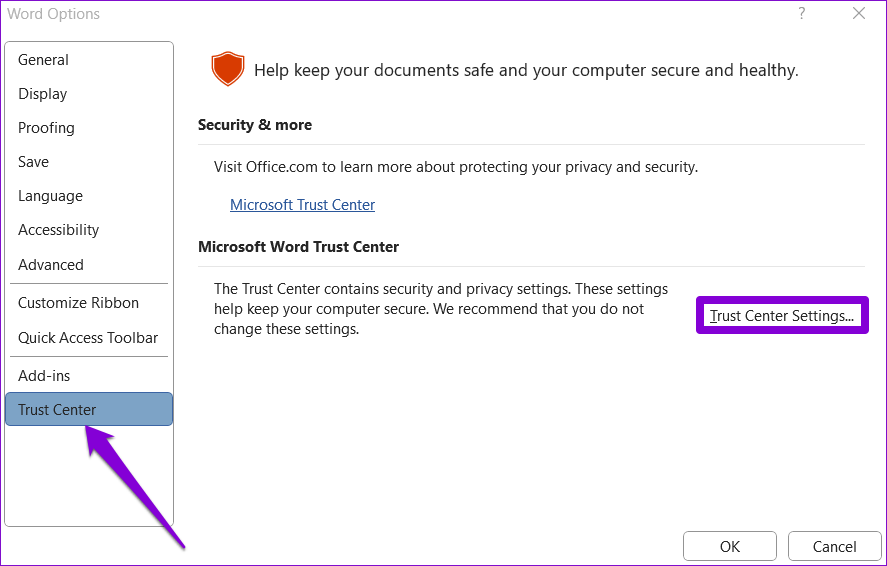
Step 3: In the Trusted Locations tab, click the Add new location button.

Step 4: Click the Browse button to select the folder containing your Word files. Then, hit OK.

After you add your folder as a trusted location, all the files within that folder will open normally.
4. Disable Protected View in Word
Protected View is a security feature that can prevent Word from opening certain documents. While this feature does protect your computer from malicious files, it can occasionally prevent you from opening files that are perfectly safe. You can try disabling the Protected View feature to see if that fixes the ‘Word experienced an error trying to open the file’ message on Windows.
Step 1: Open Microsoft Word and select Options from the left pane.
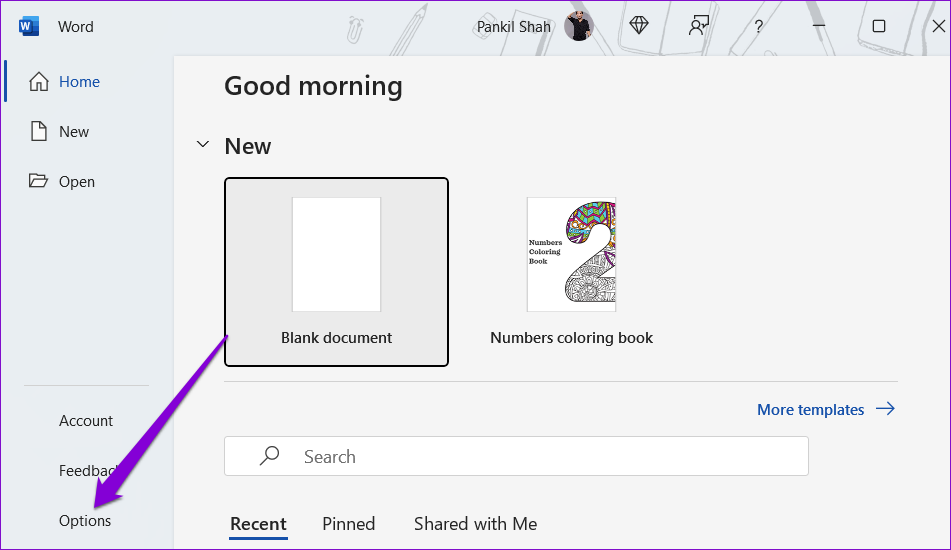
Step 2: In the Word Options window, switch to the Trust Center tab and then click Trust Center Settings button.
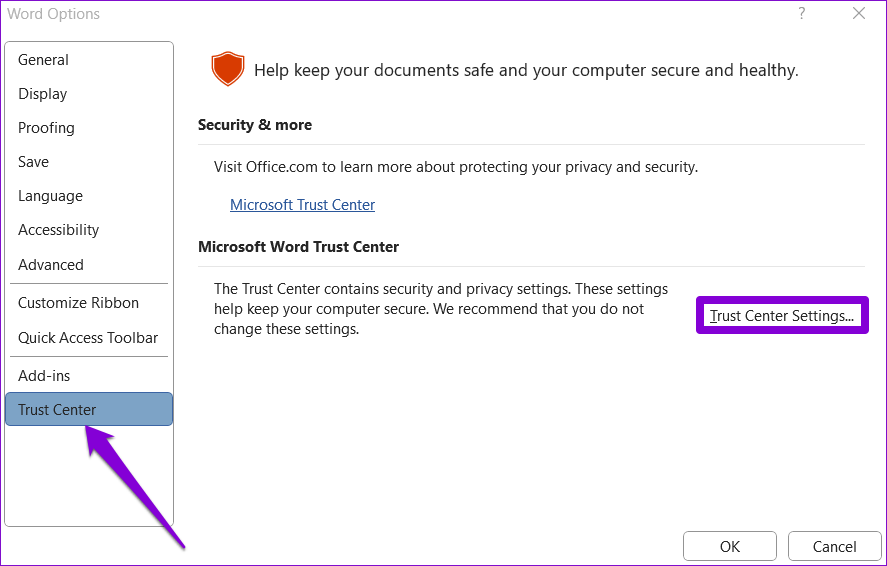
Step 3: Uncheck all three checkboxes to disable Protected View and click OK to save changes.
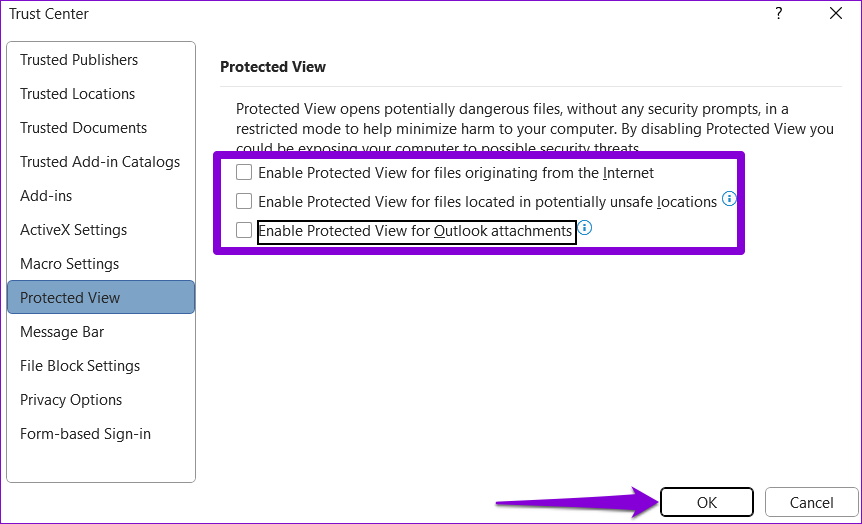
After disabling Protected View, try opening your Word files again.
5. Open Word in Safe Mode
The Word’s add-ins may be acting up and preventing the app from opening your files. You can use Microsoft Word in safe mode to confirm that. To do so, hold down the Ctrl key and double-click on the Word shortcut. Then, select Yes to confirm.
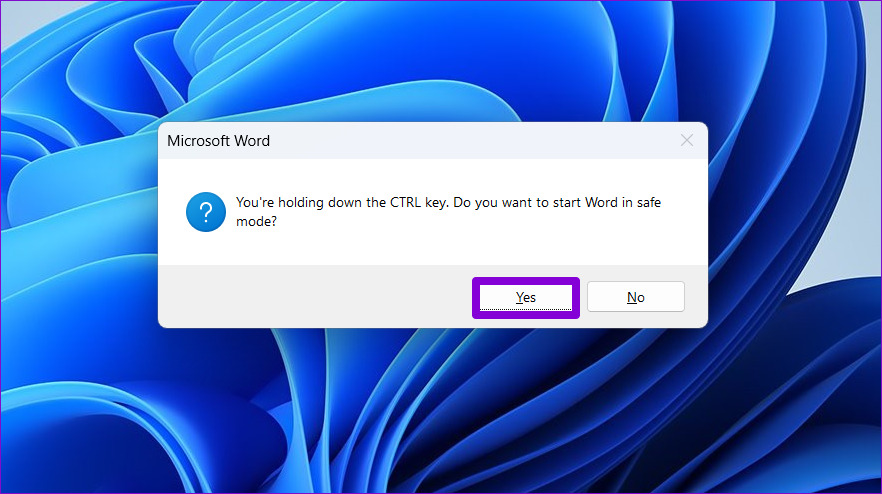
After Word opens in safe mode, try opening your documents and see if you get any errors. If this solves your problem, it means the add-in which was causing problems got disabled. To isolate the culprit, you’ll have to disable all your add-ins and re-enable them one at a time.
Step 1: Open up Microsoft Word and select Options from the left sidebar.
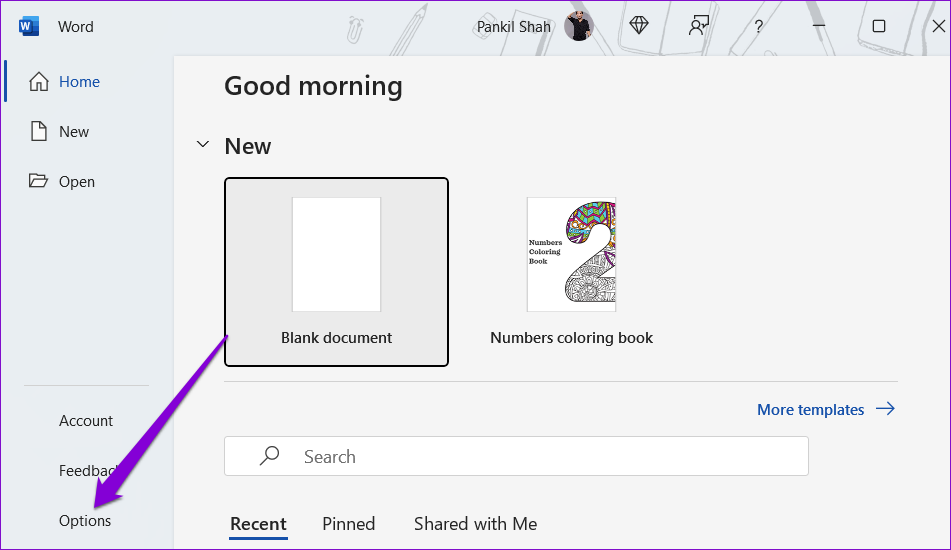
Step 2: In the Add-ins tab, select COM Add-ins from the Manage drop-down menu and click the Go button next to it.
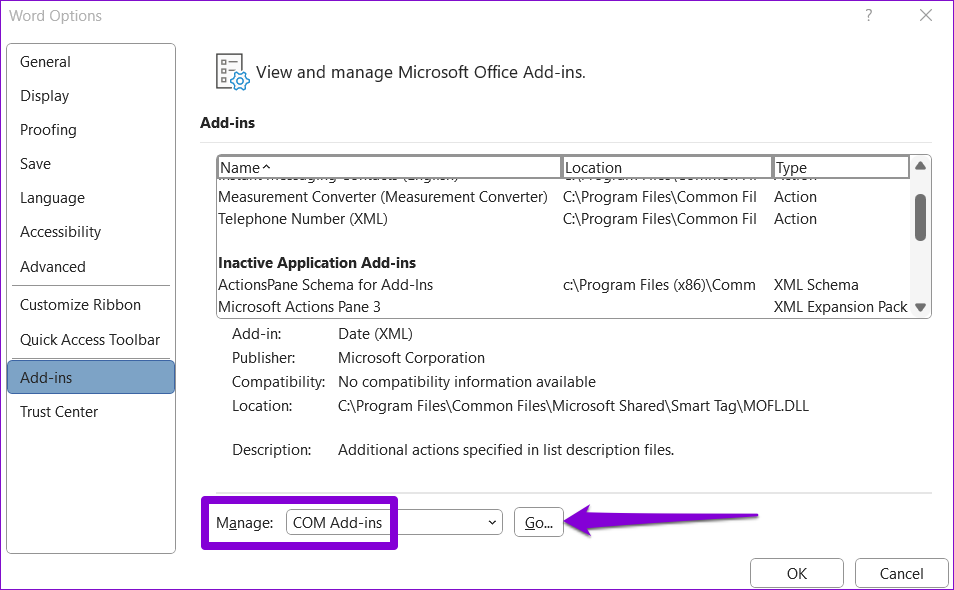
Step 3: Clear all the checkboxes to disable your add-ins and hit OK.
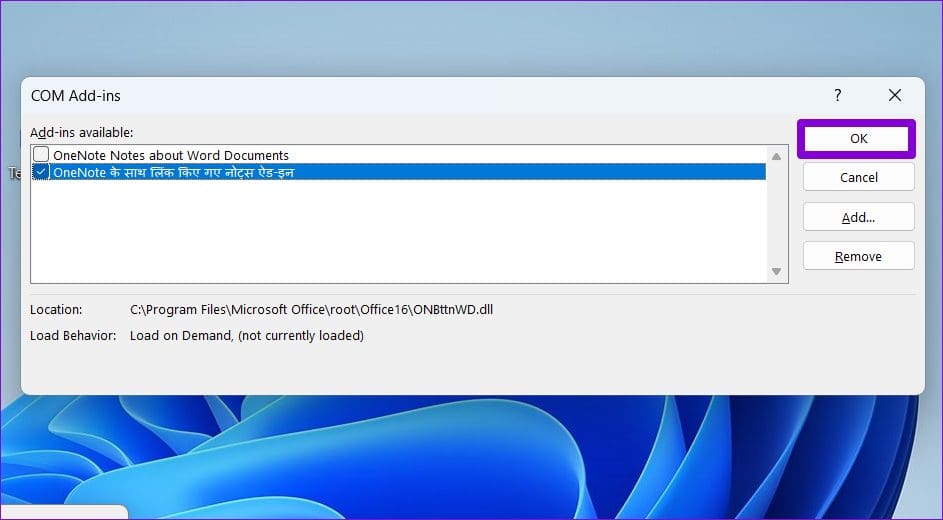
Restart Word after this and enable your add-ins one by one. Open a document after enabling each add-in to identify the one causing the issue.
6. Run the Microsoft Office Repair Tool
If Microsoft Word fails to open documents even in safe mode, you can run the Office repair tool as a last resort. It can automatically detect and resolve any problems with all your Office programs, including Word. Here’s how you can run it.
Step 1: Right-click on the Start icon and select Installed apps from the list.
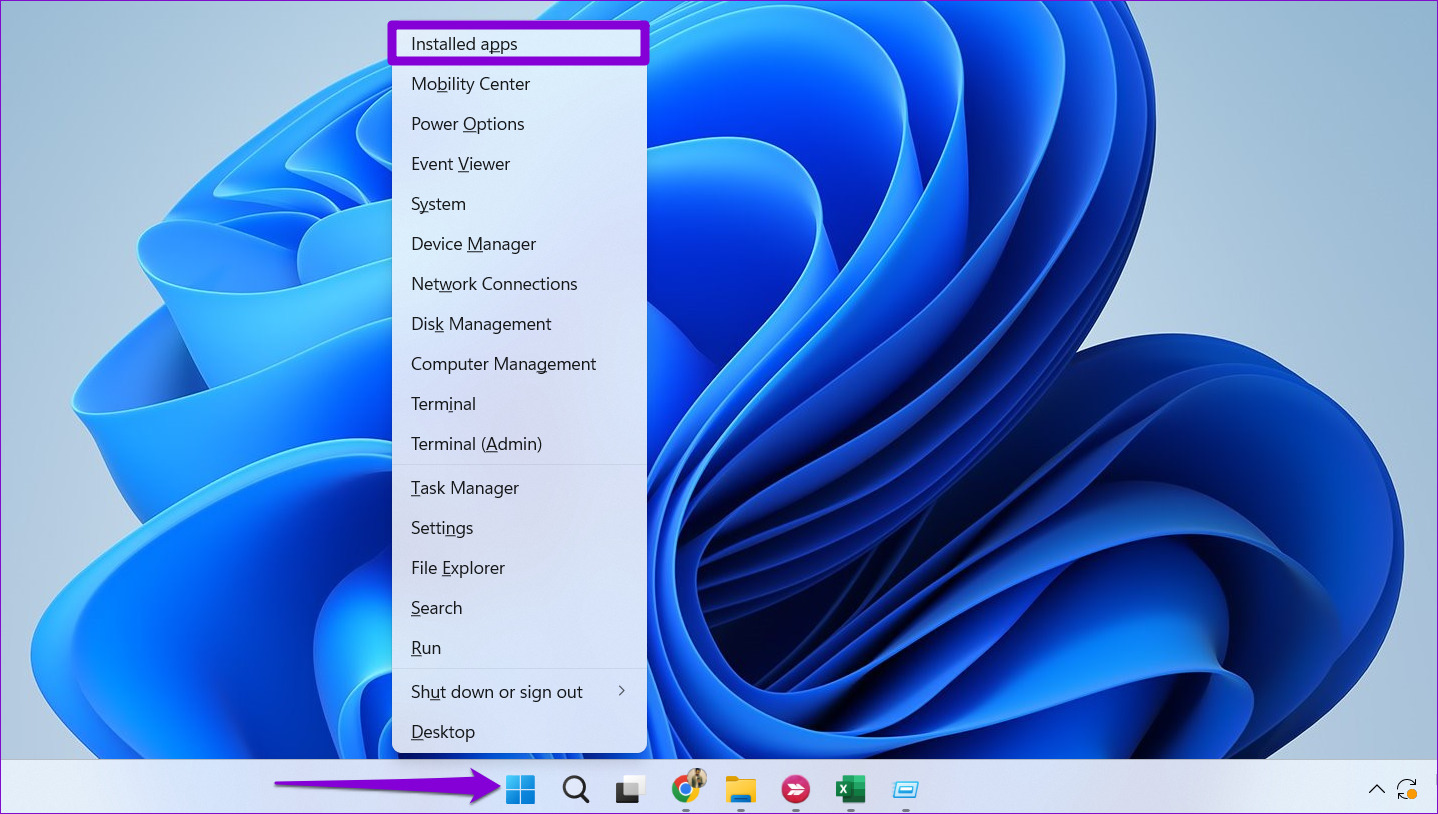
Step 2: Scroll down to locate the Microsoft Office product on the list. Click the three-dot menu icon next to it and select Modify.
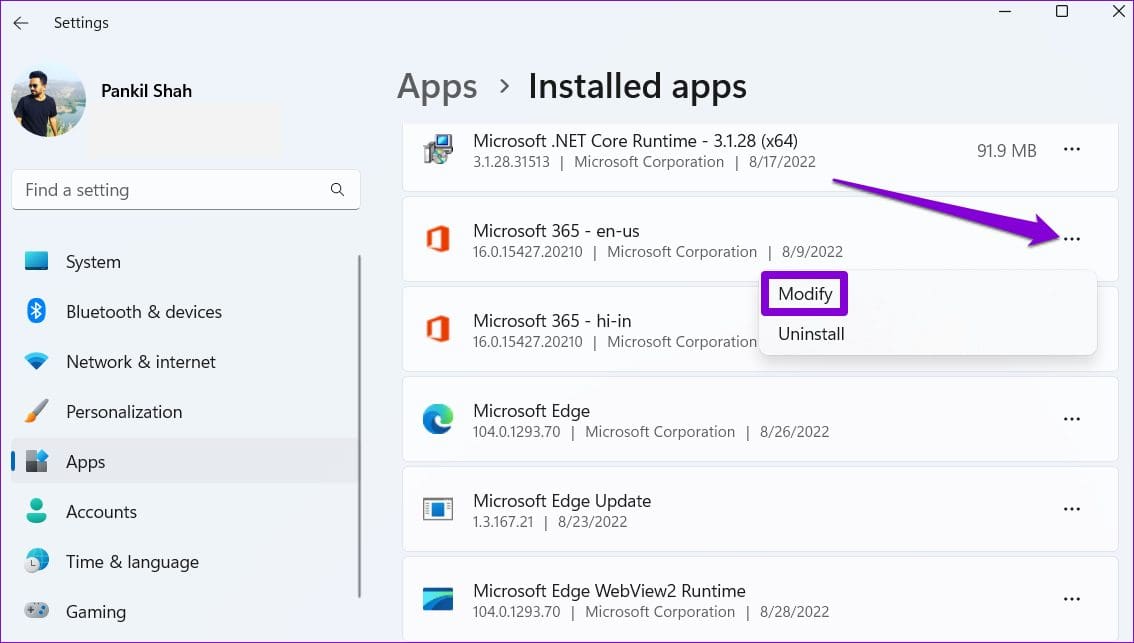
Step 3: Select the Quick Repair option and hit Repair.

If the error persists, repeat the above steps to perform an Online Repair. This will allow a more thorough repair operation and resolve any issues within the Word app.
Access Your Word Files Without Errors
It can be annoying when you’ve put a lot of time and effort into creating a document and Word refuses to open it. Hopefully, one of the fixes mentioned above helps resolve the ‘Word experienced an error trying to open the file’ error to let you access your Word files again.
Was this helpful?
Last updated on 20 January, 2023
The article above may contain affiliate links which help support Guiding Tech. The content remains unbiased and authentic and will never affect our editorial integrity.