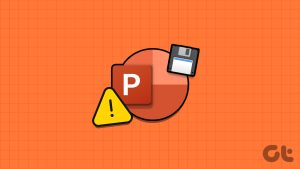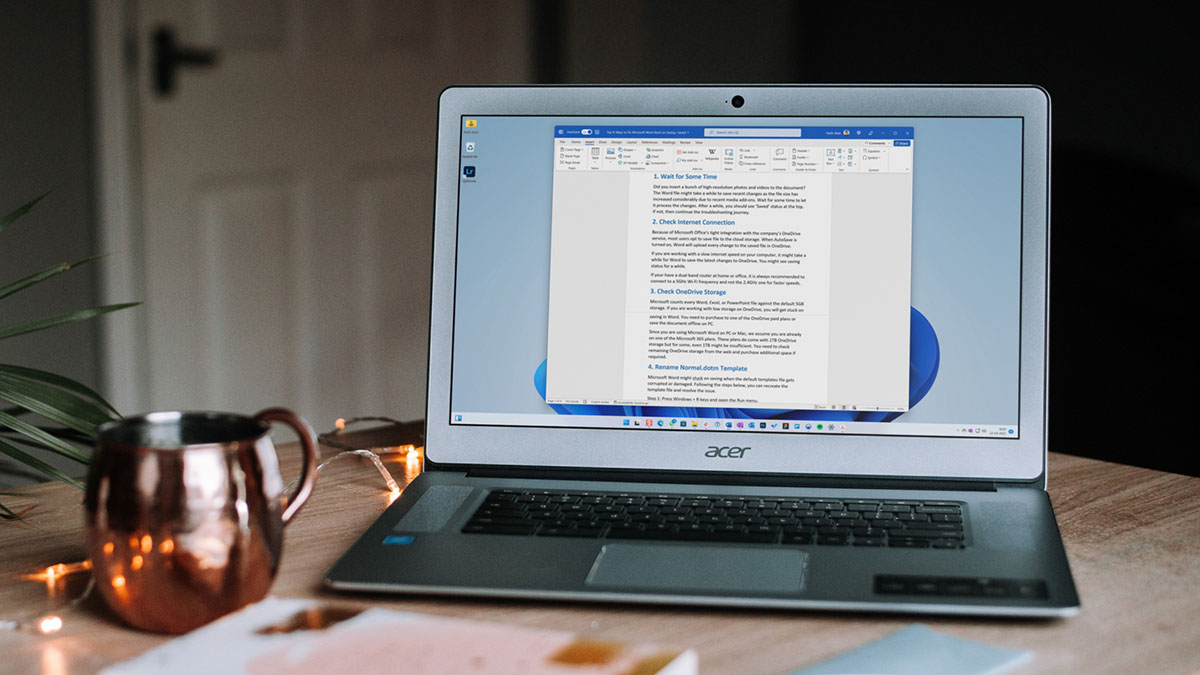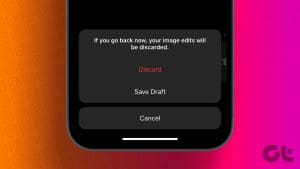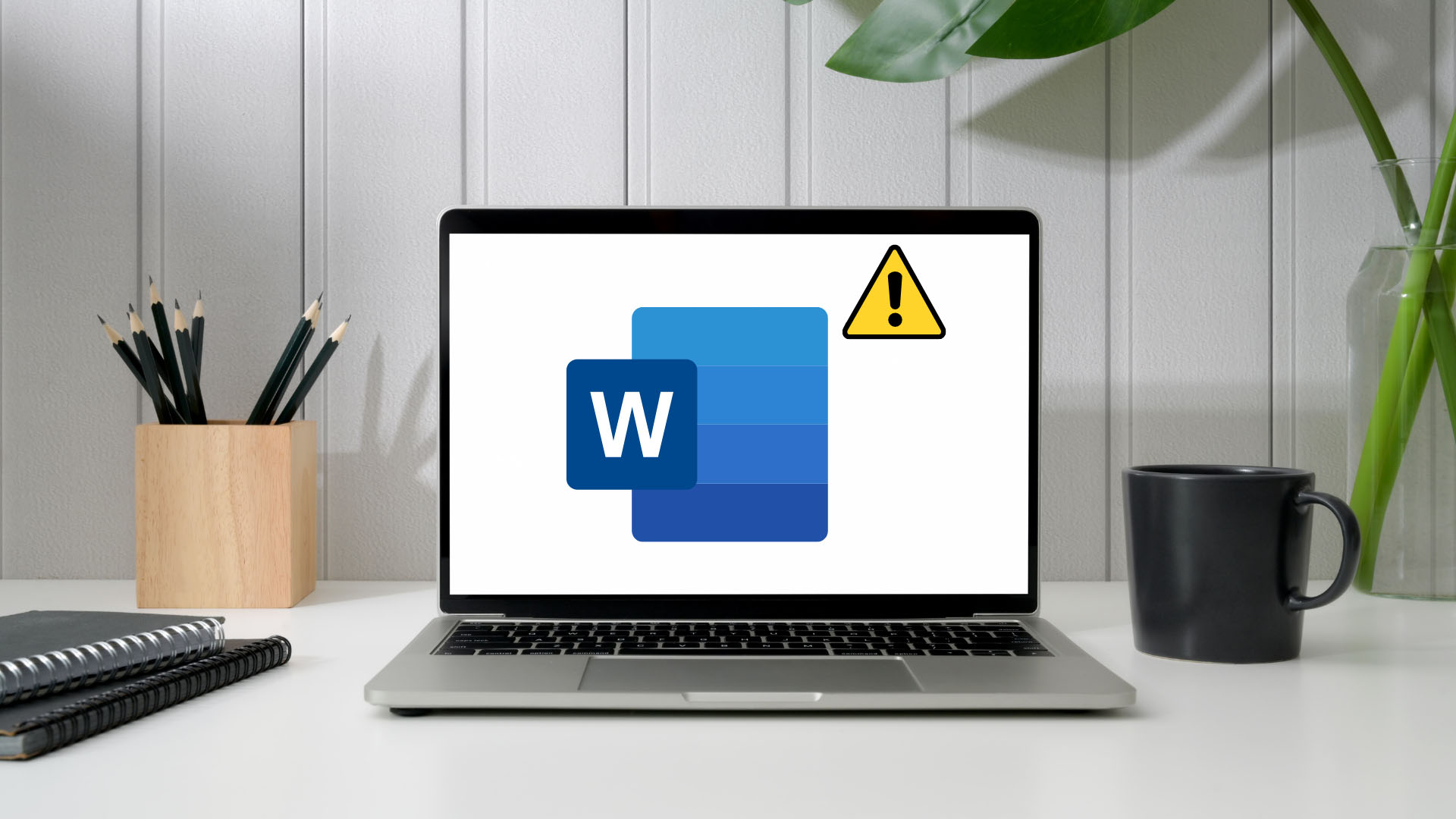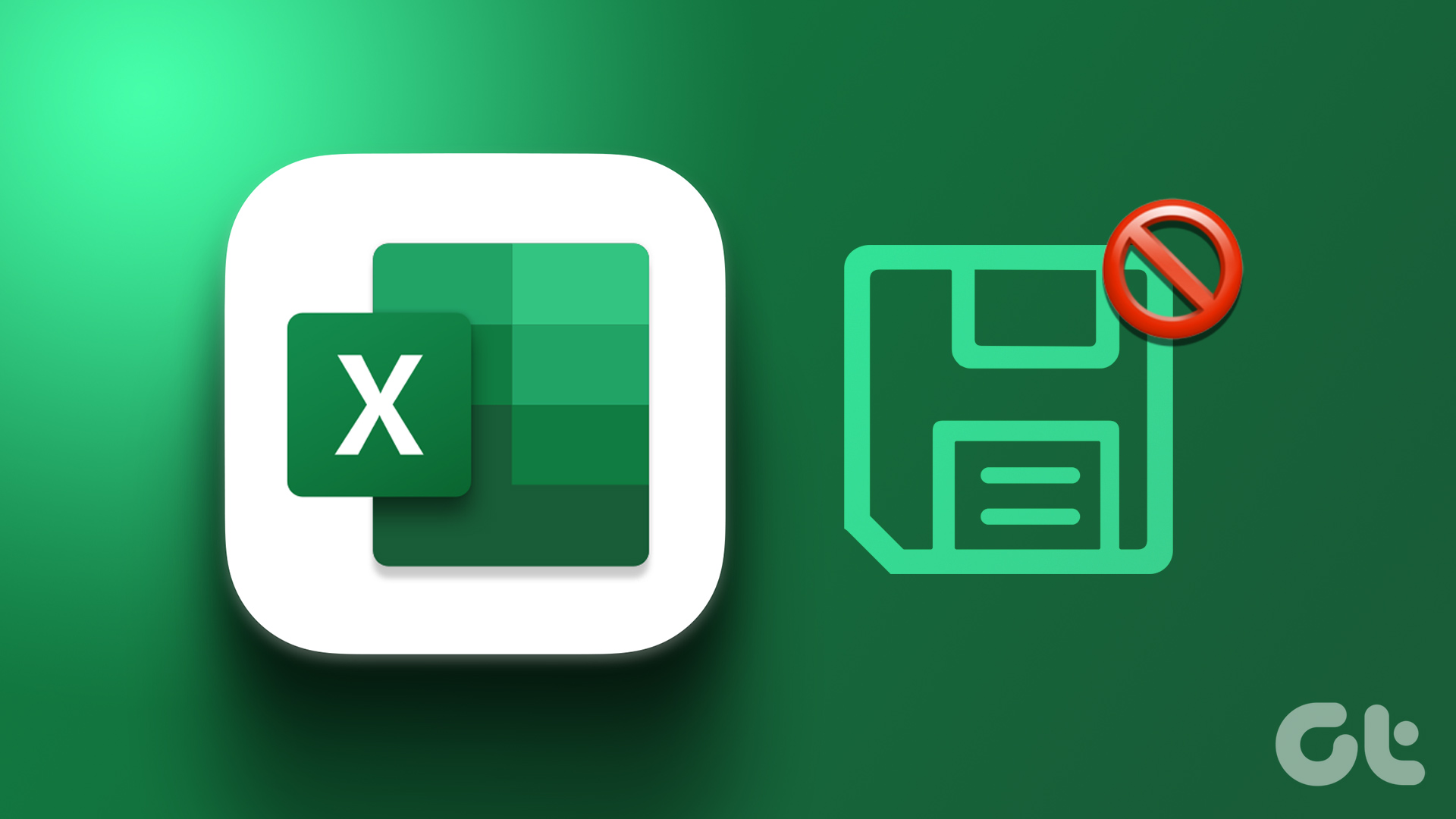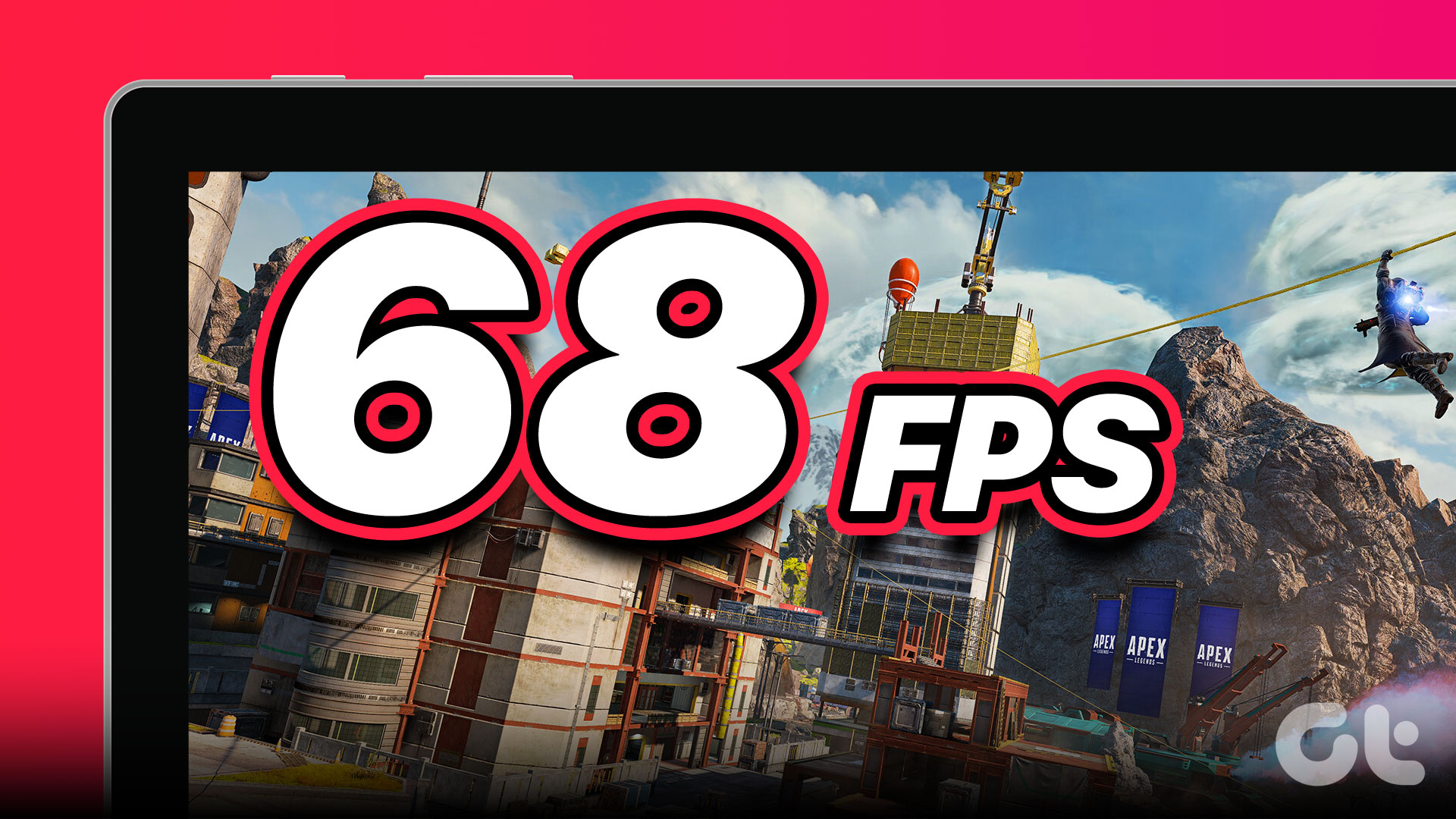Microsoft Outlook saves your unsent or partially composed emails in the Drafts folder. This gives you the option to revisit those emails at a later time instead of having to rewrite them completely. While that’s convenient, there can be times when Microsoft Outlook fails to save your drafts on your Windows computer.

Don’t worry, there’s no need to save your drafts elsewhere manually. Below, we share a few effective troubleshooting tips that should get Outlook to save your drafts like before.
1. Configure Outlook to Autosave Email to Drafts
To start, you should ensure that Outlook is set up to save unsent emails to the Drafts folder automatically. Here’s how to do it.
Step 1: Open the Outlook app on your PC and click the File menu at the top-left corner.

Step 2: Select Options from the left sidebar.

Step 3: In the Outlook Options window, switch to the Mail tab in the left sidebar. Tick the checkbox that reads ‘Automatically save items that have not been sent after this many minutes’ and enter your preferred duration in the text box next to it.
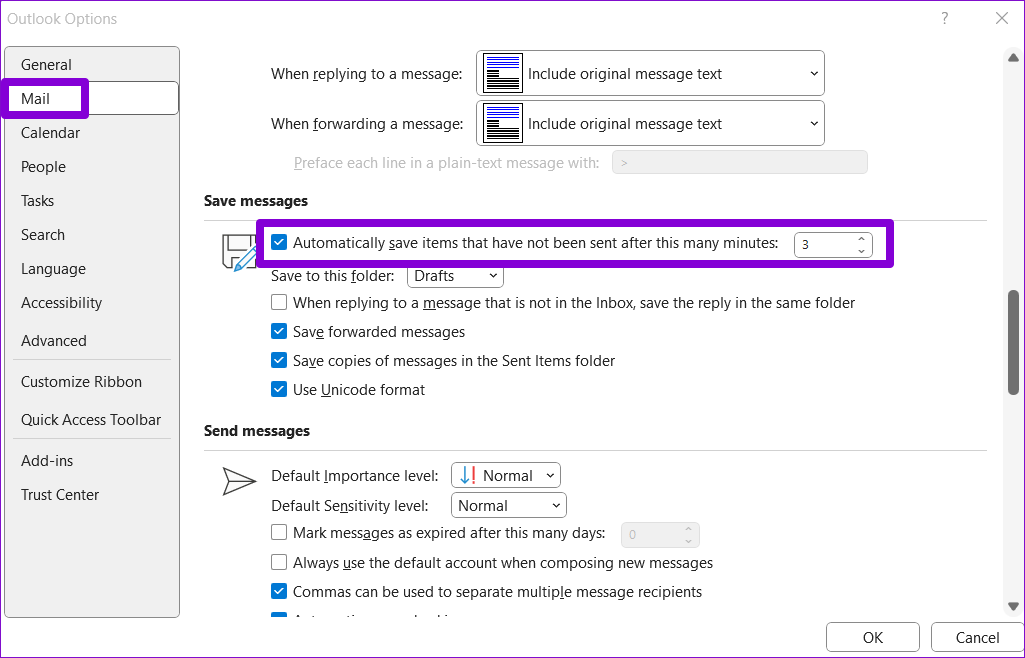
Step 4: Use the drop-down menu to select the Drafts folder and hit OK.

Try creating another draft and see if Outlook saves it.
2. Use Outlook Search to Locate the Draft
At times, Outlook may fail to sort your drafts correctly, making it difficult to locate them. This can give the impression that Outlook doesn’t drafts on your computer. You can try using Outlook’s search bar to locate your draft and see if it works.
Step 1: Open the Outlook app and head to the Drafts folder from the left sidebar.
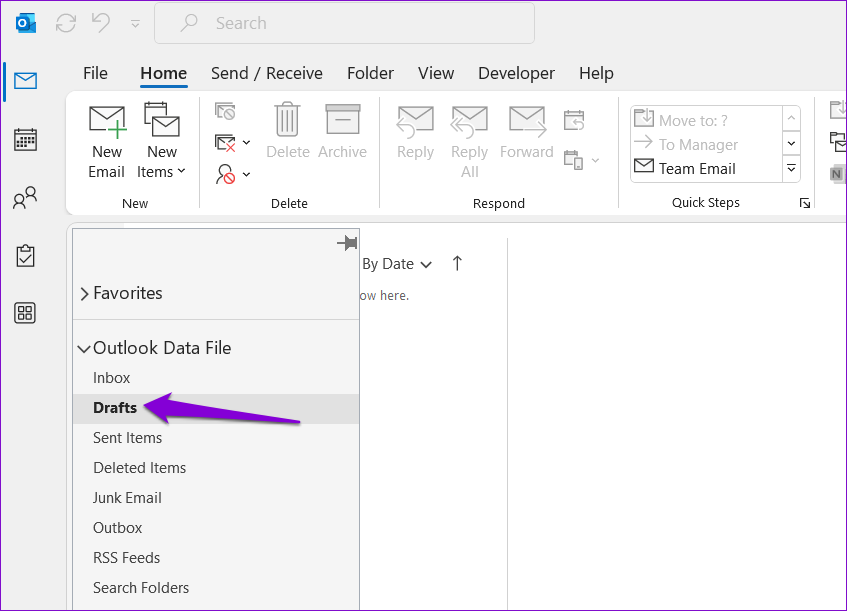
Step 2: Type in the subject of the draft email in the search box and hit Enter.
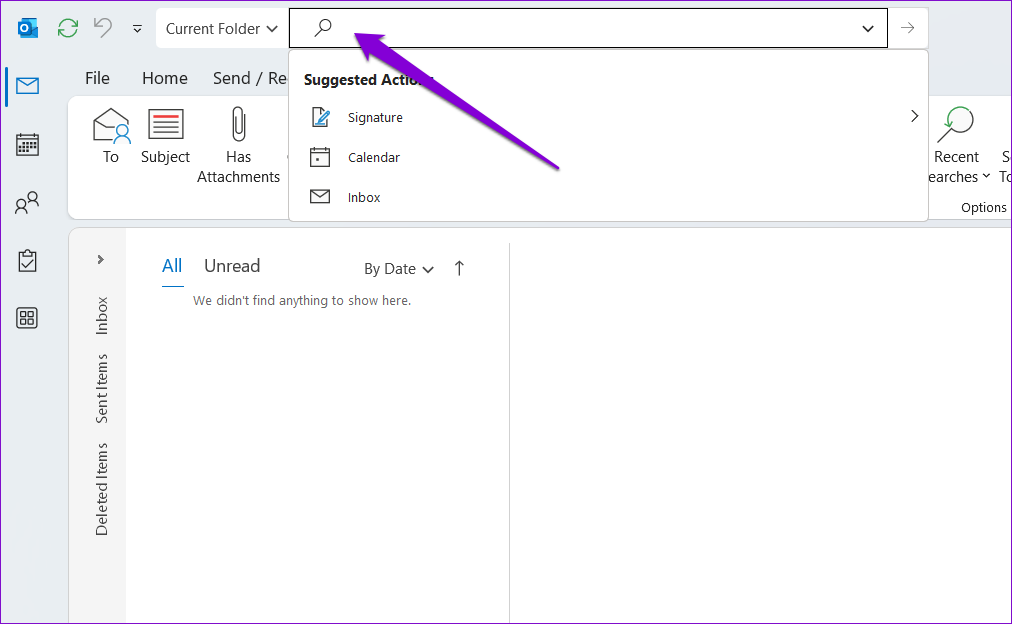
3. Disable Cached Exchange Mode in Outlook
With the Cached Exchange Mode enabled, Outlook stores a copy of your mailbox within the local data file. However, this feature can sometimes cause problems and prevent Outlook from saving your drafts. To check for this possibility, you can disable this feature momentarily by following the steps below.
Step 1: Open the Outlook app and click the File menu at the top-left corner.

Step 2: In the Info tab, click on Account Settings and select Account Settings from the list.
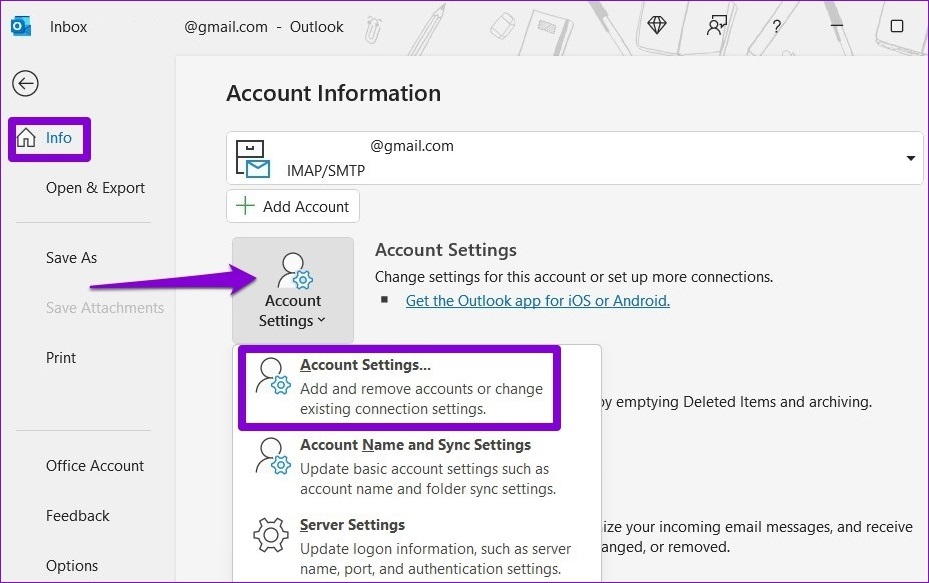
Step 3: Select your email account and click the Change button.
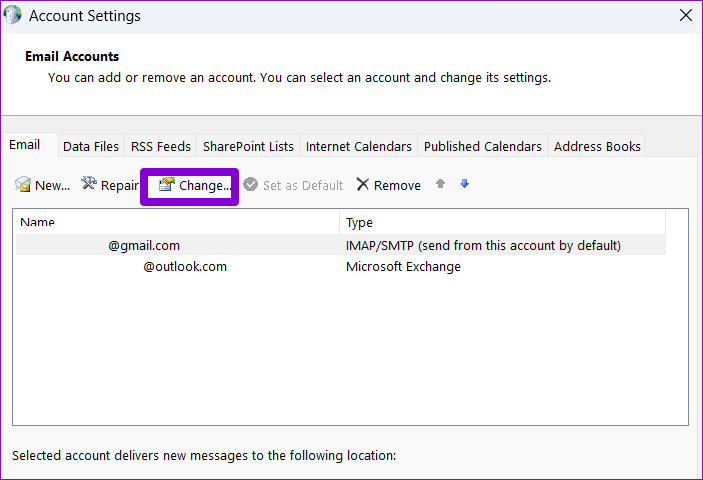
Step 4: Clear the ‘Use Cached Exchange Mode to download email to an Outlook data file’ checkbox and hit Next to save changes.
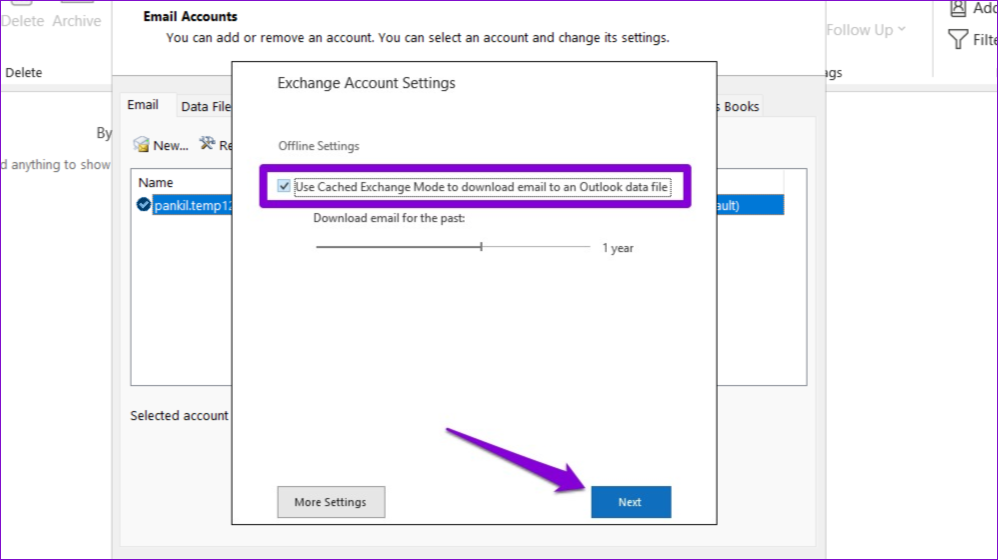
Restart the Outlook app to check if the issue is still there.
4. Check if the Draft Is Available on Outlook’s Web App
Sometimes, issues with the Outlook app on your PC can prevent it from showing your drafts after saving them. If that’s the case, your drafts should show up in Outlook for the web.
Step 1: Open Microsoft Outlook website in your preferred web browser. Then, sign into your account if you haven’t already.

Step 2: Navigate to the Drafts folder and see if you can locate your email. You can also use the search bar at the top to locate a specific draft quickly.

If your drafts appear in Outlook’s web app, it’s possible that a faulty add-in or some other issue is causing Outlook app to misbehave on your PC.
5. Open Outlook in Safe Mode
Opening Outlook app in safe mode allows you to run the app without any of your add-ins. This can help you determine whether Outlook is unable to save drafts due to interference from a third-party add-in.
To start Outlook in safe mode, press and hold the CTRL key and double-click the Outlook shortcut. Click Yes when the confirmation prompt appears.
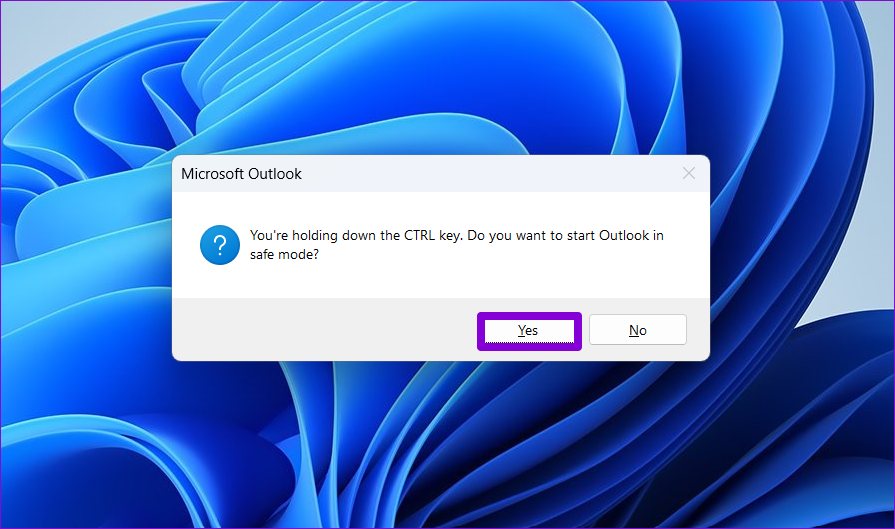
If Outlook saves and displays your drafts as usual while in safe mode, you can disable all the add-ins and re-enable them one by one to find the specific add-in causing the issue. Here’s how.
Step 1: In the Outlook app, click on the File menu at the top-right corner.

Step 2: Use the left sidebar to navigate to Options.

Step 3: In the Outlook Options window, switch to the Add-ins tab. Use the drop-down menu next to Manage and select COM Add-ins. Then, click on the Go button.

Step 4: Uncheck all the boxes to disable add-ins and click OK.
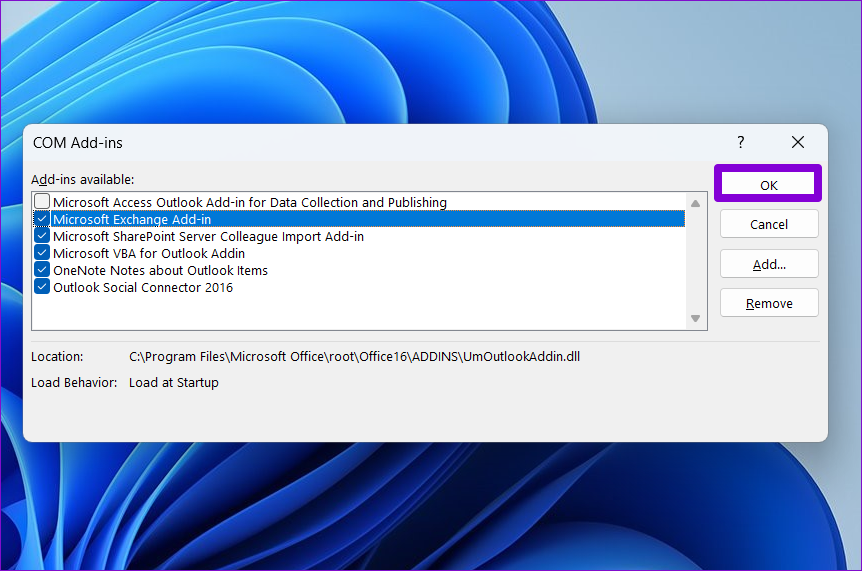
After completing the above steps, restart Outlook in normal mode and enable your add-ins one at a time until the issue occurs again. After you find the troublesome add-in, consider removing it.
6. Run the Office Repair Tool
If Outlook can’t save drafts after applying the above fixes, you can use Microsoft’s Office repair tool to repair the app. This tool can automatically find and fix common issues with all your Office apps, including Outlook. Here’s how you can run it.
Step 1: Right-click on the Start icon and select Installed apps from the list.

Step 2: Scroll down to locate the Microsoft Office product on the list. Click the three horizontal dots menu icon next to it and select Modify.
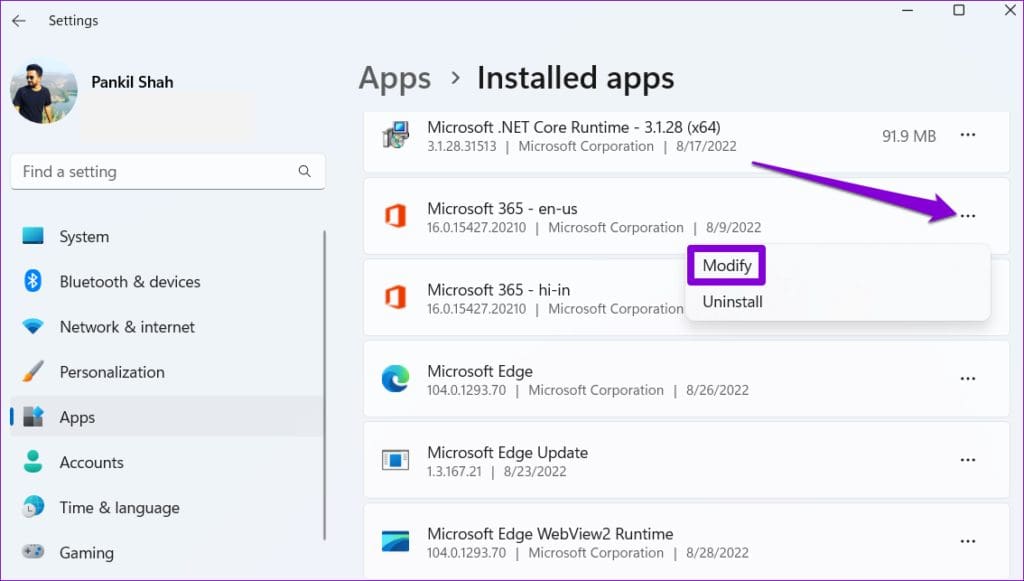
Step 3: Select the Quick Repair option and click Repair.

If the issue remains, repeat the above steps and perform an Online Repair to attempt a more thorough repair operation. Following that, your Outlook drafts should not disappear.

Save Your Thoughts
It can be inconvenient when Outlook stops saving your drafts and forces you to rewrite your messages. Before you give up and switch to another email app, apply the above tips to fix the underlying issue.
Was this helpful?
Last updated on 27 June, 2023
The article above may contain affiliate links which help support Guiding Tech. The content remains unbiased and authentic and will never affect our editorial integrity.