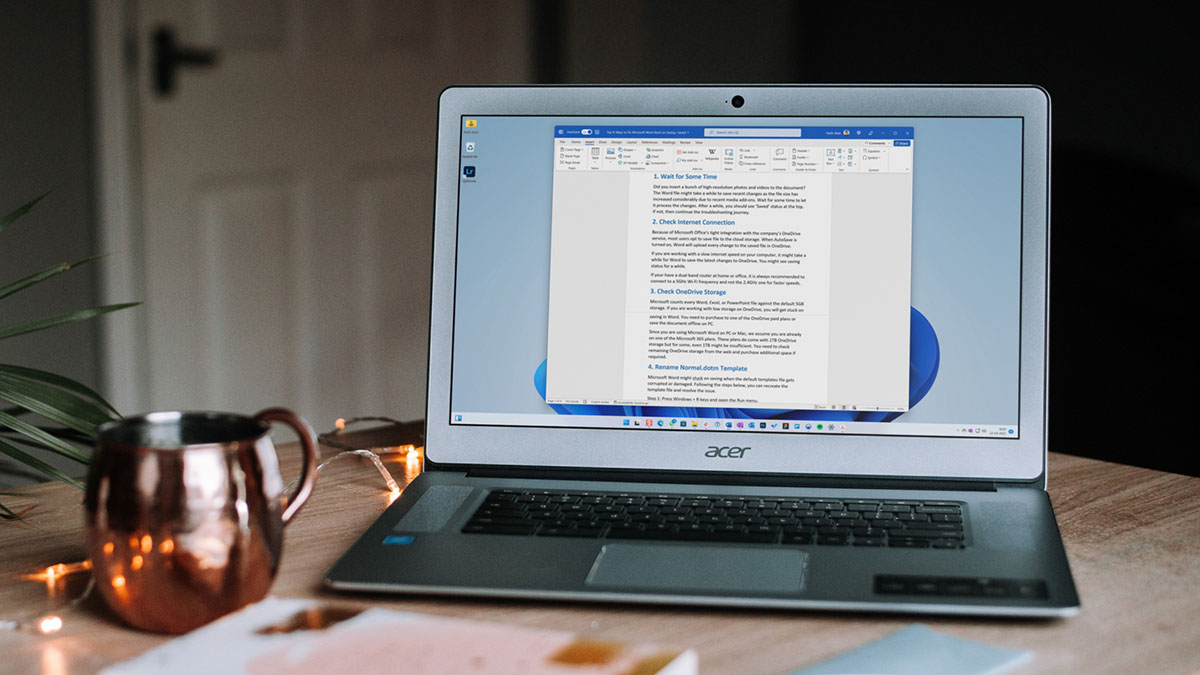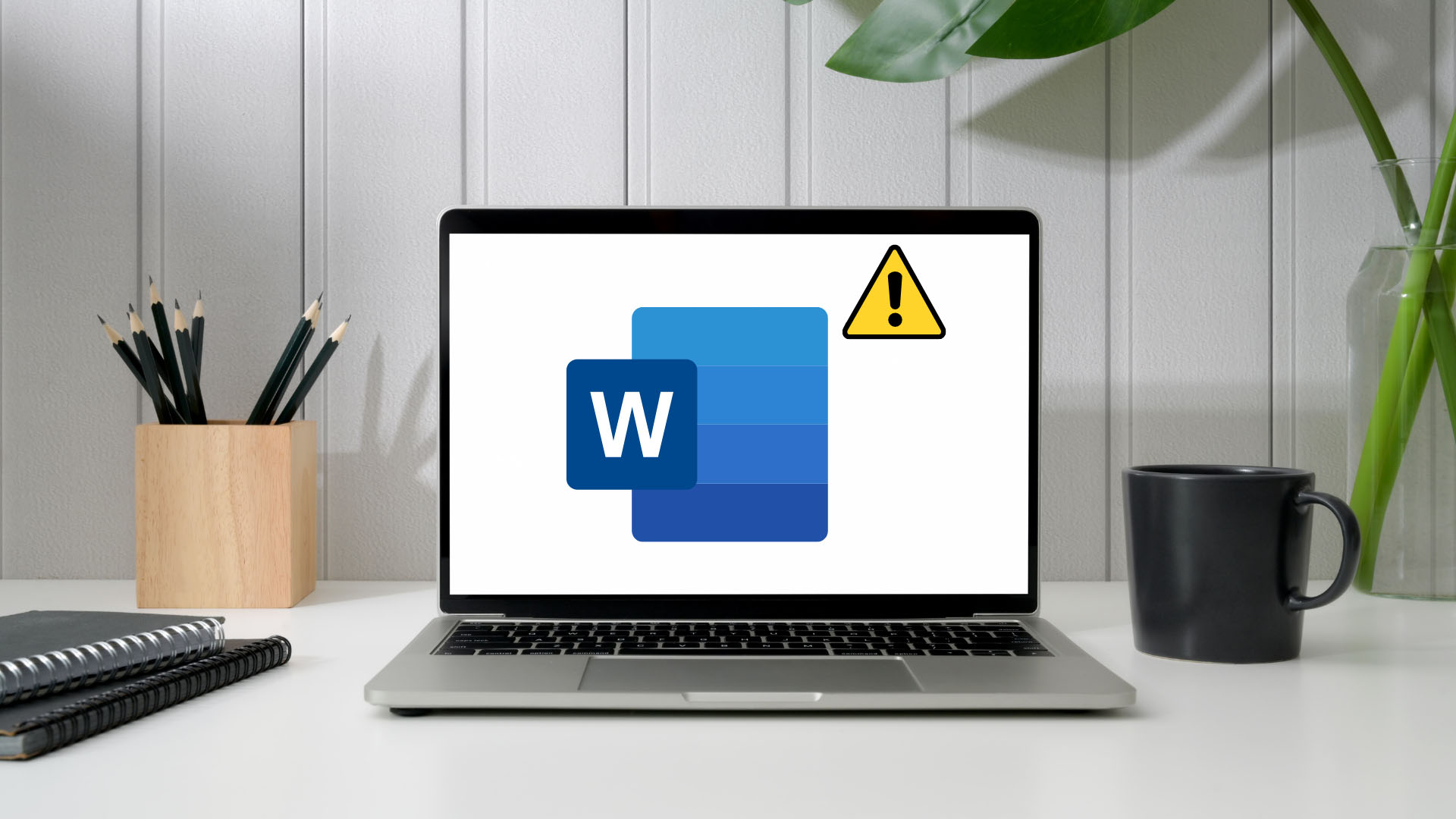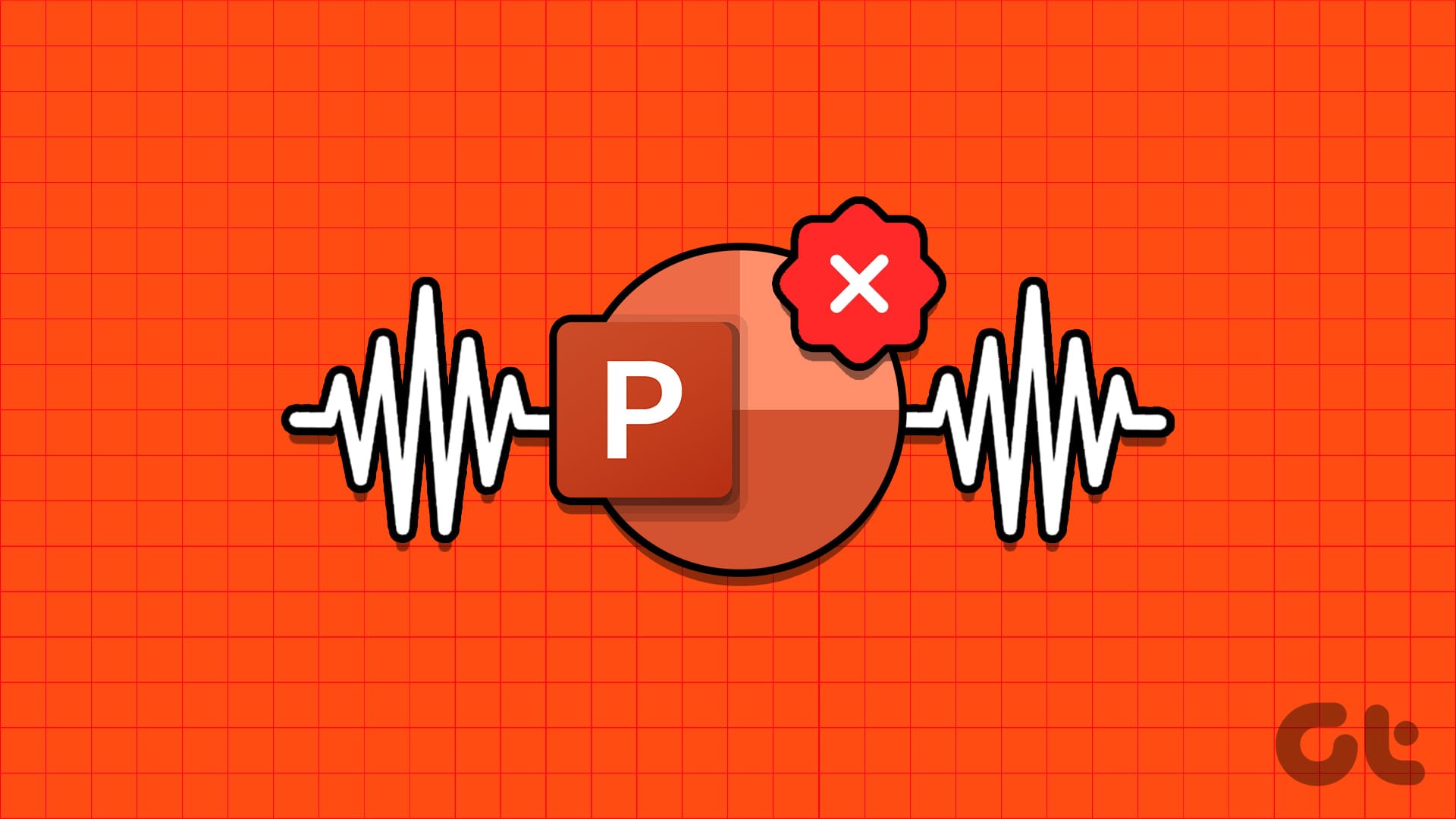It can be annoying when you have spent hours working on an important presentation, and Microsoft PowerPoint fails to save the file on your Windows computer. When this happens, the app typically displays a somewhat ambiguous error that reads, ‘An error occurred while PowerPoint was saving the file.’ If you face the same problem, this guide can help.
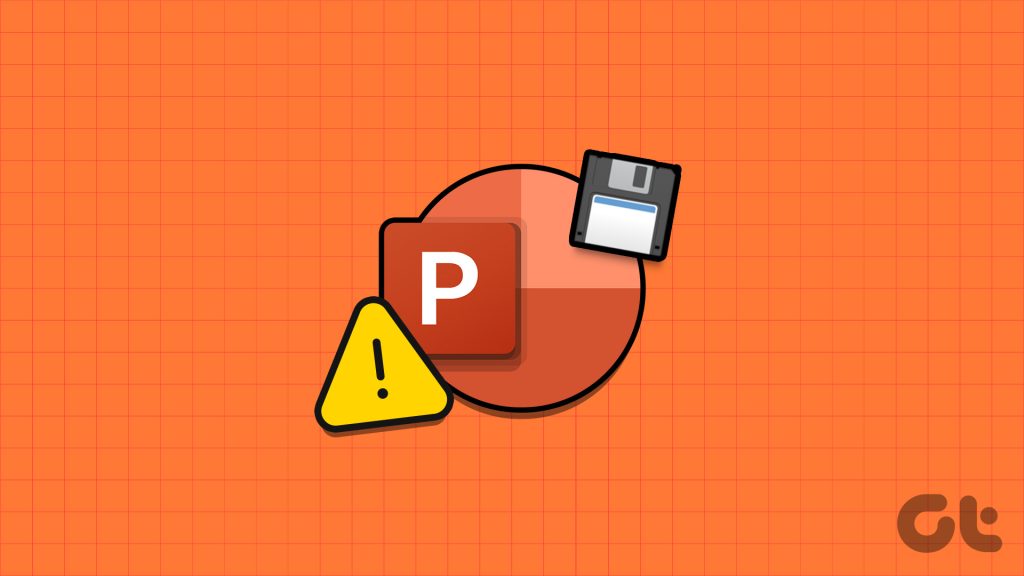
This problem can arise from various factors, like insufficient permissions, corrupted slides, or an outdated app. Before switching to PowerPoint’s web version or look for an alternative presentation program, try out the following fixes to resolve the problem.
1. Make Sure the File Is Not Opened Elsewhere
Having a PowerPoint file open in multiple apps can prevent you from changing it. You need to first ensure that your PowerPoint file isn’t open in any other program.
Such issues can also arise if the file is opened in File Explorer’s Preview Pane. Several users on the Microsoft forums reported fixing the problem by disabling the Preview Pane in File Explorer. You can also give it a try.
Press the Windows + E keyboard shortcut to open File Explorer. Click the View menu at the top, go to Show, and deselect the Preview pane option. Try saving your file after this and see if it works.
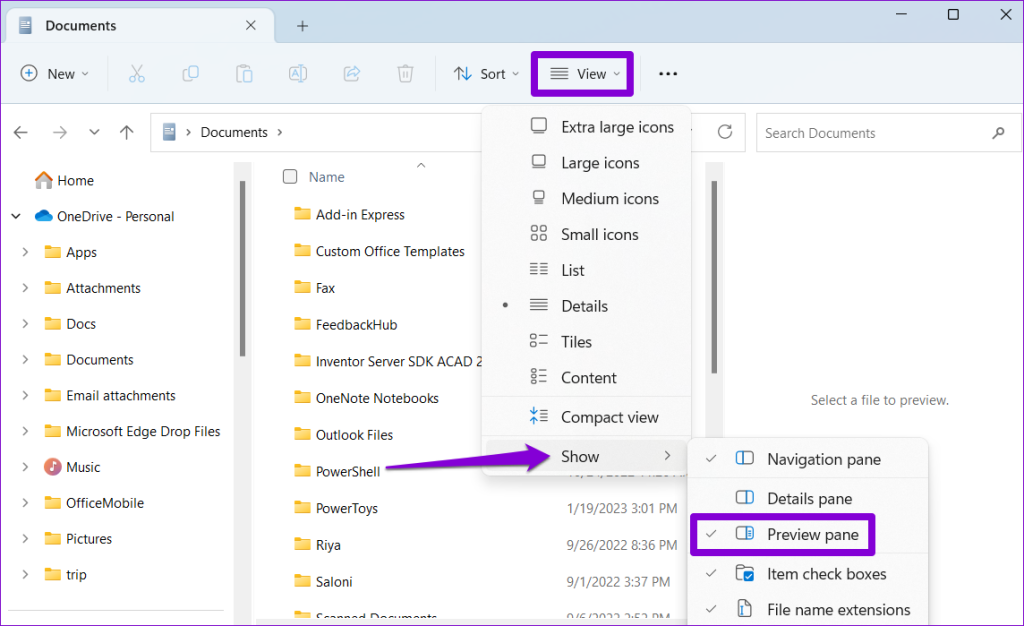
2. Save the File in Another Location
A lack of relevant permissions to access a specific directory on Windows could prevent PowerPoint from saving files. To fix this, you can try saving the file in a different directory. In the PowerPoint app, press Ctrl + Shift + S keyboard shortcut to bring up the Save As dialog box. Select a new location for the file and hit Save.
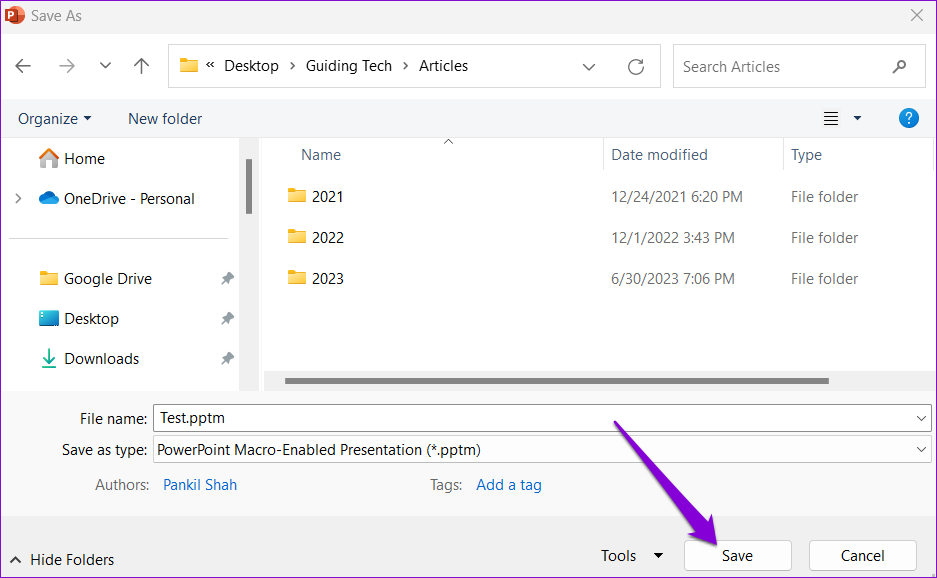
If you can’t save the file in the PPTX format, use the ‘Save as type’ drop-down menu to select the PPT format and hit Save.
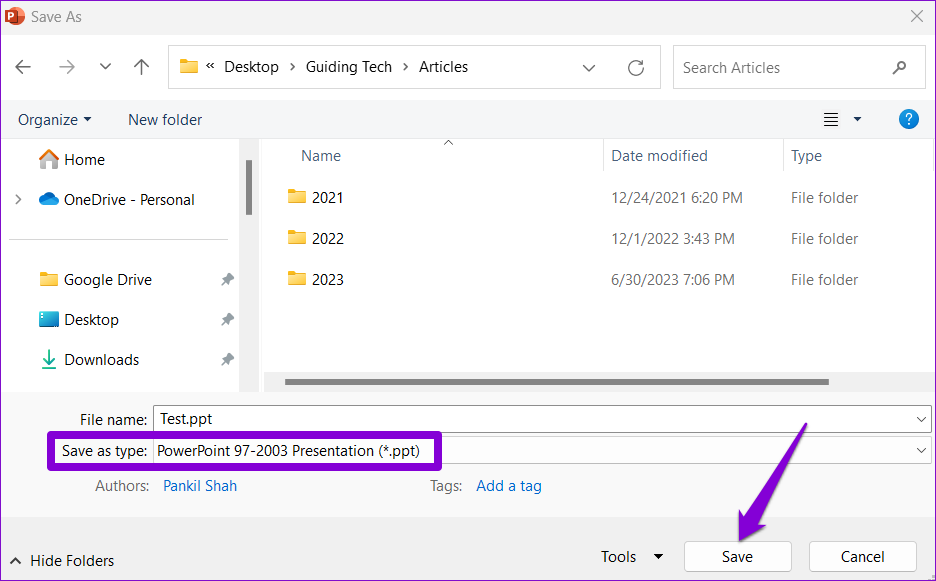
3. Copy Your Presentation to a New File
If PowerPoint can save only a specific PPT, there might be a problem with the file itself. In that case, you can resolve the issue by copying the slides from the problematic PowerPoint file and pasting them into a new file. Here are the steps for the same.
Step 1: Open your PowerPoint file and select any slide. Then, press Ctrl + A keyboard shortcut to select all the slides.
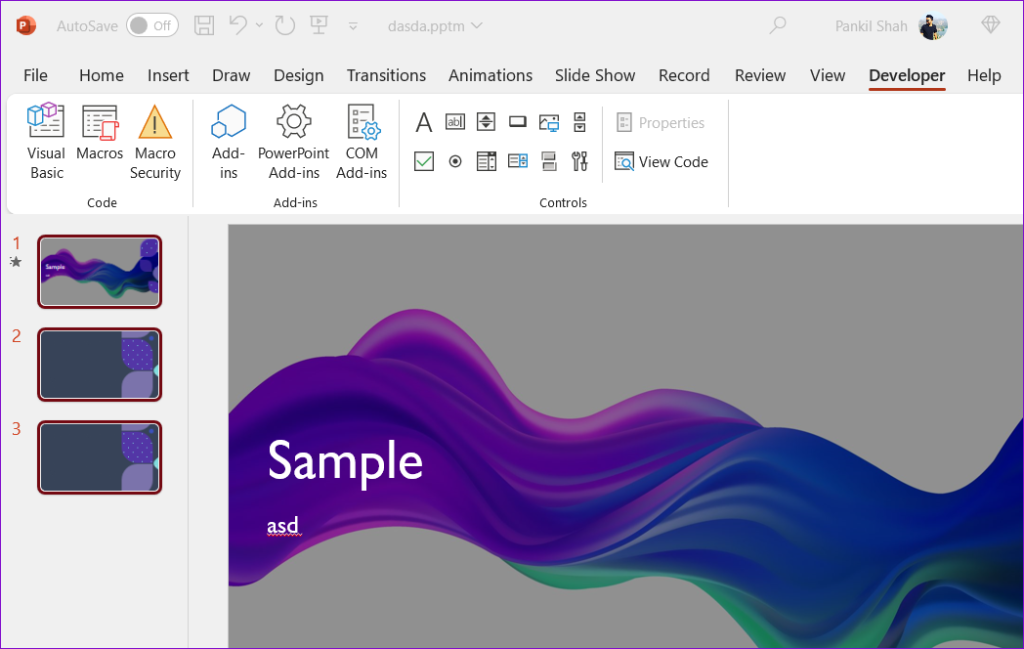
Step 2: Right-click on your selection and choose Copy.
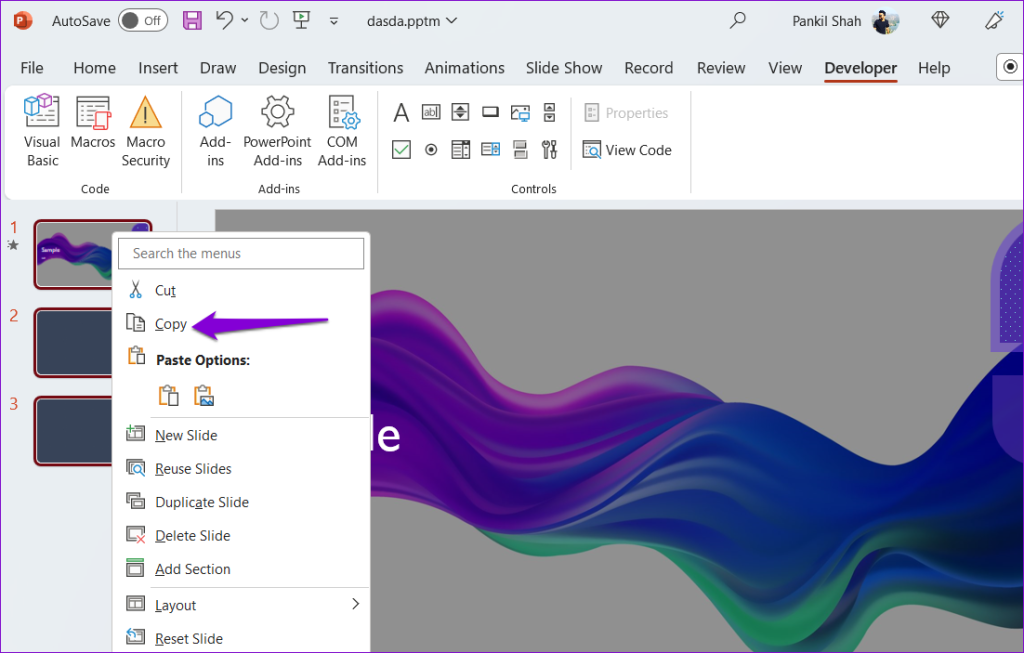
Step 3: Press Ctrl + N keyboard shortcut to create a new PowerPoint file, and press Ctrl + V keyboard shortcut to paste your slides.
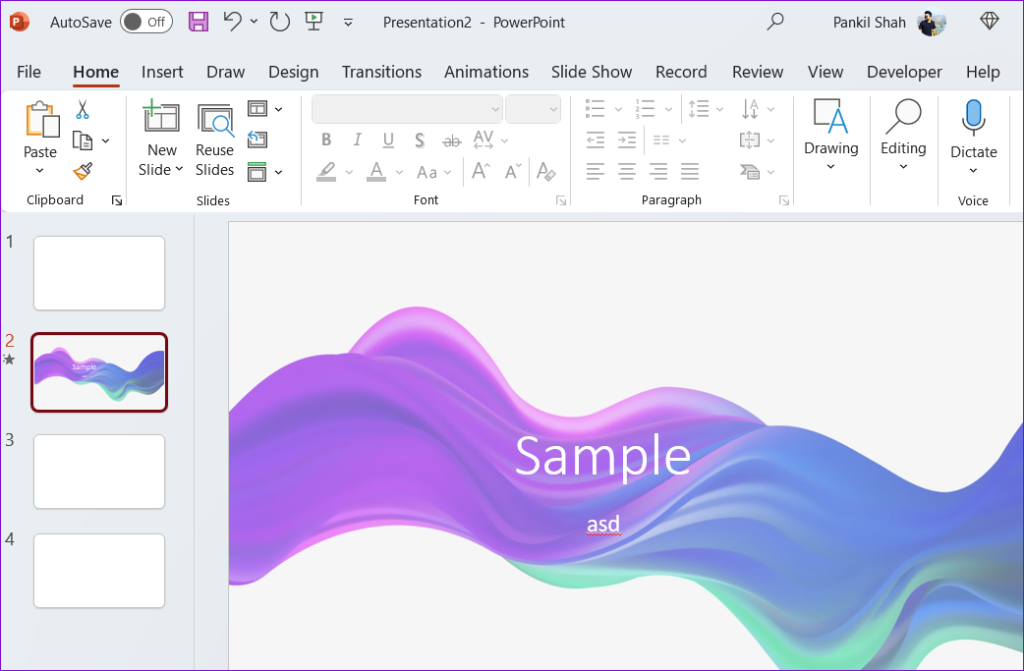
Step 4: Press Ctrl + S keyboard shortcut and then save your file.
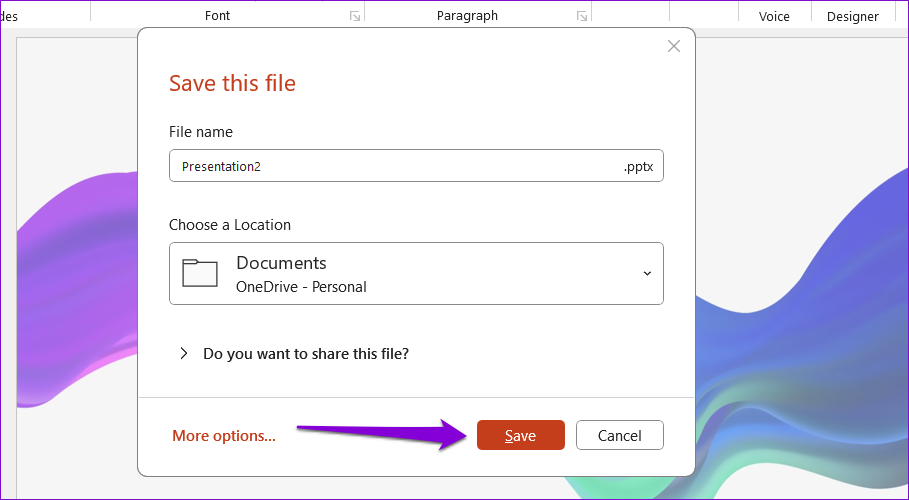
4. Remove ActiveMovie Control From Microsoft Visual Basic Userform
Another thing you can do when PowerPoint displays ‘An error occurred while PowerPoint was saving the file’ message is to remove the ActiveMovie control from Microsoft Visual Basic Userform. Here’s how you can go about it.
Step 1: In the PowerPoint app, switch to the Developer tab and click the Visual Basic option.
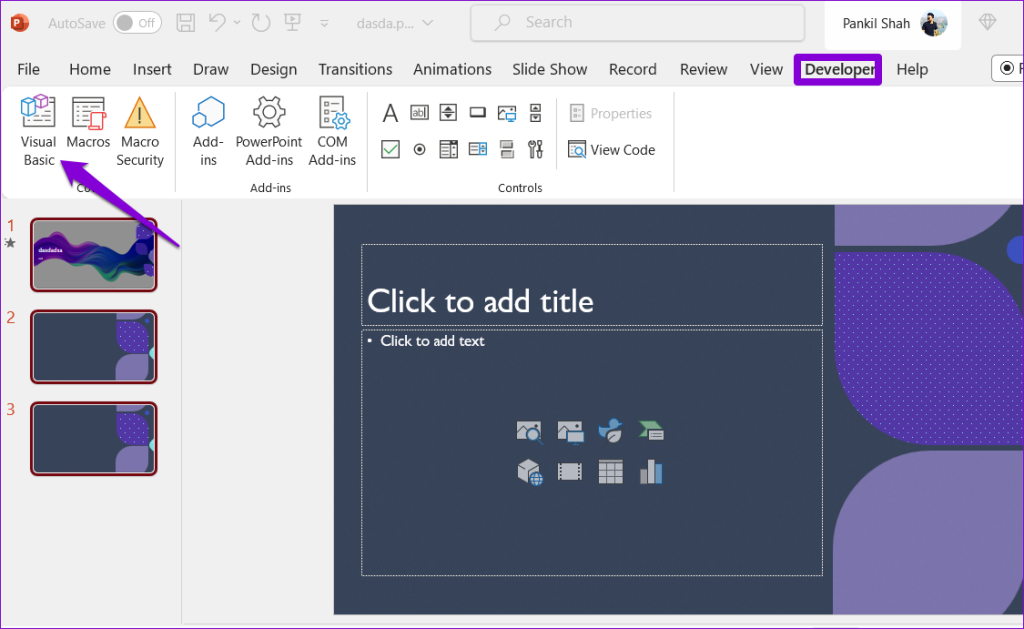
Step 2: Click the Insert UserForm icon on the toolbar and select UserForm.
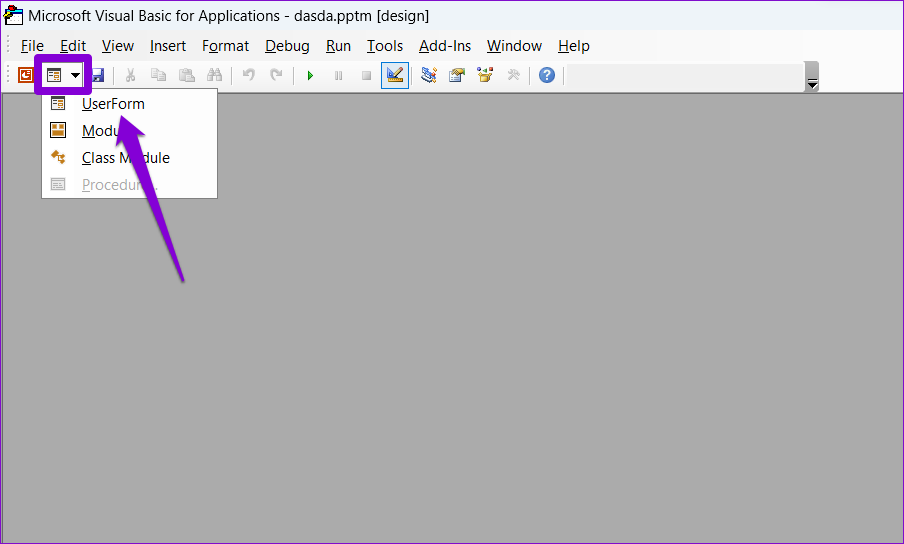
Step 3: Click the File menu at the top and select Remove UserForm.
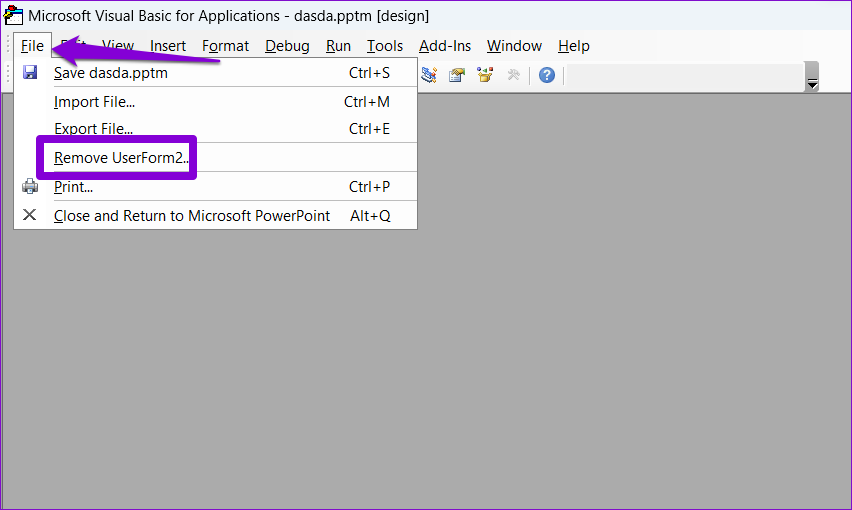
Step 4: Select No to continue.
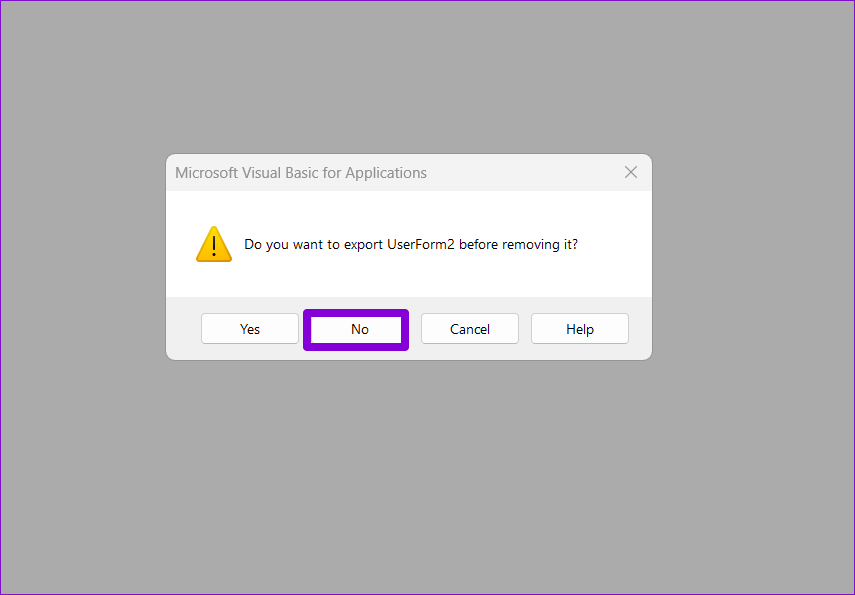
Step 5: Click the File menu again and select ‘Close and Return to Microsoft PowerPoint.’
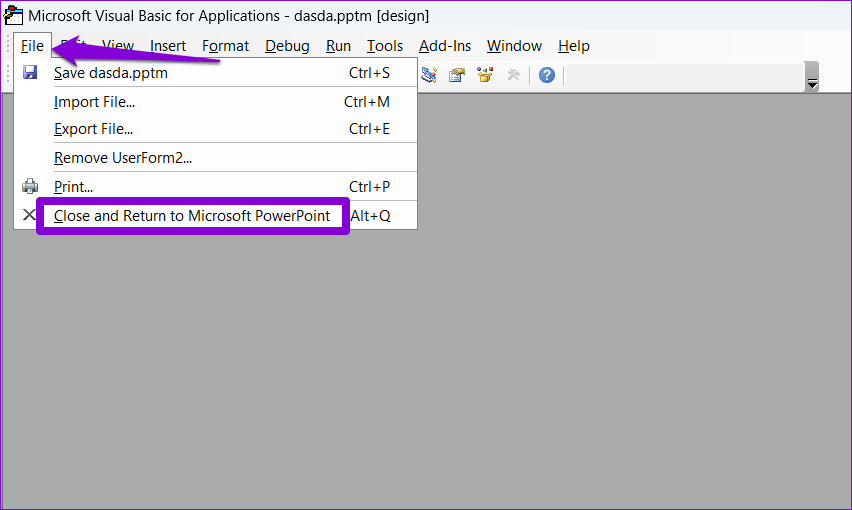
Try to save your file once again and see if it works.
5. Sign Out and Sign Back In
Authentication problems with your Office account can sometimes prevent PowerPoint from saving your files. You can sign out of the app and sign back into the app to fix the problem.
Step 1: Open the PowerPoint app and click the File menu at the top.

Step 2: Switch to the Account tab and click the Sign out option.
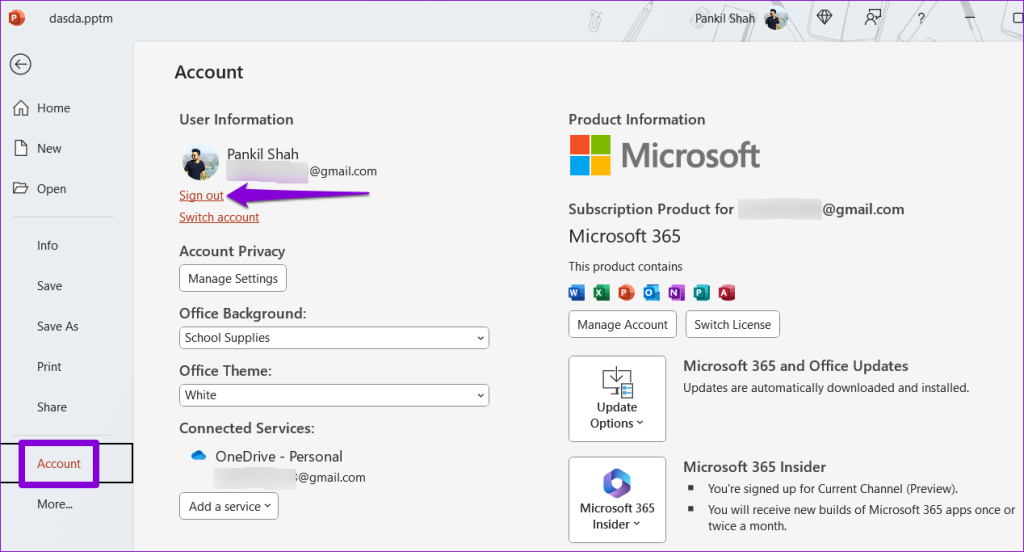
Sign back into the app with your account and check if the issue persists.
6. Update the PowerPoint App
Using an outdated version of the PowerPoint app can also cause such problems. Hence, it’s a good idea to ensure that you are running the most recent version of PowerPoint, especially if you have disabled automatic Office updates.
Step 1: Open the PowerPoint app and click the File menu at the top.

Step 2: Select the Account tab. Click on Update Options and select Update Now.
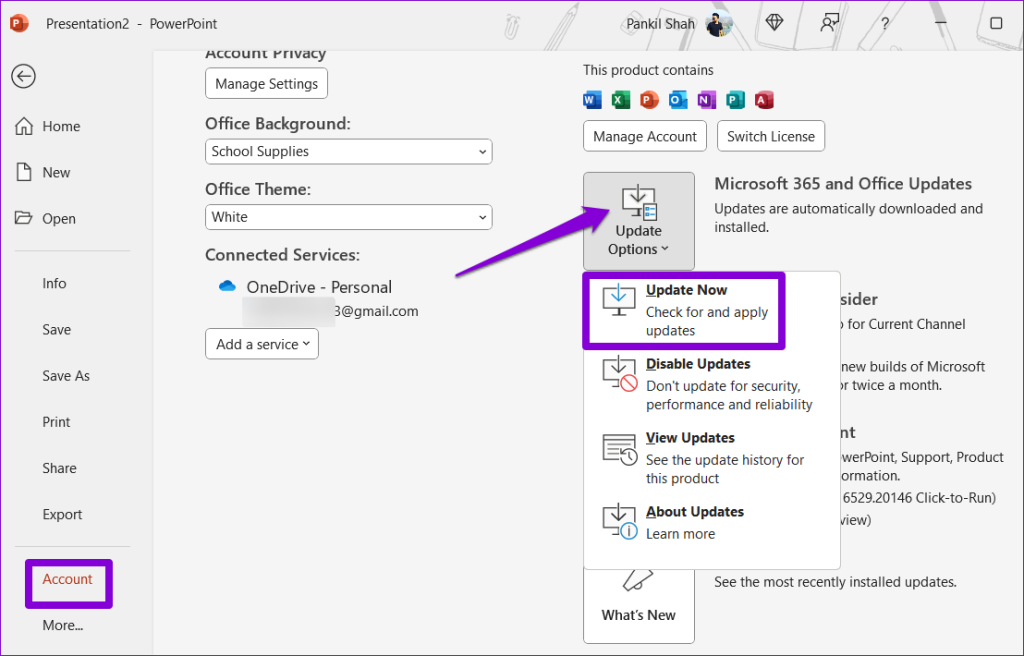
7. Run the Office Repair Tool
Running the Microsoft Office repair tool is an effective way to fix issues with Office apps like PowerPoint. So, if nothing works, you can run the Office repair tool as a last resort.
Step 1: Right-click on the Start icon and select Installed apps from the list.

Step 2: Locate the Microsoft Office suite on the list. Click the menu icon next to it and select Modify.
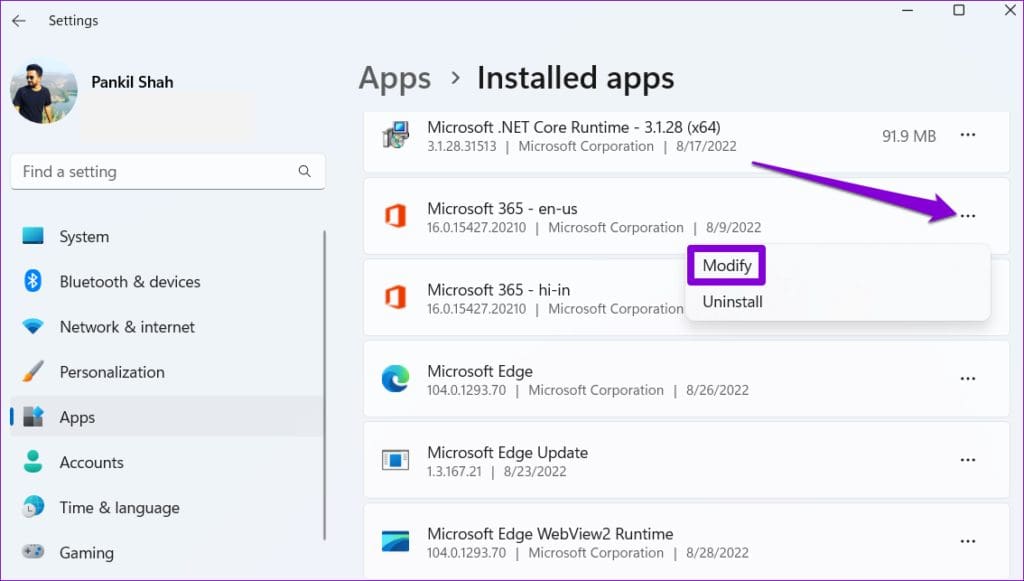
Step 3: Select Quick Repair and click on Repair.

If PowerPoint still won’t save files, repeat the above steps and try an Online Repair instead. This will allow the Office repair tool to perform a thorough repair operation and download any files from the internet if required.

Preserve Your Work
Encountering errors while saving your PowerPoint files is the last thing you want after hours of work. Hopefully, one of the above solutions has proven useful, and you can save your PowerPoint files on Windows.
Was this helpful?
Last updated on 03 July, 2023
The article above may contain affiliate links which help support Guiding Tech. The content remains unbiased and authentic and will never affect our editorial integrity.