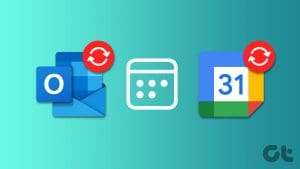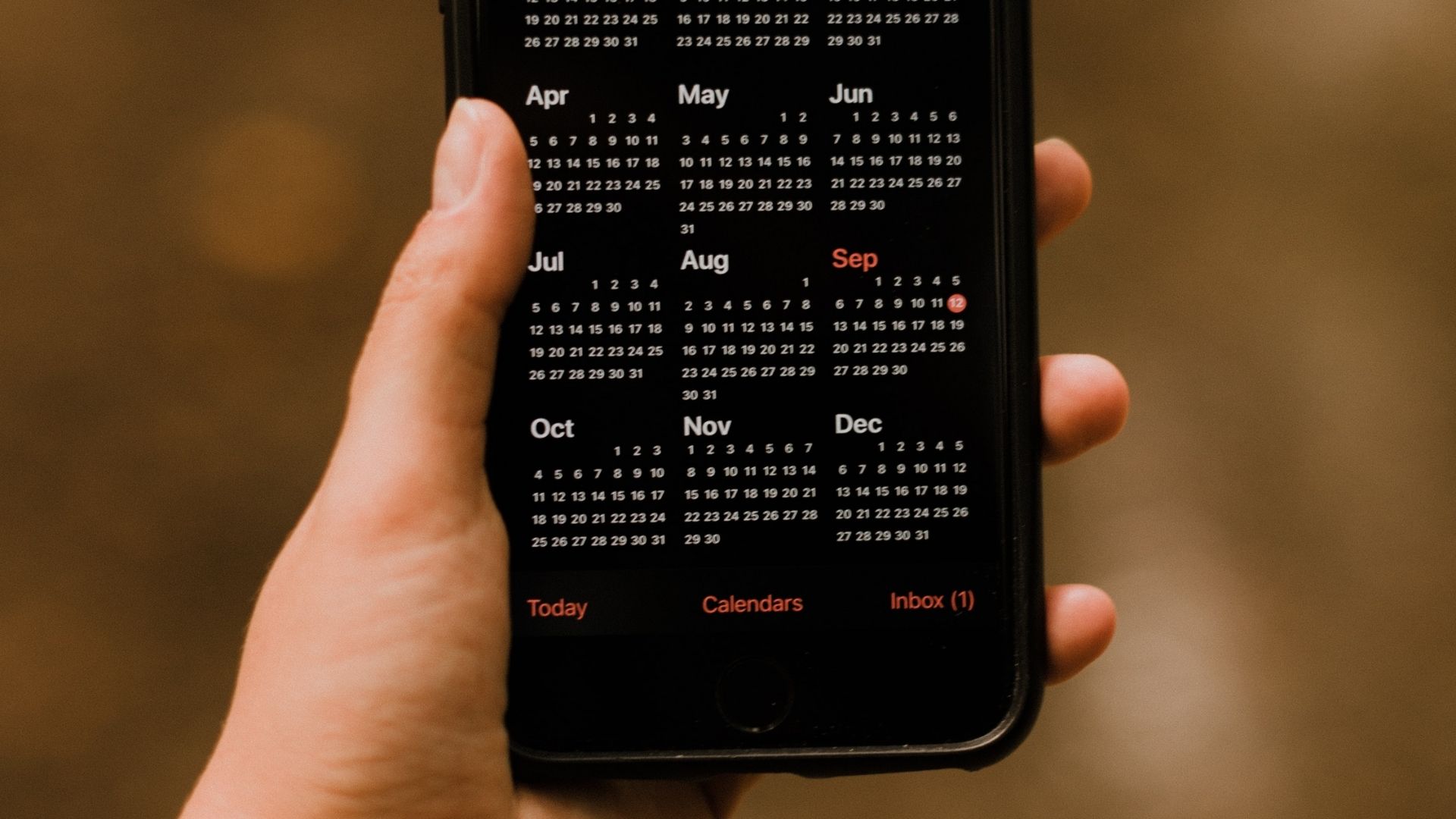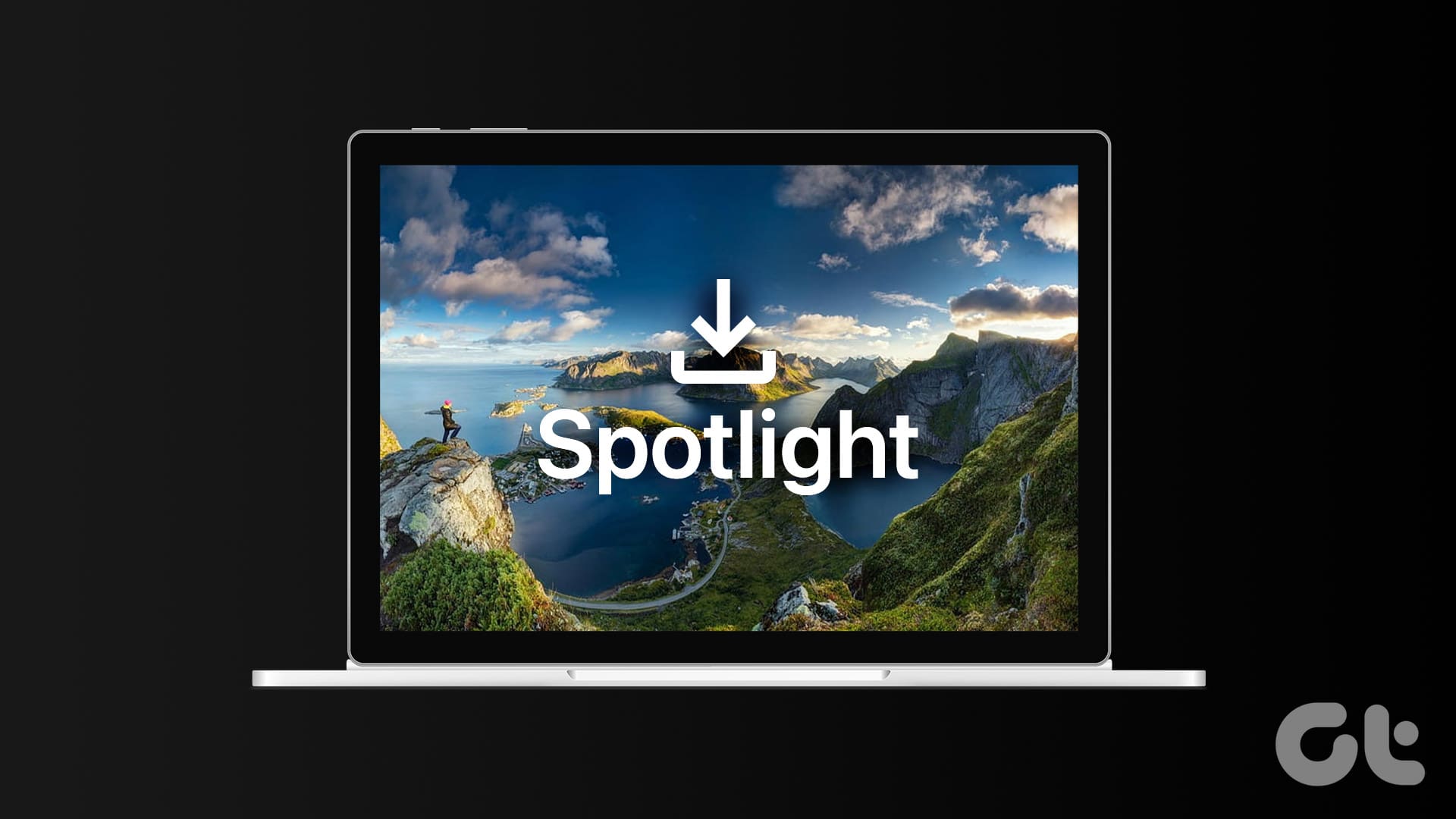Apple iPhone users and reviewers often criticize the company for developing a closed ecosystem. Apple’s apps and services like iCloud, Photos, Mail, Calendar, etc. aren’t natively available on rival platforms. To make the situation worse, the company won’t let users change the default apps to other Microsoft and Google alternatives.

The situation is improving. Recently, Apple launched the iCloud web for mobile browsers. So, users can view and access Apple Reminders, Contacts, Calendar, Pages, etc. on Android devices. For Windows users, Apple has released the iCloud desktop app. With that, you can sync iCloud Photos, Mail, Calendar, and even Safari bookmarks to Windows apps.
As for Apple Calendar, there is no direct way to get it on PC. But there are easy workarounds to get things done. In this post, we are going to talk about the top four ways to access Apple Calendar on PC. Let’s get started.
1. Use iCloud Web
Apple provides a robust iCloud web solution to access the major apps and services. Visit iCloud.com and sign in using Apple account credentials.

You can access Apple Notes, Reminders, Mail, Contacts, iWork suite, and of course, Apple Calendar. Tap on Apple Calendar and view the web version of it with events, calendars, and more.
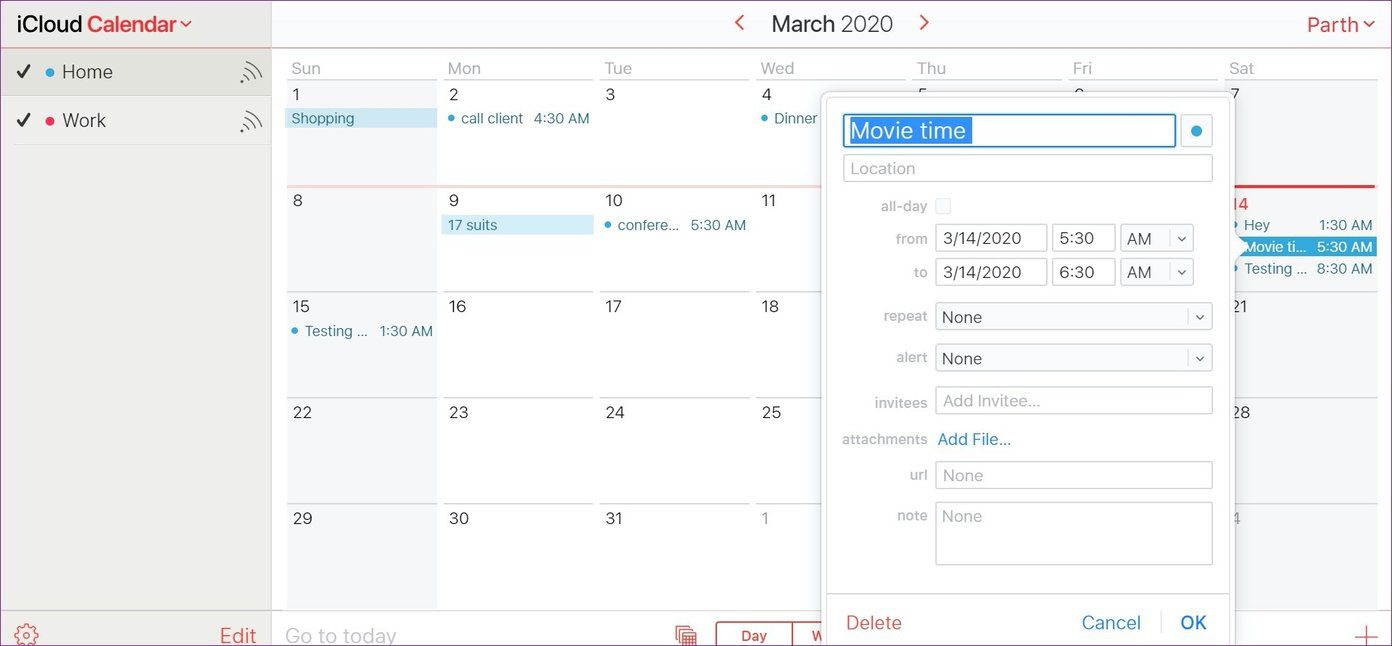
You can change the views to weekly or monthly. You can create new events and add every detail such as URL, Notes, Location, Time, and more. Using the iCloud Web, one can access Apple Calendar on Linux too.
2. Use the iCloud Windows App
Apple has released the iCloud desktop app for you to sync the iCloud Photos, Mail, Calendar, and more to the Windows computer. It’s a boon for iPhone users opting for Windows 10 on desktop.
First, download the iCloud app from the Microsoft Store. Add iCloud credentials to sync the data on Windows 10. It will ask you to sync iCloud, Bookmarks, Photos, Mail, and Calendar. The app will also display the remaining iCloud storage for your account.

Switch on the iCloud Mail and Calendar sync with Outlook and select Apply. Open the Outlook app on Windows and navigate to the Calendar option from the bottom menu.
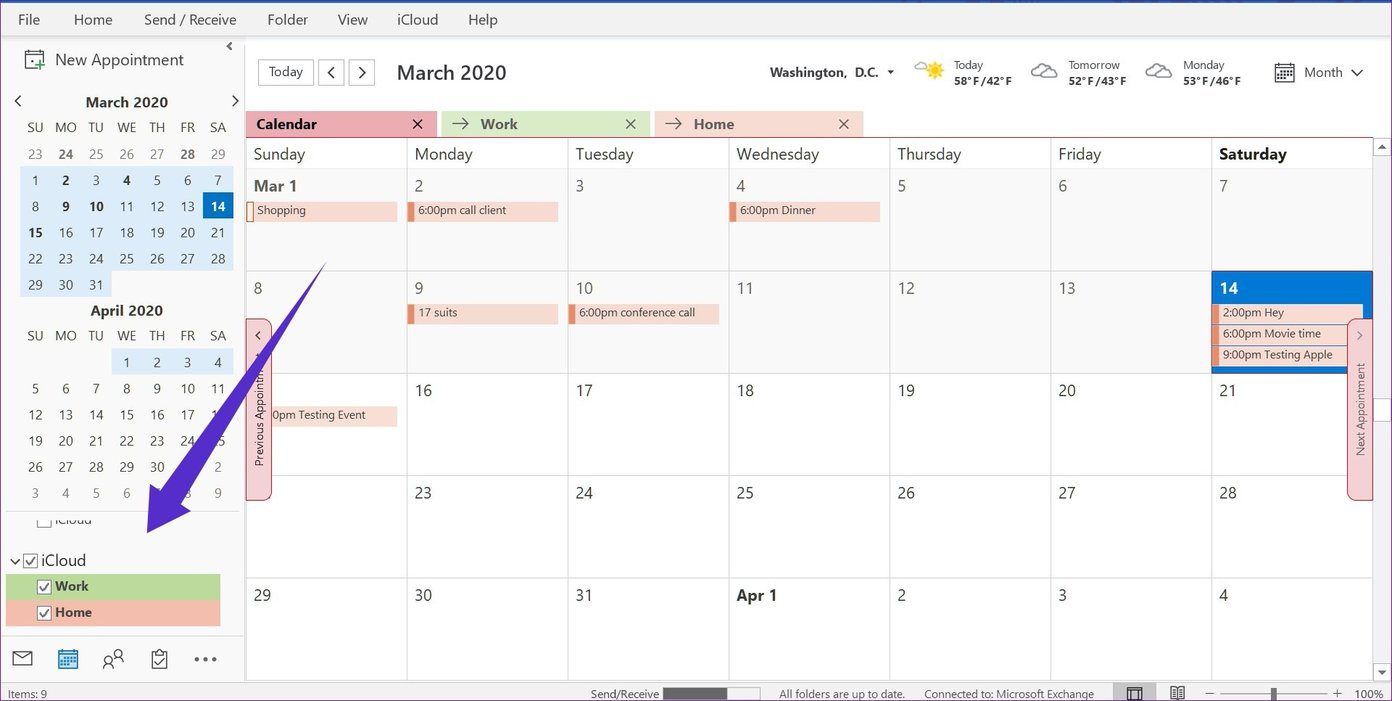
3. Copy iCloud Calendar from the Web to Outlook
This one is useful for those who don’t want to go through the iCloud app and expects a native experience on Windows. Users can manually add the iCloud Calendar in Outlook and access them from the Mail and Calendar app on Windows. Here is how to set it up.
Step 1: Open iCloud web on a browser and select the Calendar option.
Step 2: Decide which Calendar you want to export and select the share button beside it.

Step 3: Select Public sharing and copy the sharing link for the calendar.
Step 4: Navigate to the Outlook web and open the calendar menu in it.
Step 5: Select the add calendar under the monthly view in the Outlook calendar.
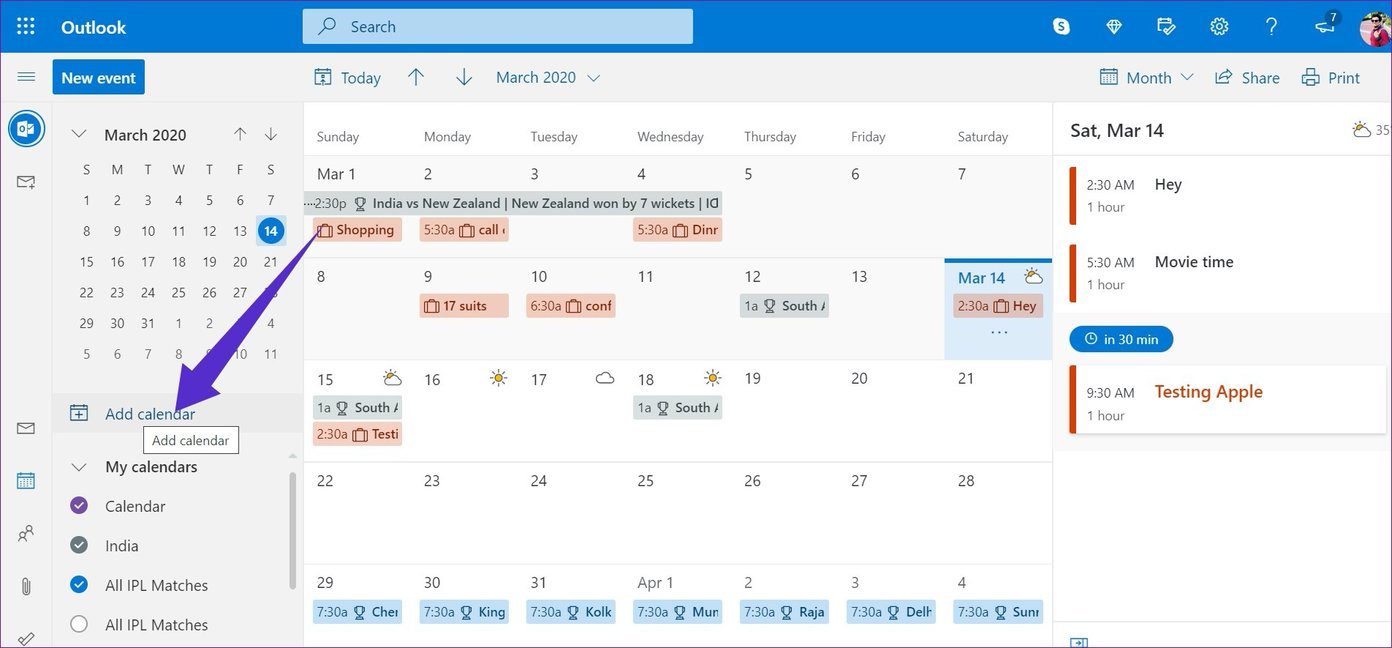
Step 6: From the following dialog, tap on the subscribe from the web option.
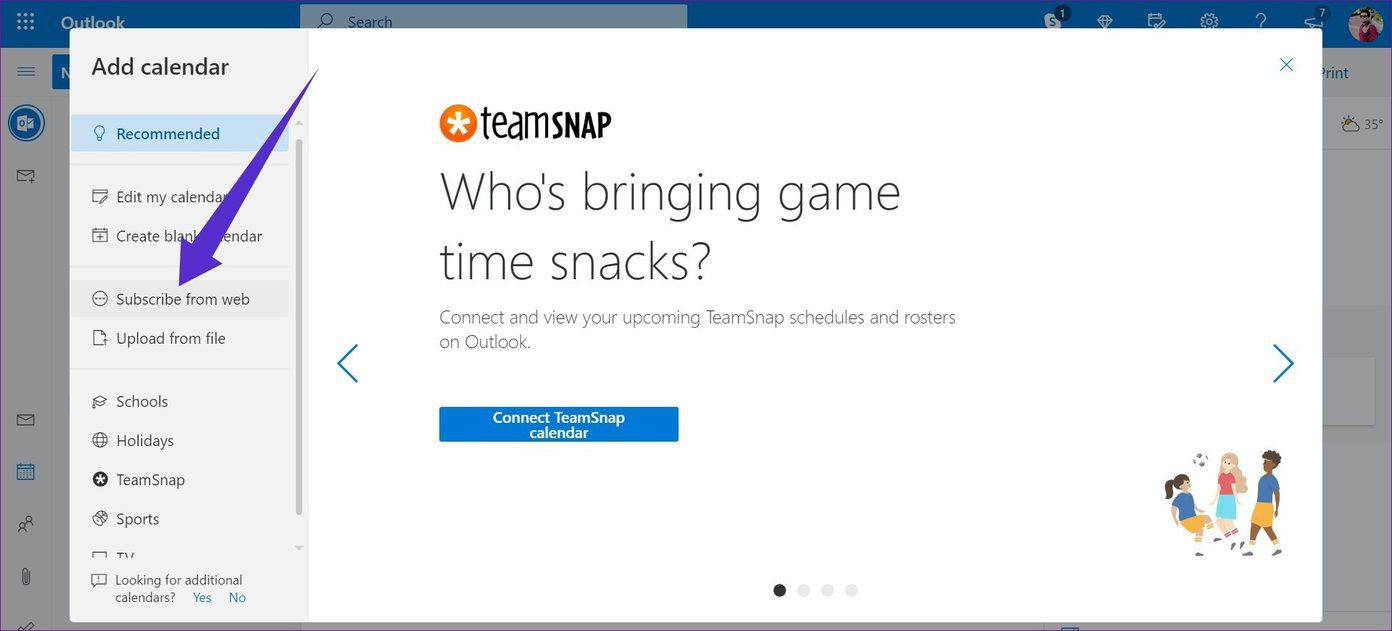
Step 7: Paste the calendar URL that you copied from the iCloud Calendar.
Step 8: Hit import, give it a name, icon, and color, and voila! You have successfully integrated iCloud Calendar in the Outlook.
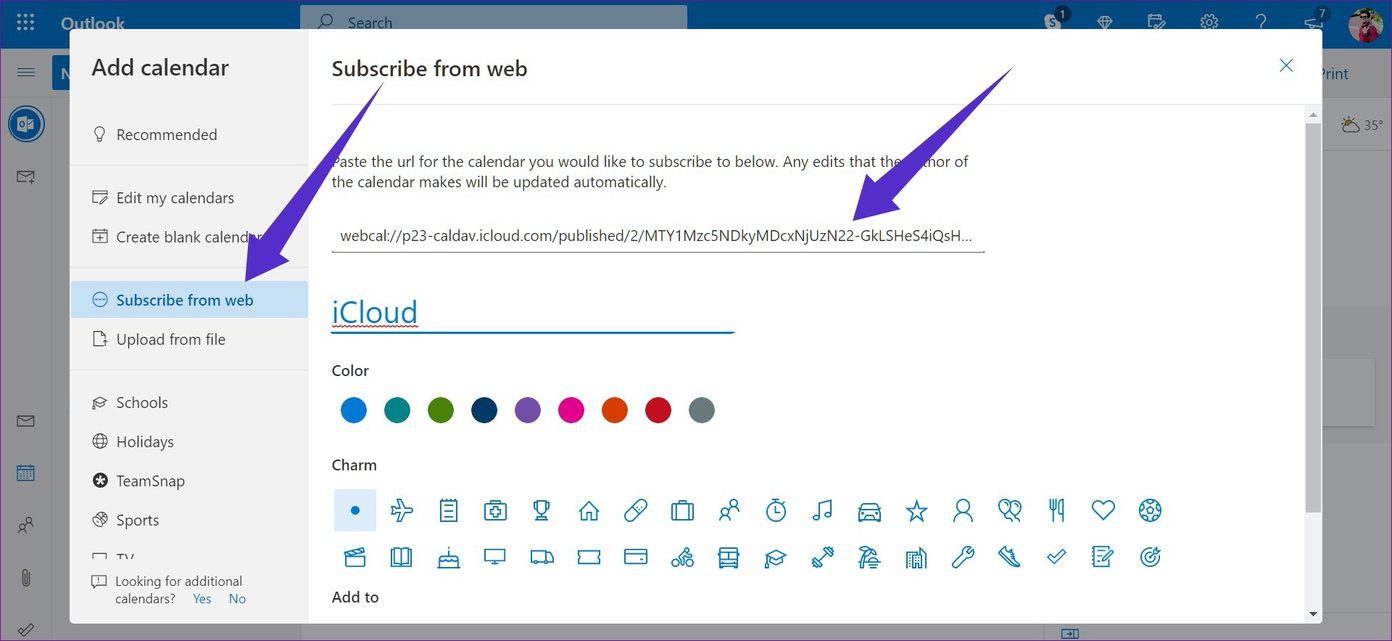
Now, you can open the Outlook app on PC, and you will find the iCloud Calendar under the subscribed Outlook calendars.
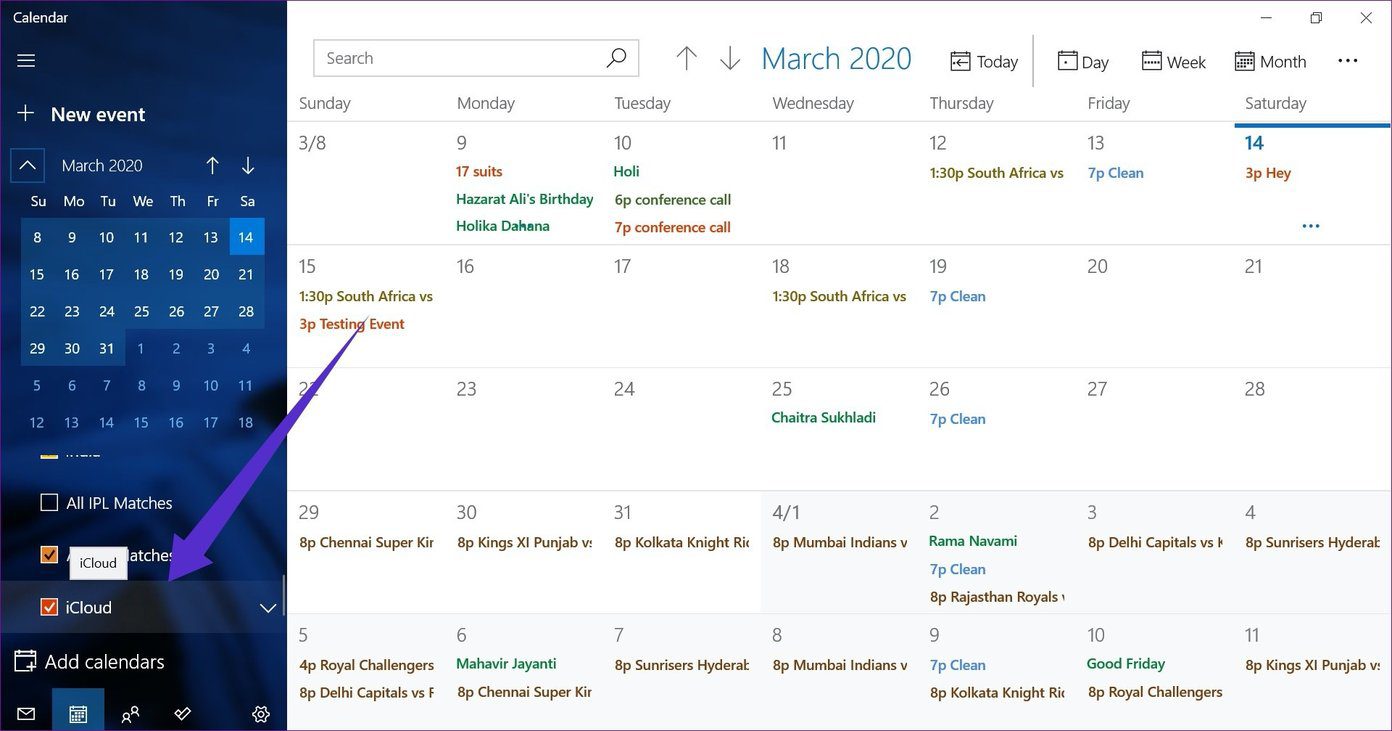
After that, whenever you add new events or make changes in the Apple Calendar app on the iPhone, it will get synced to the iCloud Calendar in Outlook on the Windows PC.
4. Change the Default Calendar on iPhone
By default, all the added events in the Apple Calendar gets saved in the iCloud platform. However, you can change that to Outlook. Here is how to do it.
Step 1: Open the iPhone Settings app and go to Passwords and Account section.
Step 2: Select Add Account and tap on the Outlook option.
Step 3: Add login credentials to integrate Outlook on the iPhone.
Step 4: Go to Outlook accounts from the same menu and toggle on the Calendars option.
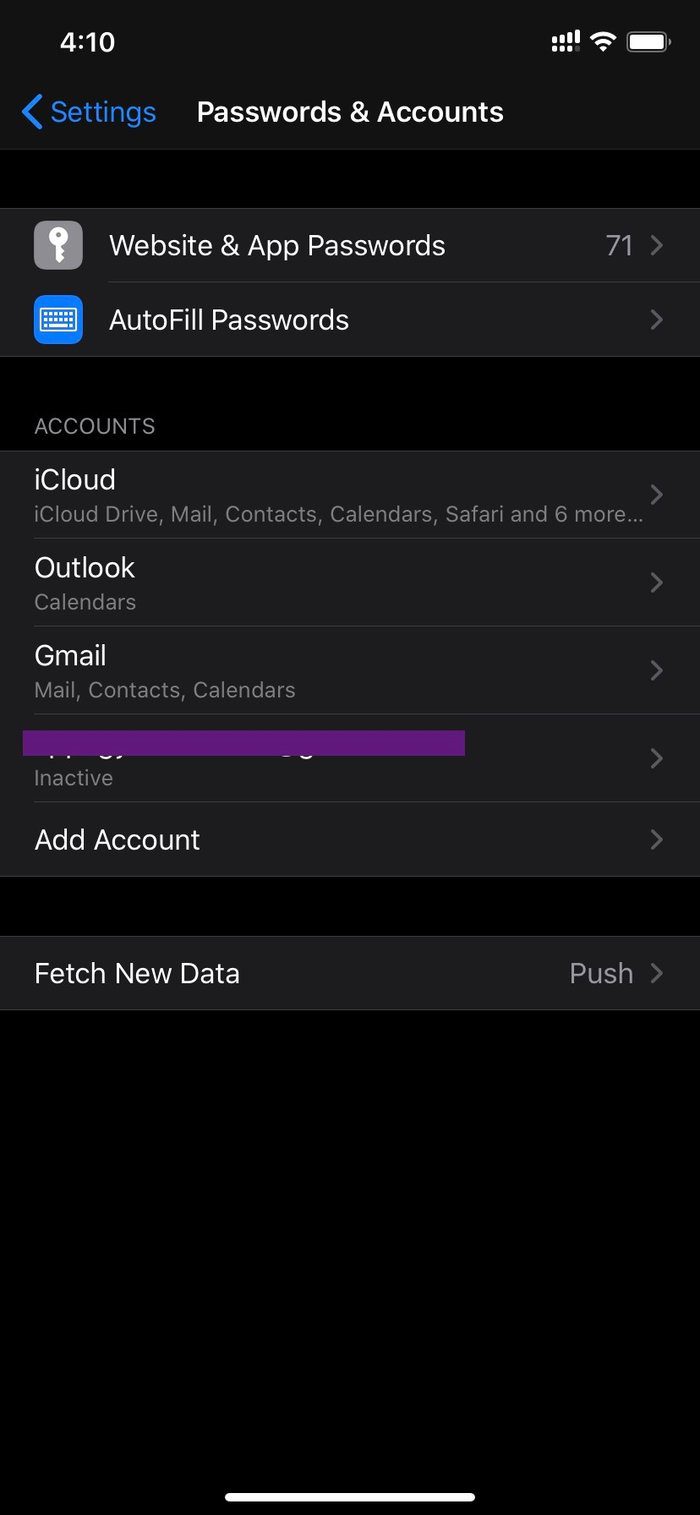

Step 5: Dive into Settings > Calendar, and here you will see all the settings options for the app.
Step 6: Open default calendar, and here you will see the Outlook calendars as well as iCloud ones.
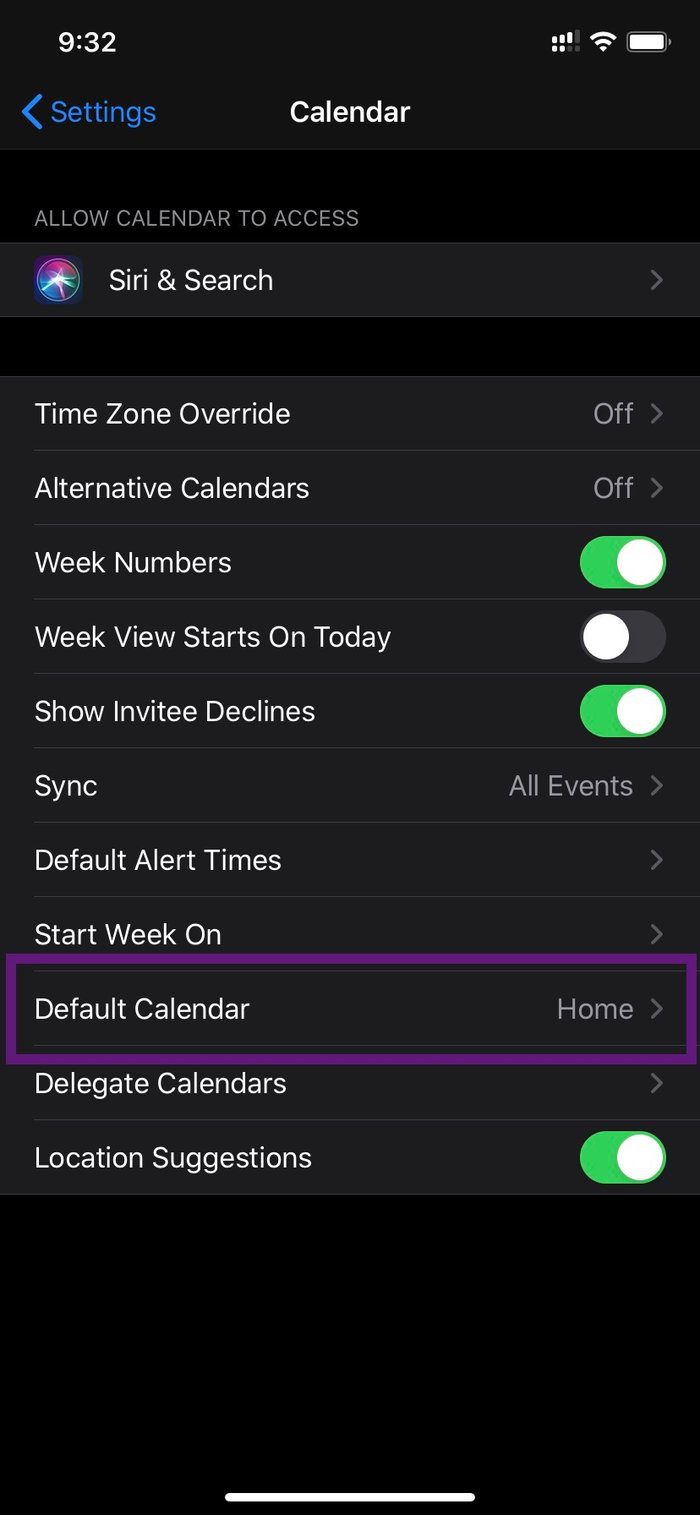
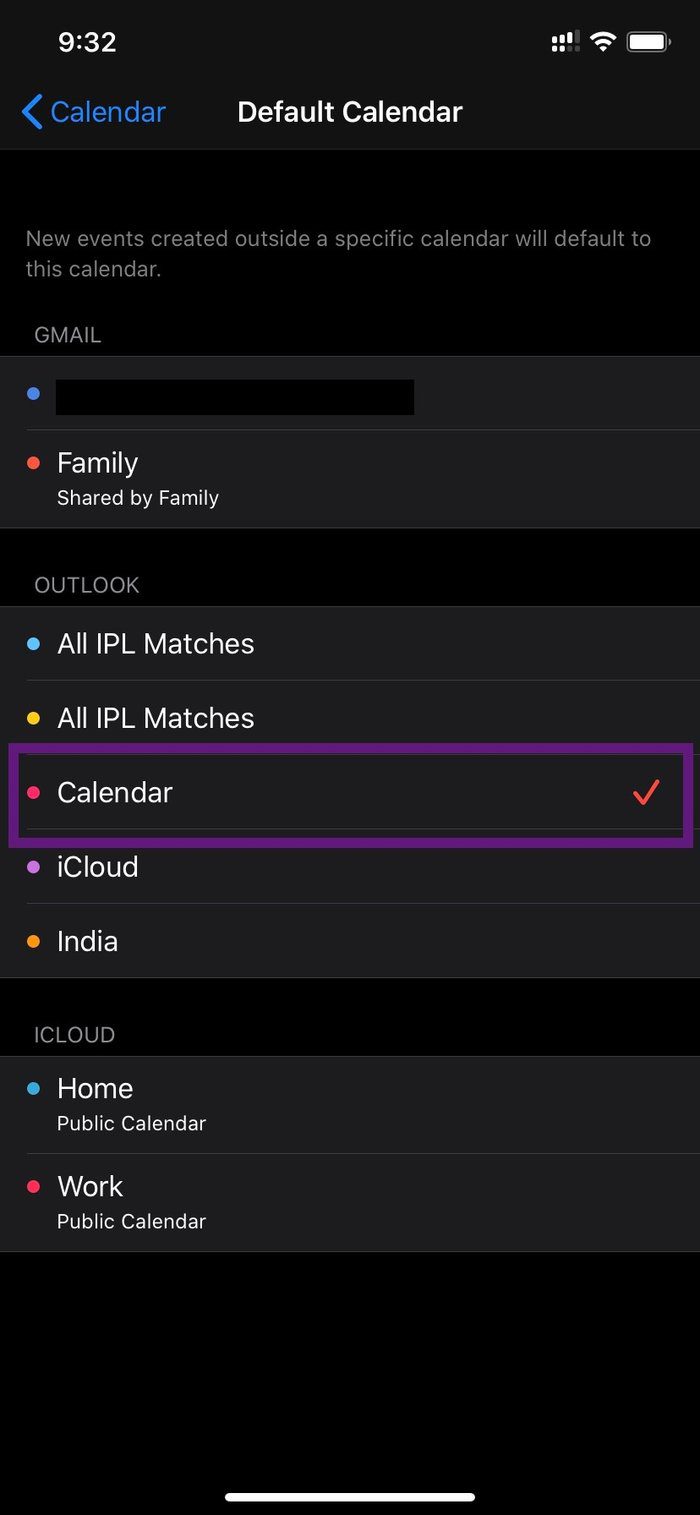
Step 7: By default, it will be set to iCloud Home, change it to your preferred Outlook account.
From now on, every newly added event in the Calendar app will get saved in the Outlook calendar account.
Head to your PC and open the Calendar app, which has the same Outlook ID as the iPhone. Here, you will see all the events that you added on the iPhone.
Use Apple Calendar Everywhere
As you can see from the list above, each option lets you access Outlook Calendar on PC. Use the iCloud web for a quick glance, use the iCloud desktop app for more Apple services integration, including Calendar and Photos. And the third and fourth option lets you get things done without using the iCloud platform.
Next up: Looking for an alternative for Apple Calendar? Read the post below to find the five best Apple Calendar alternatives on the iPhone.
Was this helpful?
Last updated on 07 February, 2022
The article above may contain affiliate links which help support Guiding Tech. The content remains unbiased and authentic and will never affect our editorial integrity.