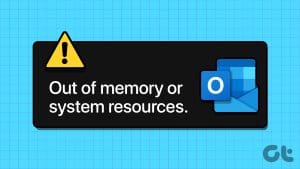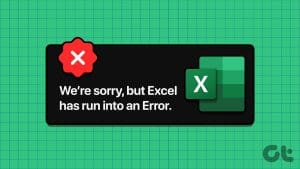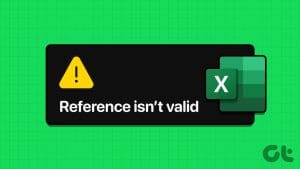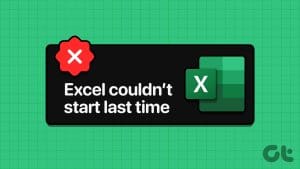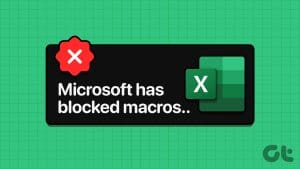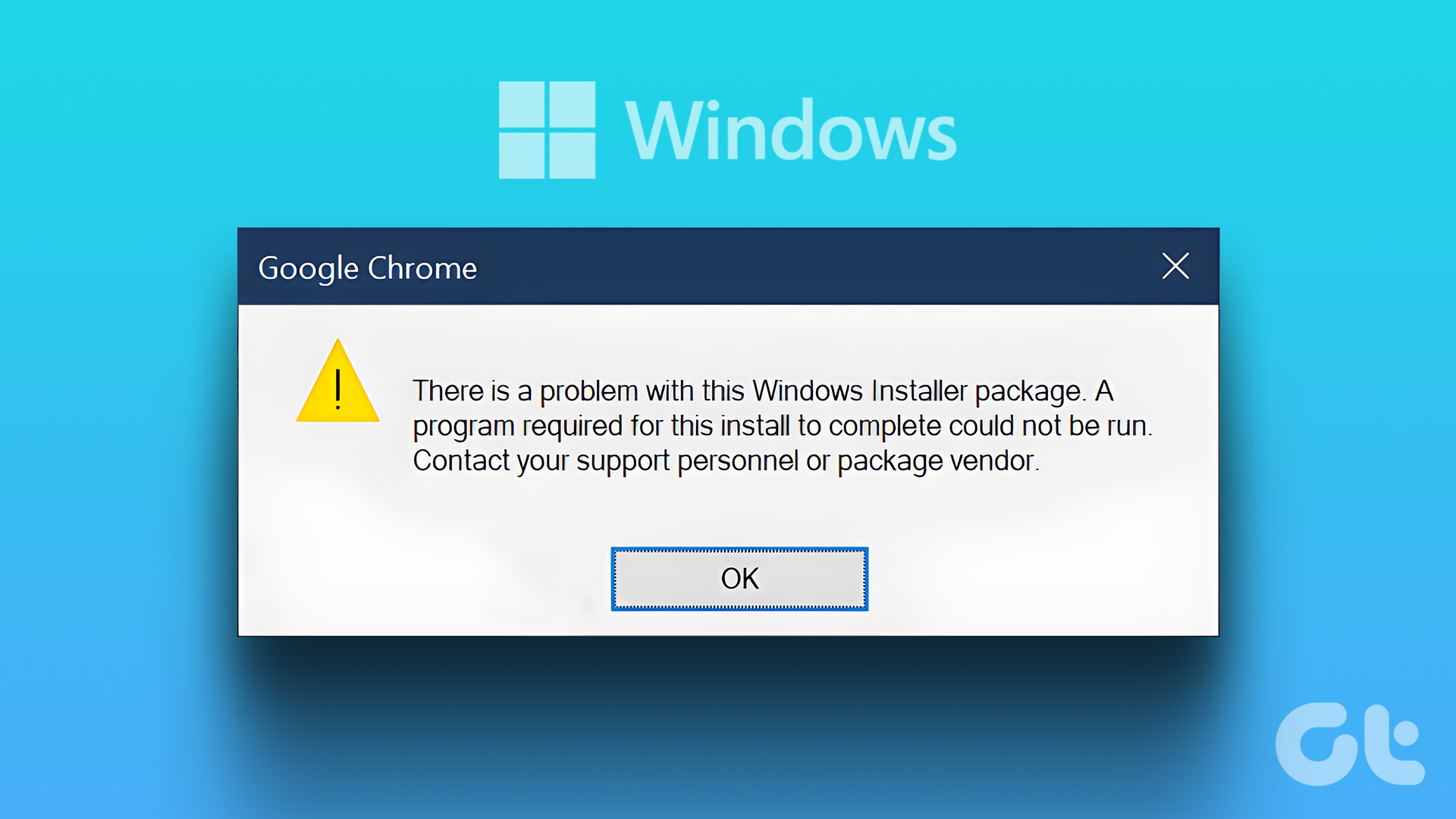Do you keep encountering the ‘Excel ran out of resources’ error on your Windows 10 or 11 computer? This error can pop up when performing basic calculations, moving rows and columns, or simply navigating through your sheet. It can hamper your workflow and may result in data loss.

If the usual methods, such as restarting Microsoft Excel, have not helped, it’s time to try other options. In this guide, we have listed some effective solutions that should help you quickly resolve the error. So, let’s take a look.
1. Use the Error Checking Tool
A common reason why you may encounter the ‘Excel ran out of resources while attempting to calculate’ error is if your spreadsheet contains incorrect or invalid formulas. To fix this, you can use Excel’s error checking tool to identify and correct any problematic formulas. Here’s how.
Step 1: Open your Excel spreadsheet, switch to the Formulas menu at the top, and click the Error Checking button under the Formula Auditing group.
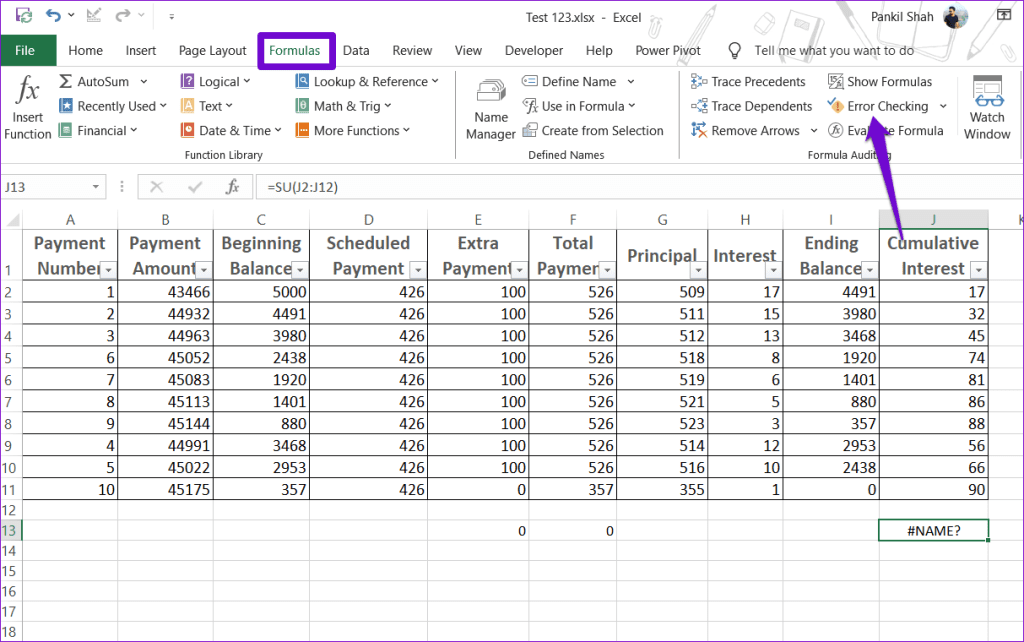
Step 2: After Excel locates the problematic formula, click the ‘Edit in Formula Bar’ button to correct it. After that, Excel will not give you any errors.
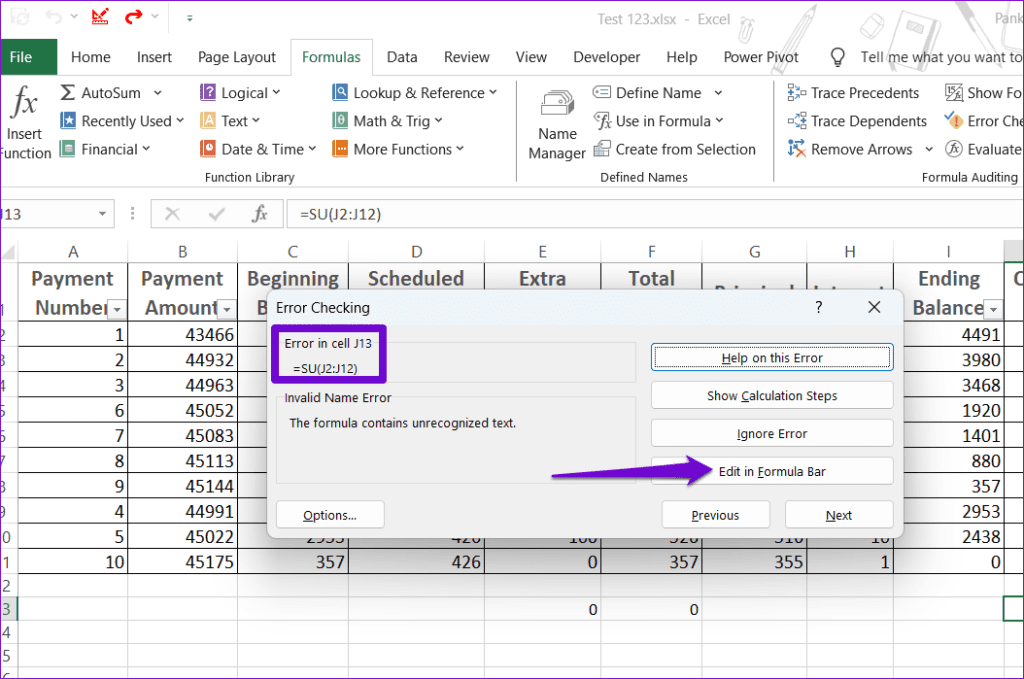
2. Change the Number of Calculation Threads
By default, Excel takes advantage of all the cores of your processor to perform calculations on your spreadsheet. However, this can sometimes cause Excel to run out of resources, especially when working with a large or complex spreadsheet.
To avoid this, you need to change the number of calculation threads Excel uses at a time by following these steps:
Step 1: Open Microsoft Excel and click the File menu in the top-left corner.

Step 2: Click on Options from the left sidebar.

Step 3: Choose Advanced from the left sidebar, scroll down to the Formulas section on the right pane. Select the Manual option, enter 1 in the text box next to it, and click OK button in the bottom-right corner.
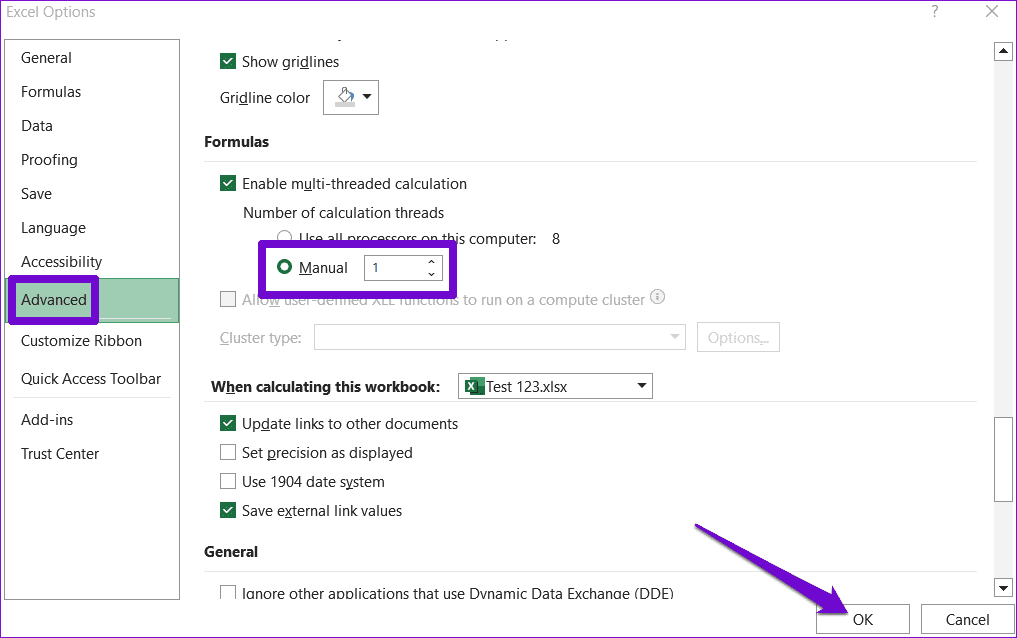
3. Close Unwanted Apps and Programs
Running too many apps and programs can also trigger the ‘Excel cannot complete this task with available resources’ or ‘Not enough system resources to display completely’ error on Windows. This can also happen if you have too many spreadsheets open. To fix this, you need to close the apps and programs you don’t need.
Press the Ctrl + Shift + Esc keyboard shortcut to launch the Task Manager. Select the program you don’t need and click the End task button at the top. Repeat this to close all the unwanted apps and programs.
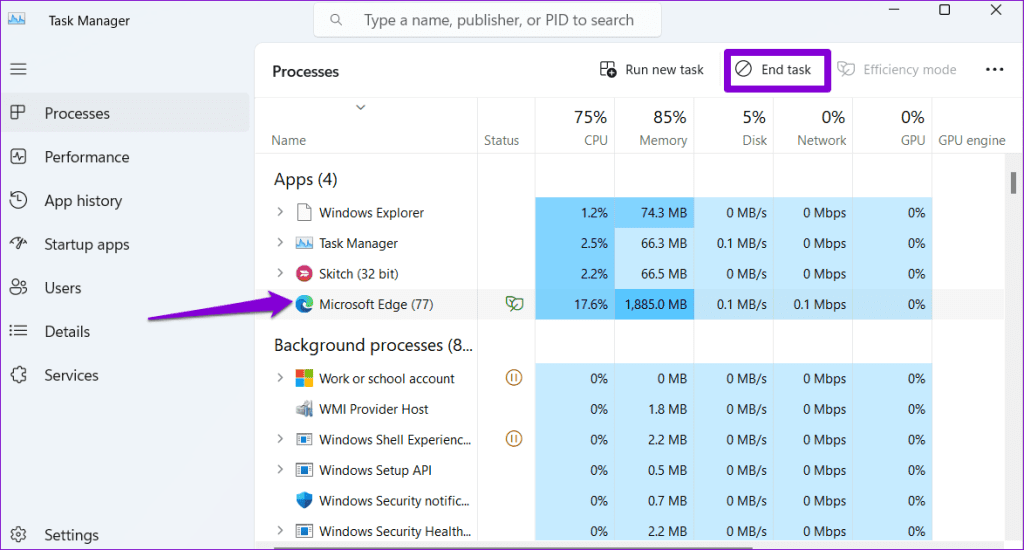
Try using Excel again and check if the error pops up again.
4. Repair Your Excel Workbook
If you are only getting the ‘Excel ran out of resources’ error when working on a specific spreadsheet, the file itself may be the problem. You can try using Excel’s repair feature to fix problems with the workbook. Here’s how.
Step 1: Open Microsoft Excel and click the File menu at the top-left corner.

Step 2: Select Open from the left column and click the Browse option.
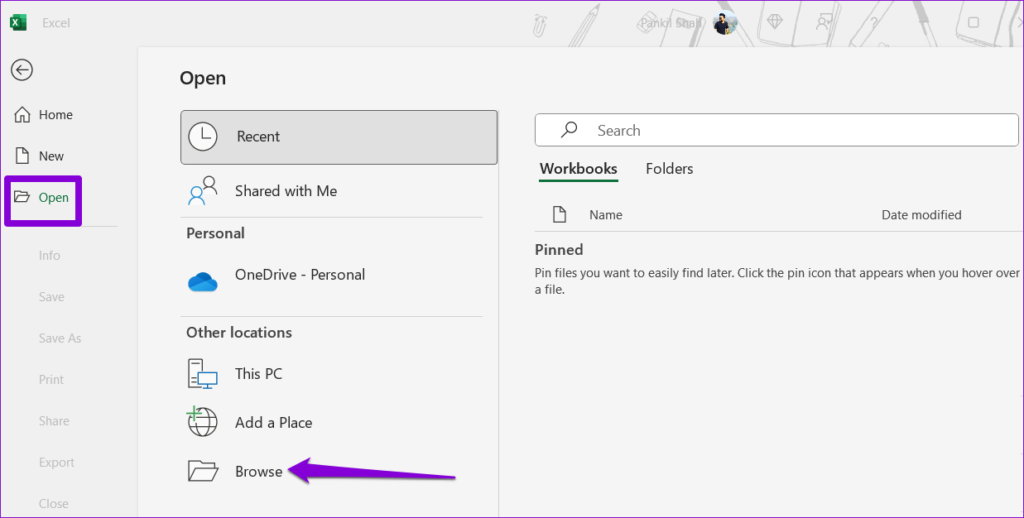
Step 3: Locate and select your Excel file. Click the downward arrow next to Open to select the Open and Repair option.
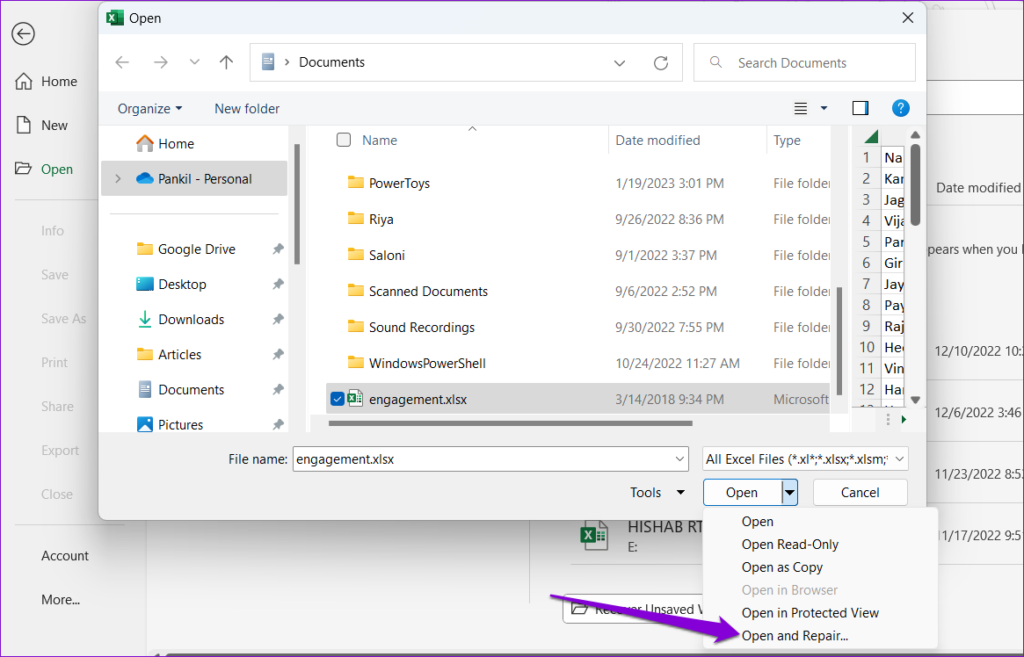
Excel will open your spreadsheet after repairing it. Following that, you will not encounter any errors.
5. Run Excel in Safe Mode
Starting Excel in safe mode can help you fix a variety of problems, including this one. Doing so will load Excel without any of your third-party add-ins. Press the Windows + R keyboard shortcut to open the Run dialog, type excel -safe in the box, and press Enter to open Excel in safe mode.
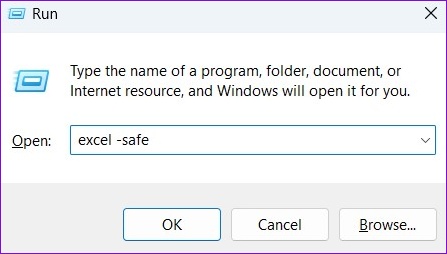
Try using Excel in safe mode for a while. If you don’t encounter any errors, one of the Excel add-ins is the culprit. Since there’s no straightforward way to determine which of your add-ins may be causing the error, you will need to disable all of them and then re-enable them one at a time.
Step 1: In Microsoft Excel, click the File menu at the top-left corner.

Step 2: Click Options at the bottom-left corner.

Step 3: Switch to the Add-ins tab and select COM Add-ins in the Manage drop-down menu. Then, click the Go button.
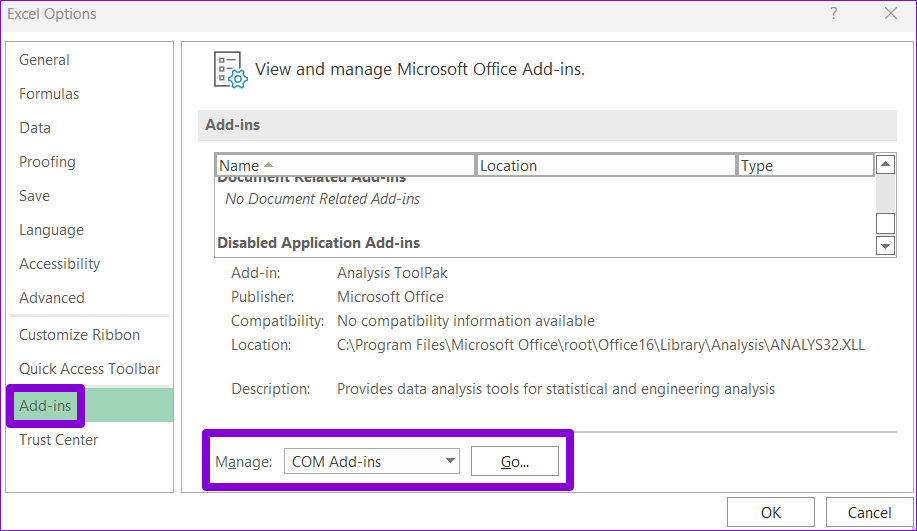
Step 4: Clear all the checkboxes and click OK.
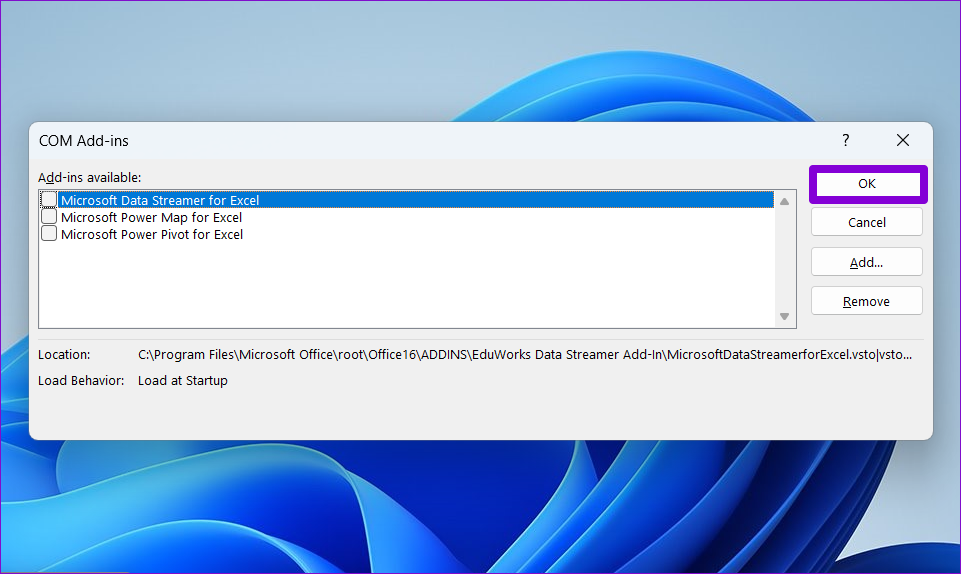
Restart Excel after this, and then enable your add-ins one by one until the error occurs again. After you find the faulty add-in, consider removing it.
6. Run the Office Repair Tool
Microsoft offers an Office repair tool for both Windows 10 and 11 PCs. It can automatically identify and resolve performance-related issues with Office apps like Excel. You can run this tool to see if it solves the ‘Excel ran out of resources’ error on your PC.
Step 1: Press the Windows + R keyboard shortcut to open the Run dialog box. Type appwiz.cpl in the box and press Enter.

Step 2: Locate and select the Microsoft Office suite. Then, click the Change button at the top.

Step 3: Select the Quick Repair option and click Repair.

If the issue remains, you can conduct an Online Repair. This will perform a more thorough repair operation and download any missing files from the internet if necessary.

Resource Woes No More
Microsoft Excel is generally a reliable tool for creating spreadsheets and analyzing data. However, errors like ‘Excel ran out of resources’ can sometimes interrupt your work session. We hope that one or more of the above tips helps you resolve the issue and you can use your Excel spreadsheet normally.
Was this helpful?
Last updated on 26 October, 2023
The article above may contain affiliate links which help support Guiding Tech. The content remains unbiased and authentic and will never affect our editorial integrity.