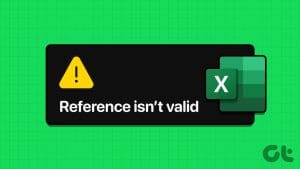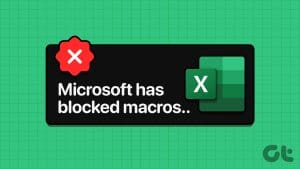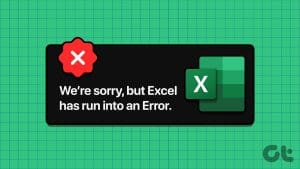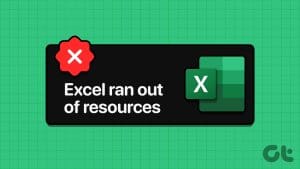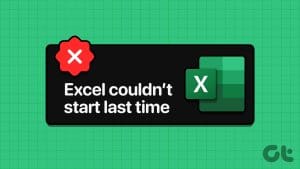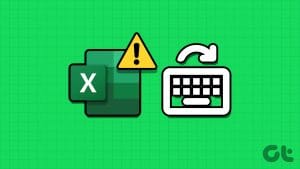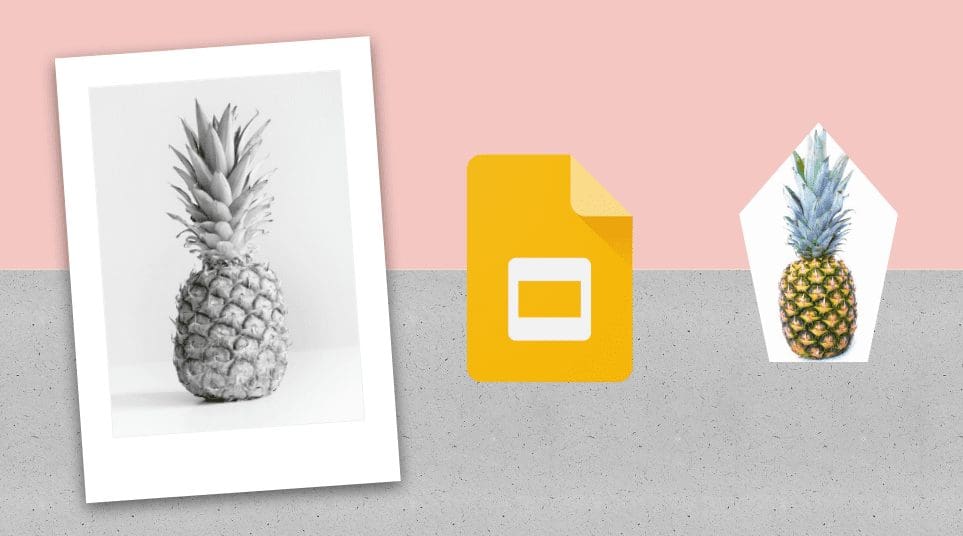Fix 1: Repair the Excel File
Office apps, such as Excel, have a built-in repair feature to fix common problems with your files. You can first try using this feature to repair your Excel spreadsheet and see if that removes the error.
Step 1: Open Microsoft Excel on your computer and click the File menu at the top-left corner.

Step 2: Select Open from the left sidebar > click the Browse option.
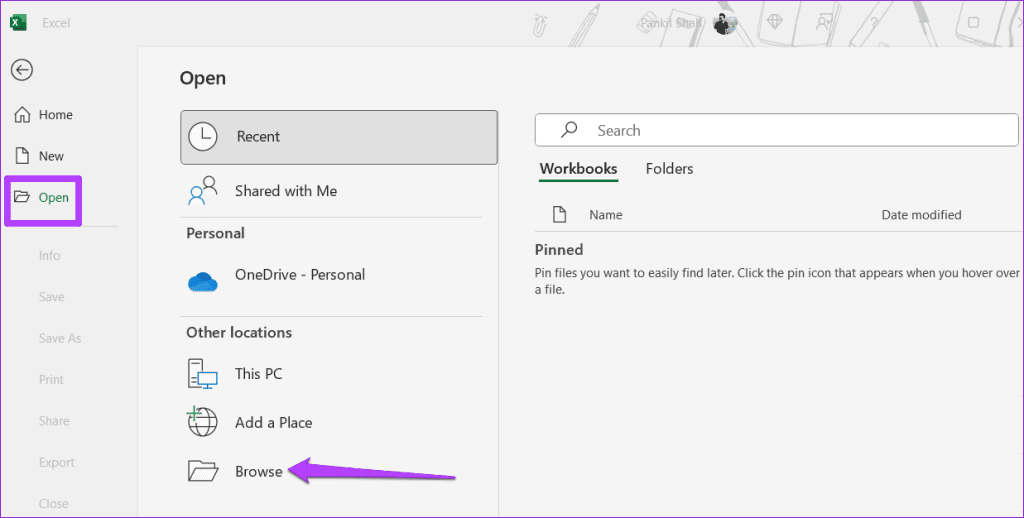
Step 3: Locate and select your Excel file. Click the downward arrow next to Open and select Open and Repair.
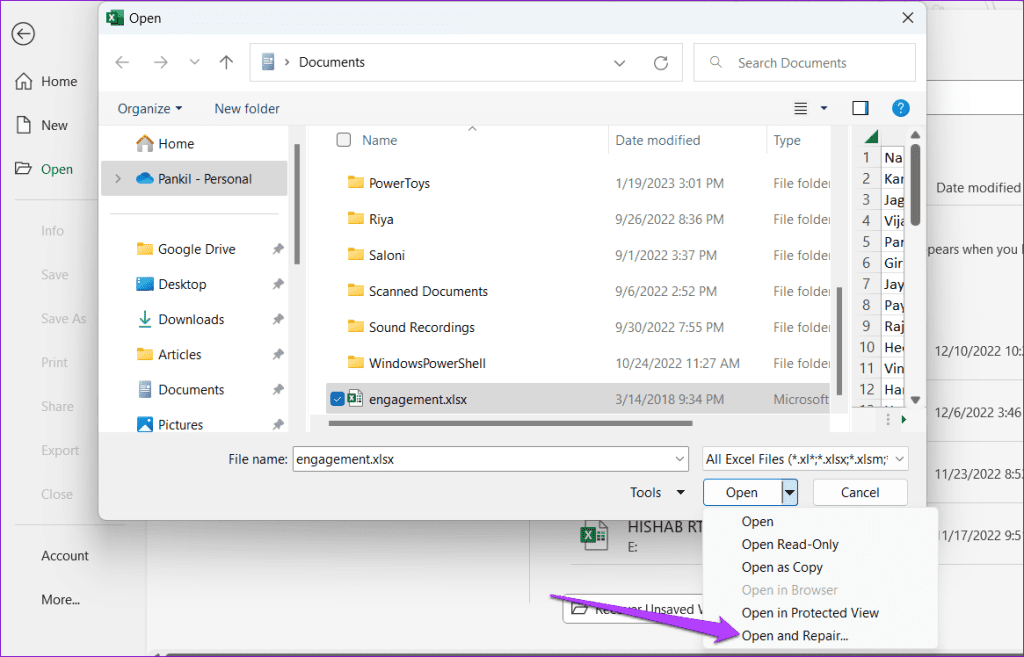
Microsoft Excel will attempt to repair the spreadsheet and then open it.
Fix 2: Enable Manual Calculation
By default, Microsoft Excel automatically calculates formulas in your spreadsheet. While that is convenient, it can sometimes prevent Excel from opening or updating a file, especially if it contains large datasets and complex formulas.
You can try enabling manual calculation mode in Excel to see if it fixes the “We found a problem with some content” error on Windows.
Step 1: Open your Excel workbook and click the File menu in the top left corner.
Step 2: Select Options from the left pane.
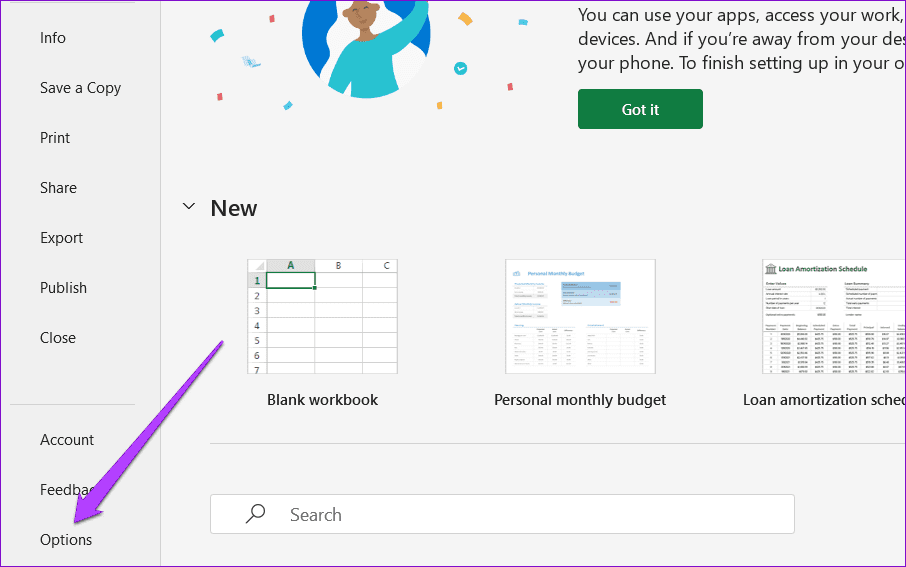
Step 3: In the Formulas tab, select Manual under Calculation options and click OK.

Fix 3: Copy Excel Workbook Content to a New File
Another way to fix the “We found a problem with some content” error is to open your Excel workbook in read-only mode and copy its content to a new file. This should help you recover the content of your Excel file.
Step 1: Open Excel on your PC and click the File menu at the top left corner.
Step 2: In the Open tab, click the Browse button.
Step 3: Locate and select your Excel file, click the down arrow next to Open, and select Open Read-Only.
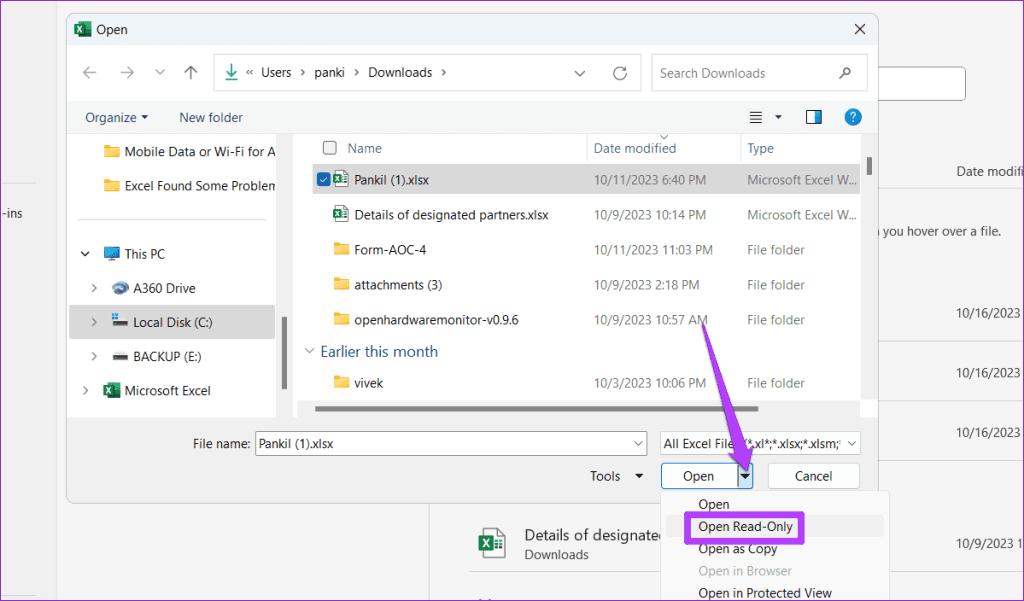
Step 4: Press Ctrl + A to select all the data within your spreadsheet > press Ctrl + C to copy it.
Step 5: Press Ctrl + N to create a new file and click on Paste in the Home tab.
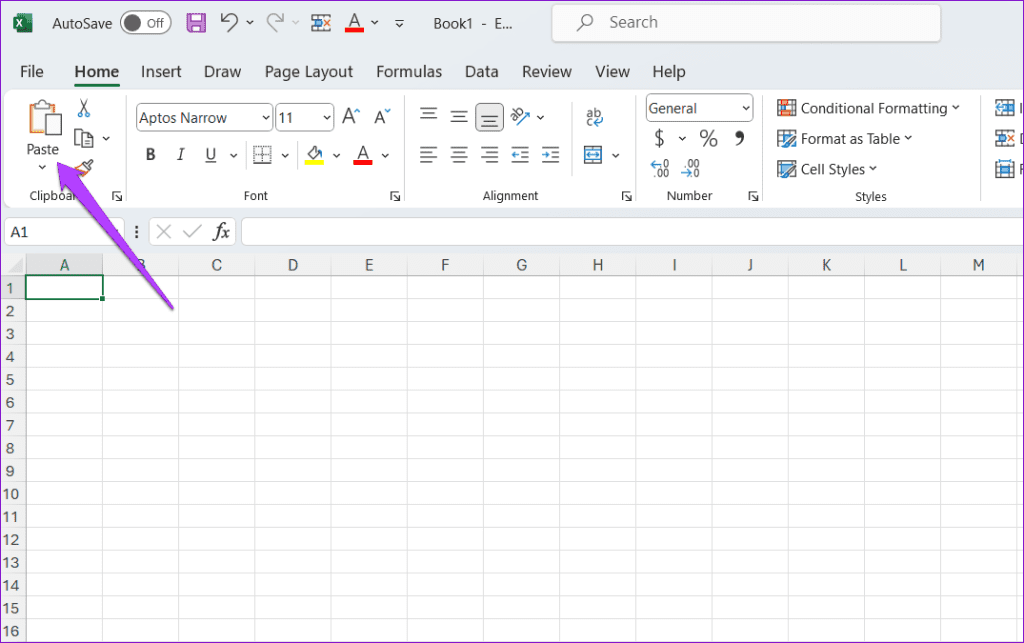
Save your new Excel file after this and check if you can use it without errors.
Fix 4: Restore an Older Version of the Workbook
If you have saved your Excel file to OneDrive, you can restore an earlier version of the spreadsheet. This will help you undo any changes that may have corrupted the file.
Step 1: Press Windows + S to open the search menu, type OneDrive, and select Open.
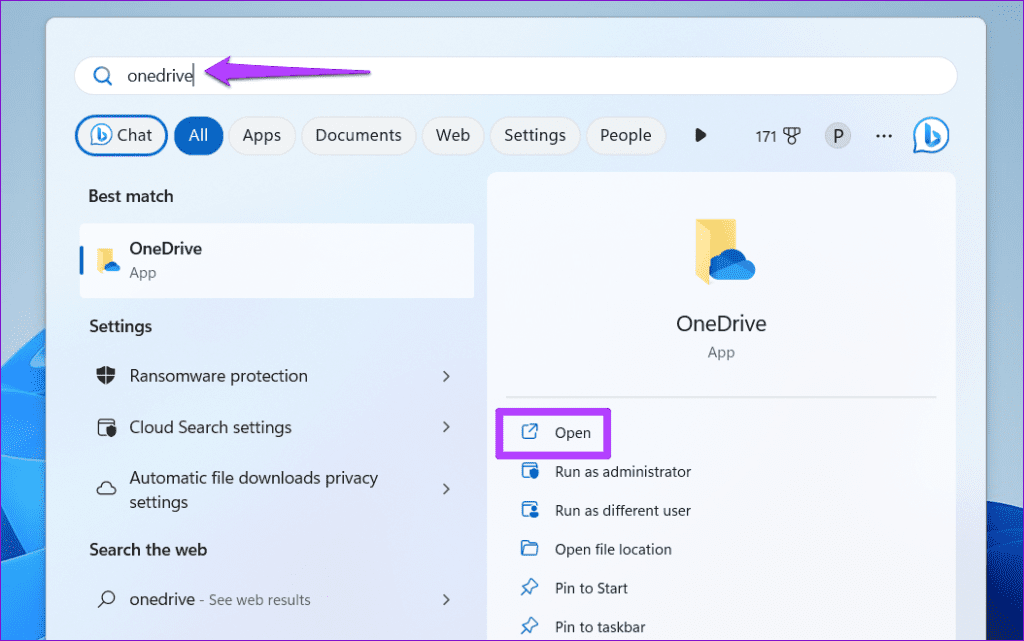
Step 2: Locate and right-click on your Excel file and select Show more options.

Step 3: Select Version history from the context menu.
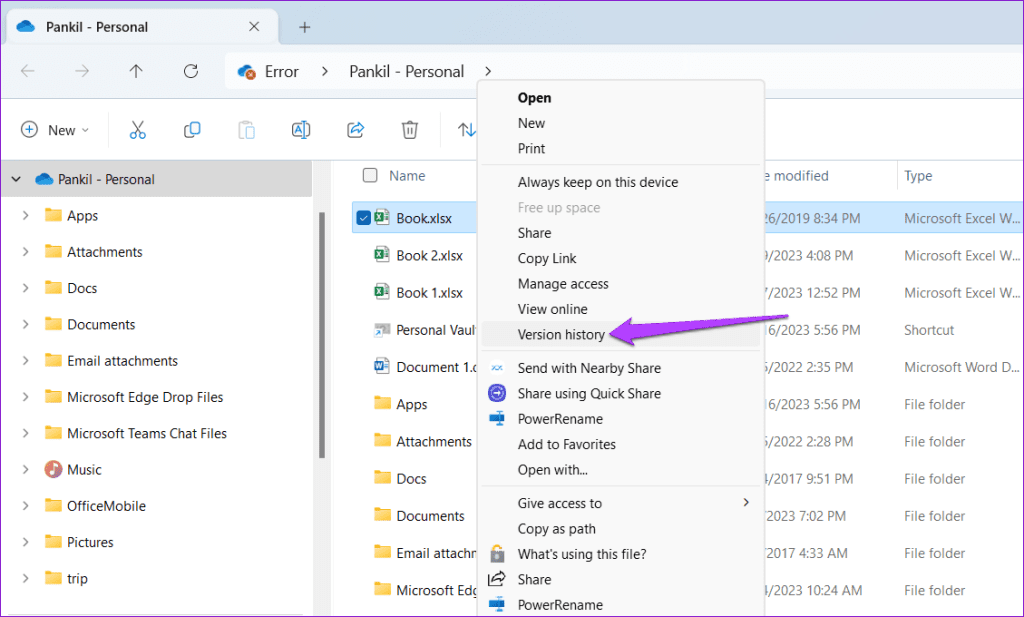
Step 4: Hover your mouse over an earlier spreadsheet version on the list. Click the three-dot menu icon > select Restore.
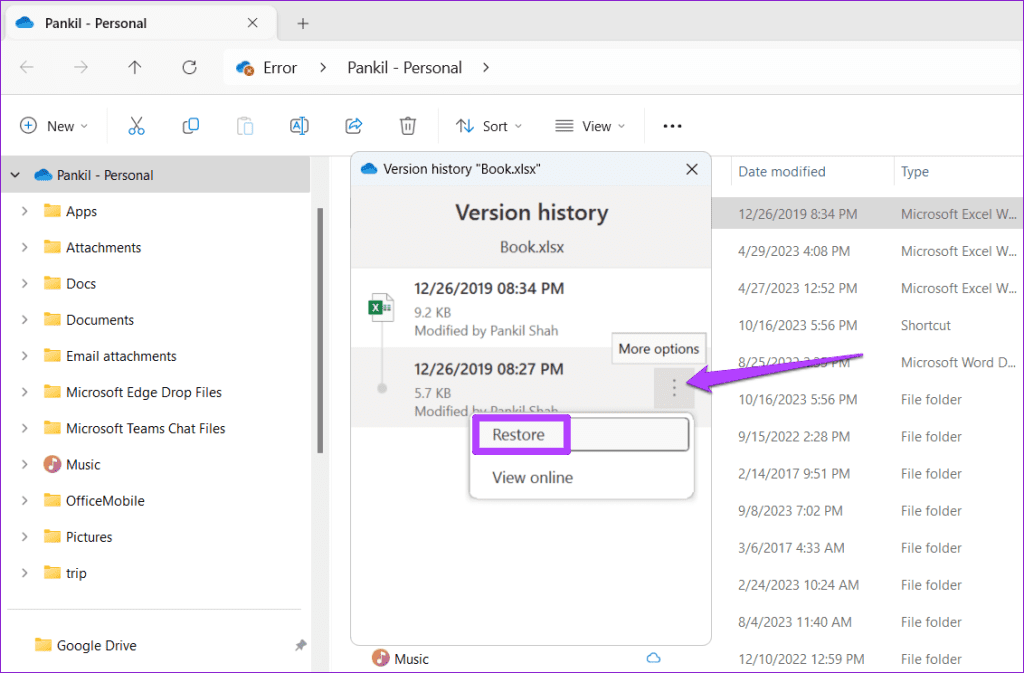
This will revert the Excel file to a previous version, resolving any problems that may have occurred.
Was this helpful?
Last updated on 22 April, 2024
The article above may contain affiliate links which help support Guiding Tech. The content remains unbiased and authentic and will never affect our editorial integrity.