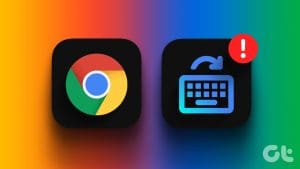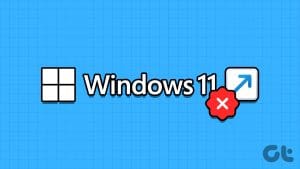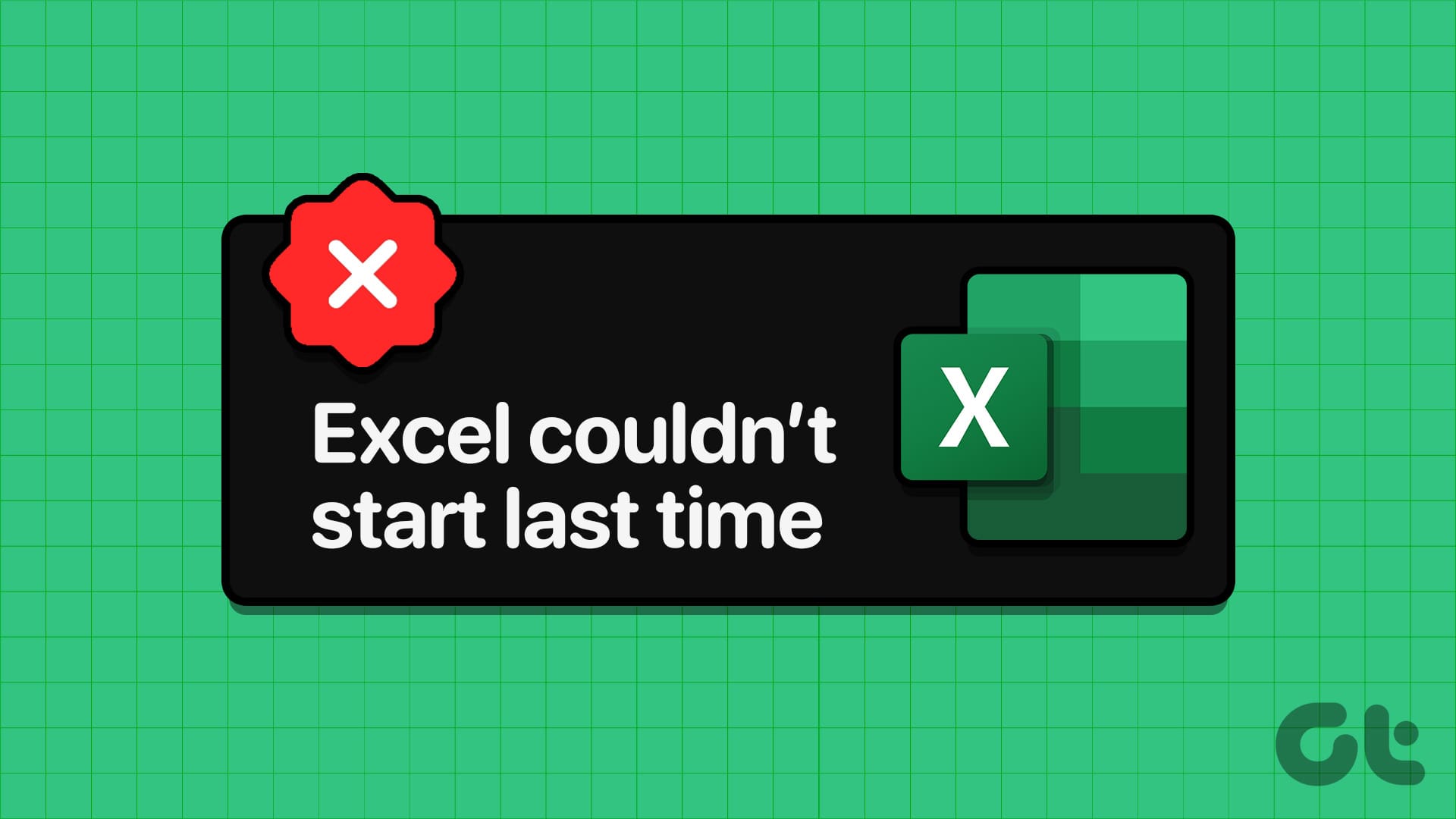Keyboard shortcuts in Microsoft Excel help you easily move around a spreadsheet, undo and redo actions, and even perform calculations. However, there are times when these handy Excel keyboard shortcuts stop working on your Windows 10 or 11 PC, leaving you frustrated.
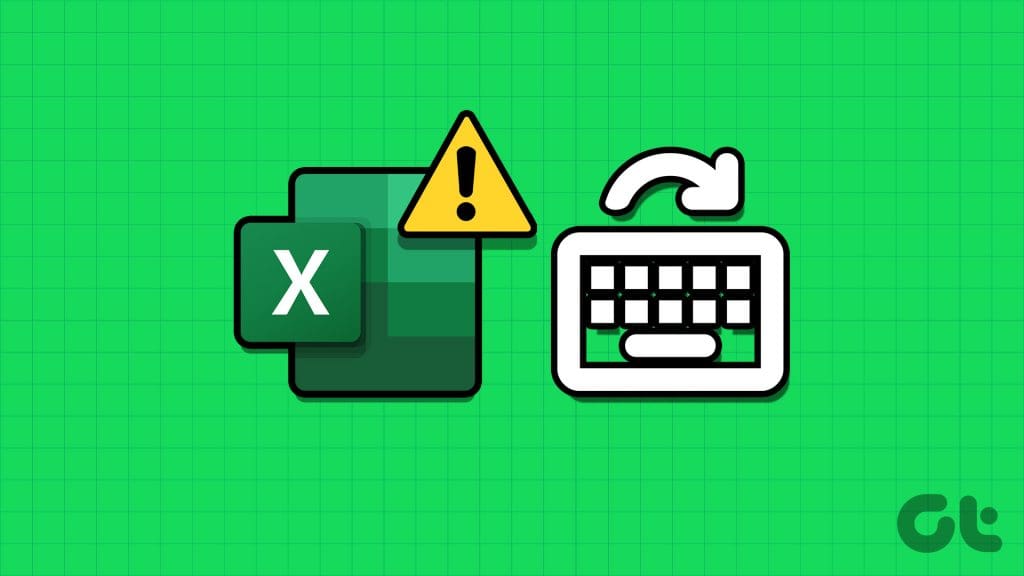
When you are used to performing keyboard shortcuts in Excel, it’s difficult to work without them. So, we’ve compiled a list of helpful tips that will have Microsoft Excel responding to your keyboard shortcuts in no time.
1. Use the On-Screen Keyboard
The first thing you need to do is try performing a few keyboard shortcuts using the On-Screen Keyboard (OSK) on Windows. This will help you determine if the problem is with Microsoft Excel or your keyboard.
Step 1: Open your Excel spreadsheet.
Step 2: Press the Windows + S keyboard shortcut to access the search menu. Type on screen keyboard in the box and select the first result that appears.
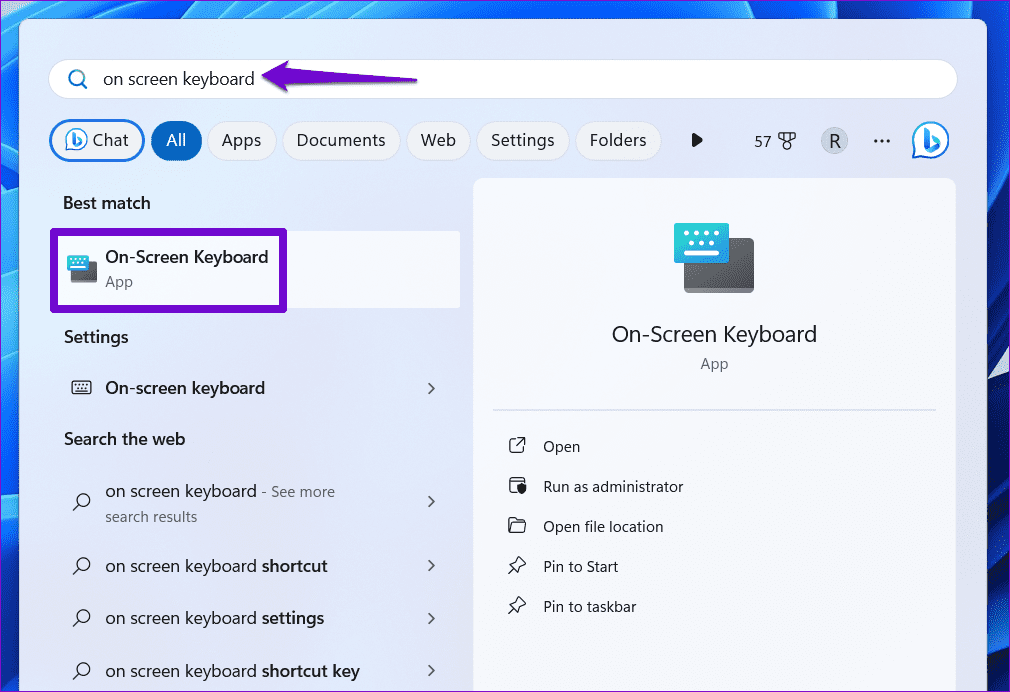
Step 3: In the On-Screen Keyboard window, click the Ctrl key, followed by the A key to use the Ctrl + A shortcut, and check if Excel selects all the cells.
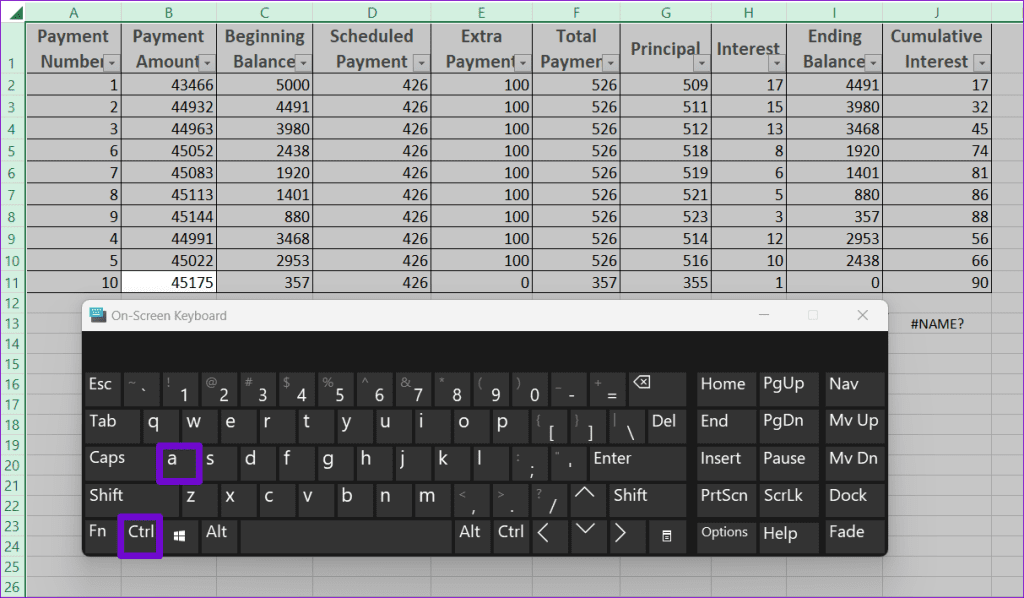
Similarly, you can perform a few keyboard shortcuts using the On-Screen Keyboard. If they work as expected, you may need to troubleshoot your keyboard or replace it.
2. Enable Sticky Keys
Another reason why Excel keyboard shortcuts may fail to work if you don’t press the keys together quickly enough. In that case, you can enable Sticky Keys on Windows. That will let you use keyboard shortcuts by pressing one key at a time.
Step 1: Press the Windows key + I keyboard shortcut to open the Settings app.
Step 2: Use the left pane to switch to the Accessibility tab. On your right, scroll down to the Interaction section and select Keyboard.

Step 3: Turn on the switch next to Sticky keys.
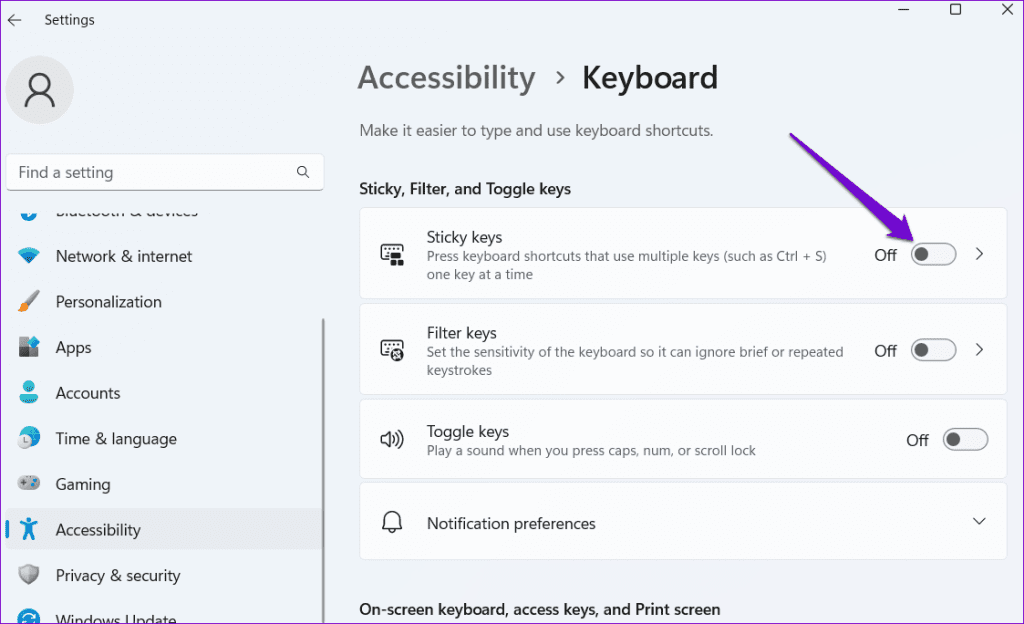
Try using any keyboard shortcut in Excel and see if it works.
3. Check Assigned Macros
Macros in Excel are recorded actions or scripts that you can assign to specific keyboard shortcuts. Your assigned macros may be conflicting with the built-in Excel shortcuts. To fix this, you will need to delete any conflicting macros.
Step 1: Open your Excel sheet and switch to the View tab. Click on Macros and select View Macros.
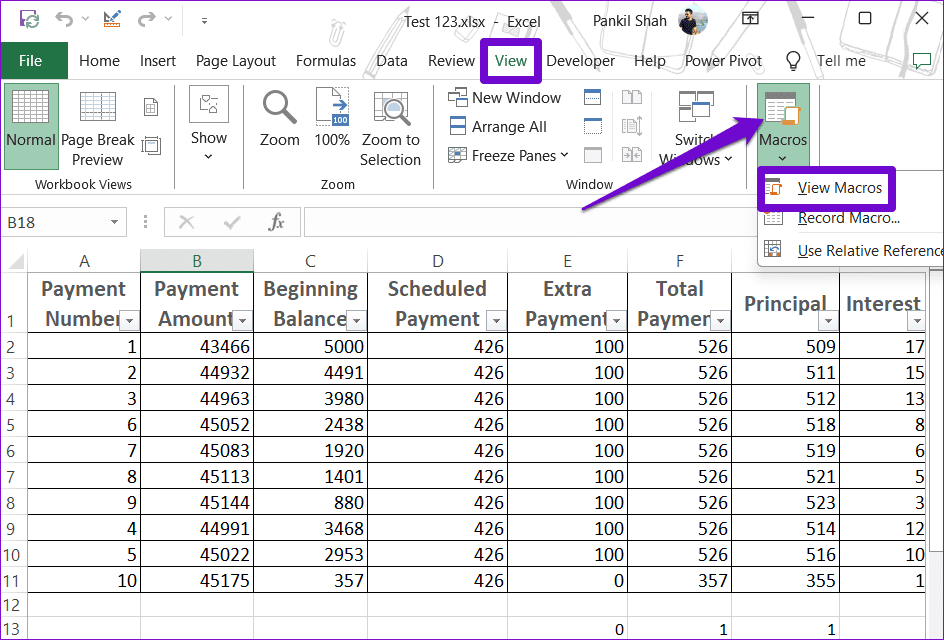
Step 2: In the Macro dialog box, identify any macros causing conflicts. Select it and click the Delete option.
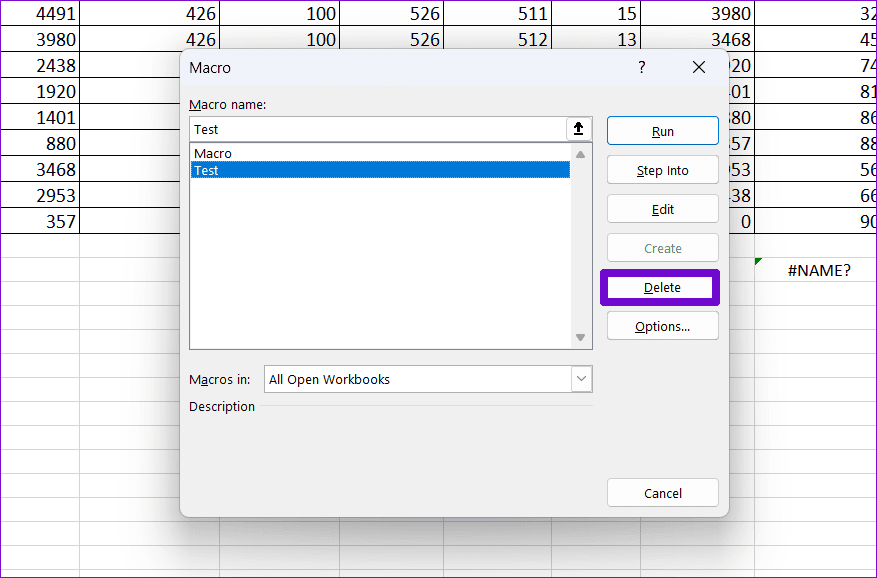
After you remove any conflicting macros, keyboard shortcuts should start working again.
4. Close a Conflicting Software
Third-party programs on your PC can also cause such problems. For instance, if you’re using a program like PowerToys to remap keys or shortcuts on Windows, it may cause keyboard shortcuts to stop working, leading you to believe there is a problem with Microsoft Excel.
Open Task Manager using the Ctrl + Shift + Esc keyboard shortcut, select any conflicting programs, and click the End task option. After that, check if the issue is still there.
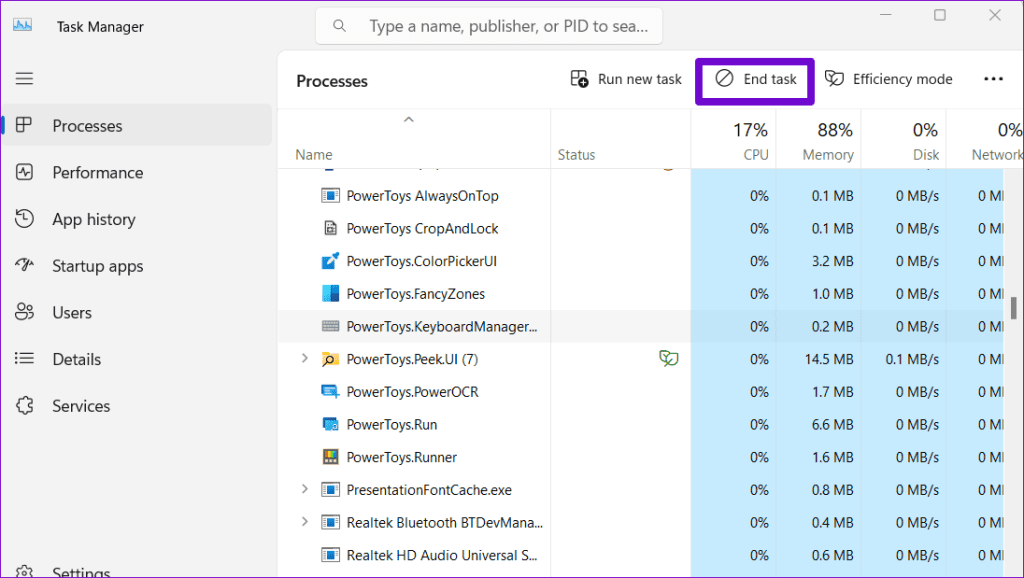
5. Open Excel in Safe Mode
There’s a chance that a faulty add-in is disrupting Excel processes and preventing Excel from registering your keyboard shortcuts. To check for this possibility, you can use Excel in safe mode, where it runs without any of your add-ins.
Press the Windows + R keyboard shortcut to open the Run dialog. Type excel -safe in the text box and press Enter to open Microsoft Excel in safe mode.
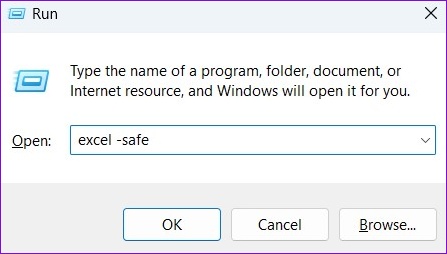
After Excel opens in safe mode, try using any keyboard shortcut. If it works, you can be certain that one of your add-ins is causing the problem. To identify the problematic add-ins, you should disable all add-ins and then enable them one by one.
Step 1: In Excel, click the File menu at the top-left corner.

Step 2: Select Options from the bottom-left corner.

Step 3: Head to the Add-ins tab and select COM Add-ins in the Manage drop-down menu. Then, click the Go button.
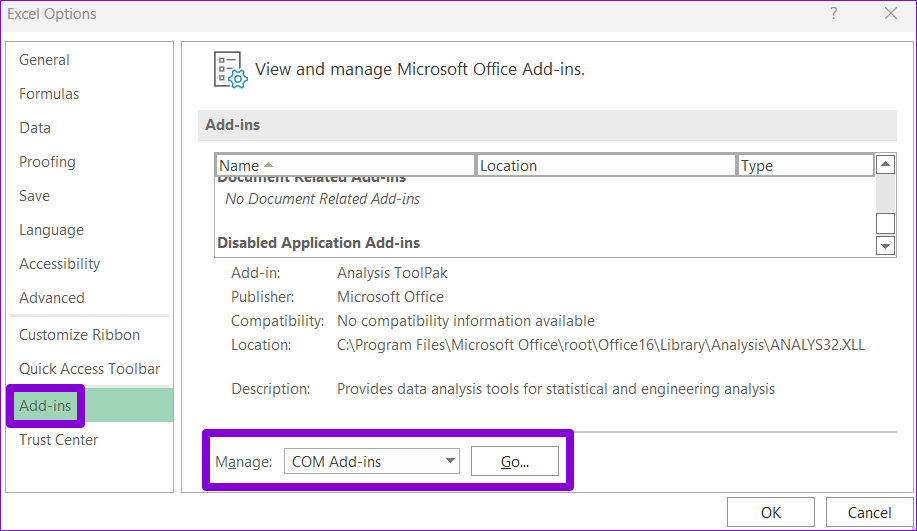
Step 4: Clear all the boxes to disable your add-ins and click OK.
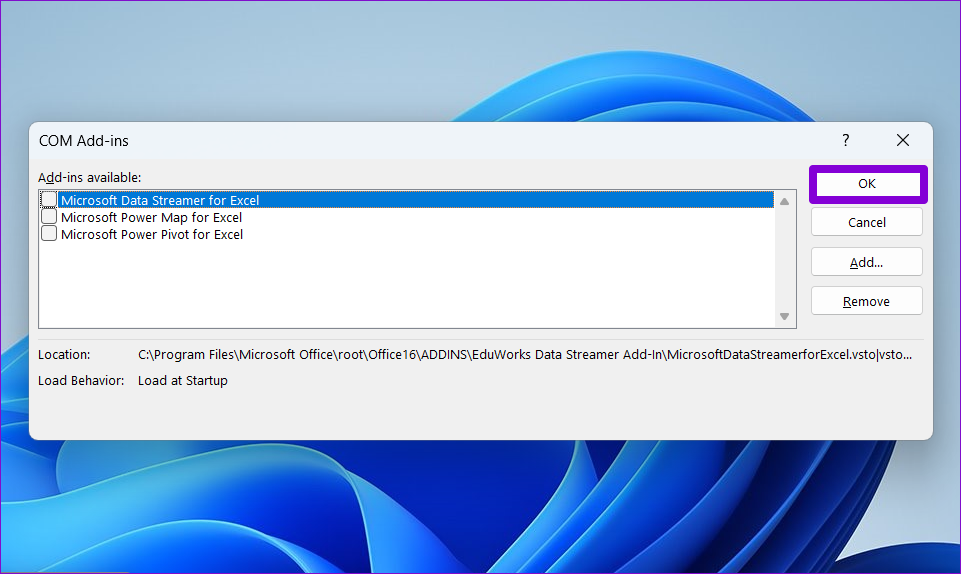
Re-enable your add-ins one at a time until the problem occurs again. Once you find the add-in causing the issue, consider removing it.
6. Run the Office Repair Tool
If nothing works, you can try running Microsoft’s Office repair tool on Windows. It will automatically detect and fix any issues with all Office programs, including Excel.
Step 1: Press the Windows + R keyboard shortcut to open the Run dialog box. Type appwiz.cpl in the box and press Enter.

Step 2: Locate and select the Microsoft Office suite. Then, click the Change button at the top.

Step 3: Select the Quick Repair option and click Repair.

If the issue remains, repeat the above steps and conduct an Online Repair. Note that this process requires your PC to have an active internet connection and may take a little longer.

Shortcuts to Excel-lence
Keyboard shortcuts can save you a lot of time and effort. If you rely on them, it can be frustrating when they don’t work in Microsoft Excel. Hopefully, that is no longer the case, and one of the tips above has solved the problem.
Was this helpful?
Last updated on 03 November, 2023
The article above may contain affiliate links which help support Guiding Tech. The content remains unbiased and authentic and will never affect our editorial integrity.