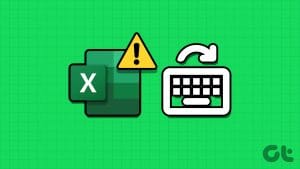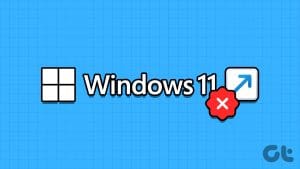Keyboard shortcuts are a priceless way of completing specific operations promptly. Instead of going through multiple steps, you can perform operations like opening applications, copying or pasting items and texts, and more in one step. Like many applications, the Google Chrome browser has customized shortcuts, but a few Windows 11 users have complained that they may not always work.
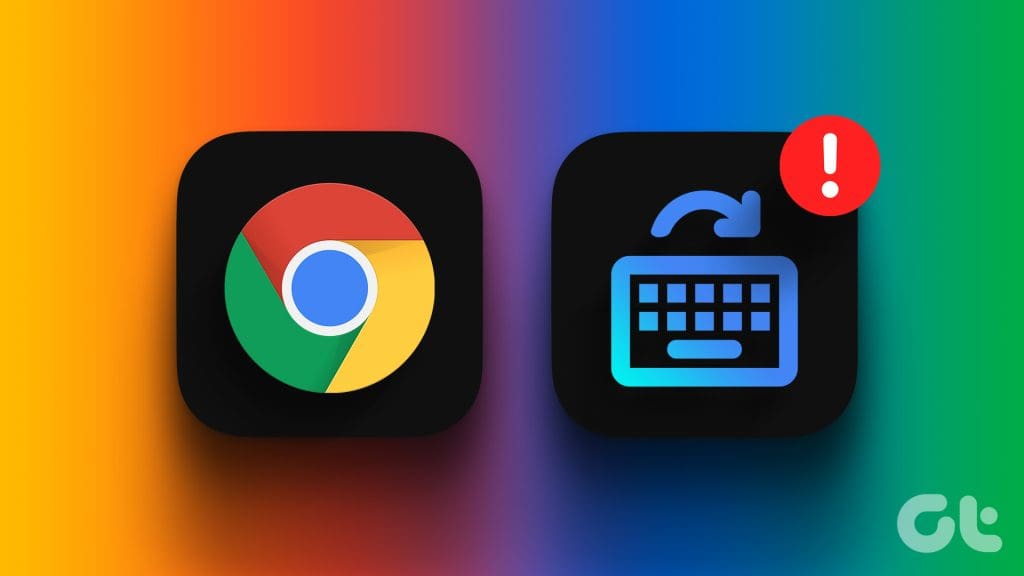
When your Google Chrome Keyboard shortcuts are not working, you may be facing specific browser bugs or a problem from hardware malfunction. Regardless of what triggers it, we will cover a few practical solutions in this guide.
1. Remove Peripheral Devices
One of the first steps to take when your Google Chrome keyboard shortcuts are not working is to remove all connected peripheral devices like gaming keyboard or mouse. This will be an effective fix because it will rule out all conflicts caused by third-party software.
Also, with the peripherals out of the way, if the problem persists, you may narrow the cause down to other non-external factors and probably the Google Chrome browser itself.
2. Check the Keyboard for Damage
Another reason Google Chrome keyboard shortcuts may not work is due to keyboard damage. This may happen if some components aren’t not working. There may be some debris stuck under a few of the keys. So cleaning your keyboard proper is a good idea.
You need to physically inspect it and replace the keyboard if you notice any damage. You may also blow dry air through the keyboard. This will help with any particles that may be stuck. Also, you need to try shortcuts with other applications to check if it is a system-wide issue or specific to Google Chrome.
3. Update Keyboard Drivers
Keyboard drivers are an essential link between the keyboard and the Windows 11. They help convert signals sent when you hit a key into keystrokes that your computer can understand. When they are outdated, you may experience some malfunction. You need to update the keyboard driver following the steps below if you can’t use keyboard shortcuts in Chrome.
Step 1: Right-click the Start menu on your Taskbar and click Device Manager.
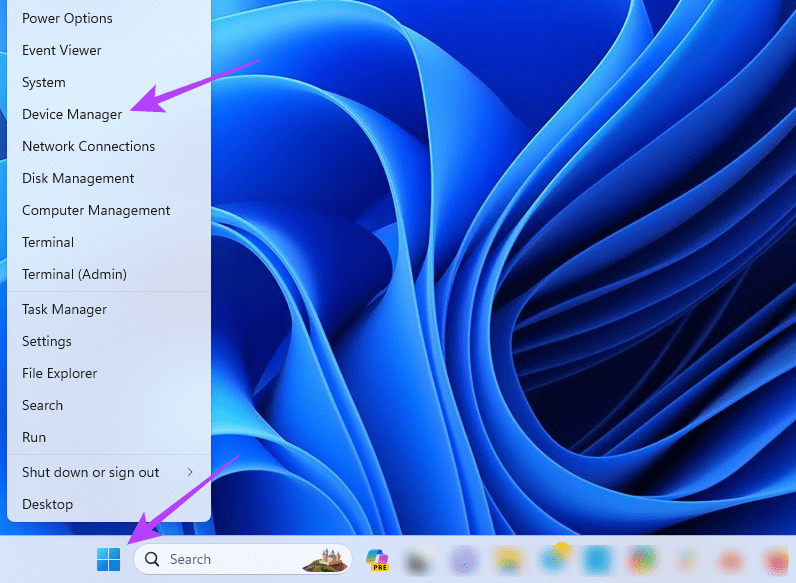
Step 2: Expand the Keyboards category, right-click your driver, and click Update driver.
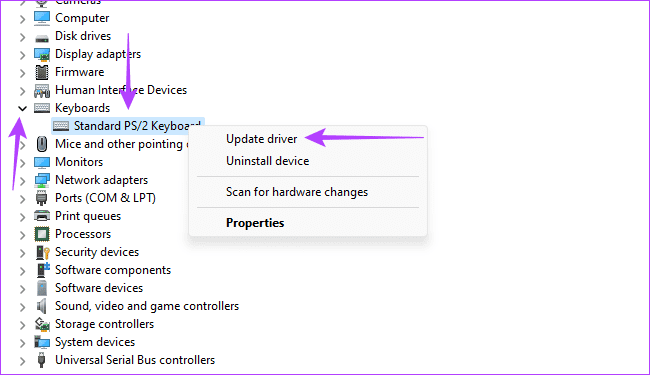
Step 3: Select the option to Search automatically for updates, then follow the wizard to complete the process.
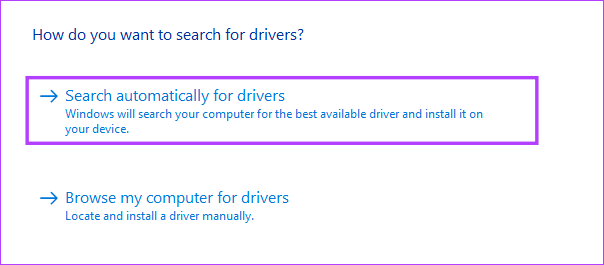
4. Restart the Human Interface Device Service
The Human Interface Device (HID) manages input devices connected to a Windows 11 computer, including the keyboard. If this service is disabled, the connected devices will malfunction. Restarting the service will help. Restarting is also an excellent way to clear minor bugs in the service that may cause the keyboard problem since it will refresh all the connected input devices as well.
Step 1: Press Windows + R to open the Run dialog.
Step 2: Type services.msc and hit Enter.

Step 3: Scroll down and right-click ‘Human Interface Device Service’, then click Restart. Alternatively, you may click Start if the service isn’t running.
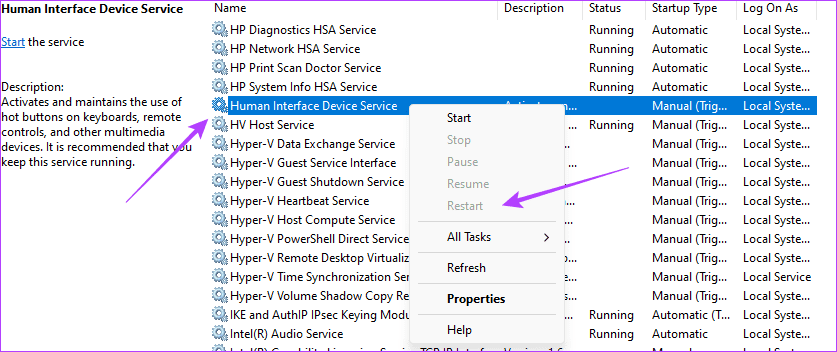
5. Run the Hardware Troubleshooter
Windows’ hardware troubleshooter is an important utility that scans all your hardware components for errors. In most cases, it will automatically apply fixes, but sometimes, it may recommend steps to fix the error. Since Google Chrome’s shortcut issue may be hardware-related, you should run this troubleshooting.
Step 1: Press Windows + R keyboard shortcut to launch the Run dialog.
Step 2: Type the script below in the text field and hit Enter:
msdt.exe -id DeviceDiagnostic
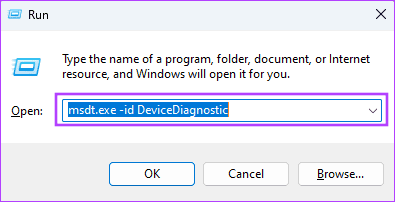
Step 3: Click the Advanced Text.
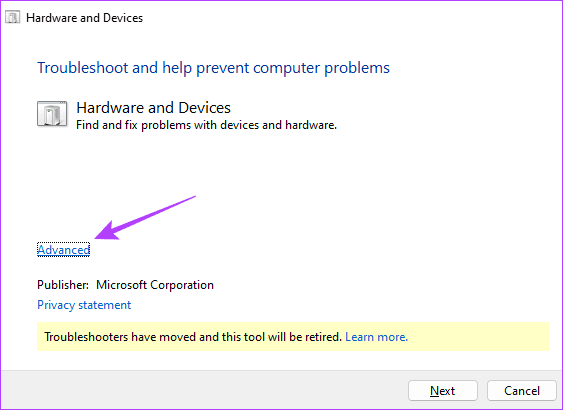
Step 4: Tick ‘Apply repairs automatically’ and click Next.
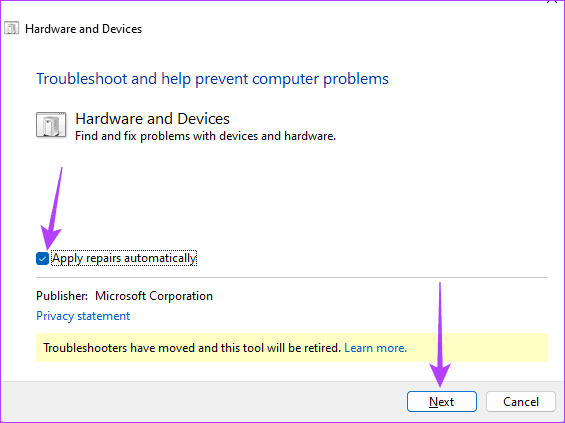
Step 5: Click ‘Apply this fix.’
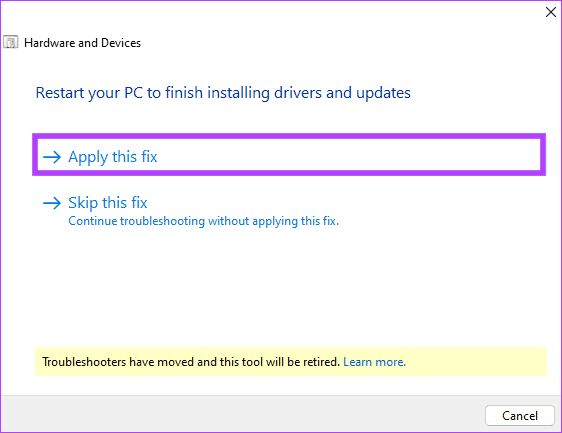
6. Disable Google Chrome Extensions
On browsers, extensions are used to enhance functionality. However, some third-party extensions may interfere with specific Chrome functions. They may affect shortcuts, especially if they use similar shortcut keys. If you notice that Google Chrome shortcuts stop working just after installing an extension, you should disable or remove it.
Step 1: Type the path below in Google Chrome’s Address locator and hit Enter:
chrome://extensions/

Step 2: Toggle off the recently added extension or click Remove.
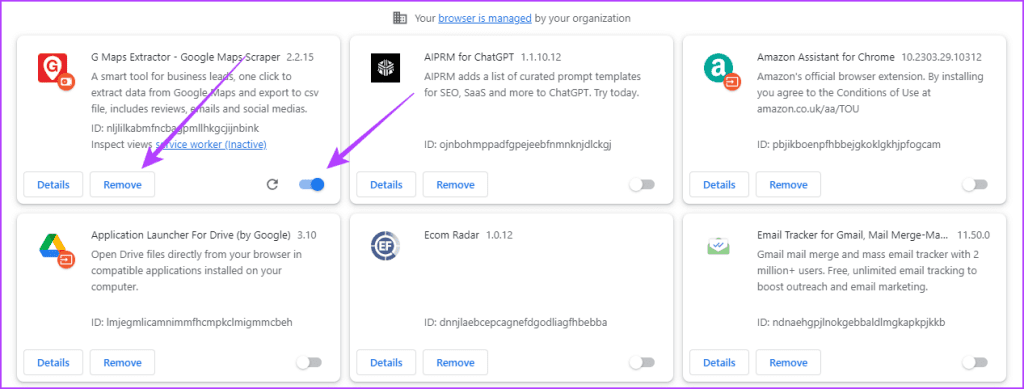
7. Disable Google Chrome Experimental Features
Google releases experimental features for Chrome and they’re often rough, as the name suggests. These features may not be stable and often conflict with other operations on the browser. If the shortcuts stop working after you use one of the experimental features, you may need to disable it.
Step 1: Type the path below in Google Chrome’s Address locator and hit Enter:
chrome://flags/
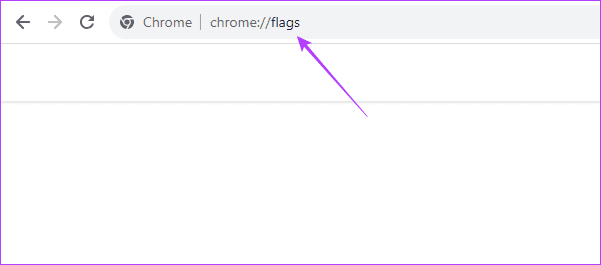
Step 2: Search for the enabled experimental feature, click its drop-down menu and select Disabled.
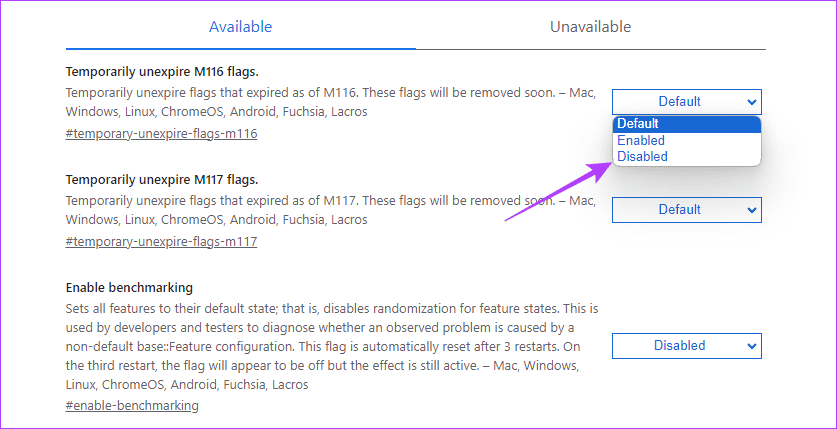
8. Reset Google Chrome
When there are bugs or bad configurations on Google Chrome, you may expect it not to function as usual. Sometimes, the bugs and misconfigurations may reflect as non-responsive shortcuts, and resetting the browser will be an effective step to fixing it.
Step 1: Type the path below in Google Chrome’s Address locator and hit Enter:
chrome://settings/reset

Step 2: Click ‘Restore settings to their original defaults.’
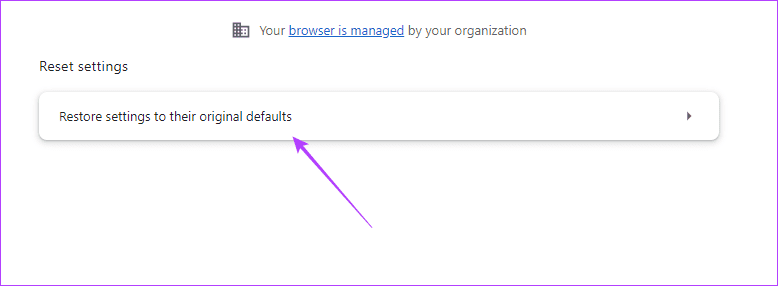
Step 3: Click the Reset settings button.
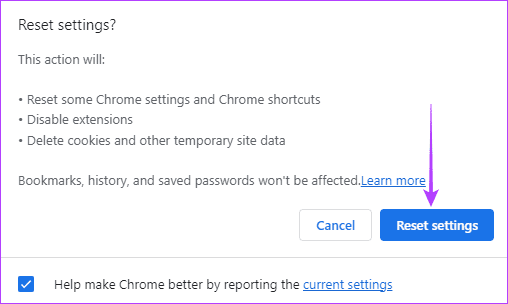
9. Reinstall Google Chrome
If none of the solutions work, you may consdier reinstalling Chrome on your computer. Uninstall the current Chrome browser, download a fresh Google Chrome setup and install it. The new installation will come with the default settings, and that means you’ll have to set up your favorite options again.
Step 1: Click the Windows Search icon on the Taskbar, type control panel, and hit Enter to open Control Panel.
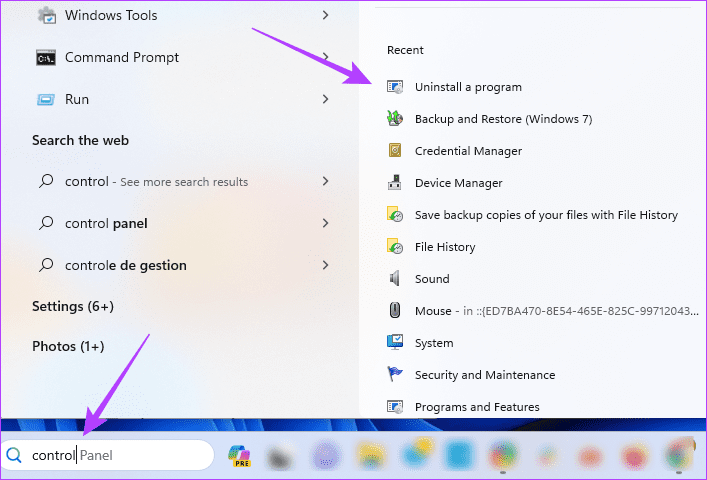
Step 2: Click on Programs and Features. From the list of programs, select Google Chrome, select Uninstall at the top and follow the on-screen instructions to remove Chrome from your computer.

Step 3: Download a fresh copy of the browser and install it.
10. Uninstall Conflicting Programs That May Be Using Similar Shortcuts
Other computer programs may trigger conflicts that cause Google Chrome keyboard shortcuts not to work on Windows 11. This may be the case if you notice the problem just after installing a new application. If that is the case, you should uninstall the newly installed application.
Getting the Most Out of Google Chrome With Easy Shortcuts
One of the best ways to get the most out of the Google Chrome browser is by simplifying processes with its shortcuts. Applying the solutions explored in this guide would completely fix all elements that may stop the shortcuts from working. Please let us know in the comment section which fix worked for you.
Was this helpful?
Last updated on 27 October, 2023
The article above may contain affiliate links which help support Guiding Tech. The content remains unbiased and authentic and will never affect our editorial integrity.