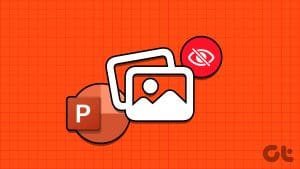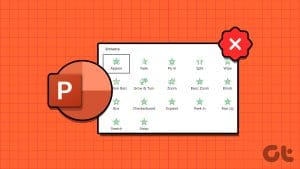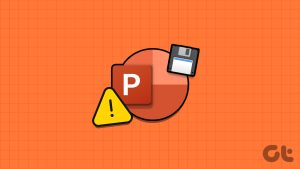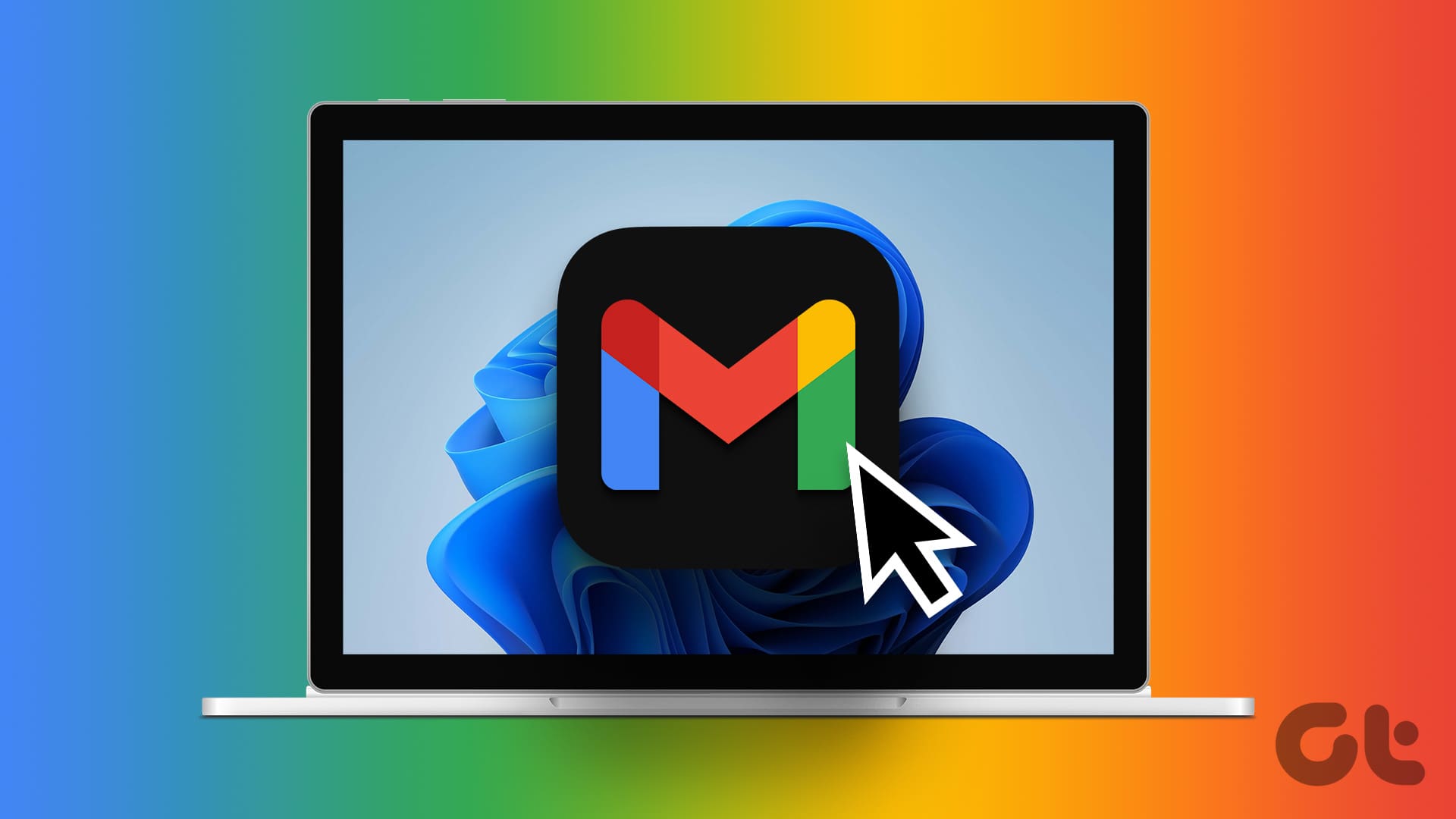Integrating audio into a PowerPoint presentation can make it more dynamic and engaging. Whether it’s for narration, background music, or subtle sound effects, there are many good reasons to add audio to your PowerPoint presentations. But what if Microsoft PowerPoint stops playing audio on your Windows 10 or 11 computer?
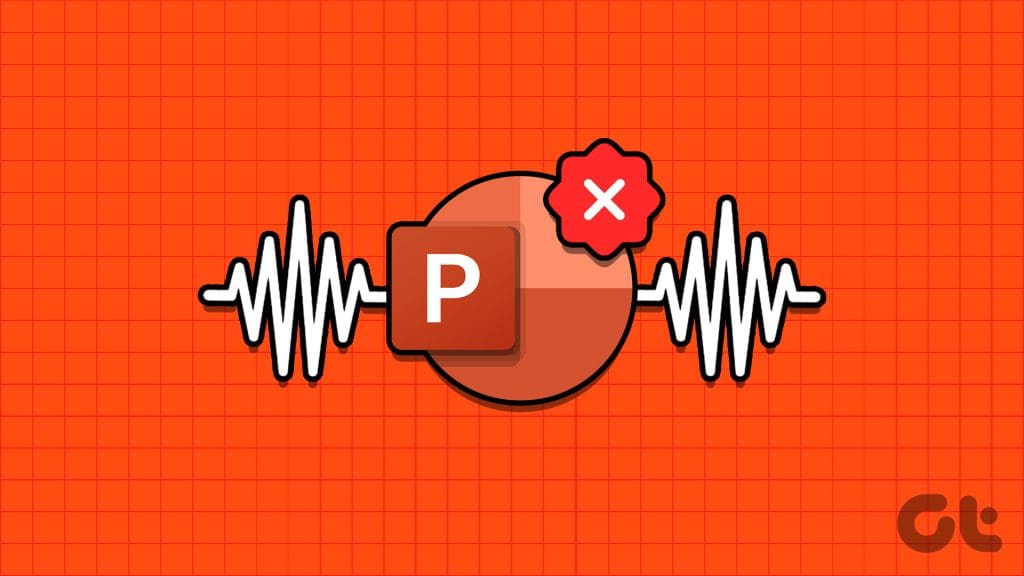
Fixing this issue can be as simple as using a compatible file format or as tiresome as identifying the problematic add-in. This guide will walk you through all the possible solutions for fixing audio playback issues in Microsoft PowerPoint for Windows.
1. Check the Volume Level in PowerPoint and Windows
Your first step is double-checking the volume level in PowerPoint and on your Windows computer. If the volume is too low or muted, it may give the impression that sound is not working in PowerPoint.
Step 1: Open your PowerPoint presentation and select any audio or video file.
Step 2: Switch to the Playback tab, click on Volume, and select the Medium or High option.
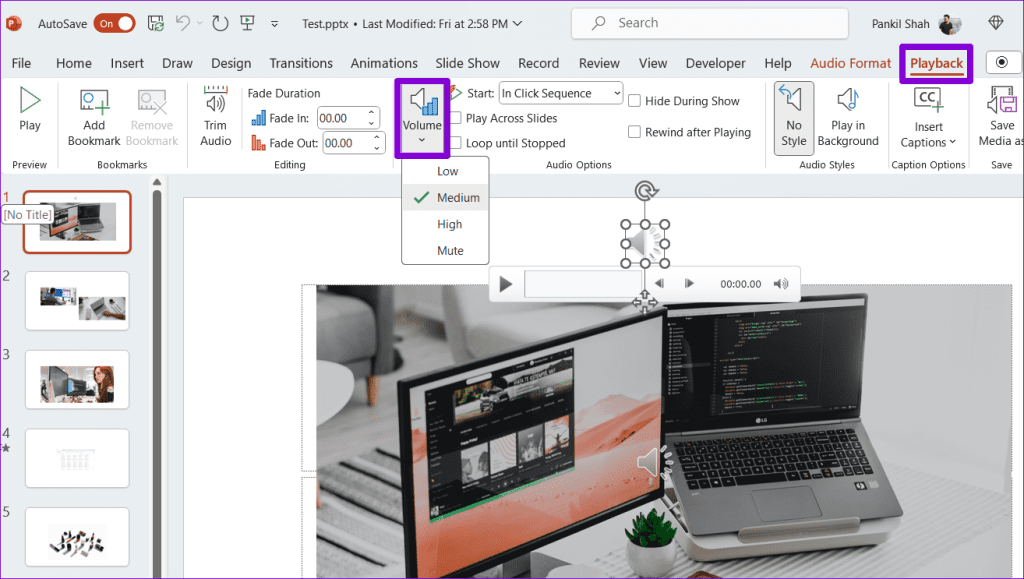
Step 3: Right-click on the speaker icon on the taskbar and select Open volume mixer.
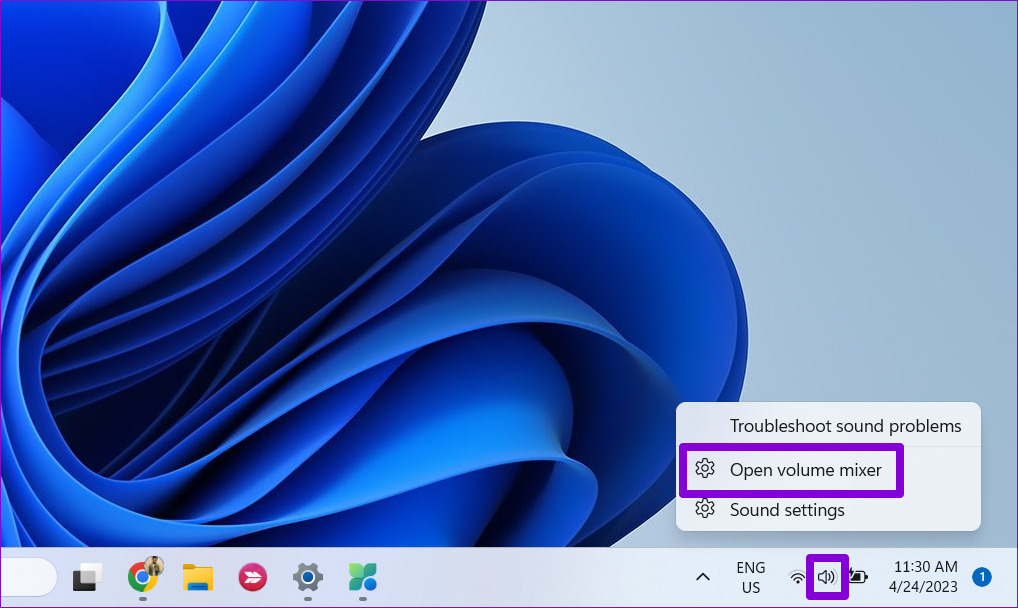
Step 4: Move the slider for PowerPoint to your right to increase the volume.
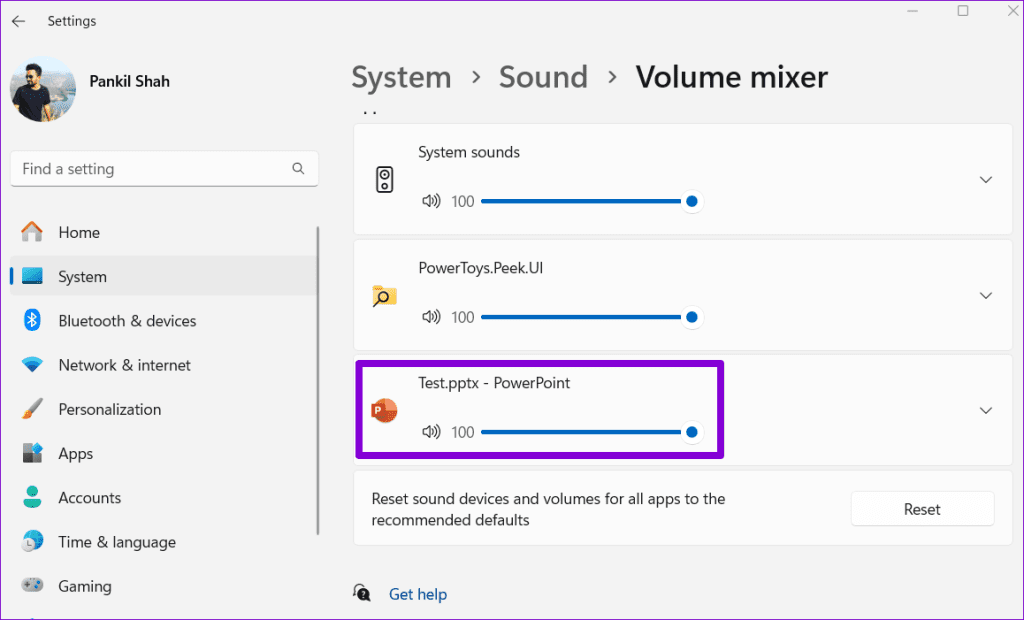
Return to PowerPoint and check if the audio plays fine.
2. Make Sure Audio File Is Compatible With PowerPoint
Although Microsoft PowerPoint supports a variety of popular audio file formats, such as AIFF, AU, MP3, WAV, WMA, and others, it doesn’t support all of them. If your audio file is in an unsupported format, PowerPoint may show the ‘Cannot Play Media’ error. In that case, you will need to convert the file into a supported format using an online audio converter tool.
3. Use Optimize Media Compatibility Option
Another thing you can do to fix the no sound issue in presentation mode is to optimize the media files in PowerPoint for compatibility. This is especially useful if you plan to share or use the presentation on another device.
Step 1: Open your PowerPoint presentation and click the File menu at the top-left corner.

Step 2: Switch to the Info tab and click the Optimize Compatibility button.
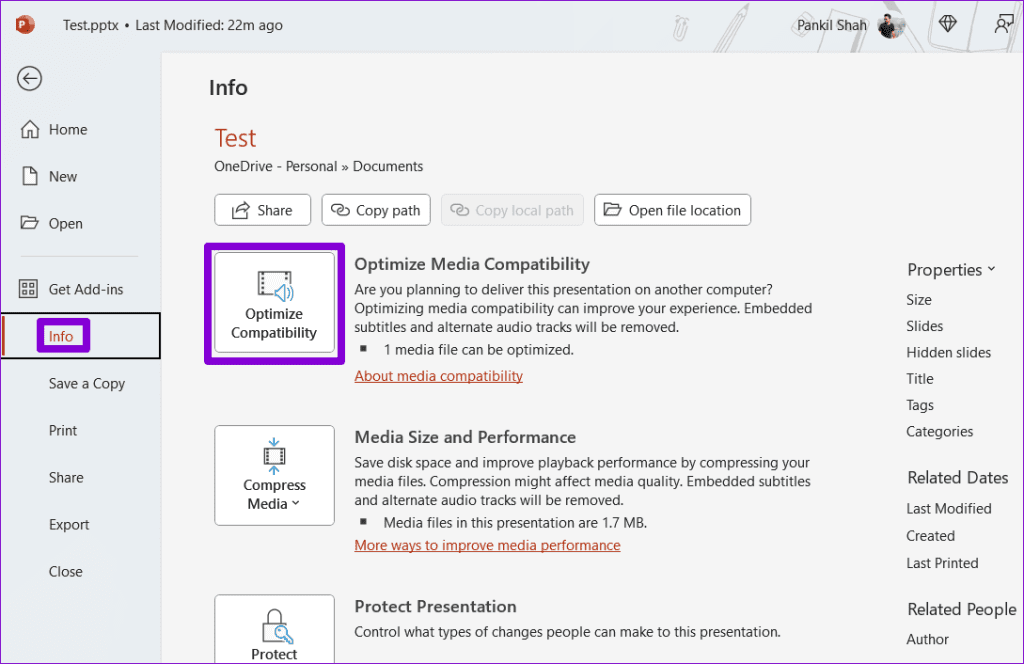
Step 3: Wait for PowerPoint to optimize all the audio and video files in your presentation and click Close.
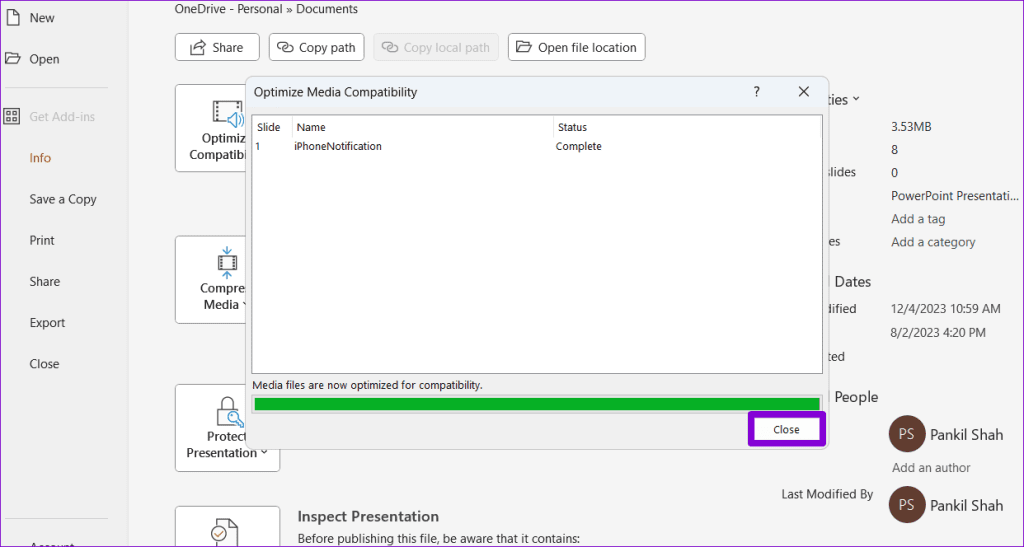
4. Embed the Audio File Instead of Linking It
Are you experiencing audio playback issues with linked audio files in your presentation? While linking audio files can make your presentation file size smaller, it can occasionally cause problems as PowerPoint has to rely on the external file to play audio.
To avoid any issues, it’s best to embed your audio files in the presentation rather than link them. Here’s how:
Step 1: Open your PowerPoint presentation and switch to the Insert tab. Click on Media, select Audio, and select ‘Audio on my PC.’
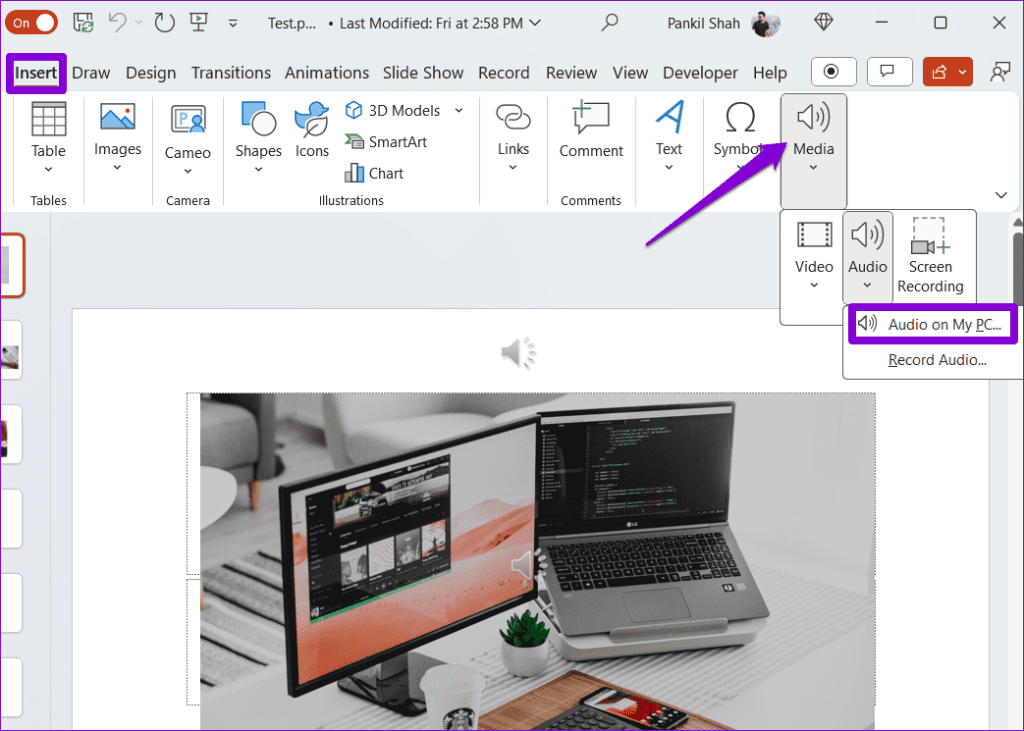
Step 2: Select your audio file and select Insert. After this, check if it plays fine.
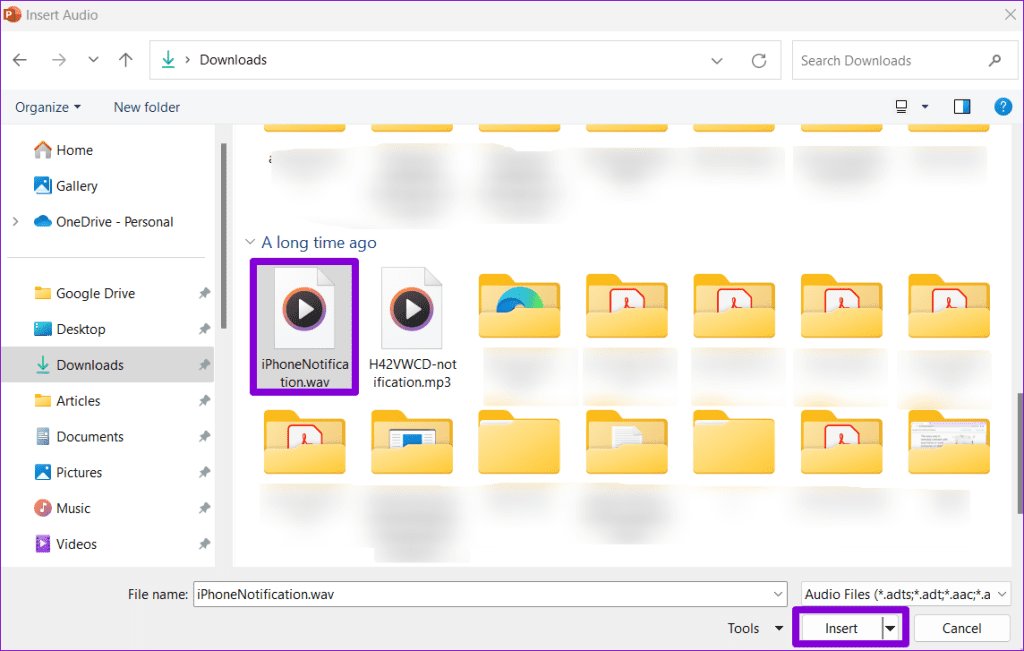
5. Clear Temporary Files
Sometimes, temporary files on your Windows computer can cause Office apps like PowerPoint to slow down and malfunction. Try clearing the temporary files from your PC to see if that solves the problem.
Step 1: Press the Windows key + R keyboard shortcut to open the Run dialog box. Type %temp% in the box and press Enter.
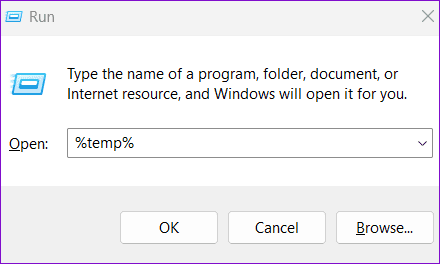
Step 2: In the File Explorer window, select all the files and folders and click the trash icon at the top.
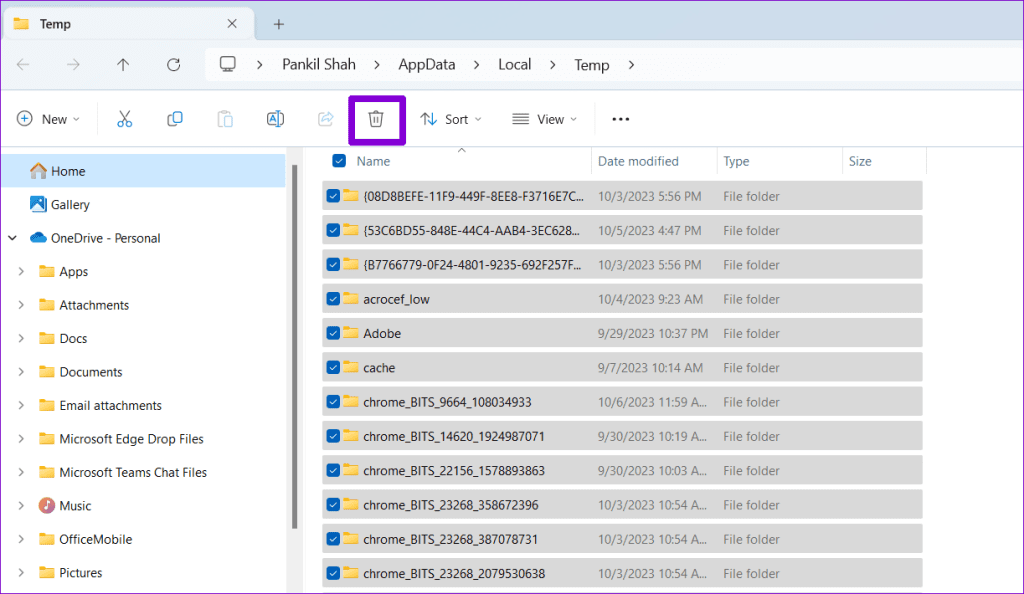
6. Open PowerPoint in Safe Mode
The PowerPoint may not play audio automatically due to a faulty third-party add-in. To check for this possibility, you can open PowerPoint in safe mode. Press the Windows + R keyboard shortcut to open the Run dialog box. Type powerpnt /safe in the Open field and press Enter.

When PowerPoint opens in safe mode, check if it can play audio. It means one of your add-ins is causing the problem if it can. To identify the one causing the issue, you will need to disable all add-ins and re-enable them one at a time. Here’s how:
Step 1: Open PowerPoint and click the File menu at the top-left corner.

Step 2: Select Options from the left pane.

Step 3: In the PowerPoint Options window, switch to the Add-ins tab. Click the drop-down menu next to Manage and select COM Add-ins. Then, click the Go button next to it.

Step 4: Uncheck all the boxes to disable your add-ins and click OK.

Restart PowerPoint after this and enable your add-ins one at a time. You will need to check for audio issues after enabling each add-in. Once you find the problematic add-in, it’s best to remove it to avoid such issues in the future.
7. Run the Office Repair Tool
If nothing else works, consider running the Office repair tool. This tool can help you troubleshoot all issues with Office apps like Word, Excel, PowerPoint, and others. Here’s how to run it.
Step 1: Press the Windows + R keyboard shortcut to open the Run dialog box. Type appwiz.cpl in the box and press Enter.

Step 2: In the Programs and Features window, select the Office suite and click the Change button at the top.

Step 3: Select the Online Repair option and click Repair.

Unmute Your Presentations
Visual and auditory elements in your presentation may fail to capture anyone’s attention if PowerPoint does not play audio on your Windows computer. Applying the above tips should help you solve the problem and bring life to your PowerPoint presentations.
Was this helpful?
Last updated on 14 December, 2023
The article above may contain affiliate links which help support Guiding Tech. The content remains unbiased and authentic and will never affect our editorial integrity.