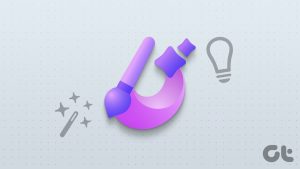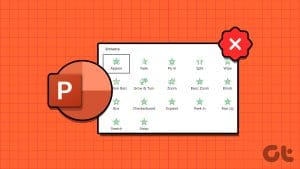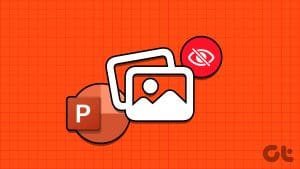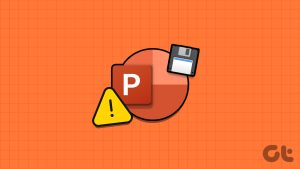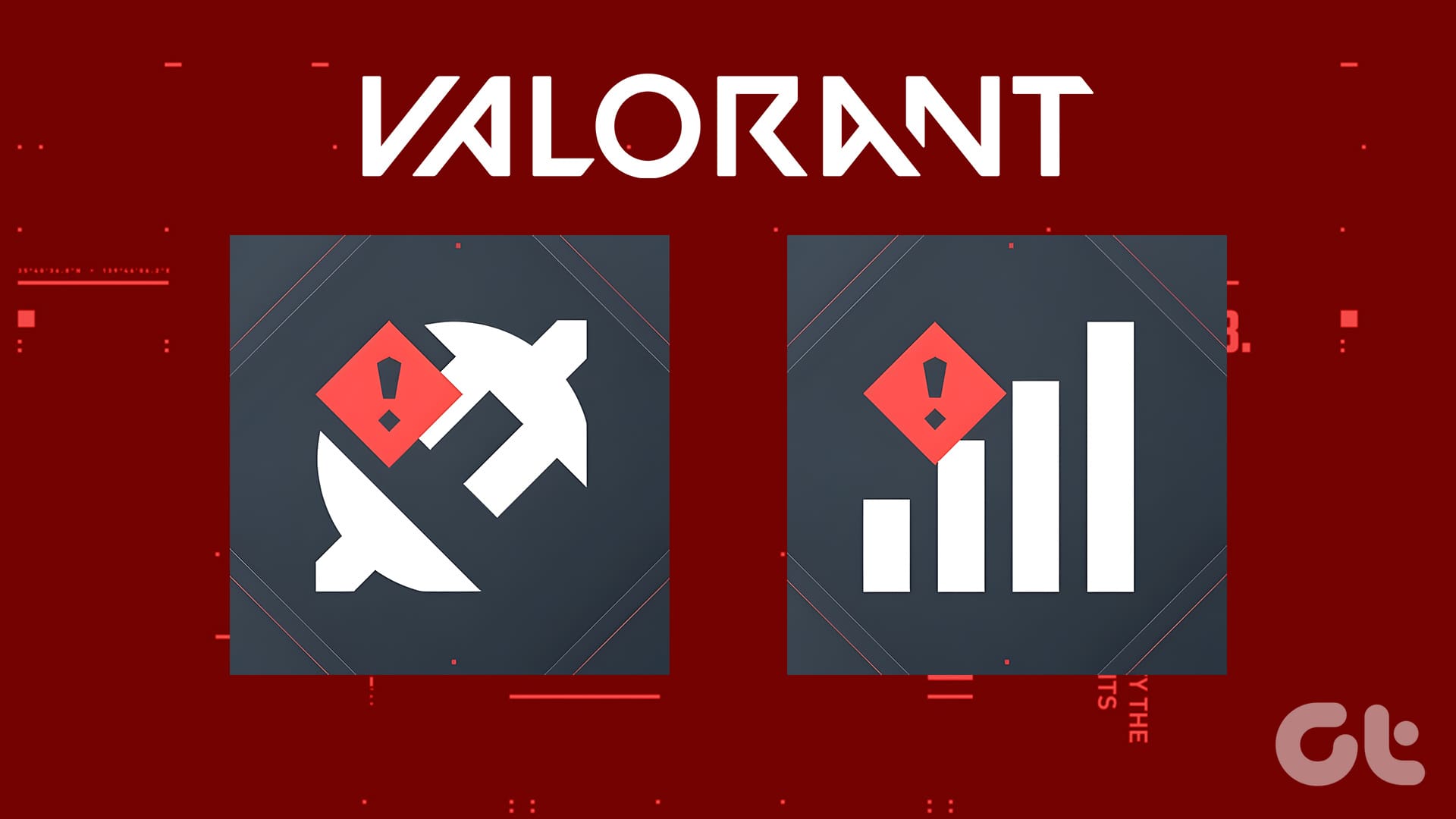Try Basic Fixes
- Check your Microsoft 365 subscription status: The Designer feature in PowerPoint is exclusive to Microsoft 365 subscribers. So, ensure that your Office subscription has not expired. To do so, visit Microsoft’s website and check the services & subscriptions section.
- Check your internet connection: An inconsistent or lack of internet connection can cause the Designer button in Microsoft PowerPoint to become unresponsive or stop working. Hence, ensure your internet connection is working before trying other things.
Fix 1: Allow PowerPoint to Show Design Ideas
The Designer button may be missing or grayed out in PowerPoint if you have previously disabled the feature. If you are unsure, follow these steps to confirm that PowerPoint is allowed to show design ideas on your Windows computer.
Step 1: Open PowerPoint and click the File menu at the top-left corner.

Step 2: Click on Options in the left sidebar.

Step 3: Under the PowePoint Designer section, check the boxes for Automatically show me design ideas and Automatically show me suggestions when I create a new presentation. Then, click OK.
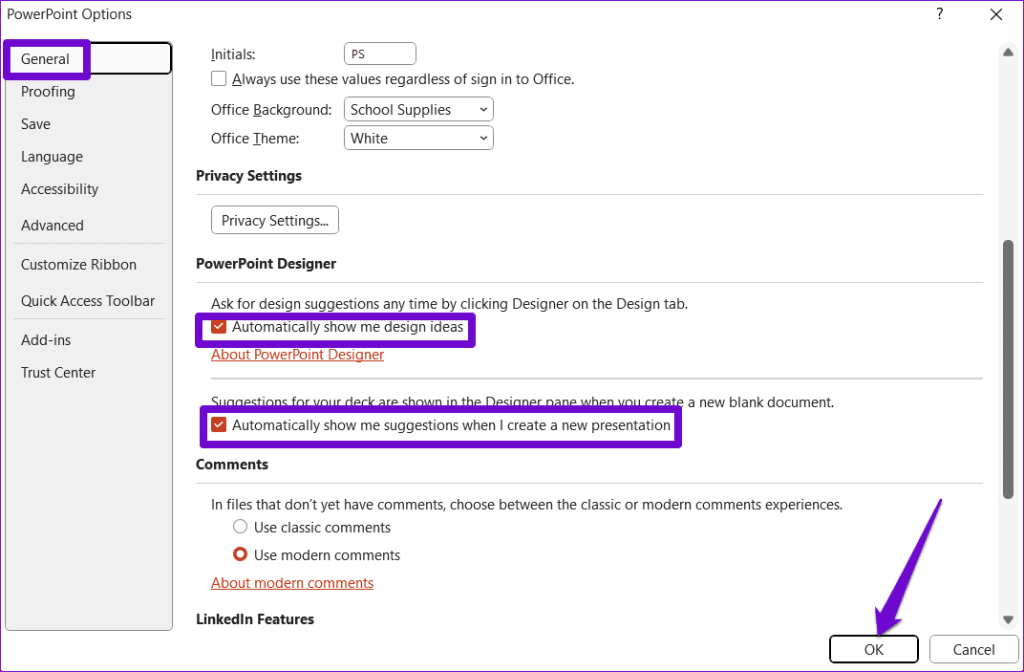
Step 4: Go to the Design tab in PowerPoint and click the Designer button to use the feature.

Fix 2: Enable Connected Experiences
PowerPoint may not show design ideas even after enabling the feature if the connected experiences option for Office apps isn’t turned on. Here’s how to fix that.
Step 1: Open Microsoft PowerPoint and click the File menu at the top-left corner.
Step 2: Select Options from the left pane.
Step 3: In the PowerPoint Options window, click the General tab. Then, click the Privacy Settings button in the right pane.
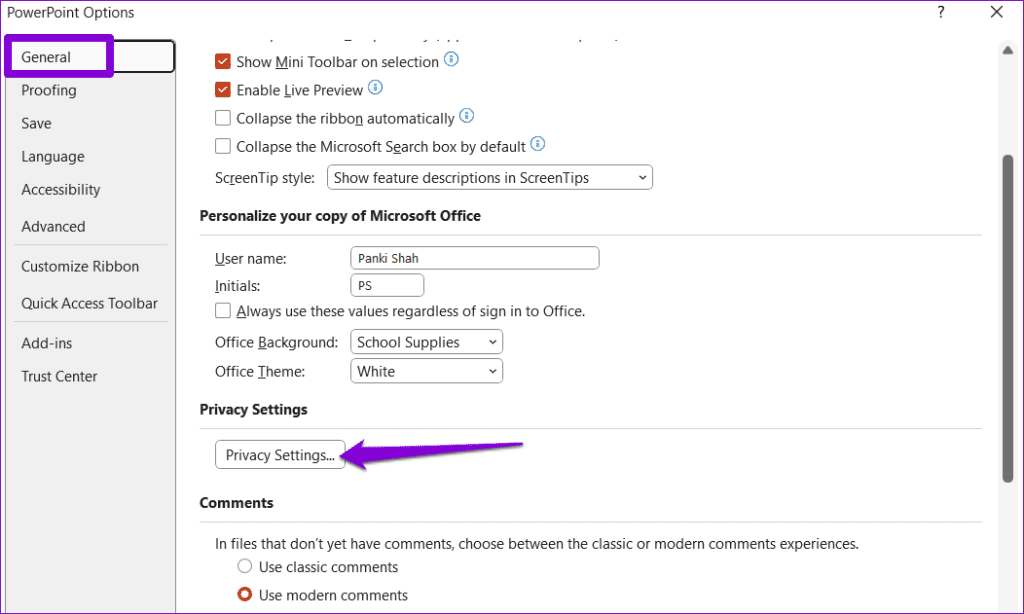
Step 4: Select the checkbox that reads Turn on all connected experiences and click OK.
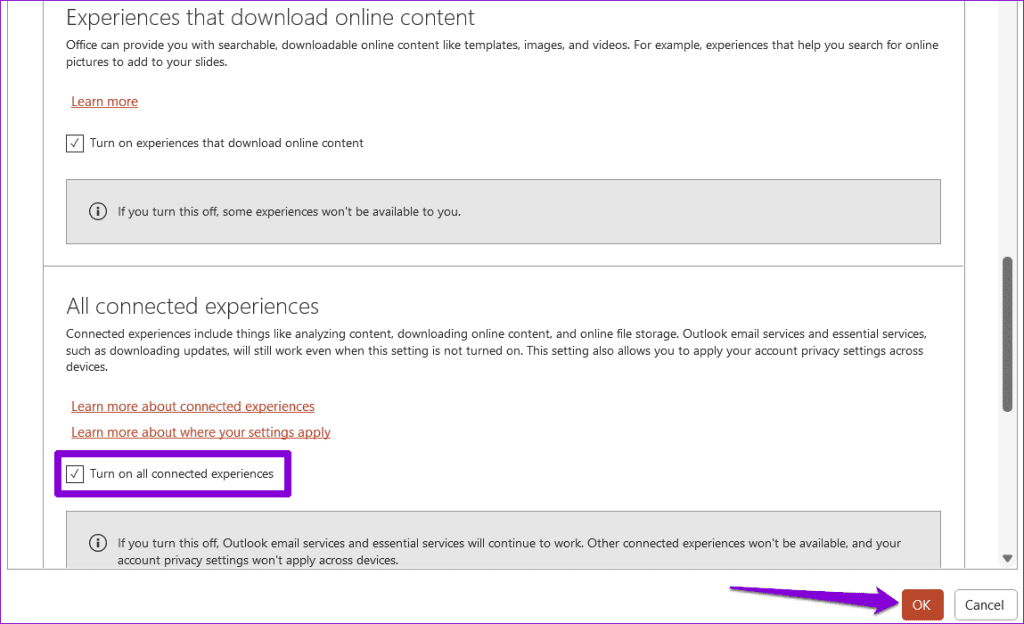
Fix 3: Use the Correct Slide Layout
Such issues can also arise if you use the wrong slide layout. To get design suggestions in PowerPoint, use the Title or Title and Content slide layout.
Step 1: Open your PowerPoint file and select the slide where you want to use the Designer feature.
Step 2: Go to the Home tab, click the Layout button, and select Title and Content or Title Only option.

Fix 4: Avoid Using Third-Party Themes in PowerPoint
Are you using a custom theme in PowerPoint? That affects the functionality of the Designer feature in Microsoft PowerPoint. It’s best to stick to one of the built-in themes for PowerPoint.
Open your PowerPoint presentation, switch to the Design tab, and select any built-in theme. Following that, check if the issue persists.
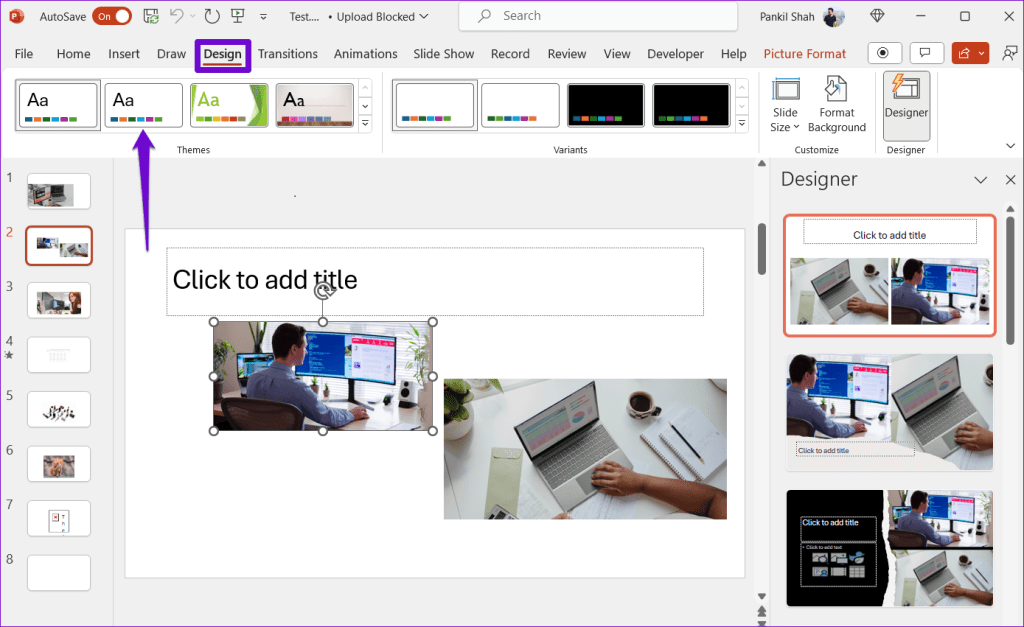
Fix 5: Run the Office Repair Tool
If the above suggestions do not work, there may be an issue with the Office installation on your PC. To fix it, run the Microsoft Office repair tool.
Step 1: Press the Windows key + R to open the Run dialog box. Type appwiz.cpl in the box and press Enter.

Step 2: Locate and select the Microsoft Office product on the list. Then, click on Change.

Step 3: Select Quick Repair and click on Repair.

If the Designer feature does not work in PowerPoint even after performing a Quick Repair, repeat the above steps to perform an Online Repair. Note that this may take a little longer, and you’ll need an active internet connection.

Was this helpful?
Last updated on 09 April, 2024
The article above may contain affiliate links which help support Guiding Tech. The content remains unbiased and authentic and will never affect our editorial integrity.