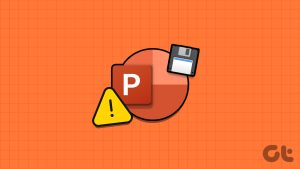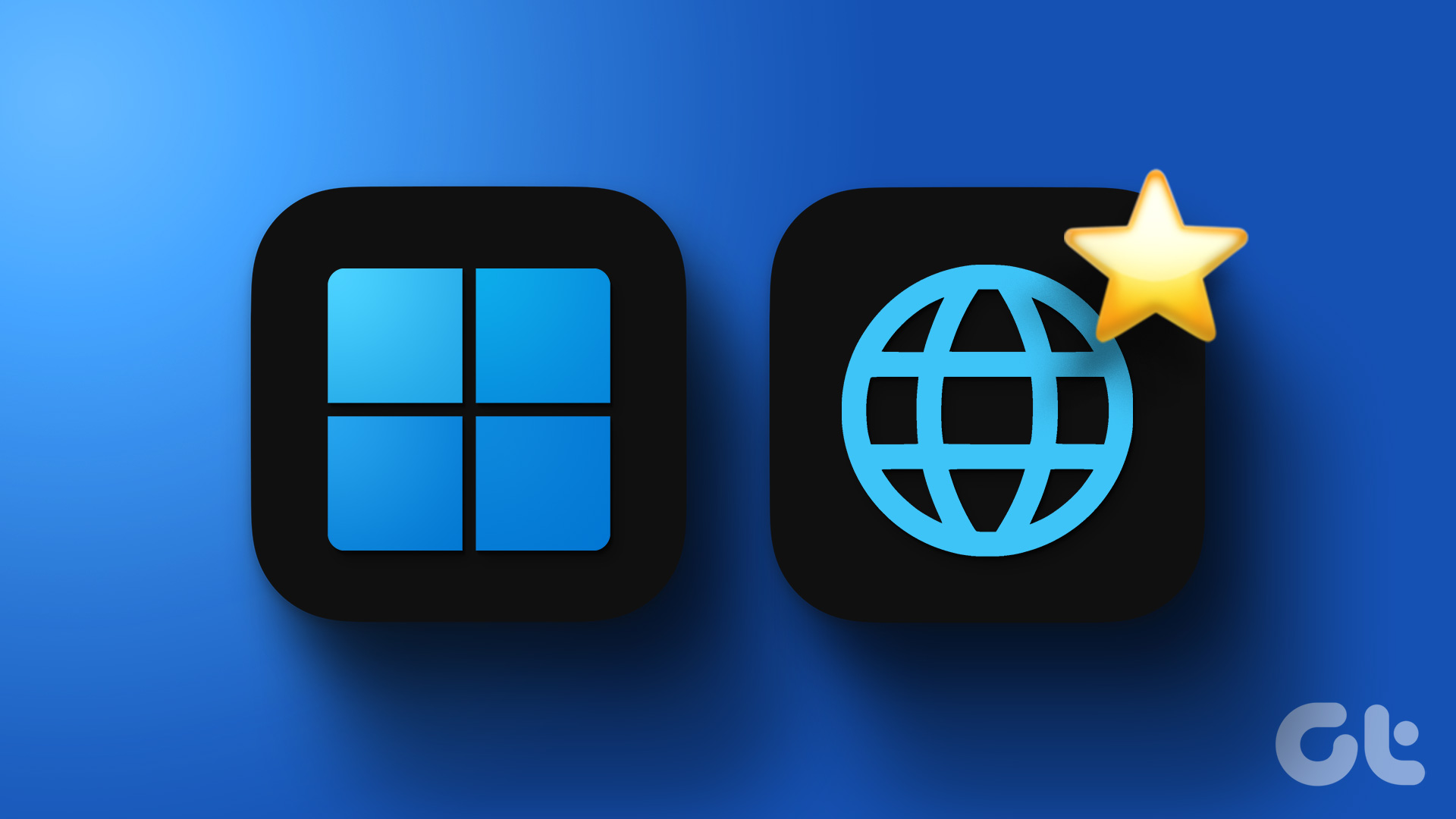While making presentations on Microsoft PowerPoint with Design Ideas and dozens of editing options, a helping hand speeds up the process. You can invite others and work with them using collaborative tools in PowerPoint. Here’s how you can collaborate in PowerPoint on Windows and iPad.

Collaborate in Microsoft PowerPoint on Windows
Microsoft recently revamped the sharing UI across all the Office apps. It looks more modern, streamlined, and less confusing than before. Follow the steps below to start collaboration in the PowerPoint Windows app.
Step 1: Open PowerPoint on Windows.
Step 2: Once you are done making changes in PowerPoint, or when you want to invite others to take a look, click on the Share button at the top.
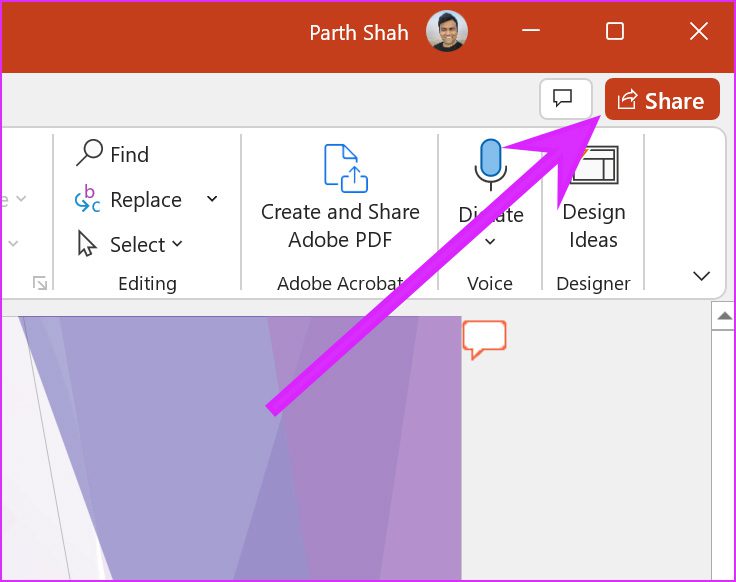
Step 3: It will open a new Share menu. By default, every invited guest can edit the PPT file. If you want to change that, you can click on the little edit icon and select View only from the drop-down menu.
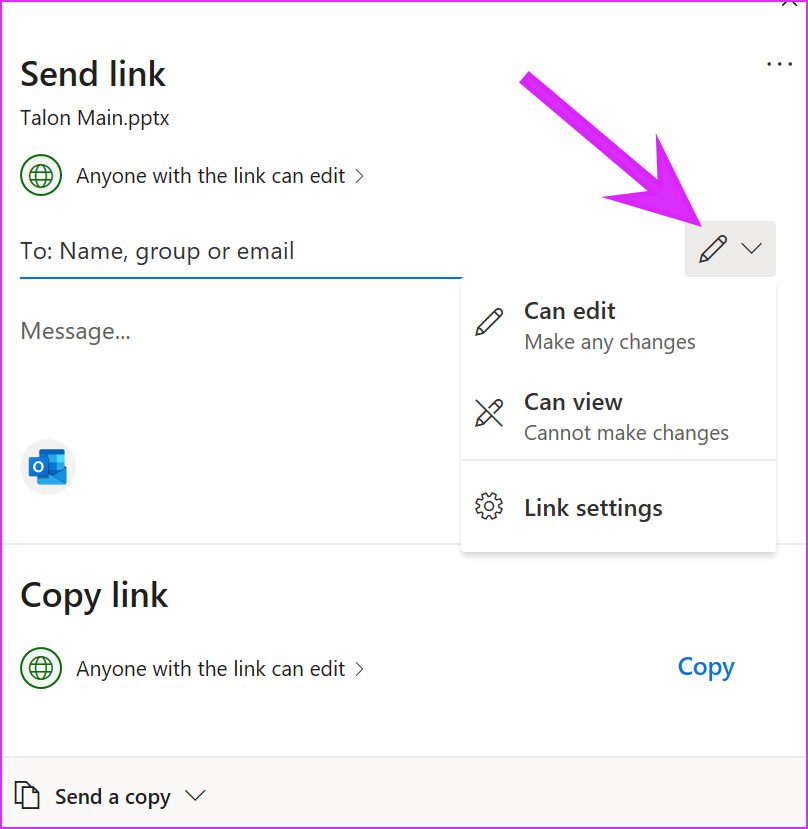
Before you enter other users’ Microsoft email ID, you have a couple of security options to prevent unauthorized access to the presentation.
Step 4: Click on the ‘Anyone with the link option’ and it will open the Link settings menu.
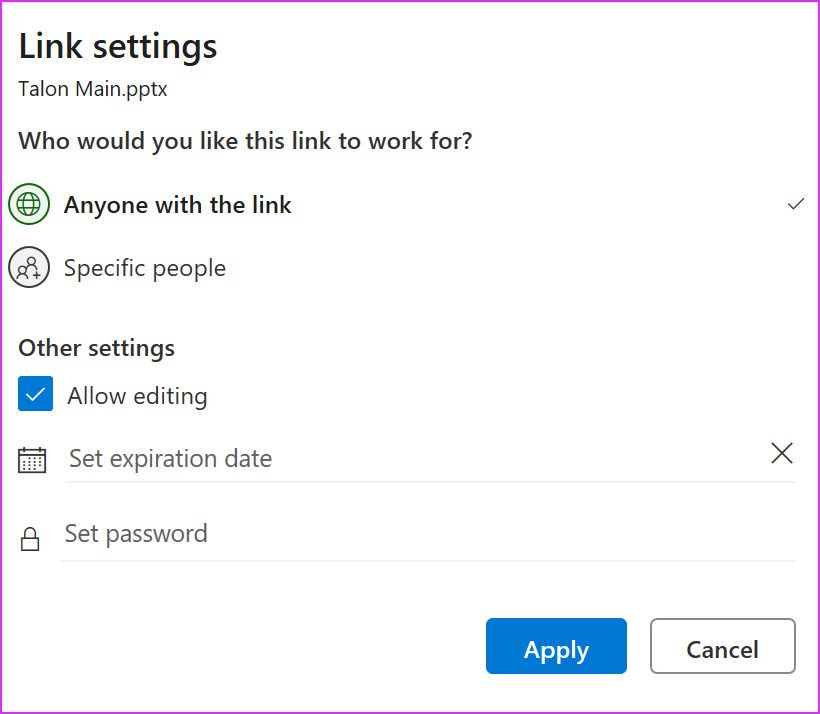
Let’s check security options to use while collaborating in PowerPoint on Windows.
Set expiration date: This allows you set an expiration date for the PPT link. Once you go past the date, the link becomes inaccessible, and people won’t be able to open the presentation with it.
Set password: When sharing a confidential PPT file with someone outside your company. Use the set password option to password-protect your PPT file. Only those with a password to access the PPT can open the file.
You can select specific people from the same menu and share the editing permission with only them. That will prevent others from making unnecessary changes to the PPT file.
Once you make changes from the link settings menu, you can type email ID or use the Outlook shortcut to Collaborate in PowerPoint on Windows.
Share Presentation File Only
At times, you may want to send the PPT file directly via Outlook. The app will share the file in read-only PDF or PPT format. Here’s what you need to do.
Step 1: Open a presentation in Microsoft PowerPoint.
Step 2: Click on the Share button at the top.
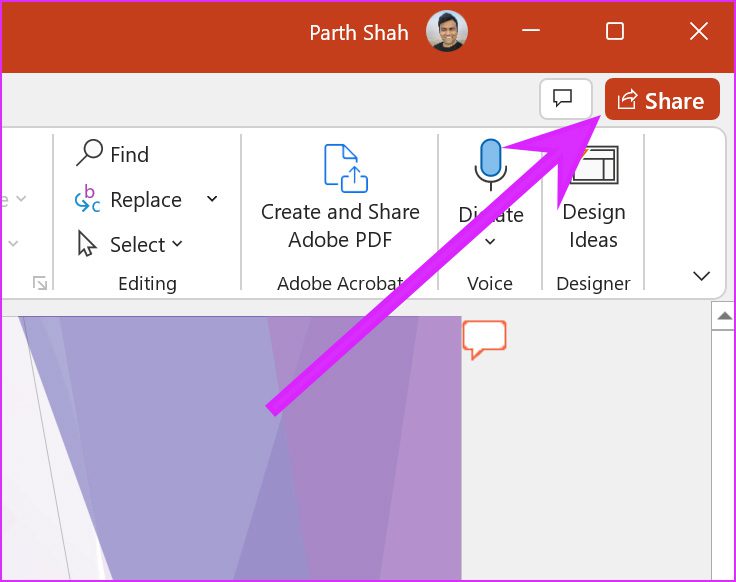
Step 3: Select ‘Send a copy’ and you can directly share the file as PDF or PowerPoint presentation.
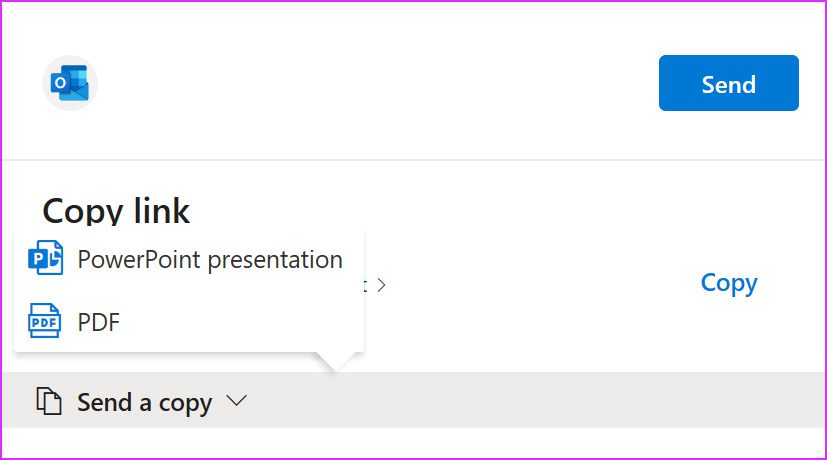
It will open the Microsoft Outlook app and attach the file. Type email address and share it.
Collaborate in Microsoft PowerPoint on iPad
Microsoft has replaced the individual Office apps on iPad with a single Office app to view and edit files. Using the Office app on iPad, you can start collaboration.
Step 1: Open the Office app and select a presentation you want to share.
Step 2: Make relevant changes and hit the Share button at the top.
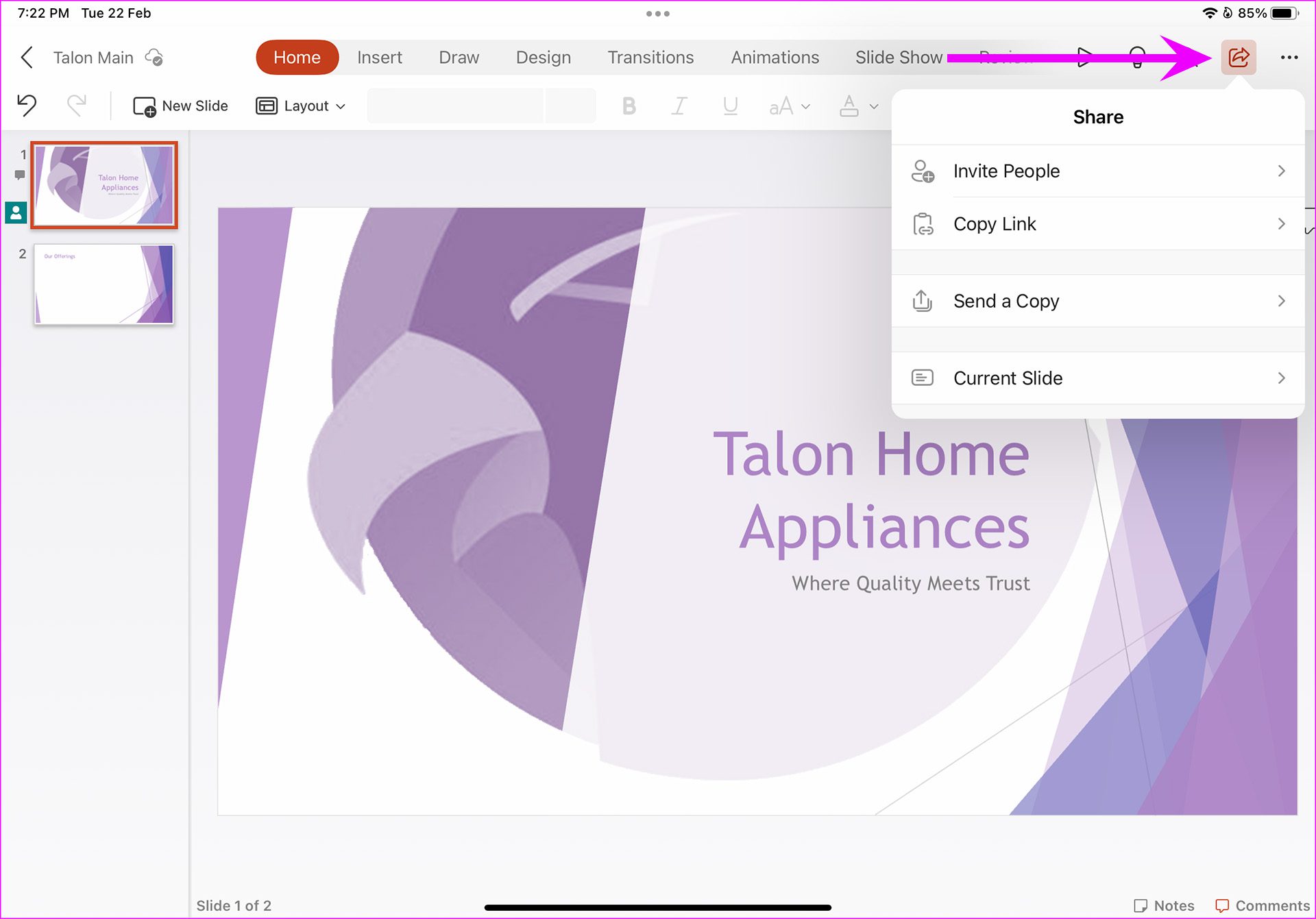
Step 3: From the Copy Link menu, set View or Edit permission and from the Invite People menu, you can type names or email addresses to share the file.

You can also include an optional message and create seamless communication.
Interestingly, PowerPoint iPad allows you to share current slide as well. Tap on Current Slide and you can share it as an image or PPT format using Outlook or other apps.
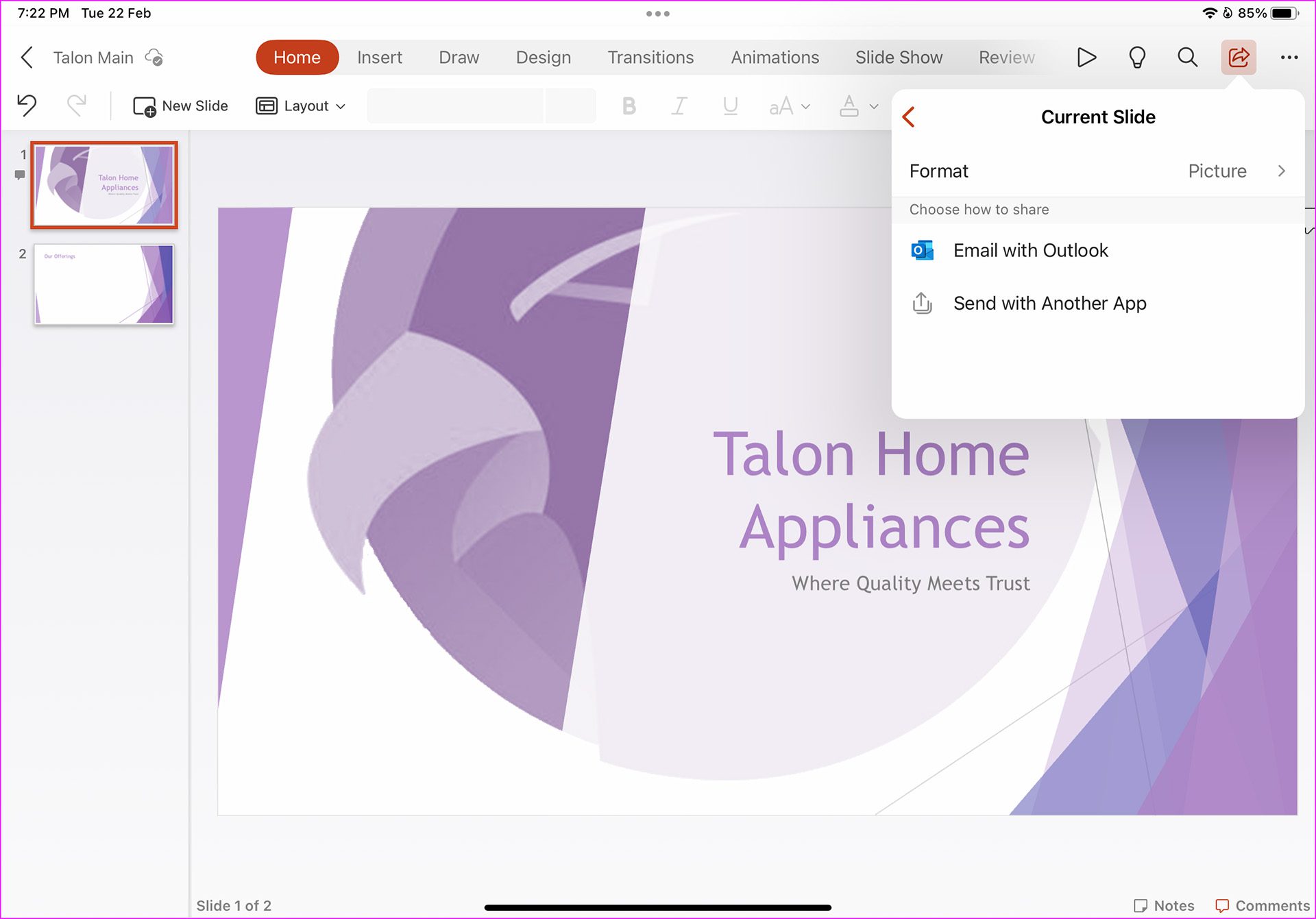
Check What Others Are Working in PowerPoint
Once others join the shared PPT file, you will see a user profile’s thumbnail when he/she is working on a specific PPT slide.
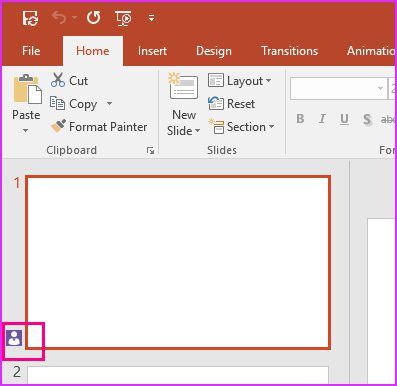
If you want to check comments left by others in a PPT file, you can click on the Comments icon at the top and check all the suggestions others made in the PPT file.

Stop Collaboration in Microsoft PowerPoint
If you no longer want to share a specific PPT file with others, you can deny access to them from the share menu.
Step 1: Open a PPT file in PowerPoint and click on the Share menu at the top.
Step 2: Click on more options and select Manage access.

Step 3: Click on current permission and select Stop sharing.
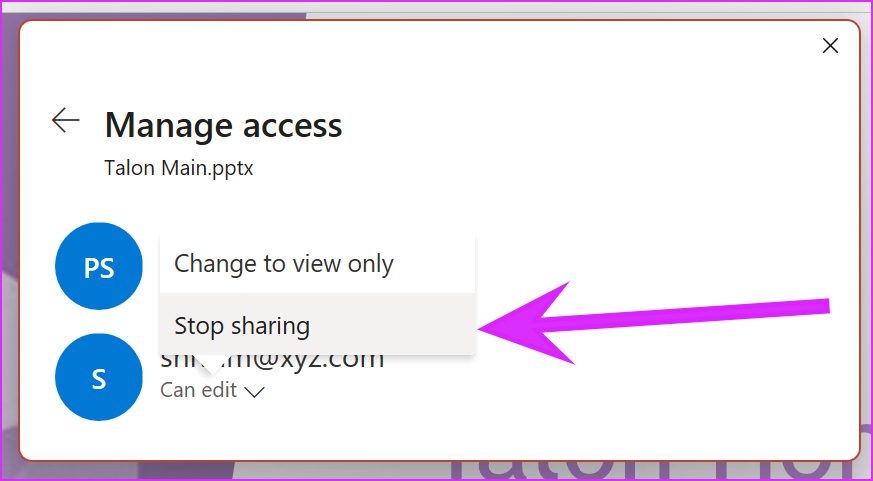
Share PowerPoint Presentations
The PowerPoint offers enough sharing capabilities with the Microsoft 365 subscription suite. You can use the sharing tools in PowerPoint to collaborate with colleagues or friends and make amazing presentations together.
Was this helpful?
Last updated on 18 May, 2022
The article above may contain affiliate links which help support Guiding Tech. The content remains unbiased and authentic and will never affect our editorial integrity.