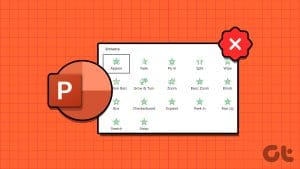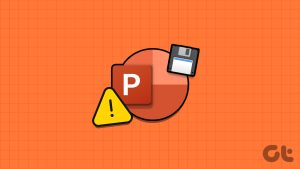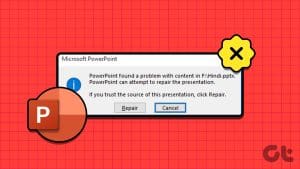Microsoft PowerPoint can be frustrating when it fails to display pictures in your presentation on your Windows 10 or 11 PC. You may see errors like ‘This picture can’t be displayed’ along with a red X sign in place of the image. Whether the issue only affects specific slides or an entire presentation, you can fix that error with little troubleshooting and save yourself from embarrassment.
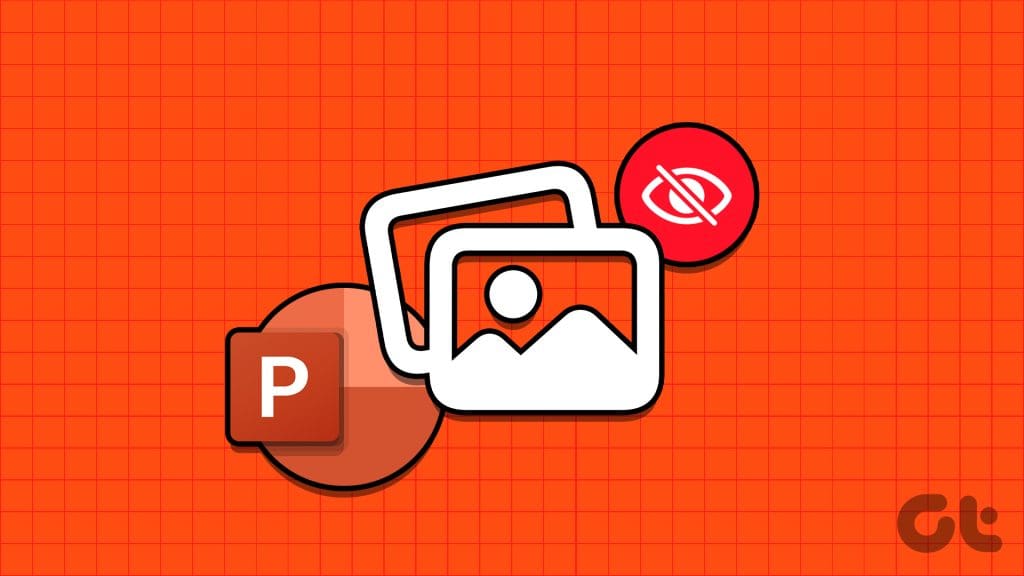
There can be several reasons for such an error, like corrupted image files, misconfigured settings, or a corrupt PowerPoint installation. In this guide, we’ve listed a few effective solutions to make Microsoft PowerPoint load images again.
1. Remove and Add the Picture Again
Microsoft PowerPoint may fail to load an image if it is not added completely to the presentation file. Additionally, if you have added a picture link and the image file is moved to a different location before you saved the presentation, PowerPoint will not be able to find it. You can add the image(s) again to fix such issues.
Step 1: Open Microsoft PowerPoint on your PC. Right-click on the image that is not loading and select Cut.
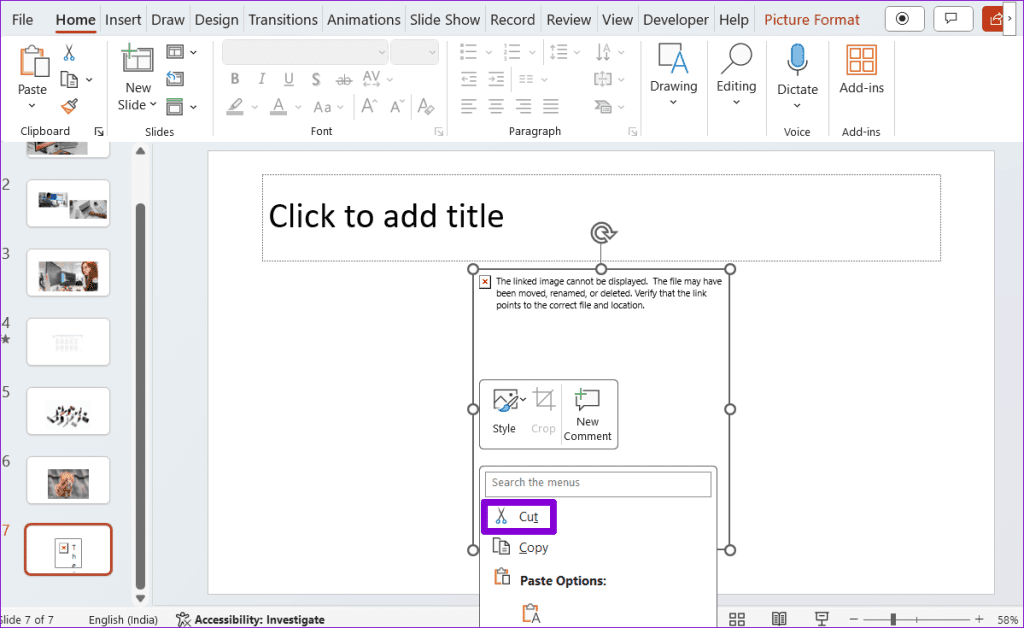
Step 2: Switch to the Insert tab, click on Pictures, and select This Device.
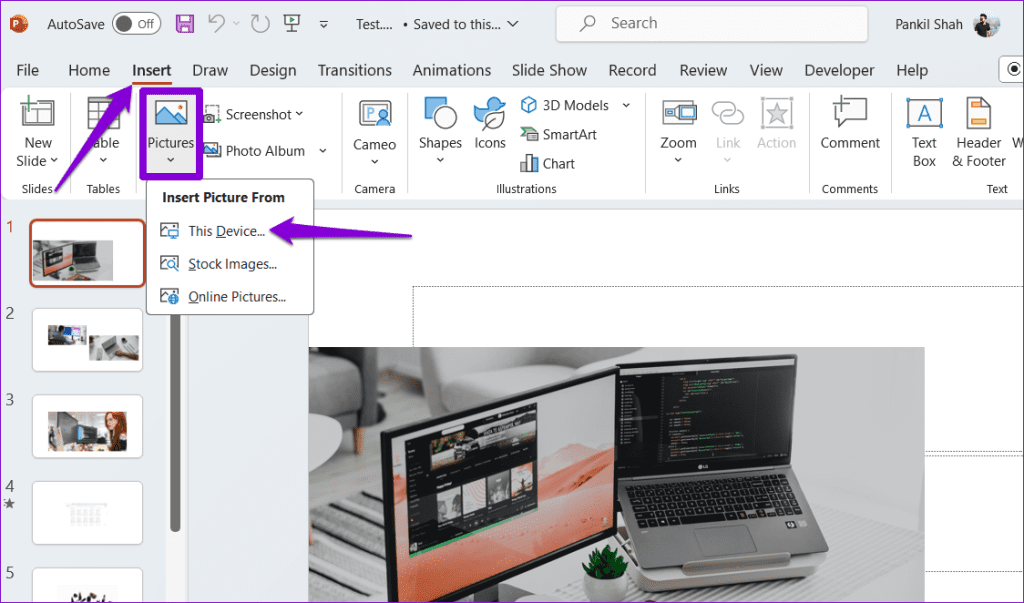
Step 3: Locate and select the picture you want to add from your computer and click the Insert button.

Alternatively, you can also select the Stock Images or Online Pictures option in to add images from online sources.

Browse through various categories or use the search bar to locate the images you want to add, select them, and click the Insert button at the bottom.
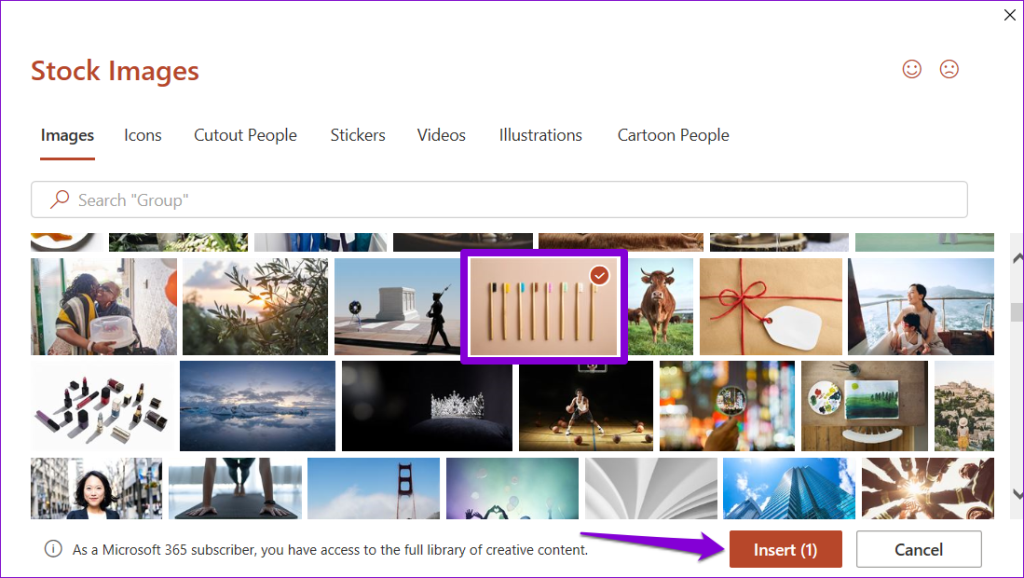
2. Save the File in a Different Location
If Microsoft PowerPoint is unable to load images even after you reinsert them, try saving the file in a different location and see if that helps. Open your PowerPoint presentation and press F12 to bring up the Save As dialog box. Select a different location for your file and click Save.
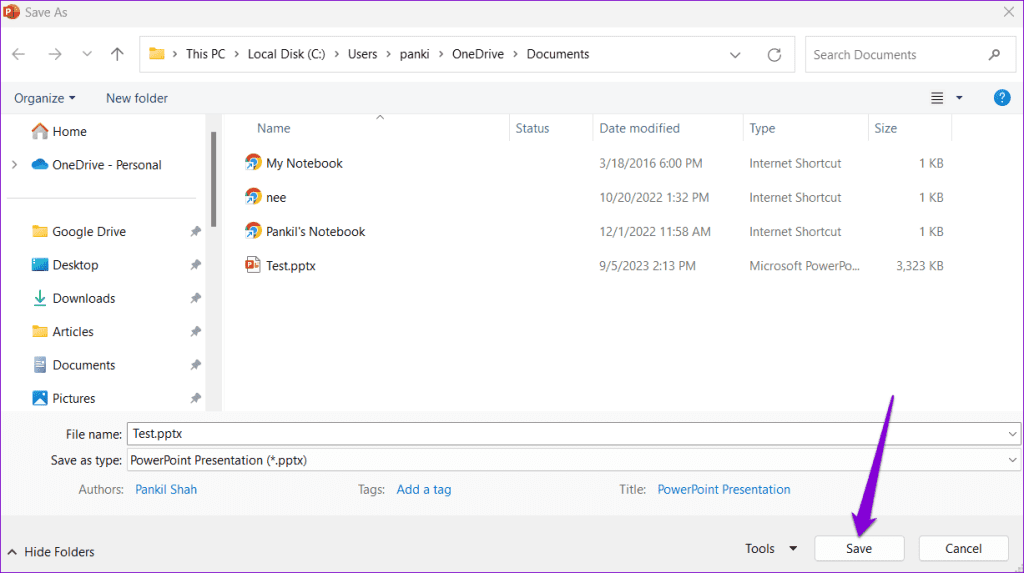
Close the PowerPoint presentation and reopen it to check if the pictures load properly.
3. Disable Image Compression
Microsoft PowerPoint allows you to compress images in your presentation to reduce the overall file size. While this makes it easier to share presentations with others via email, it can also end up breaking some of the images in your presentation.
To avoid this, you need to prevent PowerPoint from compressing images in your file by following the steps below.
Step 1: Open Microsoft PowerPoint and click the File menu at the top-left corner.

Step 2: Click on Options in the bottom left corner.

Step 3: Select the Advanced tab from the left sidebar. Scroll down to the ‘Image Size and Quality’ section and tick the ‘Do not compress images in file’ option. Then, click OK.
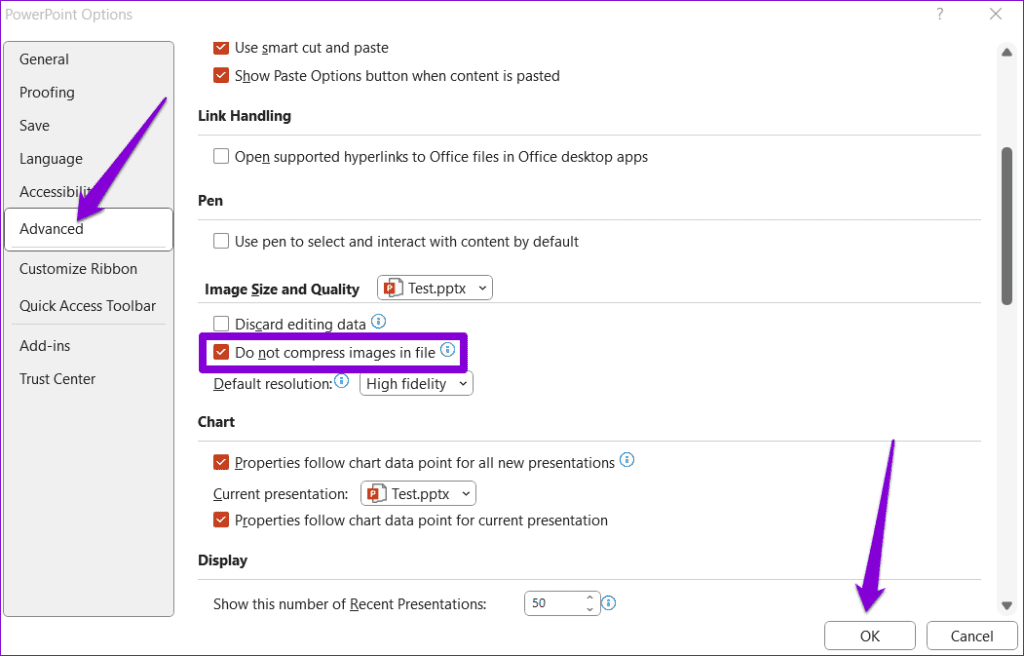
4. Allow PowerPoint to Download Online Content
Do you face problems with the stock or online images in PowerPoint? That could happen if you have prevented PowerPoint from downloading online content, causing the Stock Images and Online Pictures options to appear grayed out. Here’s how to fix that.
Step 1: Open Microsoft PowerPoint and click the File menu at the top-left corner.

Step 2: Select Options from the left pane.

Step 3: In the PowerPoint Options window, click the General tab. Then, click the Privacy Settings button in the right pane.
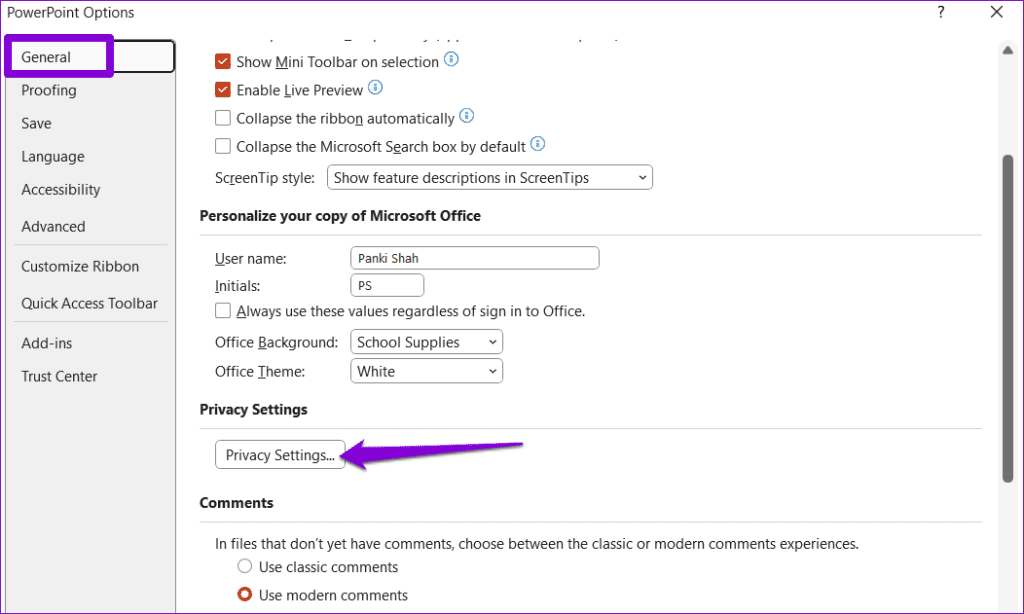
Step 4: Tick the checkboxes that read ‘Turn on experiences that download online content’ and ‘Turn on all connected experiences.’ Then, click OK.
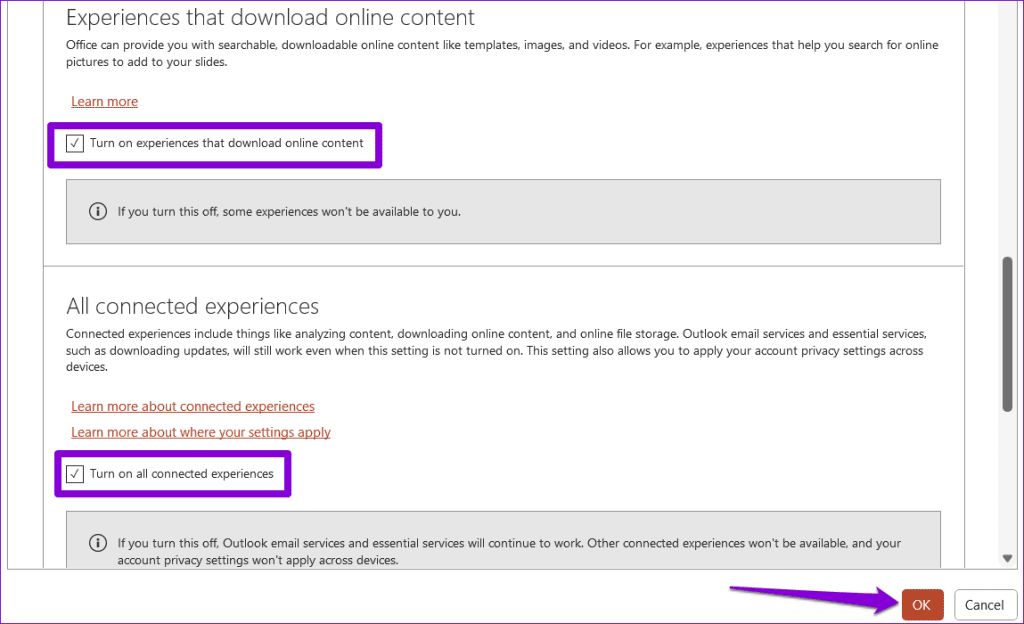
Restart PowerPoint to apply the above changes and check if the issue occurs after that.
5. Turn Off Hardware Acceleration
When you enable hardware acceleration in PowerPoint, it offloads some of the graphical processing tasks from your CPU to the GPU to achieve better performance. However, if this feature malfunctions, PowerPoint may have trouble loading images. You can try disabling this feature to see if that helps.
Step 1: Open PowerPoint and click the File menu at the top-left corner.

Step 2: Click on Options at the bottom-left corner.

Step 3: In the Advanced tab, clear the checkbox that reads ‘Disable Slide Show hardware graphics acceleration.’ Then, click OK.

6. Repair the Problematic File
If Microsoft PowerPoint does not display pictures only in a specific presentation, the file may be corrupt. You can try using the built-in file repair option in PowerPoint to fix the presentation.
Step 1: Open PowerPoint and press the Control + O keyboard shortcut. In the Open tab, click the Browse option.
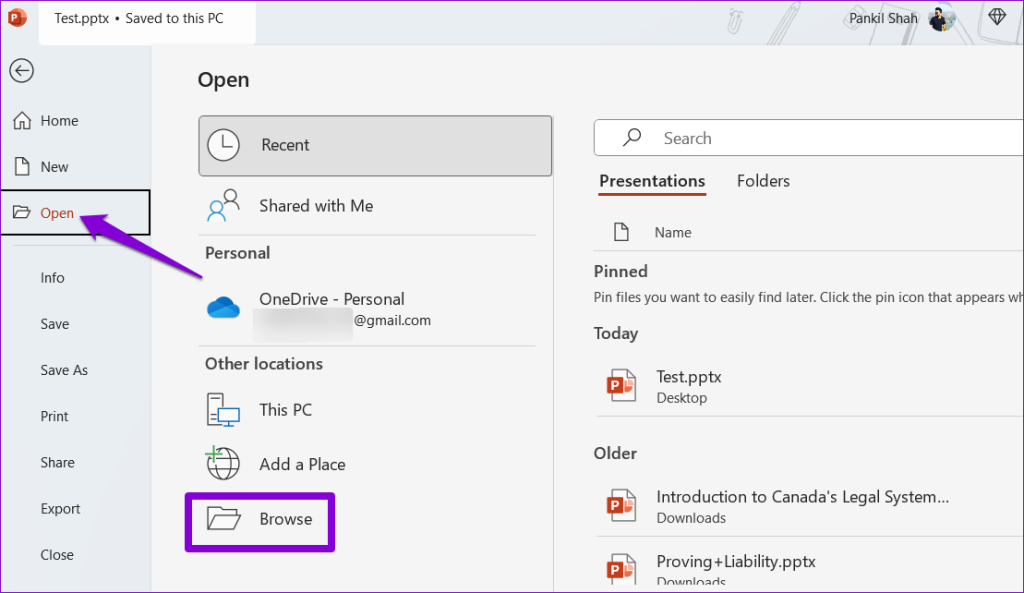
Step 2: Locate and select your PowerPoint file. Then, click the downward arrow next to Open to select Open and Repair.

After PowerPoint repairs the presentation, the images should load fine.
7. Make Sure PowerPoint is Updated
Using an outdated version of Microsoft PowerPoint can also lead to such problems. This can happen if you have disabled automatic updates for Office apps on your Windows PC. Here’s how you can check for updates manually in PowerPoint.
Step 1: Open PowerPoint and click the File menu at the top-left corner.

Step 2: Navigate to the Account tab. Click Update Options and select Update Now.
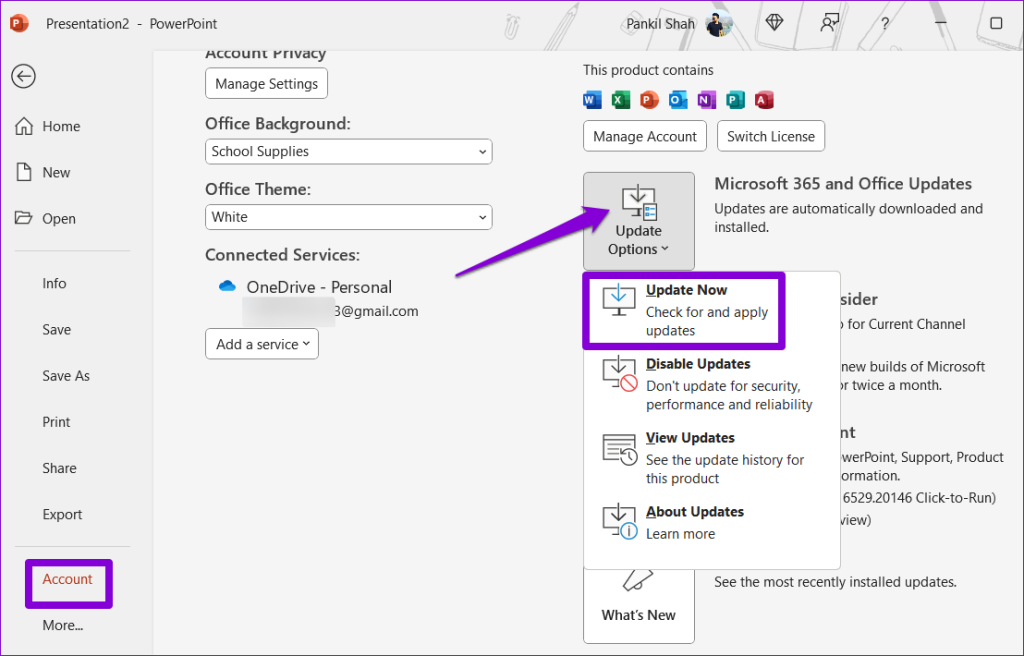
8. Run the Office Repair Tool
If PowerPoint does not display pictures even after you update it, there may be a problem with its installation on your Windows PC. Fortunately, Microsoft includes an Office repair tool that can automatically fix such issues with Microsoft PowerPoint. Here’s how to run it.
Step 1: Press the Windows + R keyboard shortcut to open the Run dialog box. Type appwiz.cpl in the box and press Enter.

Step 2: In the Programs and Features window, select the Microsoft Office product on the list and click the Change button at the top.

Step 3: Select the Quick Repair option and click Repair.

If the issue remains, repeat the above steps and select the Online Repair option to conduct a thorough repair operation.

Enjoy Picture-Perfect Presentations
Eye-catching images are essential for making your PowerPoint presentations stand out. Additionally, they can also be useful for conveying information at a glance. Applying the above tips should solve your problem and get Microsoft PowerPoint to display pictures as expected on your Windows 10 or 11 PC.
Was this helpful?
Last updated on 05 September, 2023
The article above may contain affiliate links which help support Guiding Tech. The content remains unbiased and authentic and will never affect our editorial integrity.