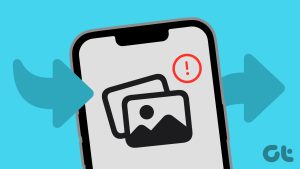You can use iMessage on your Mac if your iPhone is far or you don’t want to use your iPhone for some time. You can sync all your messages from your iPhone to your Mac so that you can reply to your contacts or send them pictures downloaded on your iPhone or Mac.

But some users complain that they cannot send pictures to their contacts on iMessage using their Mac. So if you are also facing the same, here are some working solutions to help you fix iMessage not sending pictures on your Mac. Do note that we are stating solutions for the iMessage service that you use with the Messages app on your Mac.
Before you begin, ensure that iMessage service is working on your Mac.
1. Check Your Internet Connection
Starting with some basic solutions, you need to check the strength of your internet connection on your Mac. If you are trying to send a high-quality image over iMessage to your contact, you need to have a good internet connection. We suggest running a speed test to ensure that your internet service provider is not experiencing any downtime.
2. Enable iMessage Service Again on Mac
You can try re-enabling the iMessage service again on your Mac to check if that solves the problem. After you disable and enable iMessage, the Messages app will download your chats and sync it again on your Mac.
Step 1: Press Command + Spacebar shortcut to open Spotlight Search, type Messages, and press Return.
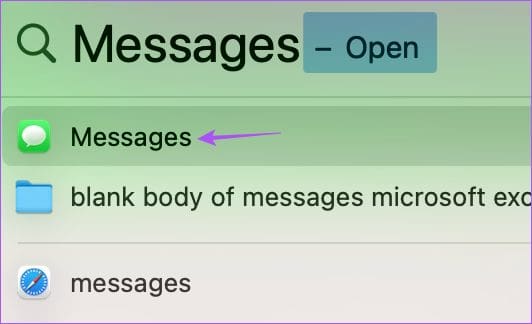
Step 2: Click on Messages at the top-right corner.
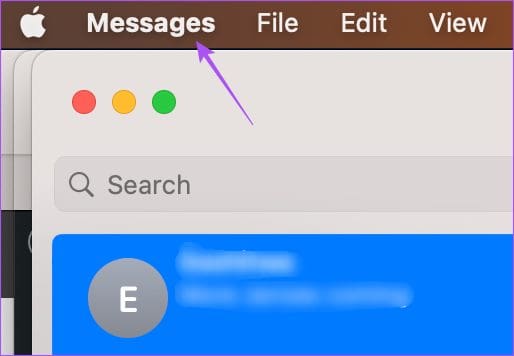
Step 3: Select Settings from the list of options.
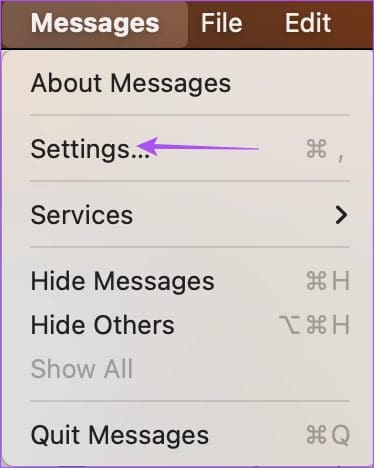
Step 4: Click the iMessage tab.

Step 5: Click the checkbox next to ‘Enable Messages in iCloud’ to disable the service.
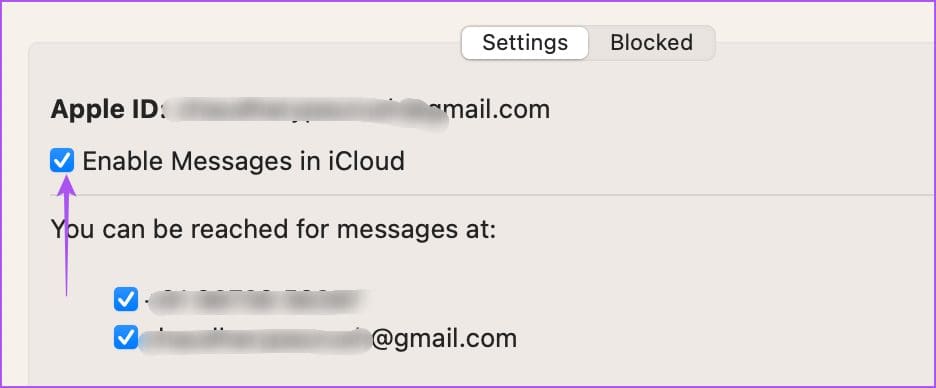
Step 6: Click the same box next to ‘Enable Messages in iCloud’ to enable iMessage again.
After that, the Messages app will take a while to download all your chats on your Mac. Next, try sending a picture to your contact and check if the problem is solved.
You can also read our post if iMessage is not syncing between your iPhone and Mac.
3. Force Quit and Relaunch Messages App
You can force quit and relaunch the Messages app on your Mac to cease any stuck processes in the background. This will give the app a fresh start. Force quitting an app helps when it has been running in the background for a long time on your Mac.
Step 1: Click the Apple logo at the top-right corner.

Step 2: Select Force Quit from the list of options.

Step 3: Select the Messages app from the list of apps.
Step 4: Click the Force Quit button.
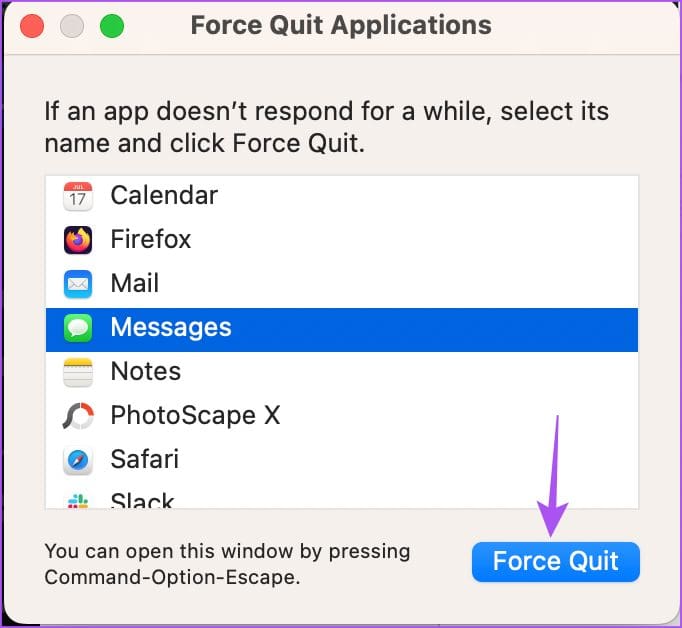
Step 5: Click on Force Quit again to confirm.
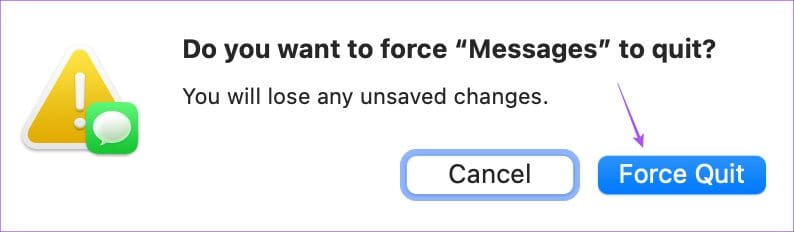
Step 6: Press Command + Shift to launch the Spotlight Search, type Messages and press Enter to launch the Messages app again to check if the problem is solved.
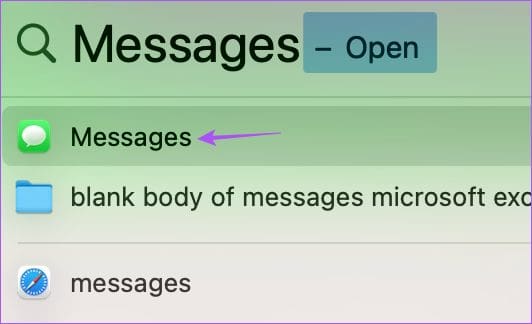
4. Check Your iCloud Account
We suggest checking whether you are using the same iCloud account between on your Mac and iPhone. If you are not able to send pictures that you clicked using your iPhone, it is important to check whether both devices are connected using the same iCloud account.
Step 1: Launch the Settings app on your iPhone.

Step 2: Tap on your profile name at the top.

Step 3: Check your iCloud ID at the top.

Step 4: On your Mac, press Command + Spacebar shortcut to open Spotlight Search, type System Settings, and press Return.

Step 5: Click on your profile name at the top-left corner.

Step 6: Check if you use the same Apple ID on your Mac.
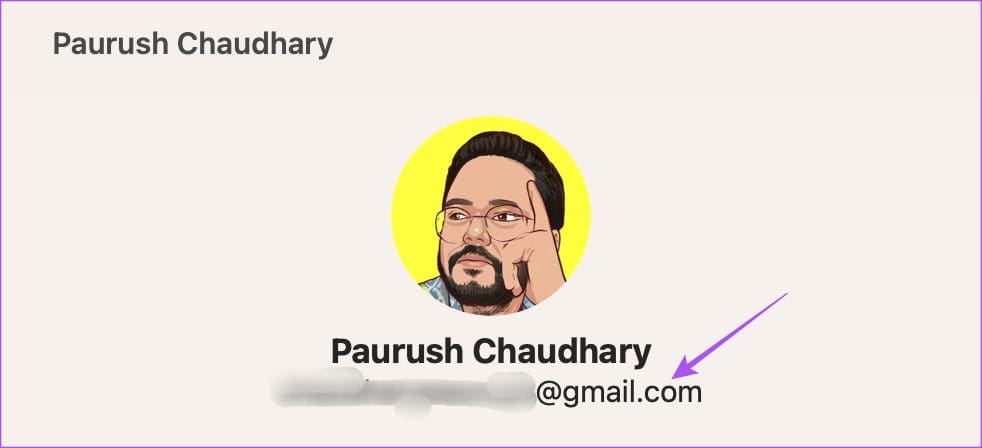
5. Remove Messages Preference Files
The Messages app creates and stores Preference Files on Mac containing information like contact names, messages, and app preferences. With time, the Preference Files may get corrupt. You can remove the Preference Files for the Messages app and check if that solves the problem.
Step 1: Press Command + Spacebar shortcut to open Spotlight Search, type Messages, and press Return.
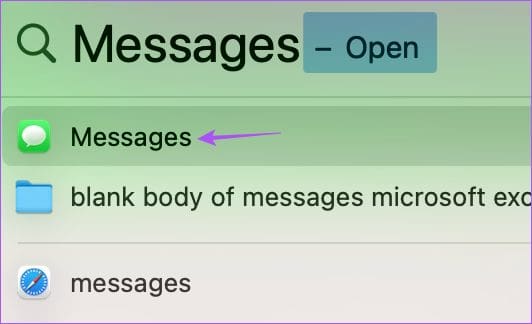
Step 2: Click on Messages at the top-right corner.
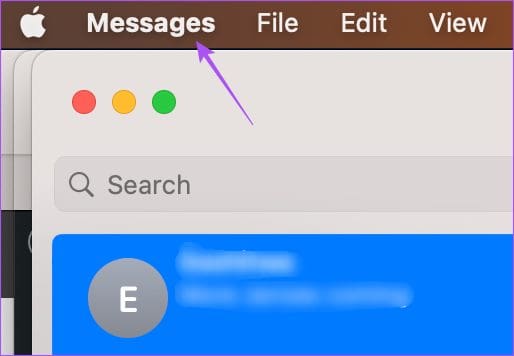
Step 3: Select Settings from the list of options.
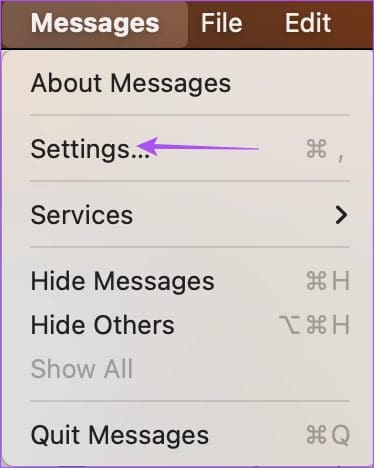
Step 4: Click the iMessage tab in the General window.

Step 5: Click the checkbox next to ‘Enable Messages in iCloud’ to disable the service.
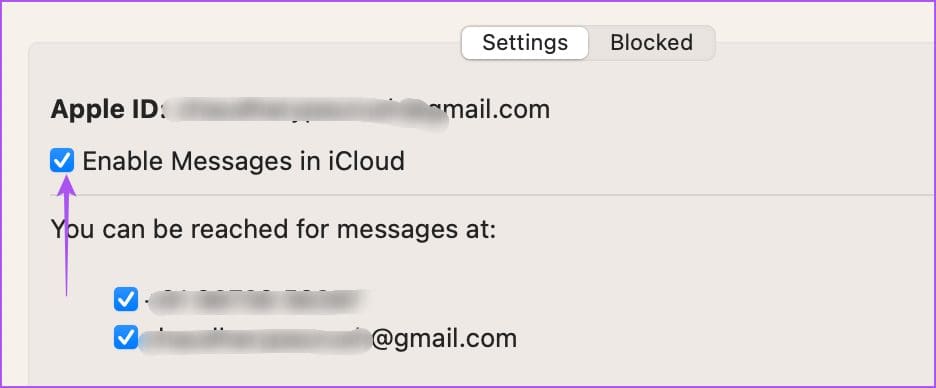
Step 6: Close the window and click on Go in the top Menu Bar.

Step 7: Select Go To Folder.

Step 8: In the search box that appears on your screen, type ~/Library. Then, click on the first result.
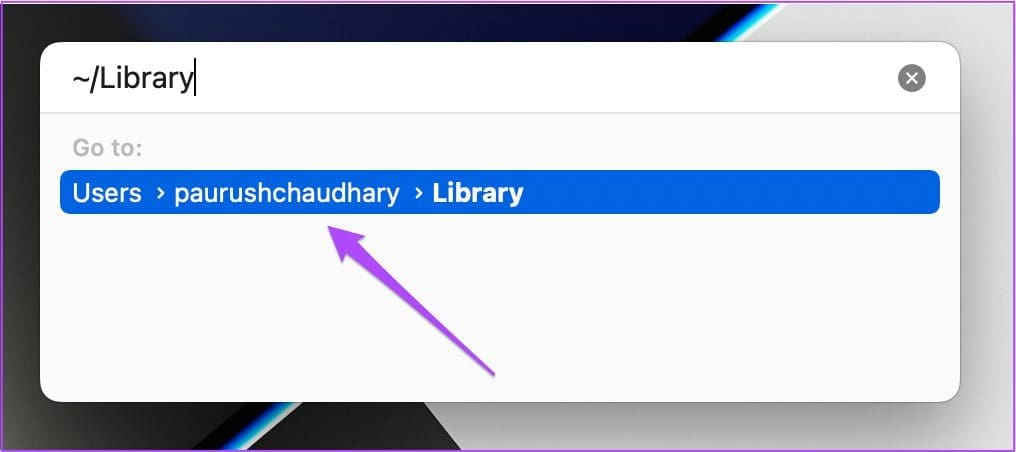
Step 9: In the Library window, click the Messages folder.

Step 10: Select and delete all the files that end with the .DB extension.

Step 11: After that, close the window and click the Apple logo at the top-left corner.

Step 12: Select Restart.

Step 13: After your Mac restarts, launch the Messages app and sign in again to your iCloud account to check if the problem is solved.
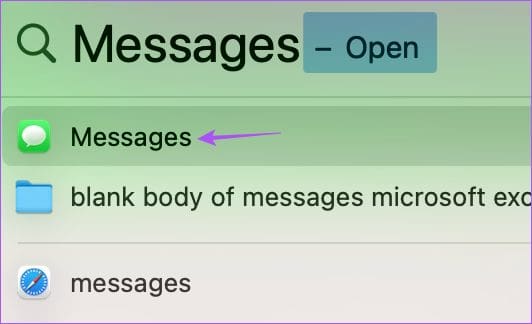
6. Update macOS
If none of the solutions work, the last resort is to update the version of the Messages app with the latest version of macOS. This works only if you have been avoiding to install the latest macOS version updates.
Step 1: Press Command + Spacebar shortcut to open Spotlight Search, type Check For Software Updates, and press Return.

Step 2: If an update is available, download and install it.
Step 3: After your Mac reboots, relaunch the Messages app and check if the problem is solved.
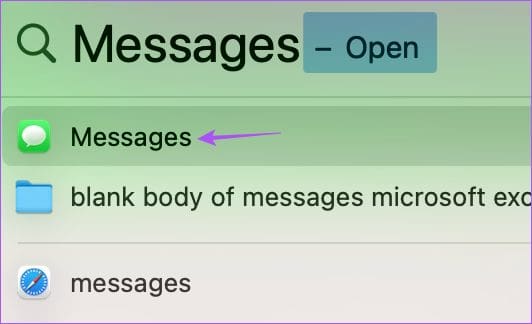
Send Pictures Using iMessage
Following these solutions should help you share pictures using iMessage on your Mac. You can also read our post on how to edit and unsent messages on iMessage.
Was this helpful?
Last updated on 23 March, 2023
The article above may contain affiliate links which help support Guiding Tech. The content remains unbiased and authentic and will never affect our editorial integrity.