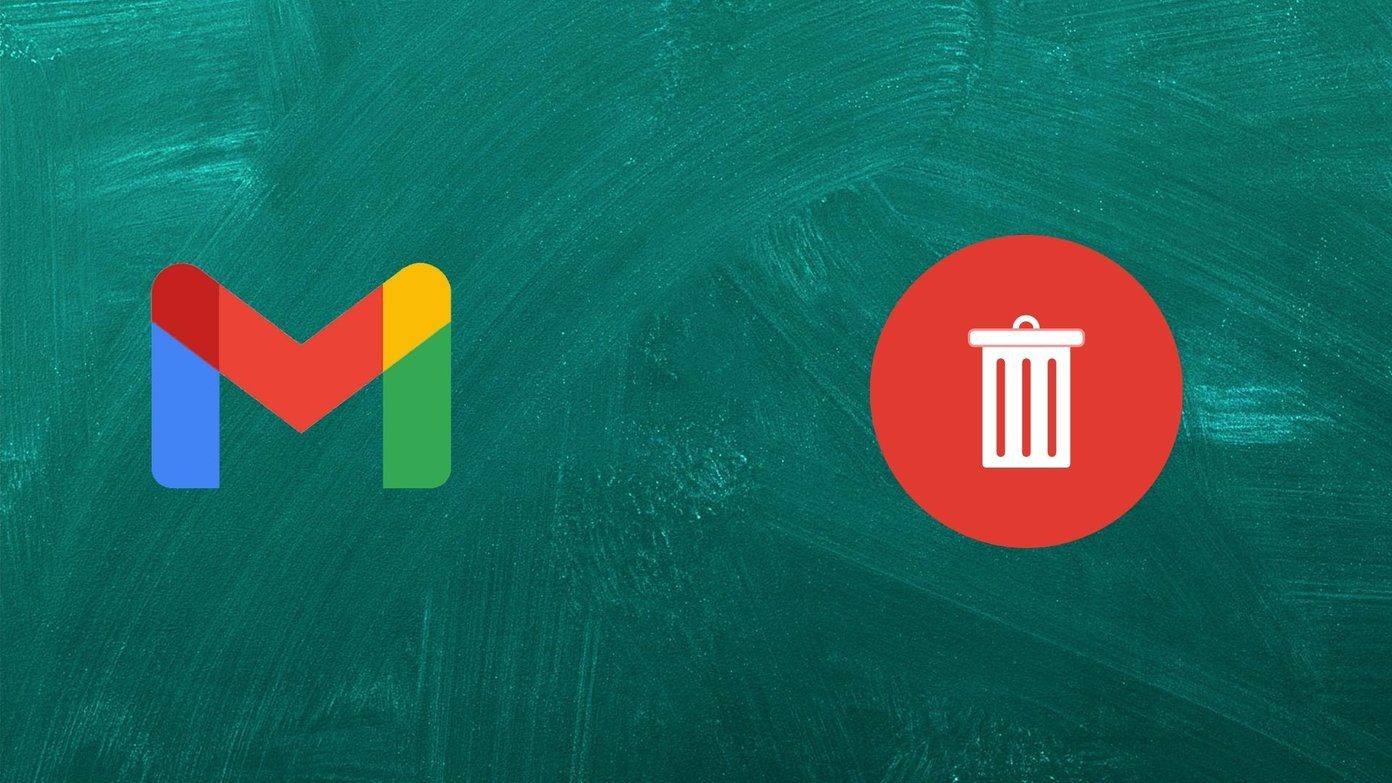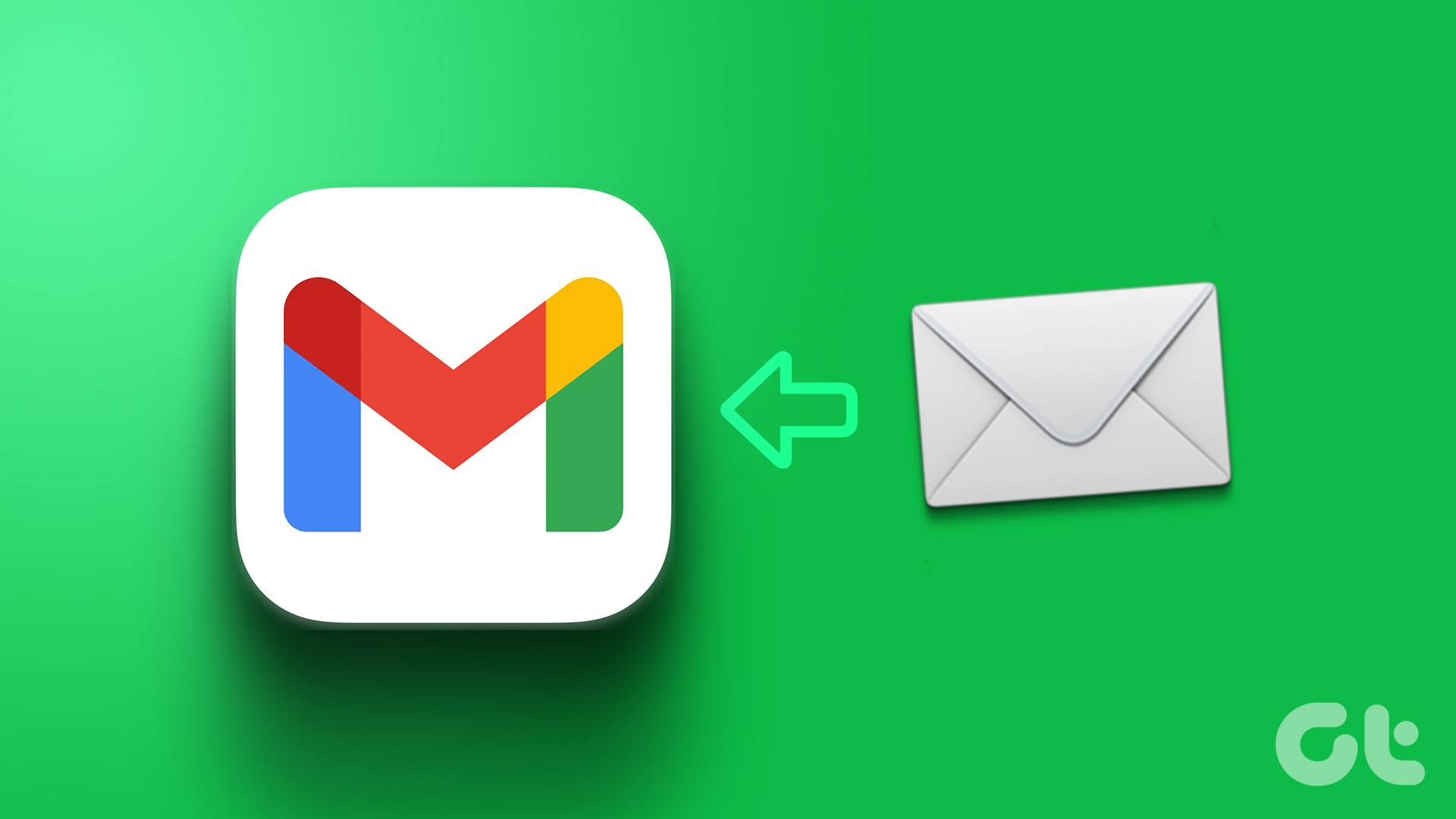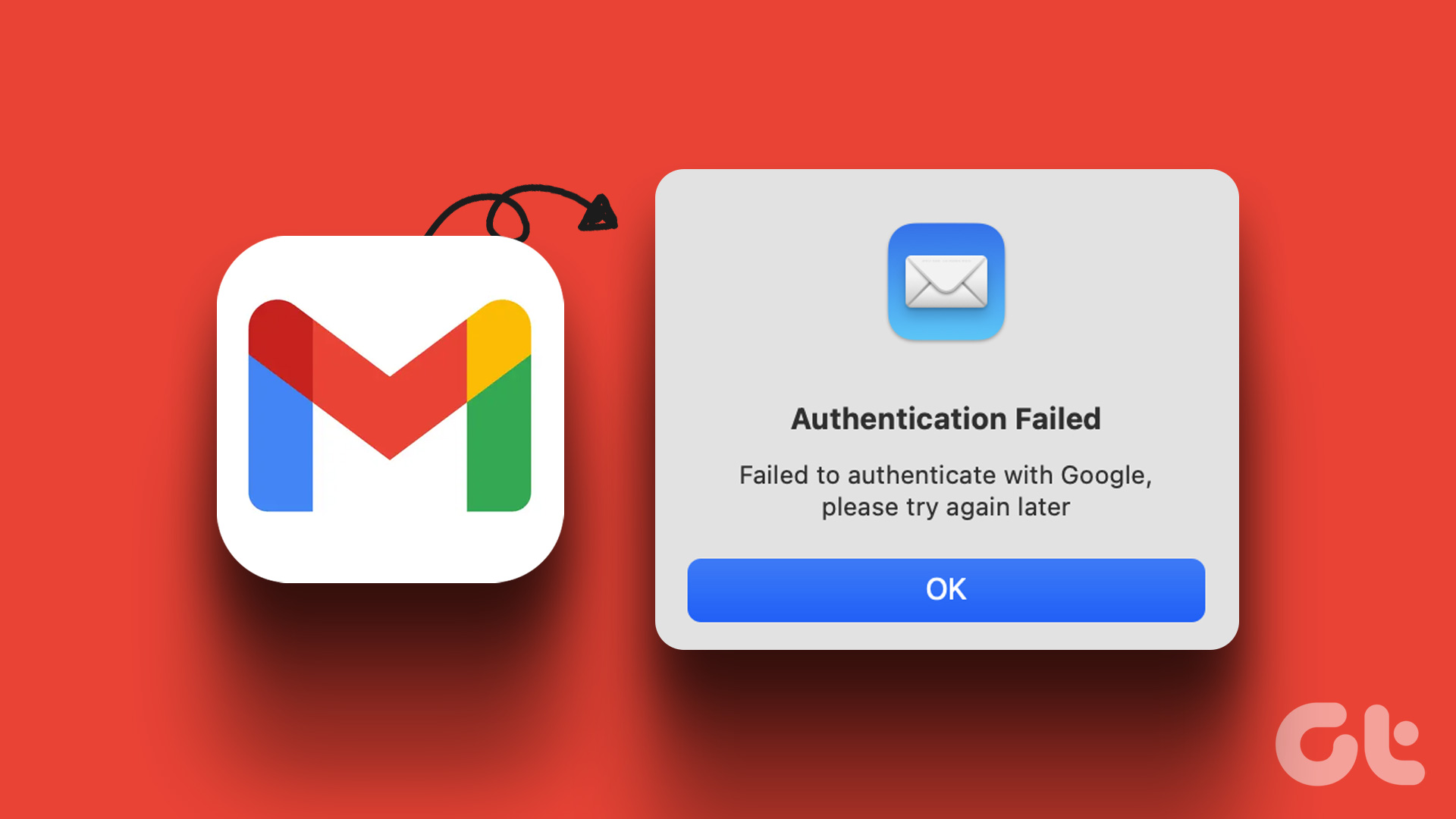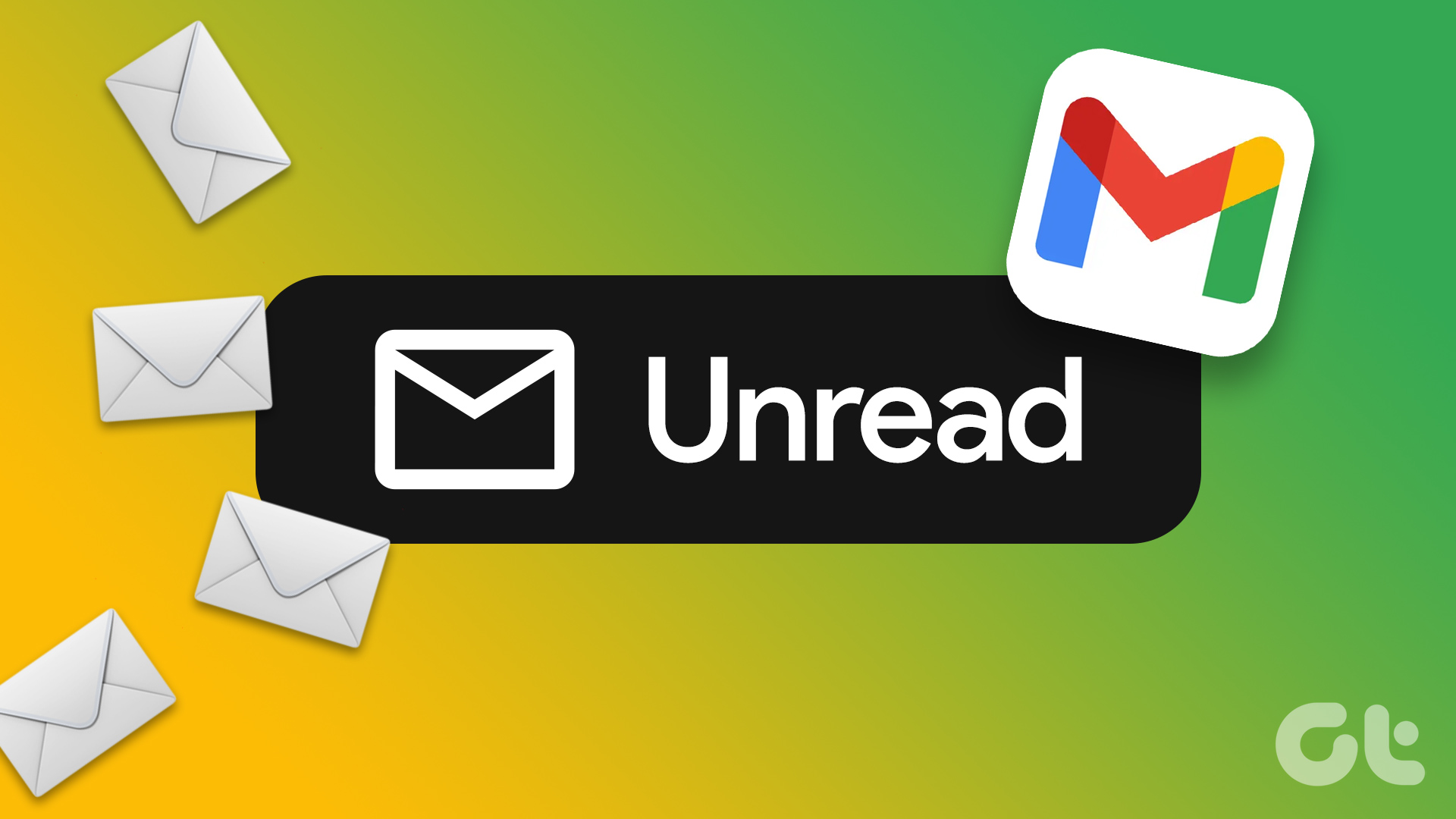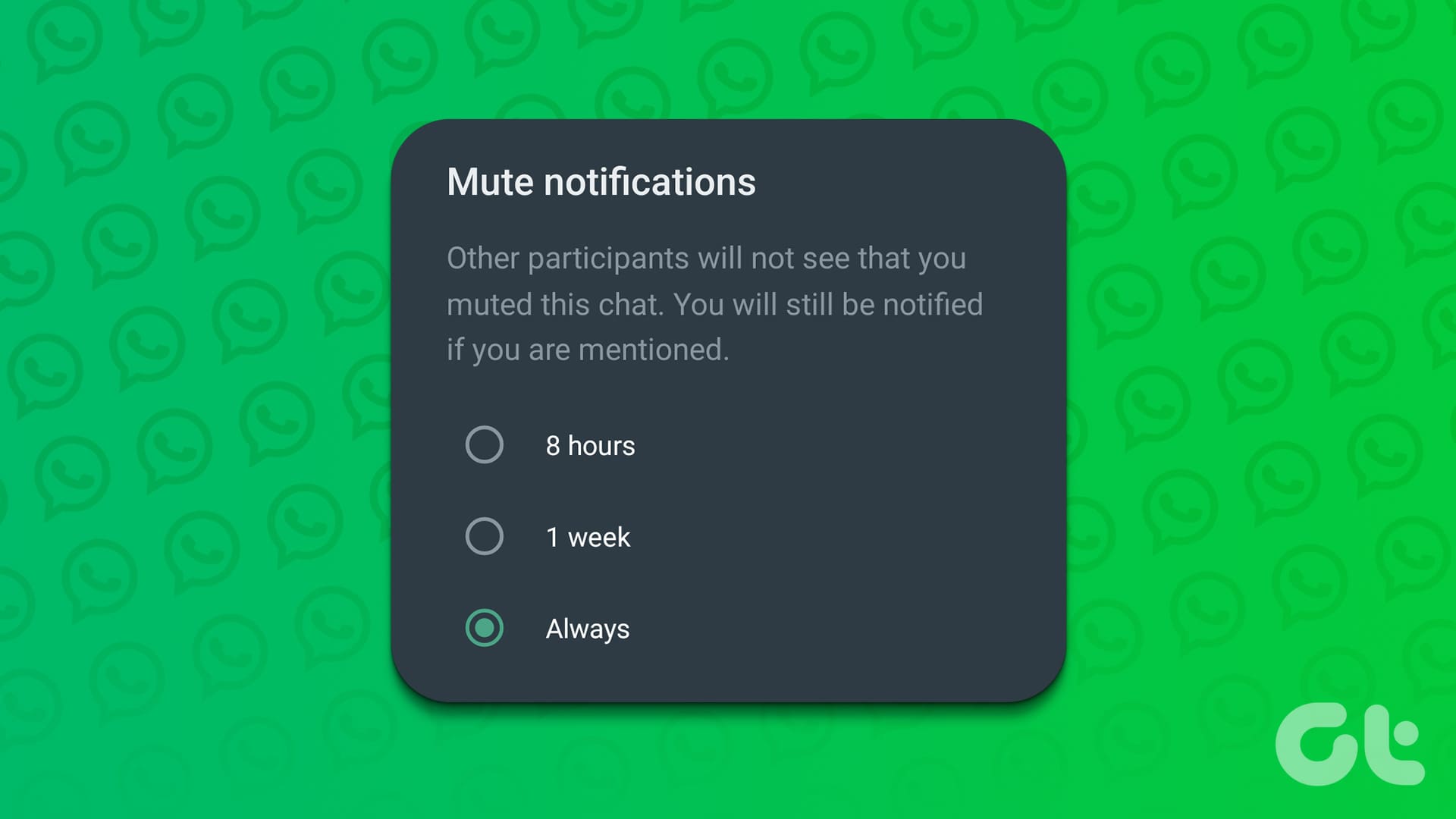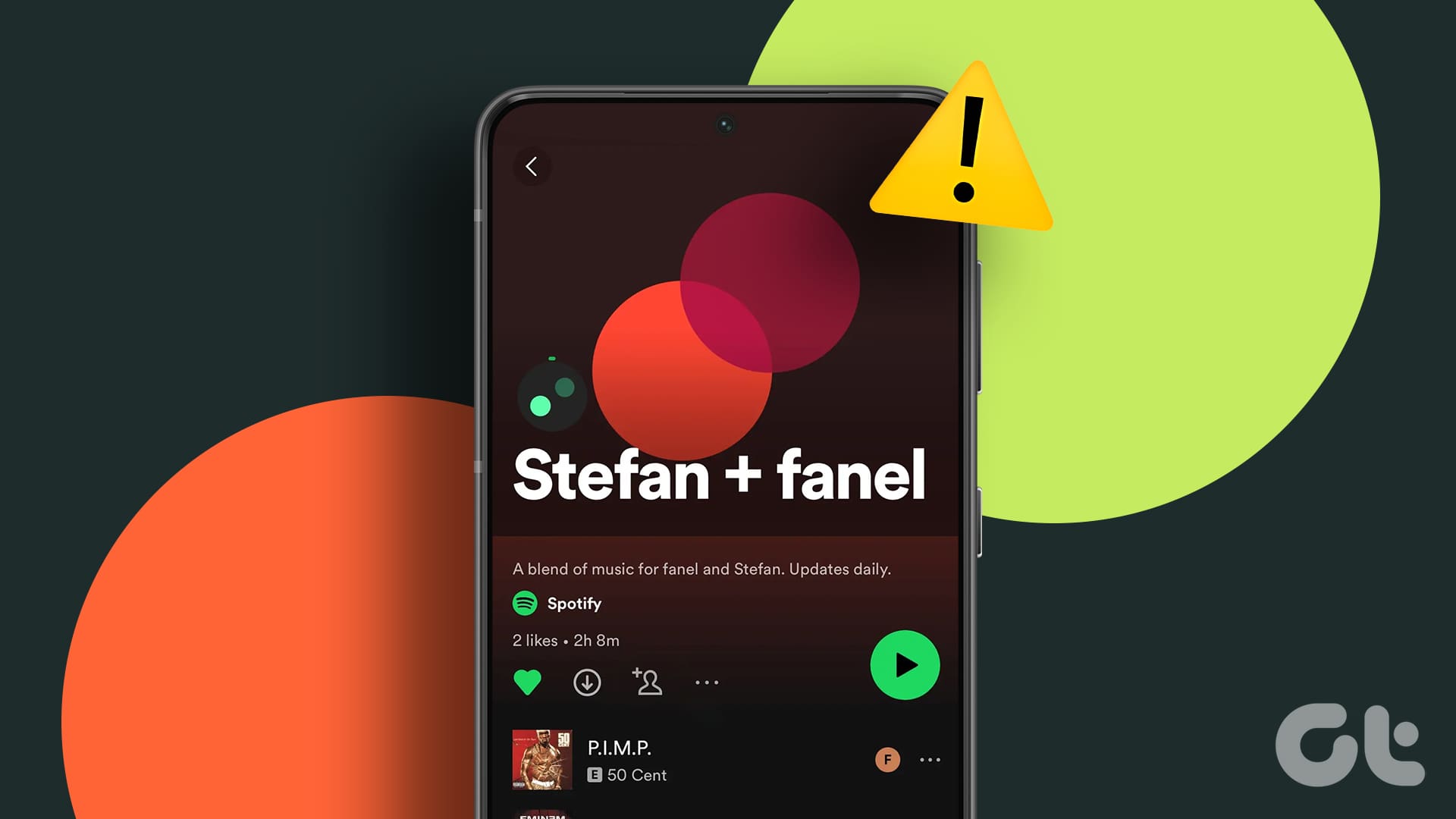Did you ever wish to have a Gmail app on your Windows device? You’re not alone. But Gmail, as in the web app you know and love, doesn’t have a native desktop version for Windows. However, we have a workaround. This article will guide you on how to get the Gmail app for Windows quickly.
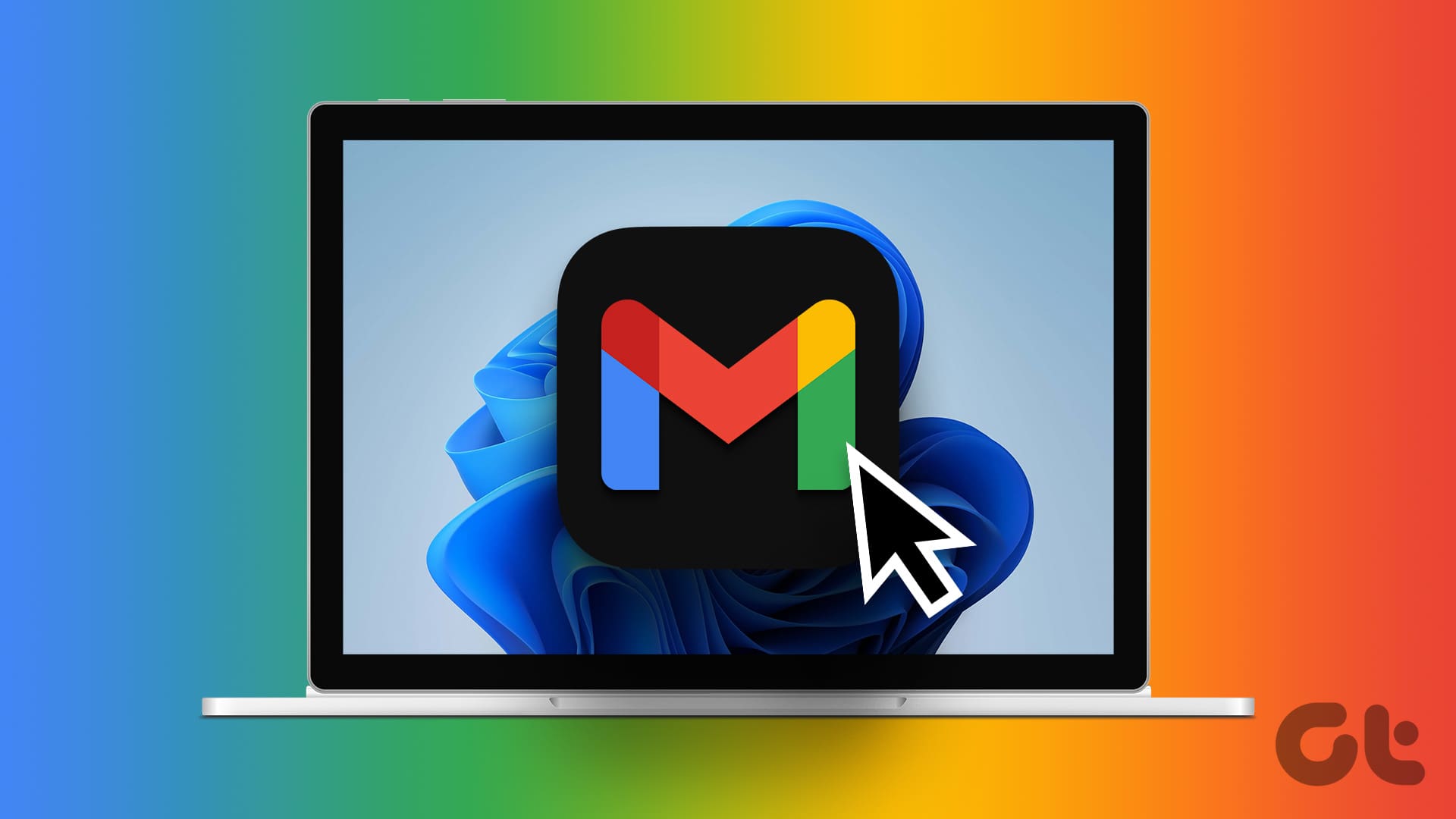
While Gmail doesn’t offer an official desktop app for Windows, you can utilize Progressive Web Apps (PWAs) to create a standalone Gmail experience that feels and acts like a native app. A PWA is a website that behaves like a mobile app. It combines the convenience of web access with the functionalities of a native program.
With the PWA Gmail app, you can launch Gmail directly from your desktop, taskbar, or Start menu, separate from your browser. Moreover, you can receive desktop notifications for new emails and, most importantly, uninstall the PWA app when you no longer need it.
Let’s begin with the most popular browser, Google Chrome.
Method 1: Turn Gmail Into a Desktop App Using Chrome
Step 1: Launch Google Chrome, go to Gmail’s website, and sign in with your credentials.
Step 2: Once your Gmail inbox loads, click on the three-dot icon in the top-right corner of your Chrome browser.
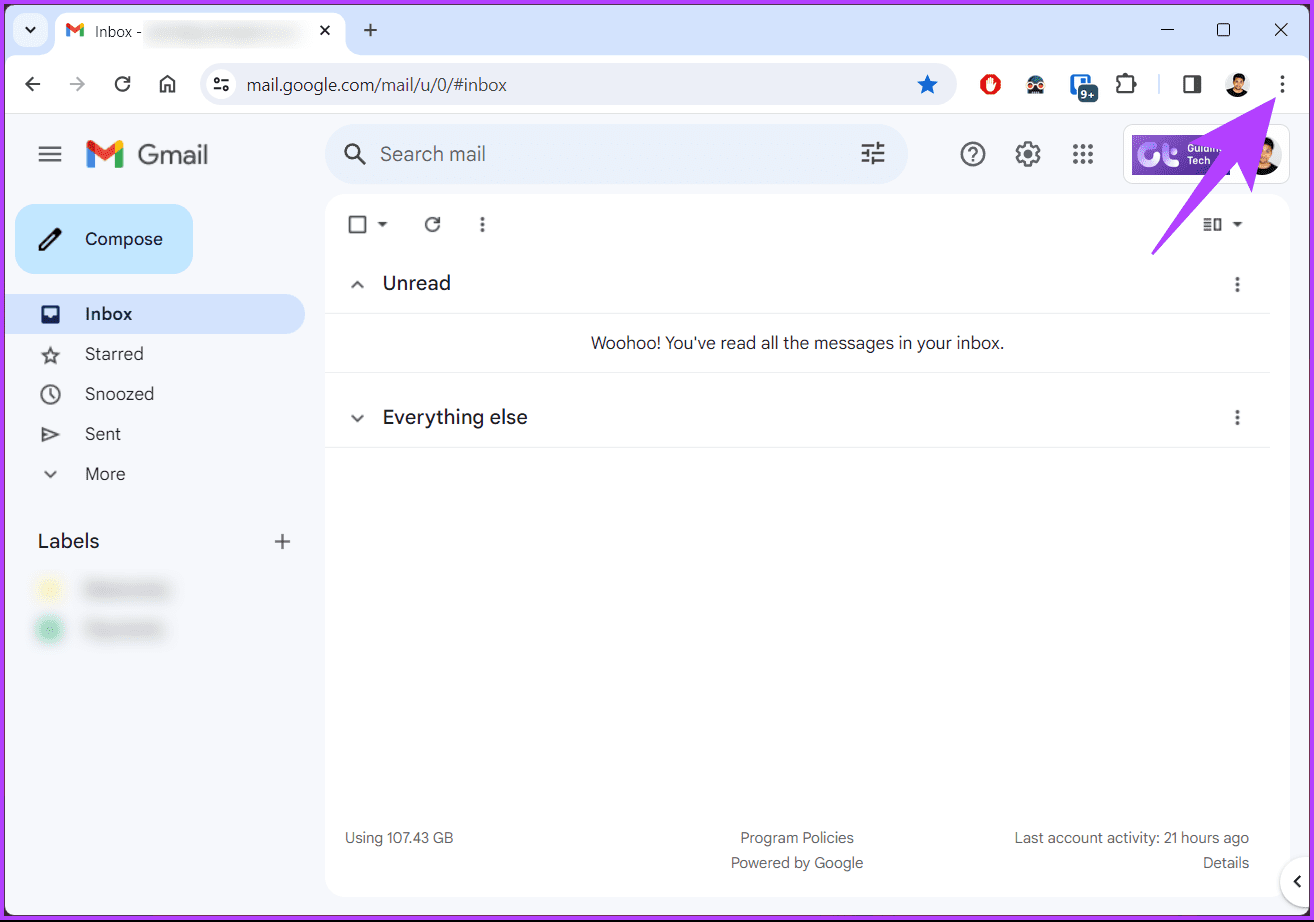
Step 3: From the drop-down menu, choose ‘Save and share,’ and select the Create shortcut option.
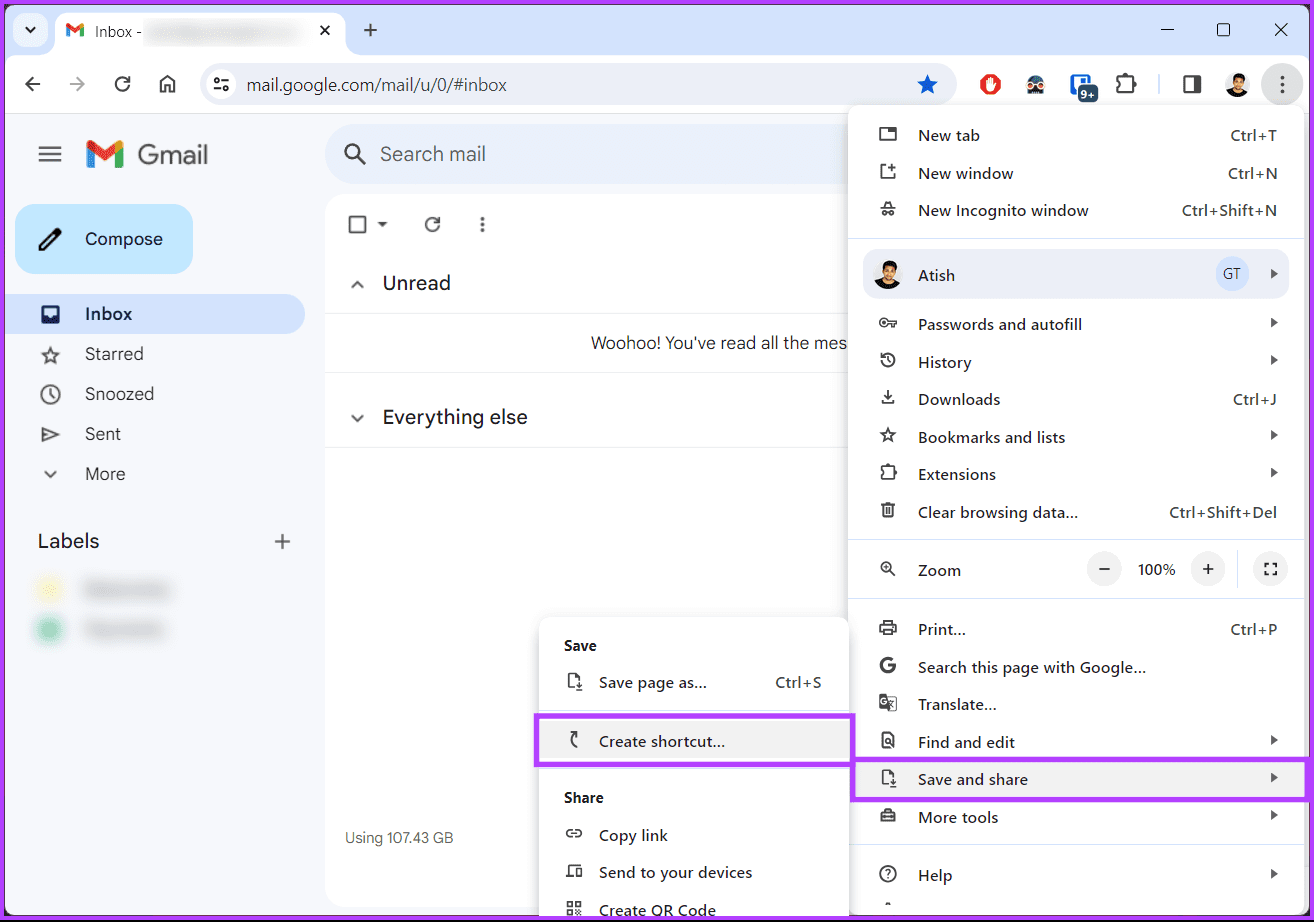
Step 4: In the pop-up, give it a name (Ex: Gmail), check the box next to ‘Open as Window,’ and click Create.
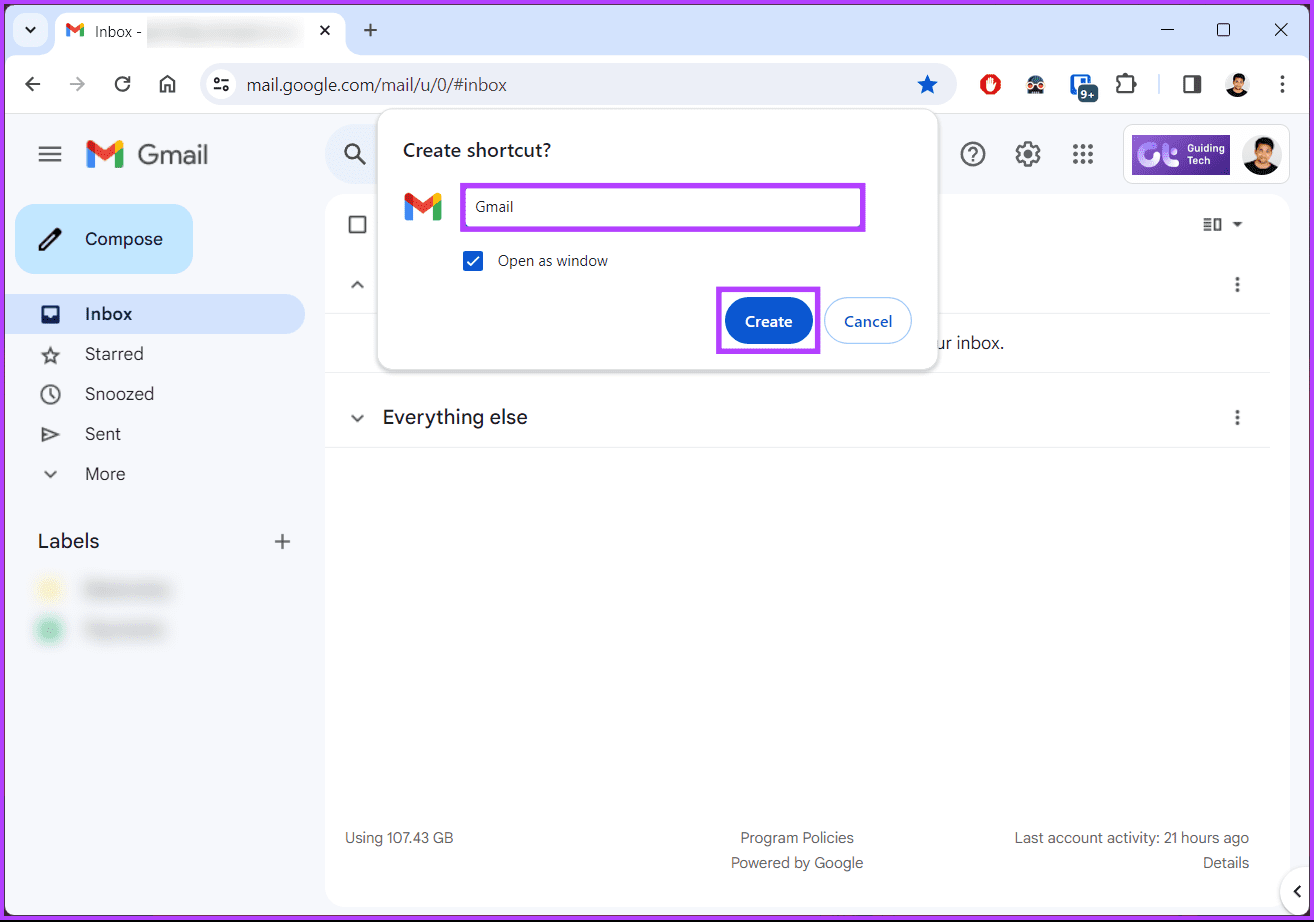
That’s it. Your native Gmail app for Windows is now ready to be used. To launch, press the Windows key on your keyboard, type the given name (ex: Gmail), and click Open. Additionally, you can also pin the Gmail app to your taskbar.
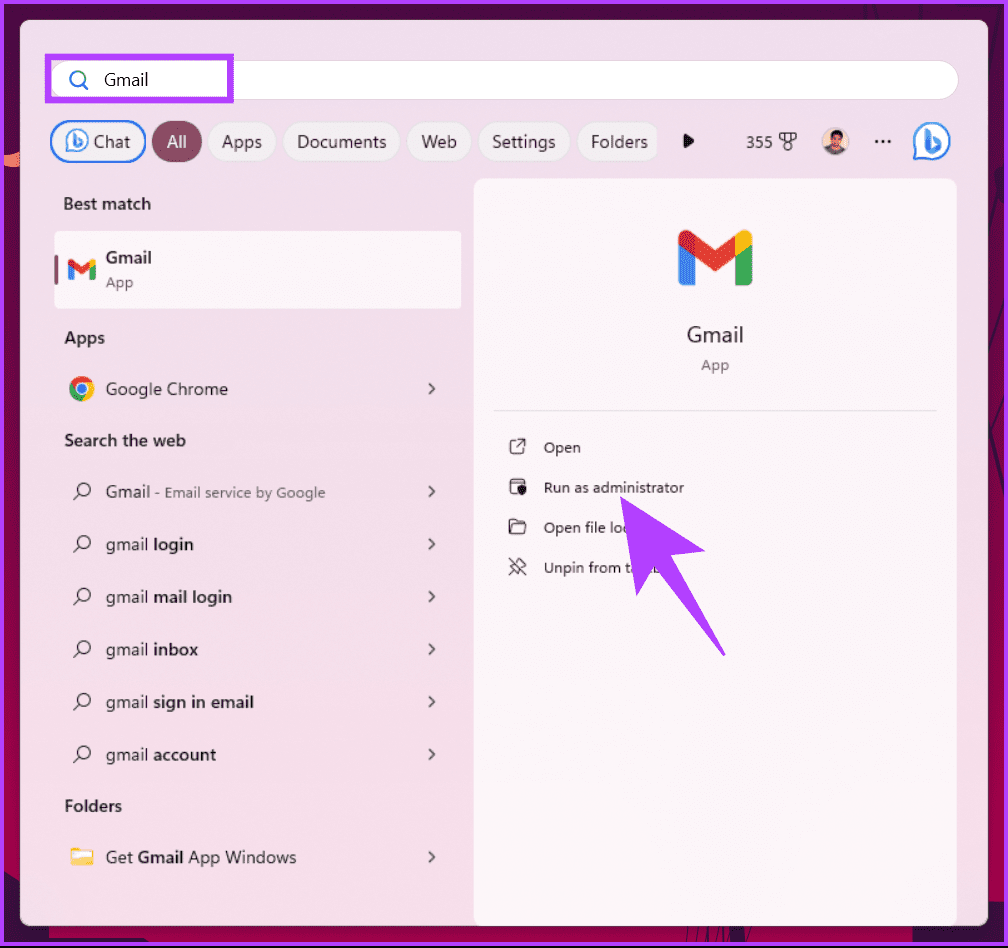
Method 2: Create a Gmail Client on Windows Using Microsoft Edge
Although the steps to add a Gmail shortcut on a desktop using Edge are similar to those of Chrome, there’s a slight difference in the options. Follow the below instructions.
Step 1: Launch Microsoft Edge, go to the Gmail website, and sign in with your credentials.
Step 2: Once your Gmail inbox loads, click on the three-dot icon in the top-right corner of your Edge browser.
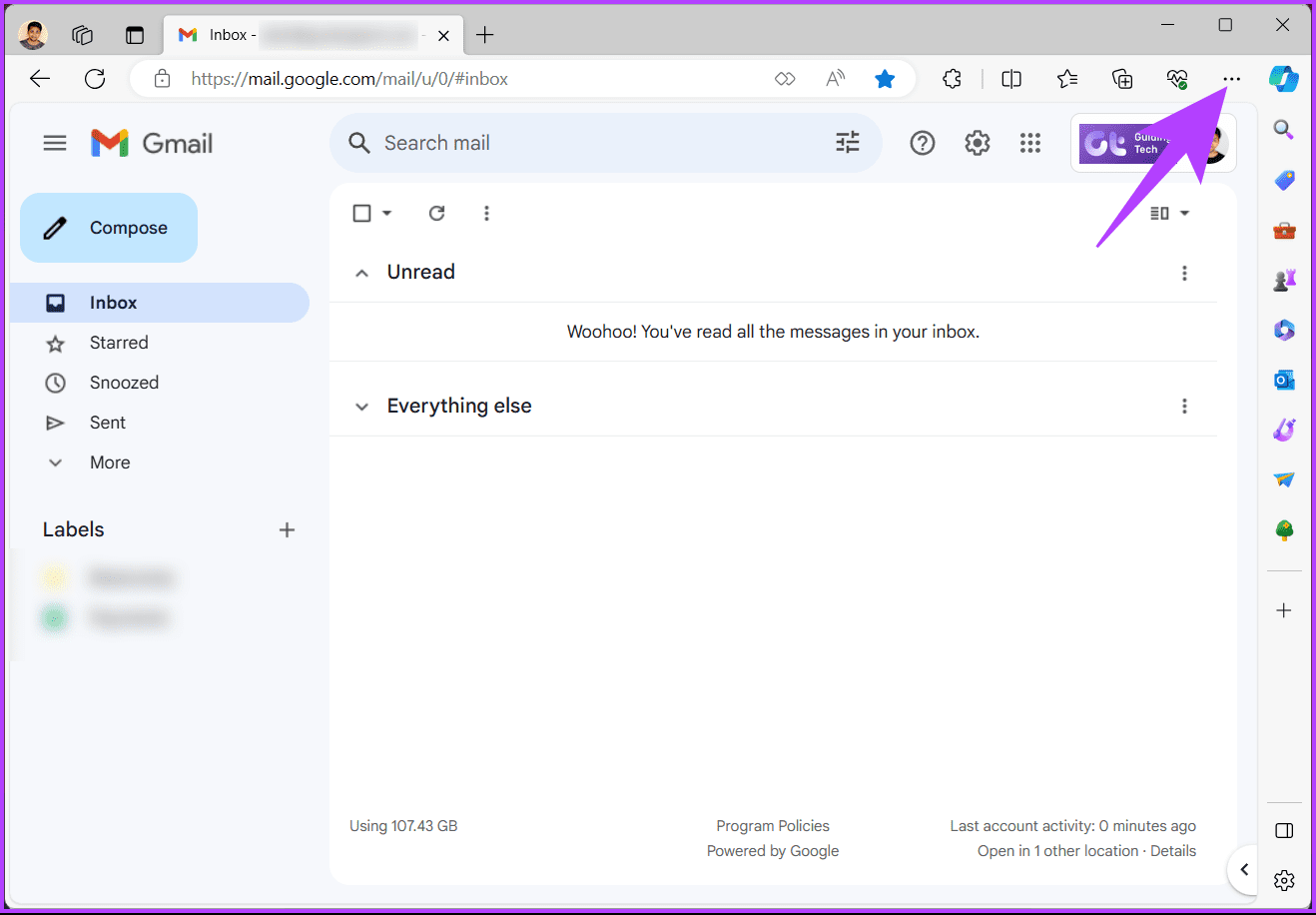
Step 3: From the drop-down menu, choose Apps and select ‘Install this site as an app.’

Step 4: In the pop-up window, name the new app (ex: Gmail) and click Install.
Note: You can replace the Gmail icon with a custom icon by clicking the Edit option and choosing an ICO or PNG icon file.
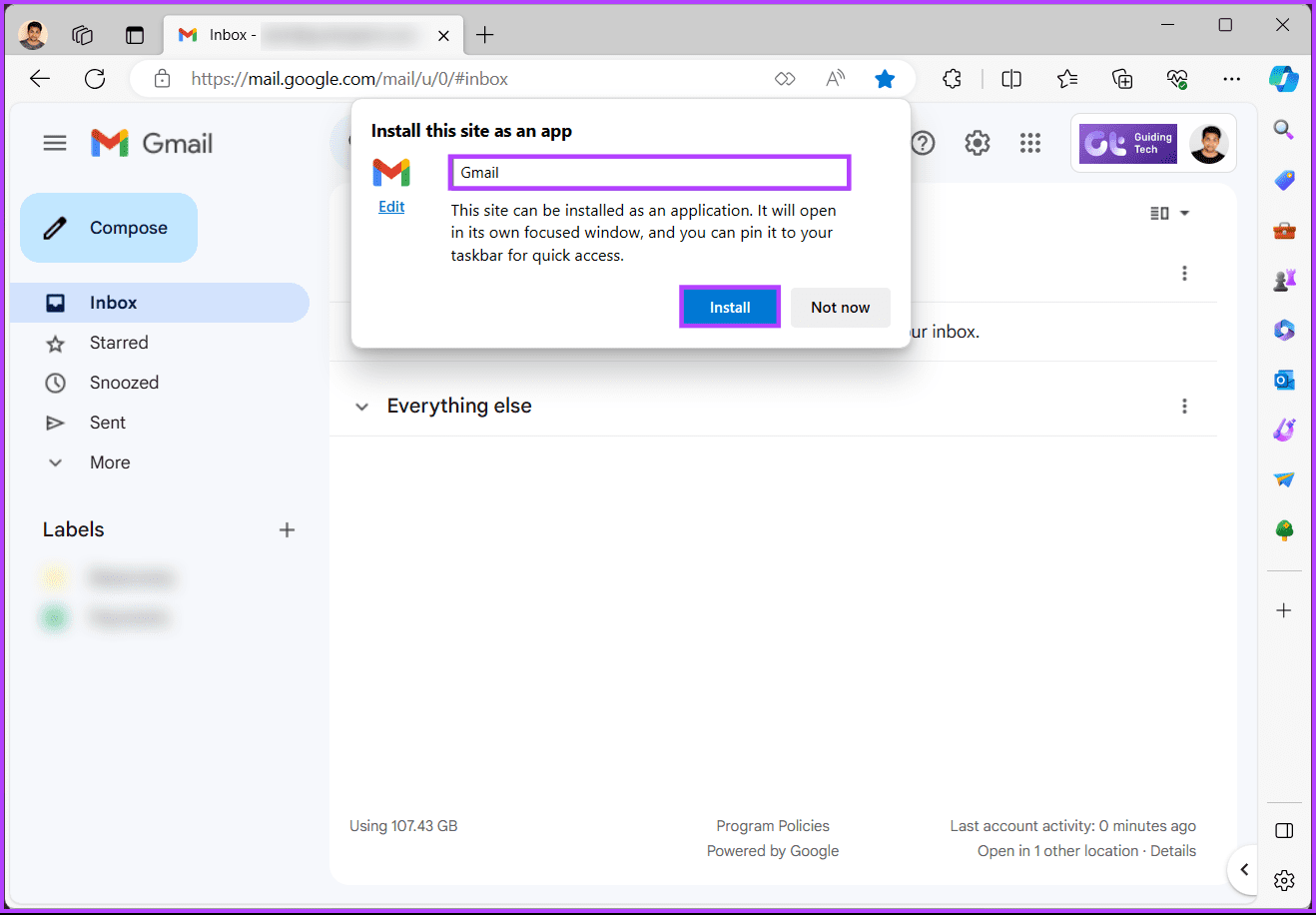
With this, Microsoft Edge has created and installed the Gmail app on your desktop. To launch, press the Windows key on your keyboard, type the given name (ex: Gmail), and click Open.
What if you want to delete or uninstall the Gmail desktop app from your Windows? Keep reading.
How to Uninstall the Gmail App for Windows
Since Gmail’s PWA works like any other application, removing Gmail as a desktop on your Windows is similar to uninstalling any app from Windows. Follow the below steps.
Step 1: Press the Windows key on your keyboard, type Gmail, and click ‘Run as administrator.’
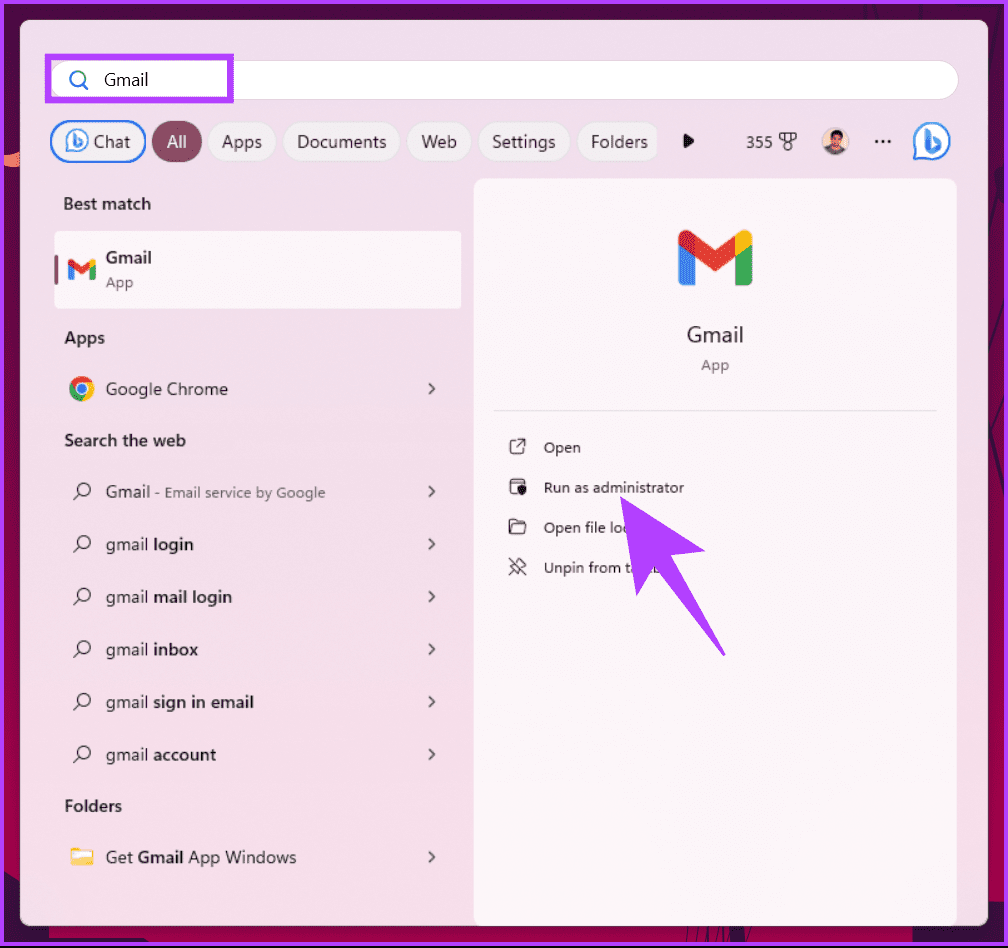
Step 2: Once launched, click on the three-dot icon in the top bar.
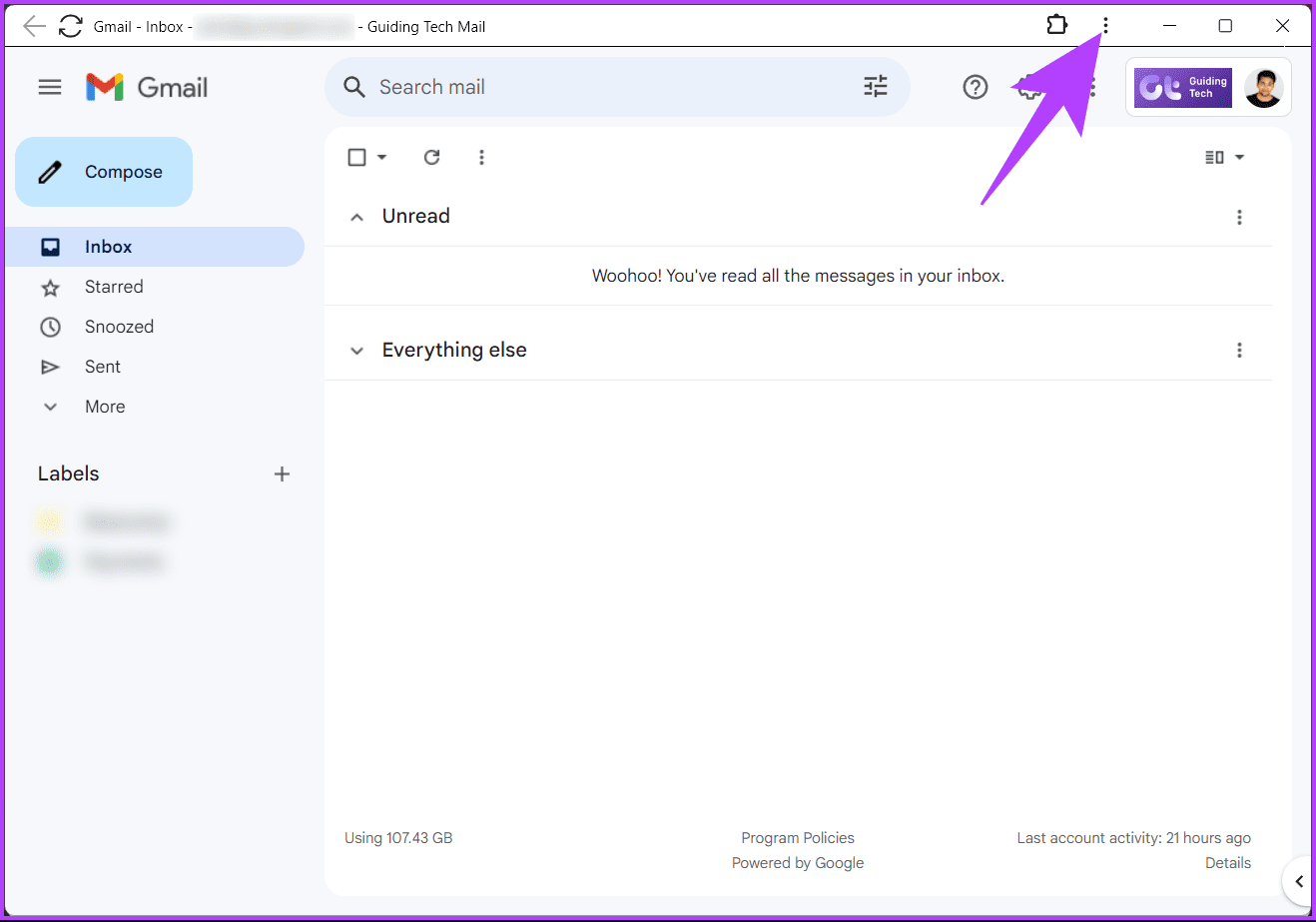
Step 3: From the menu, choose Uninstall Gmail.
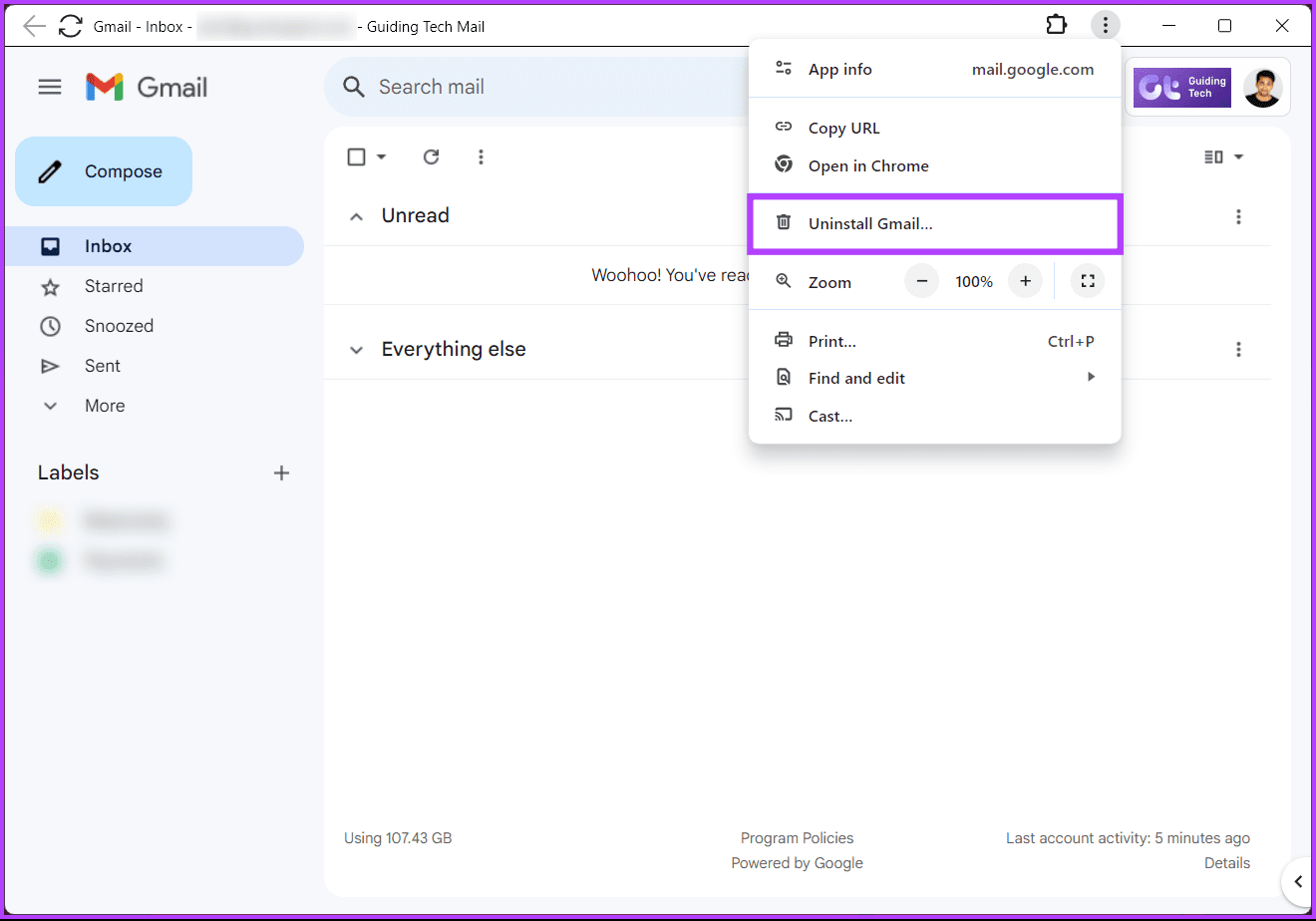
Step 4: In the pop-up menu, choose Remove.

There you go. You have successfully uninstalled the Gmail app from your Windows PC. If you have any queries, check out the FAQ section below.
FAQs on Getting Gmail as a Desktop App
Yes, using Gmail as a desktop app can provide a more streamlined experience, and you can receive notifications without keeping the browser open. Additionally, desktop apps offer additional features like offline access.
Yes, you can use Microsoft Outlook to manage your Gmail account. Set up your Gmail account in Outlook by selecting File, then Add Account, and follow the instructions to configure your Gmail account.
Windows Gmail Client
Now that you know how to get the Gmail app for Windows, you can customize notifications, access offline, and manage multiple accounts seamlessly. It’s time to ditch the browser tabs and embrace the convenience of a dedicated Gmail experience—Windows style! You may also want to read how to import Yahoo emails to Gmail.
Was this helpful?
Last updated on 19 February, 2024
The article above may contain affiliate links which help support Guiding Tech. The content remains unbiased and authentic and will never affect our editorial integrity.