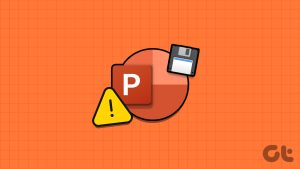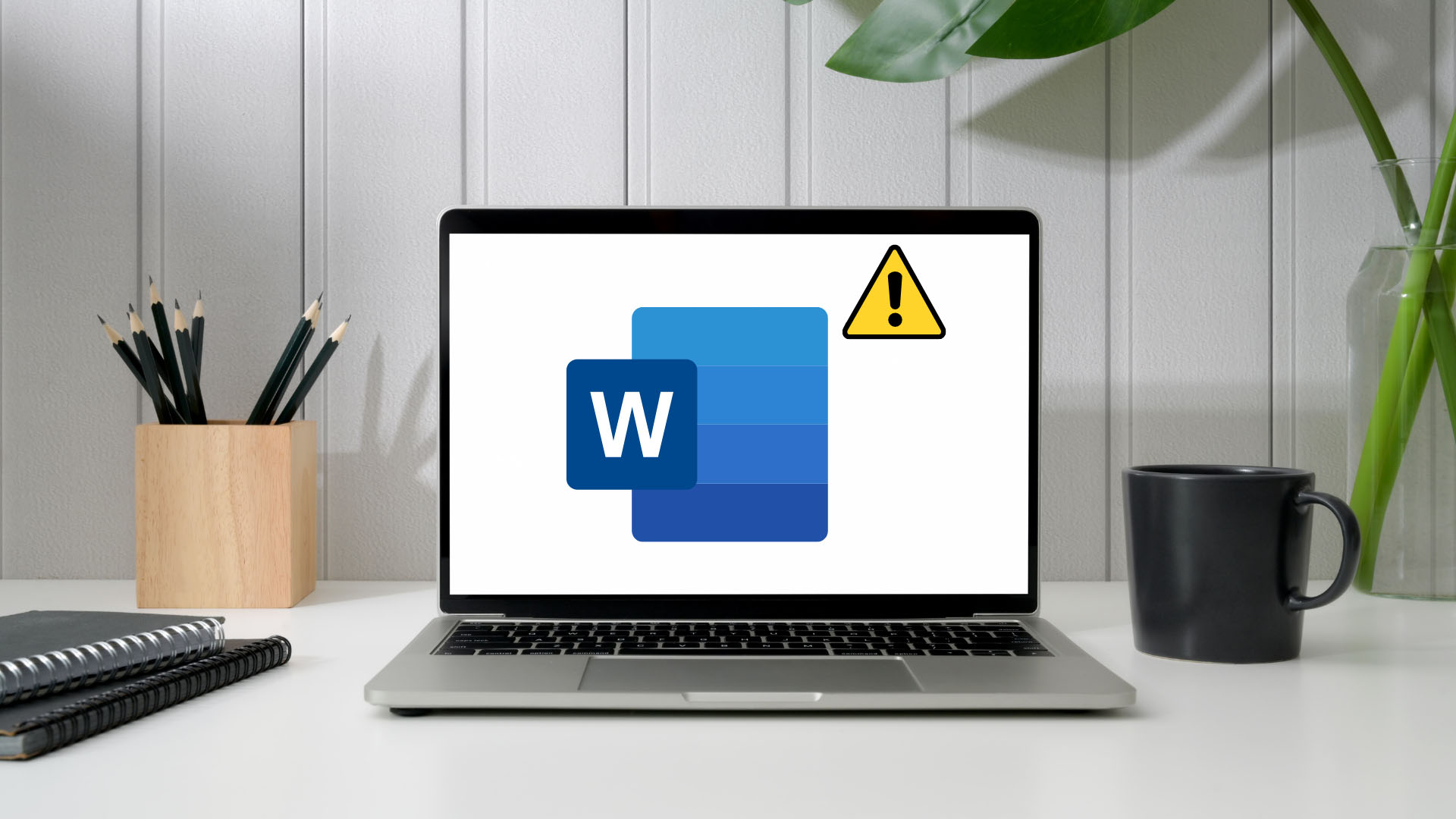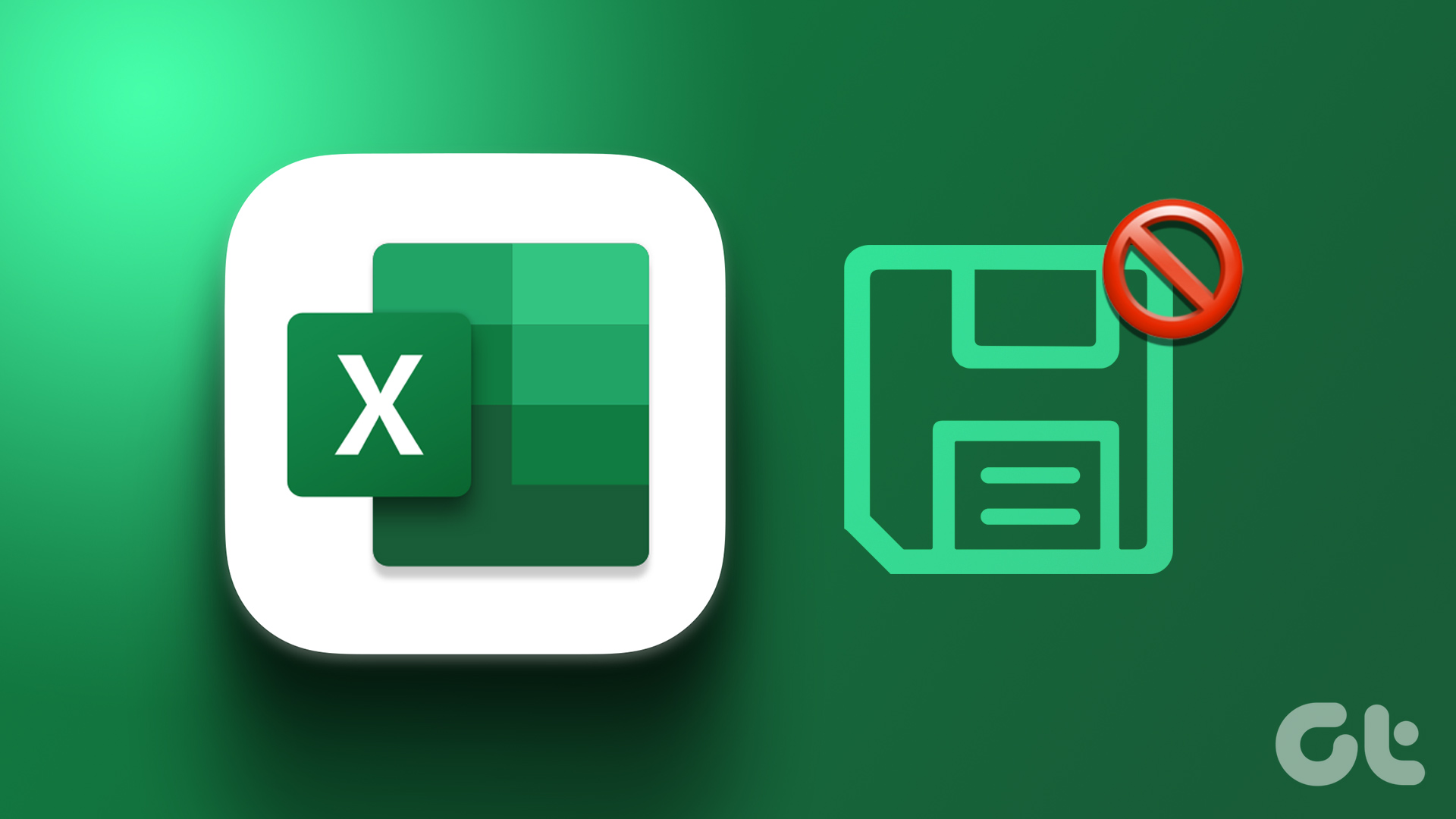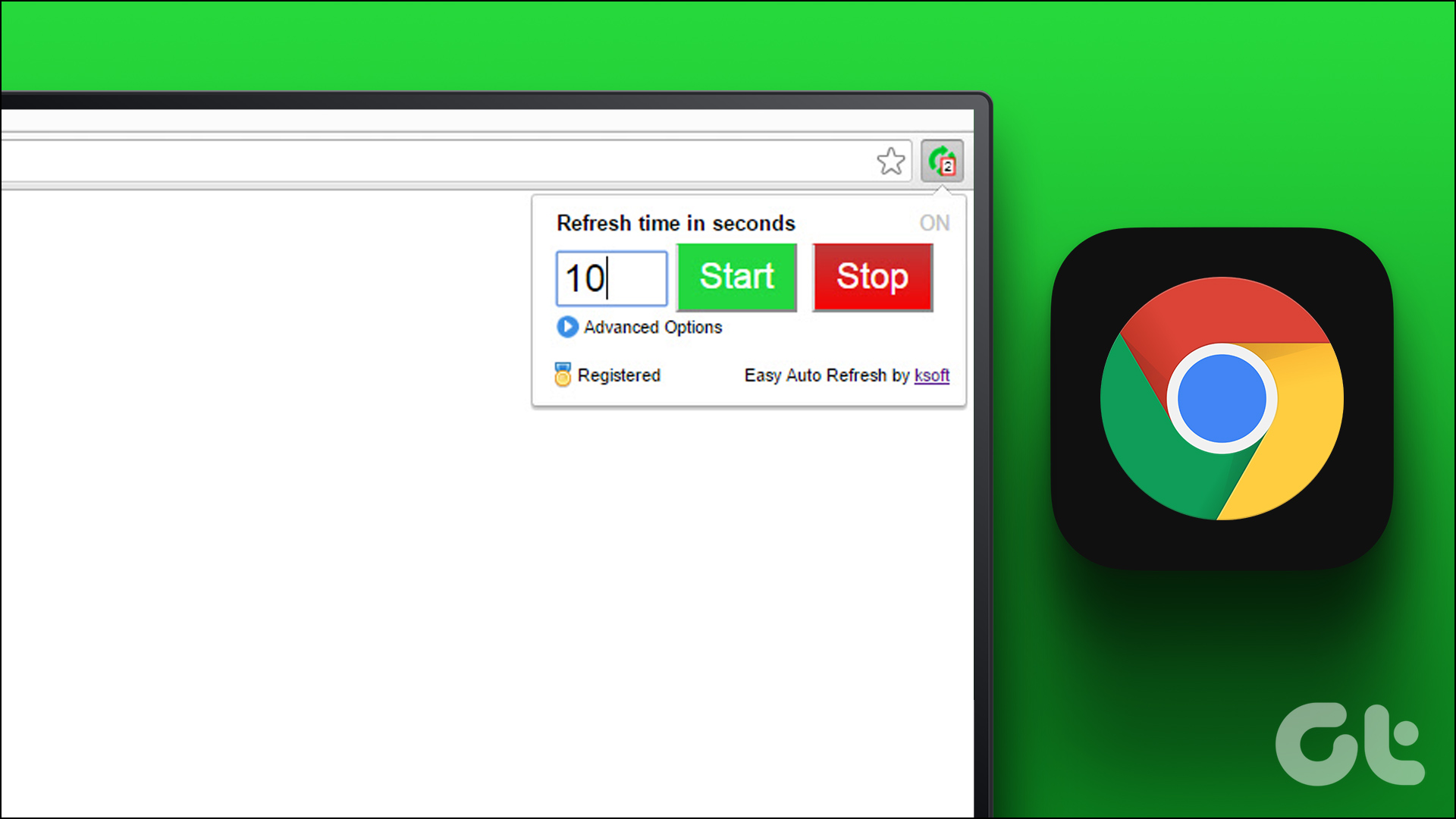Basic Fixes
- Wait for some time – Give it a moment since Word files might take a while to save recent changes, especially when the file size has increased considerably due to recent media add-ons.
- Check your internet connection – Microsoft Office tightly integrates the OneDrive service so that most users save important files directly to cloud storage. A bad internet connection will hinder this.
- Save the file to a different location – If you have a different storage, maybe an external storage, you may save the file in this new location.
- Check OneDrive Storage – Every Word, Excel, or PowerPoint document counts toward the free 5GB storage you get when creating a Microsoft account. However, you may face problems when the limit is exceeded.
Fix 1: Save a Local Copy on PC
If you have trouble saving the latest document changes, you should temporarily save a local copy on your PC. That way, you will not lose recent edits and can continue your work.
Step 1: From Microsoft Word, select File at the top and click on Save a Copy.

Step 2: Select This PC from the left sidebar and save the document to a folder.
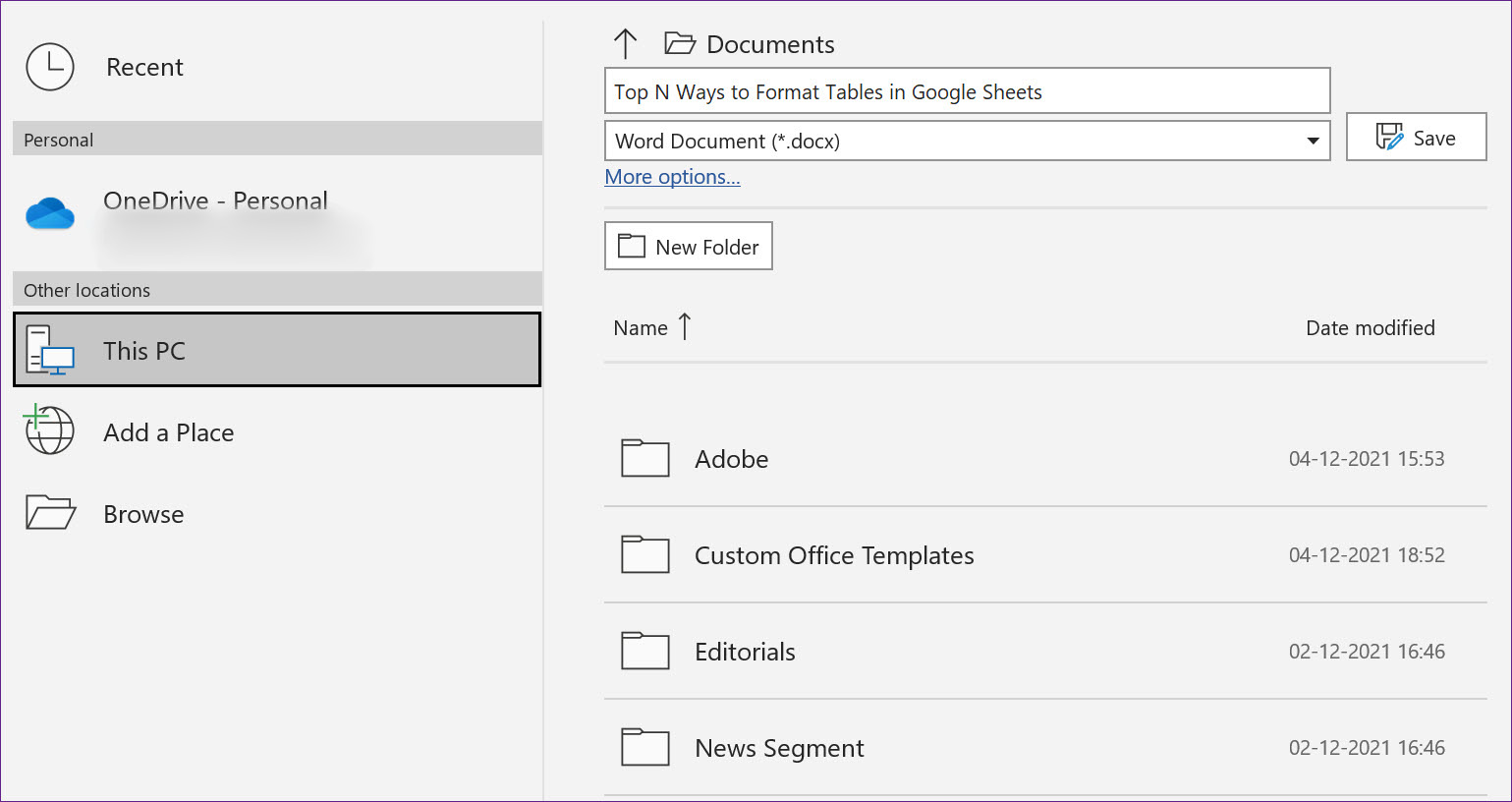
Fix 2: Rename Normal.dotm Template
Microsoft Word might get stuck when saving if the default template file is damaged or corrupted. Of course, you’ll have no clue, but you can follow the steps below to recreate the template file.
Step 1: Press the Windows + R keys and open the Run menu.
Step 2: Type %appdata% and hit the Enter key.
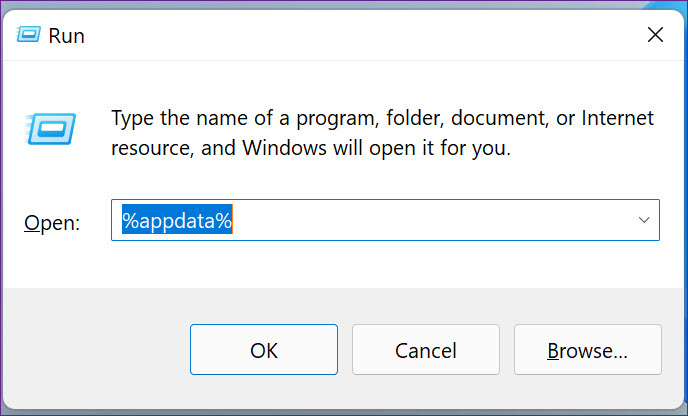
Step 3: Double-click on the Microsoft folder to open it.
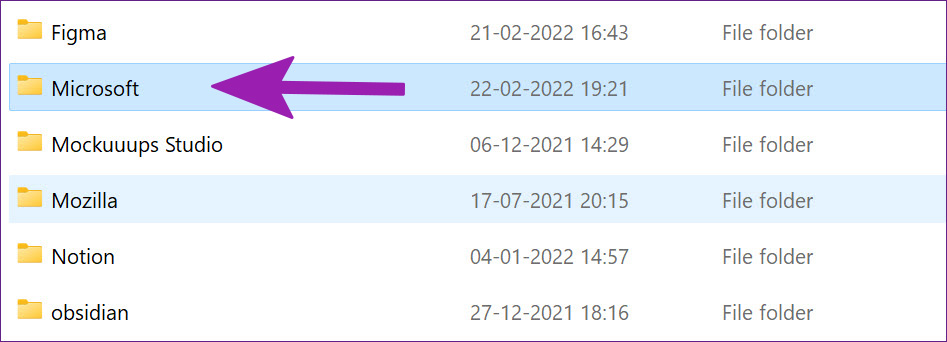
Step 4: Double-click the Templates folder in the Microsoft folder and open it.
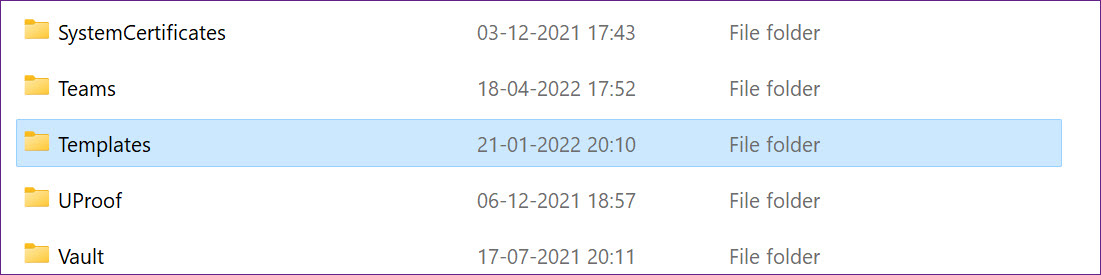
Step 5: Right-click on the a file named Normal, rename it to OldNormal, and close the menu.
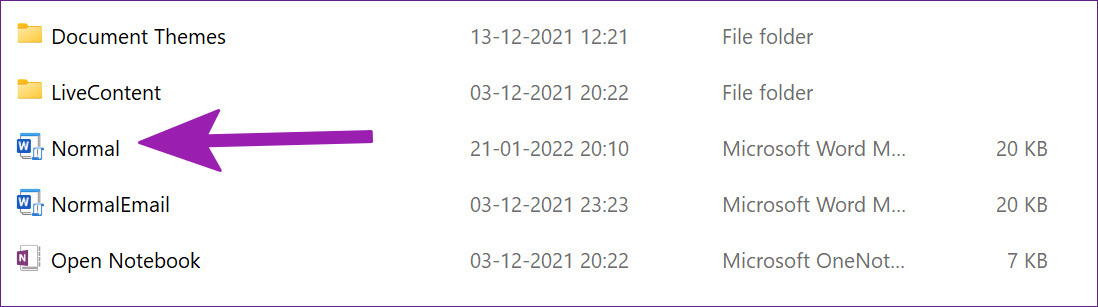
Try using Word again, and you won’t see the software getting stuck on saving.
Fix 3: Disable Microsoft Word Add-Ins
The add-ins often help to make specific repetitive tasks easy and can get in the way sometimes. A problematic add-in might mess up the saving process in Microsoft Word. You might want to revisit installed add-ins and disable irrelevant ones.
Step 1: From a Word document, select File at the top.

Step 2: Select Options at the bottom.
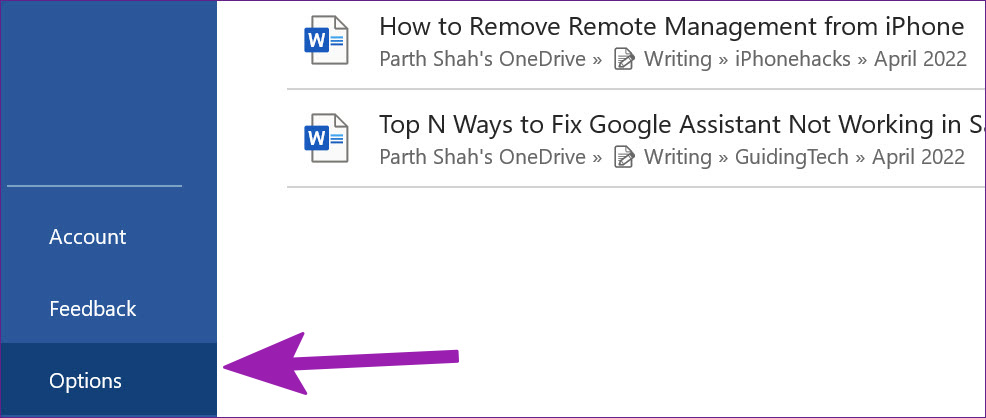
Step 3: Click on the Add-ins option from the left-column. Next, hit the Go button beside the Manage drop-down menu.
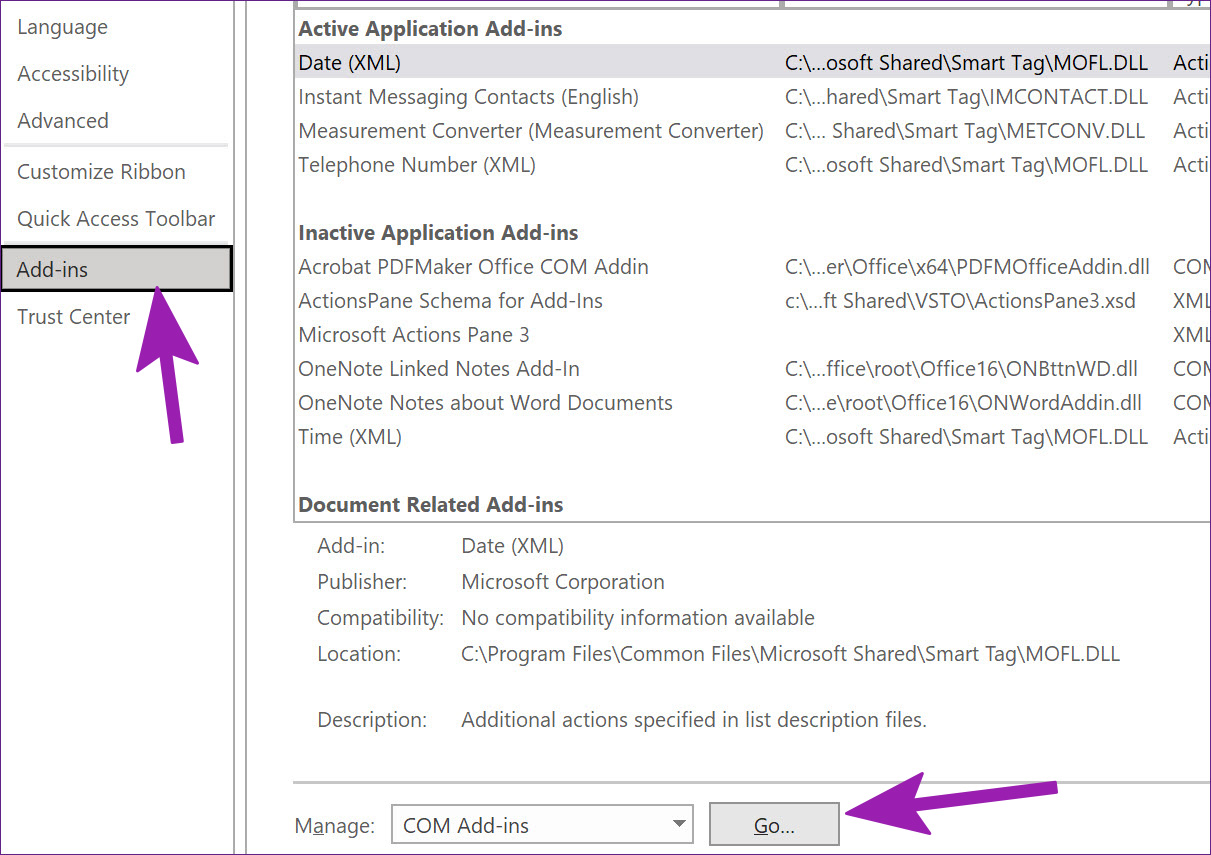
Step 4: Uncheck the boxes to disable unnecessary add-ins. You can also remove them entirely, then hit the OK button.
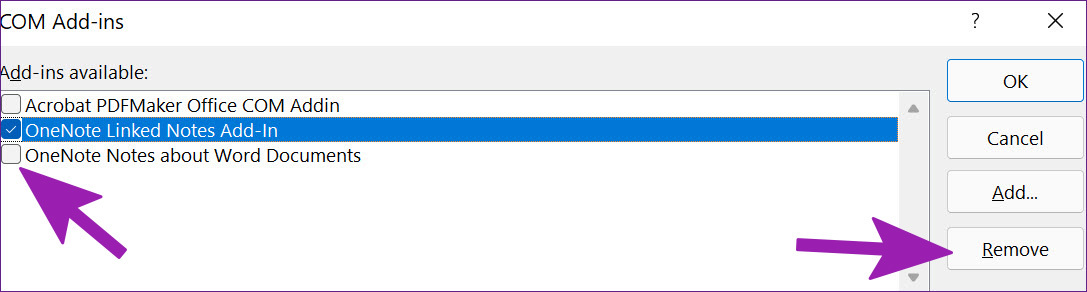
Try saving the file again and see if the issue persists.
Fix 4: Recover Unsaved Document and Save It Again
If Microsoft Word is not responding or is stuck on saving, you must force close the app and recover the unsaved document.
Step 1: Right-click on the Windows key and open Task Manager.
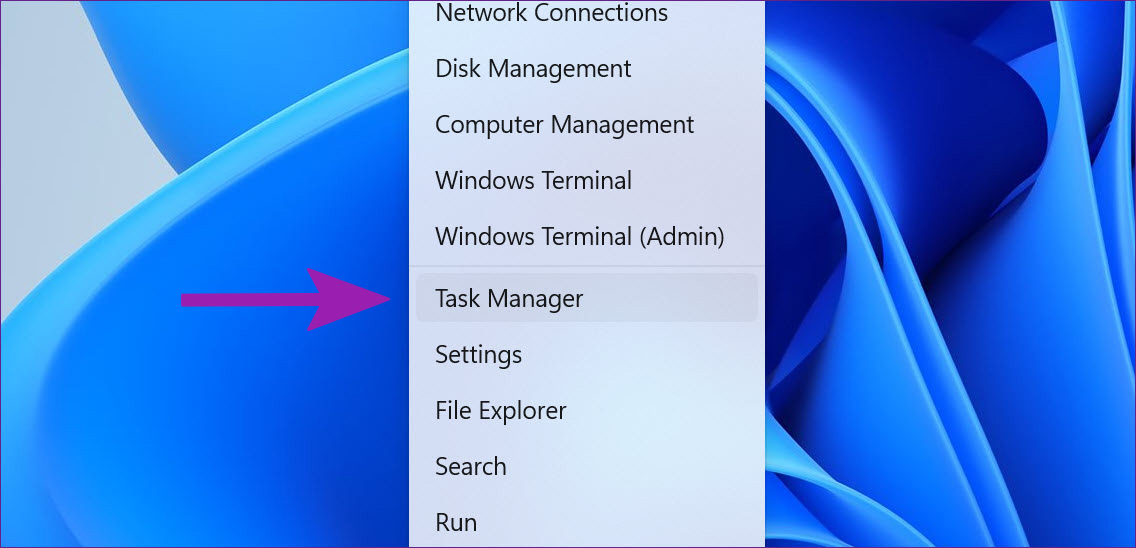
Step 2: Find Microsoft Word from the list and select the End Task button at the bottom.
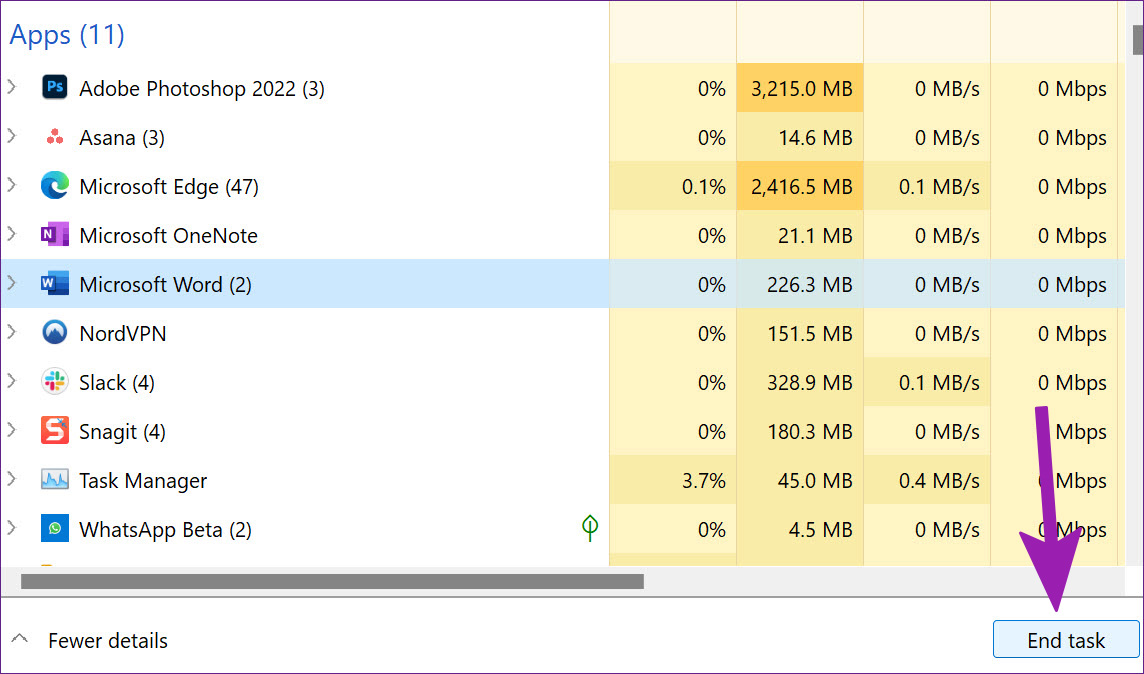
Step 3: Open Microsoft Word and try opening the same document.
Step 4: The software will automatically ask you to restore the previous version with recent edits. If you don’t see such an option, click on File at the top and open the Info menu, then select Version History and open the previous version from the list.
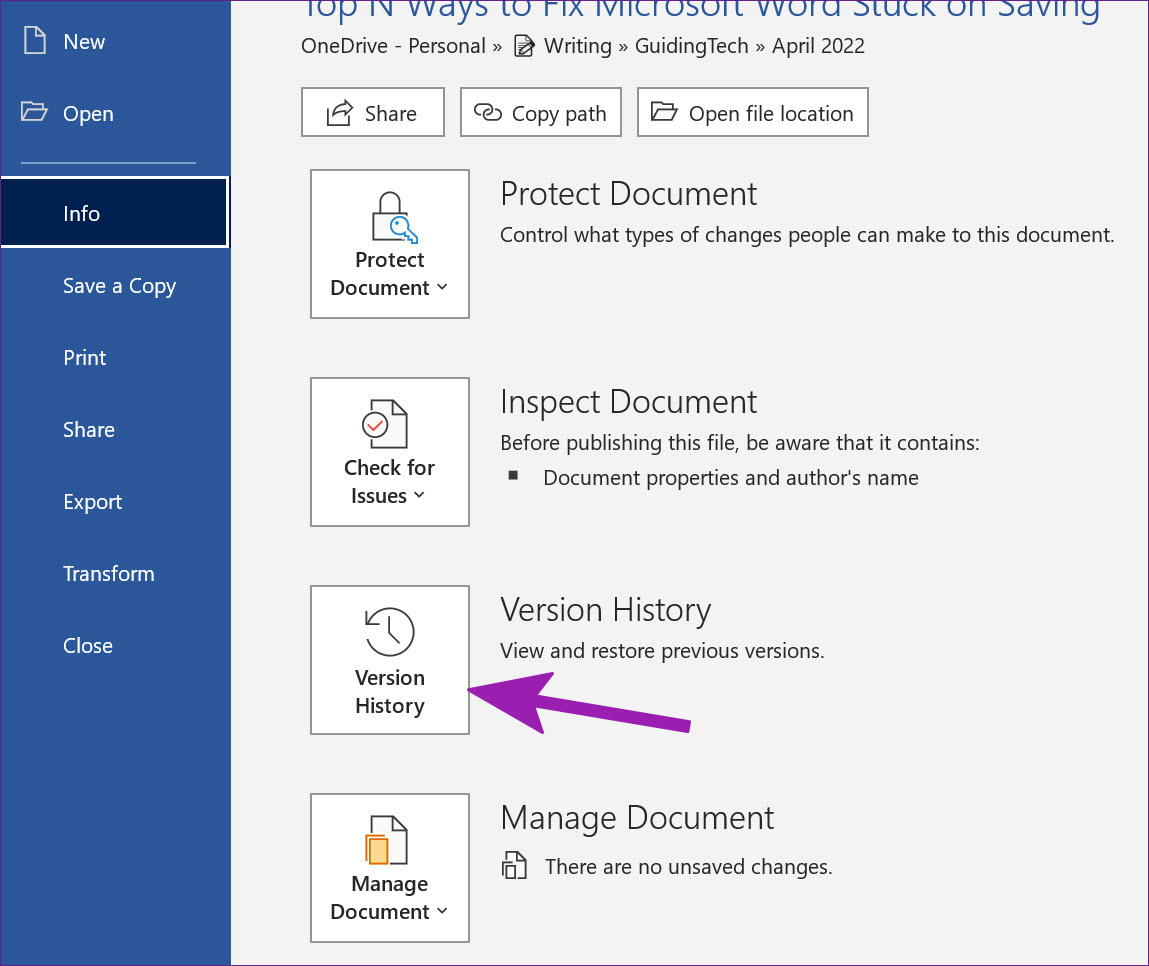
Try to save it again to OneDrive or on a PC.
Fix 5: Repair Microsoft Office or 365
If none of the fixes above have worked, you may be dealing with bad configuration or deeper corruption within the Microsoft app. You may use its repair option.
Step 1: Click the magnifying lens on the Taskbar, type 365, then right-click on your app and click App settings.
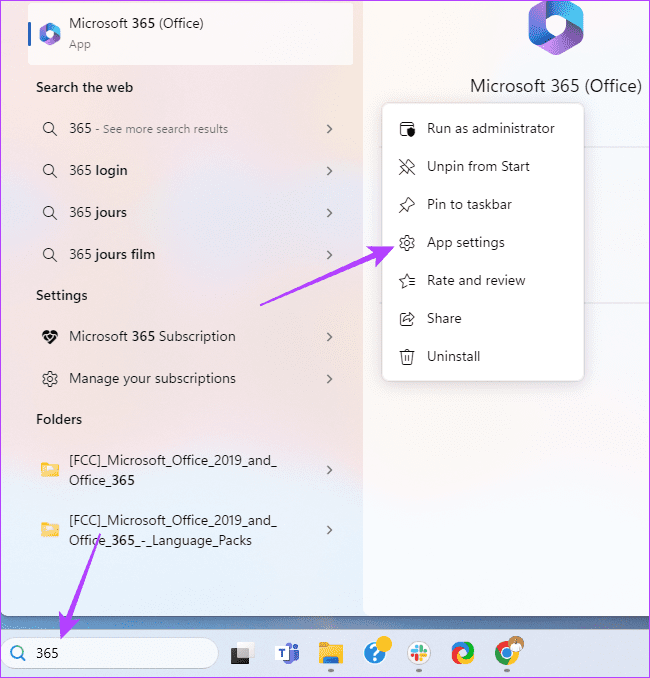
Step 2: Click the Repair button and follow any instructions to complete the process.
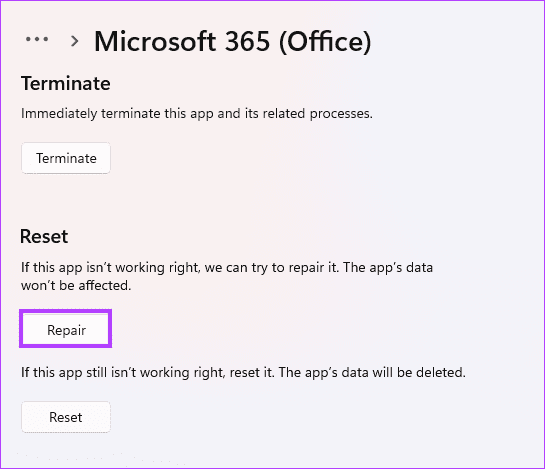
Was this helpful?
Last updated on 24 April, 2024
The article above may contain affiliate links which help support Guiding Tech. The content remains unbiased and authentic and will never affect our editorial integrity.