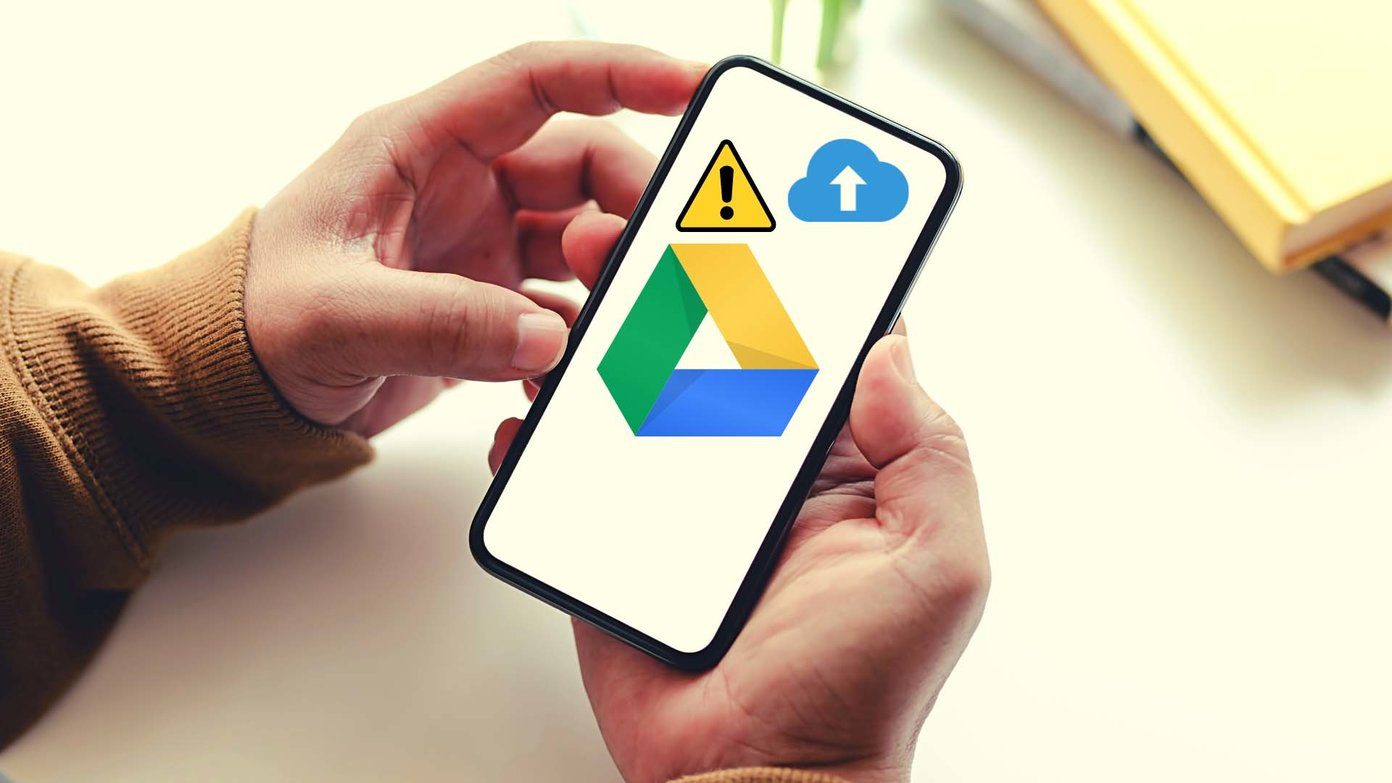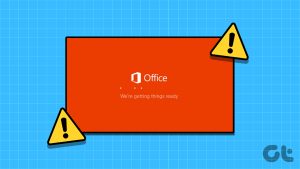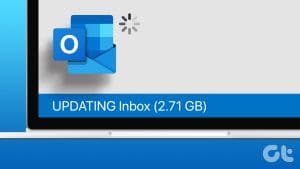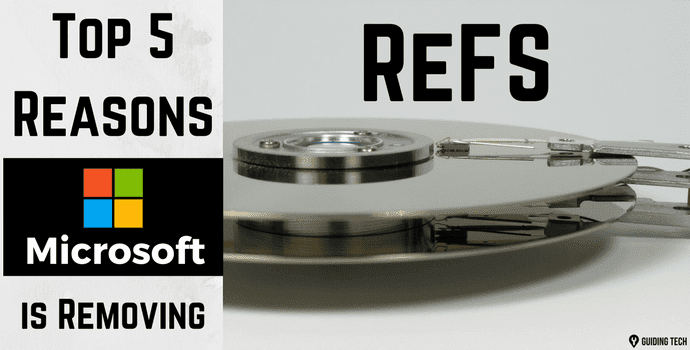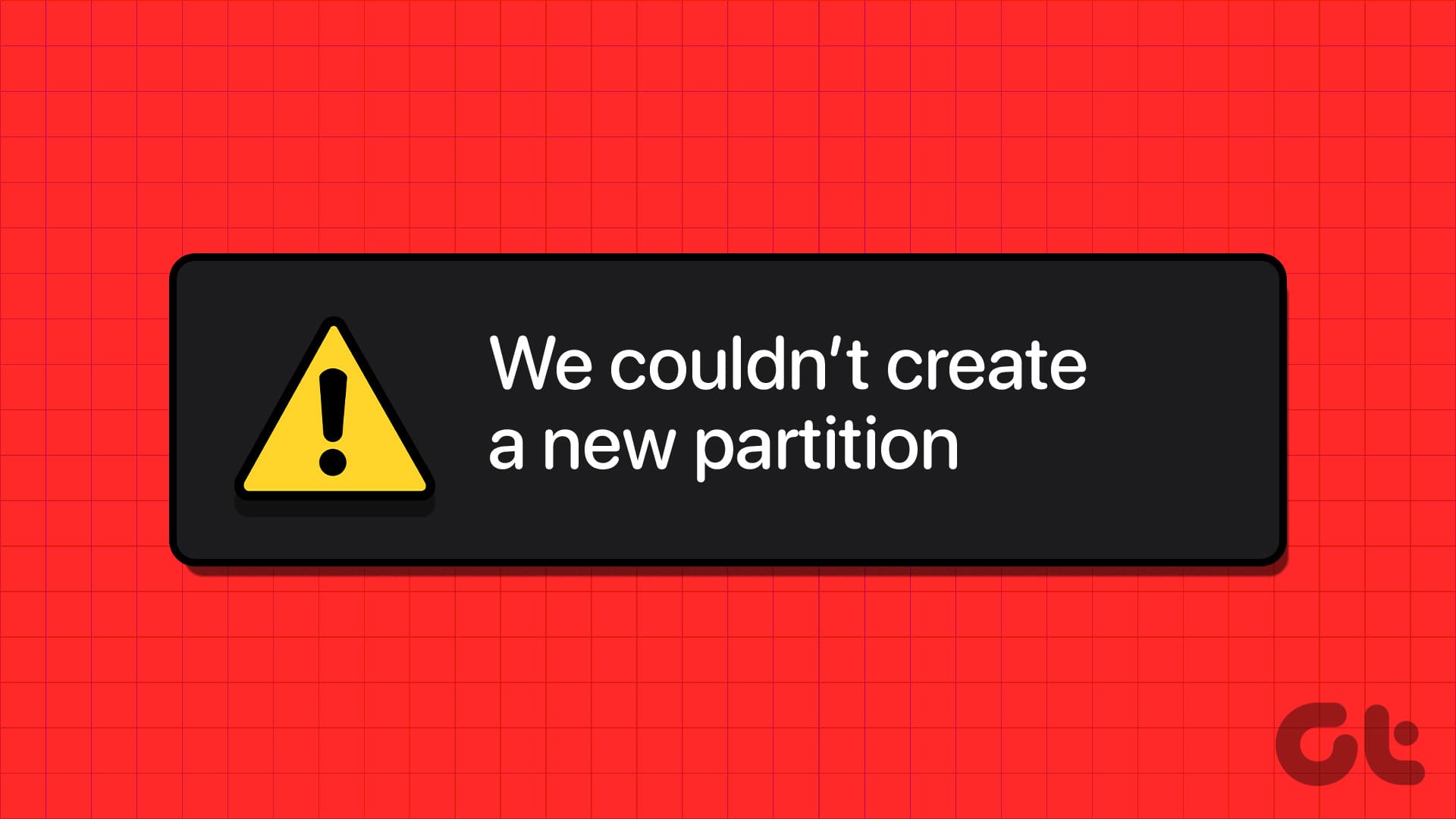While Microsoft’s spreadsheet app is feature-rich, it feels bloated and overwhelming at times. Many have complained about Microsoft Excel getting stuck at starting or opening the file. If you face the same, read the troubleshooting steps to fix the problem.

You may temporarily move to Excel web when the native app gets stuck at starting on Windows, but that’s not the ideal way to use it. Instead of settling for a below-average experience, here’s how to fix Excel stuck at starting on Windows 11 or Windows 10.
1. Force Restart Microsoft Excel
You’ll need to close Microsoft Excel completely and try again. Hitting the X mark in the menu bar may appear like you’ve closed Excel. However, it keeps running as a background process. So you’ll need to force quit all the processes related to Excel. For that, you’ll need to use the Task Manager.
Step 1: Right-click on the Windows key and open Task Manager.

Step 2: Select Microsoft Excel and click ‘End task’ at the top.

You can try opening Excel again.
2. Check Network Connection
Are you trying to open an Excel file from OneDrive or Dropbox? On a slow network connection, Microsoft Excel may fail to open the file and get stuck if it’s in a cloud storage folder of OneDrive, Dropbox, or other service. You’ll need to ensure a robust internet connection on your computer.
Step 1: Press Windows + I keys to open the Settings menu. Select ‘Network & internet’ from the left sidebar.
Step 2: Confirm the ‘Connected’ status.
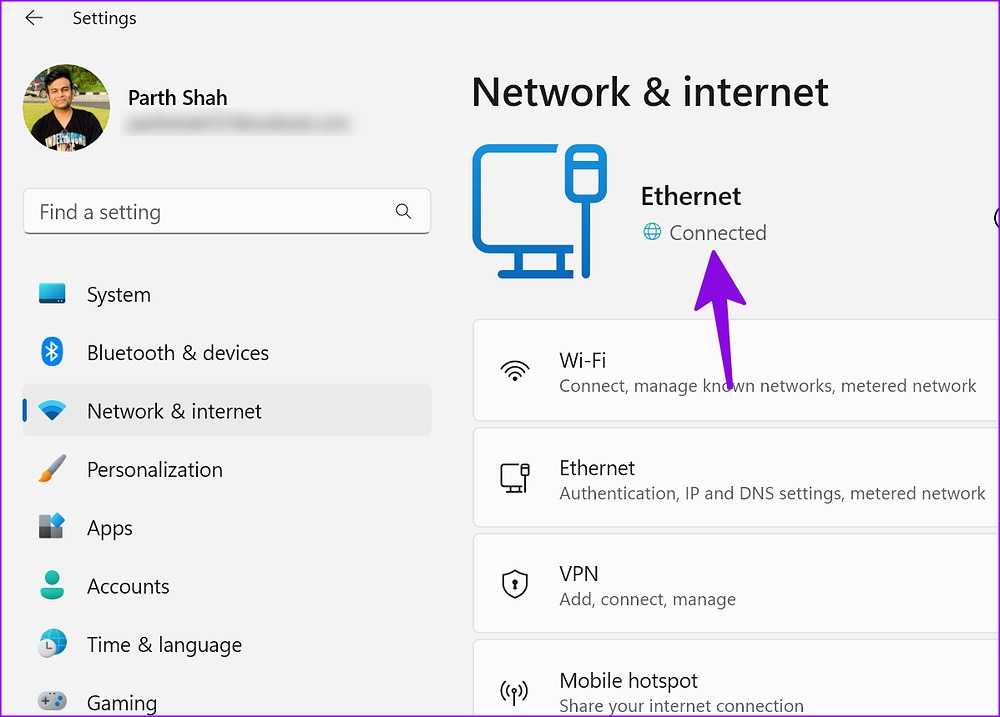
3. Open Microsoft Excel in Safe Mode
When you open Microsoft Excel in Safe Mode, the system loads the basic module of the application without any third-party add-ons and plugins.
Step 1: Press Windows + R keys to open the Run menu.
Step 2: Type excel/safe and hit OK to open the app in safe mode.

4. Use Quick Repair For Microsoft Office
Microsoft Excel is a part of the Office package on Windows. When one of the Office apps faces issues, you can run the built-in quick repair tool to fix the problem.
Step 1: Press Windows + I keys to open Settings.
Step 2: Select Apps from the left sidebar and click on Installed Apps from the right hand side.

Step 3: Scroll to Microsoft Office.
Step 4: Select the three-dot menu beside it and click Modify.
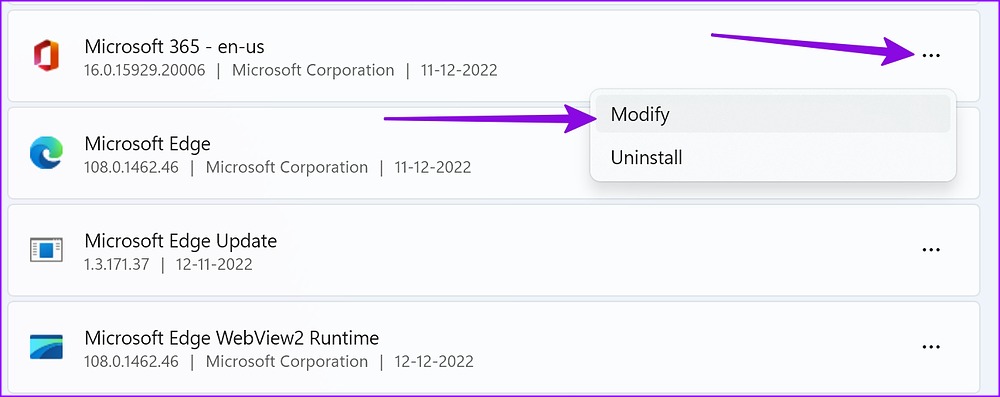
Step 5: Click the radio button beside Quick Repair and let Windows fix the problem.

When the Windows completes running the repair tool, open Microsoft Excel without any issue.
5. Use Online Repair With Microsoft Office
If the trick above didn’t work, it’s time to try the Online Repair Tool. Before you follow the steps below, make sure to have an active internet connection (refer to the second section).
Step 1: Head to Microsoft Office in the Installed apps menu on Windows (check the steps above).
Step 2: Open more menu and select Modify.
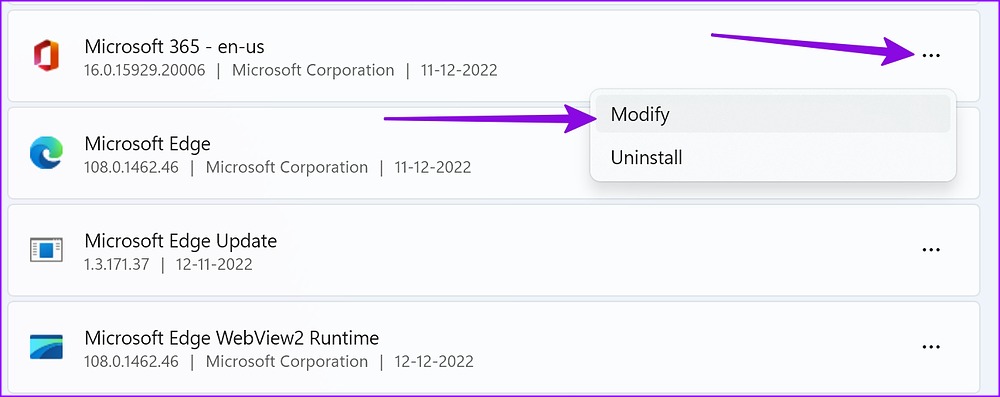
Step 3: Click Online Repair and hit the Repair button.
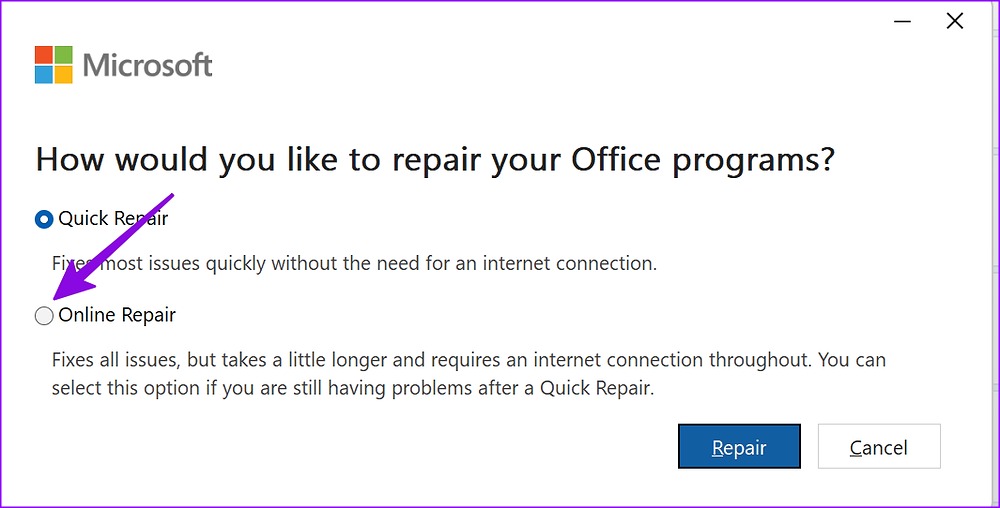
The option fixes all issues but takes a little longer and requires an internet connection till it detects, diagnoses and fixes the issues.
6. Update Microsoft Excel
An outdated Microsoft Excel build can lead to issues like stuck at starting and not opening on Windows 11. Microsoft frequently releases new updates to add features and fix bugs.
You may wonder how you are supposed to update Excel when the app isn’t opening in the first place. As we mentioned earlier, Microsoft Excel is a part of the Office package, and you can start the update process from any Office app.
Step 1: Open Microsoft Word or PowerPoint on your PC.
Step 2: Select File in the top right corner.
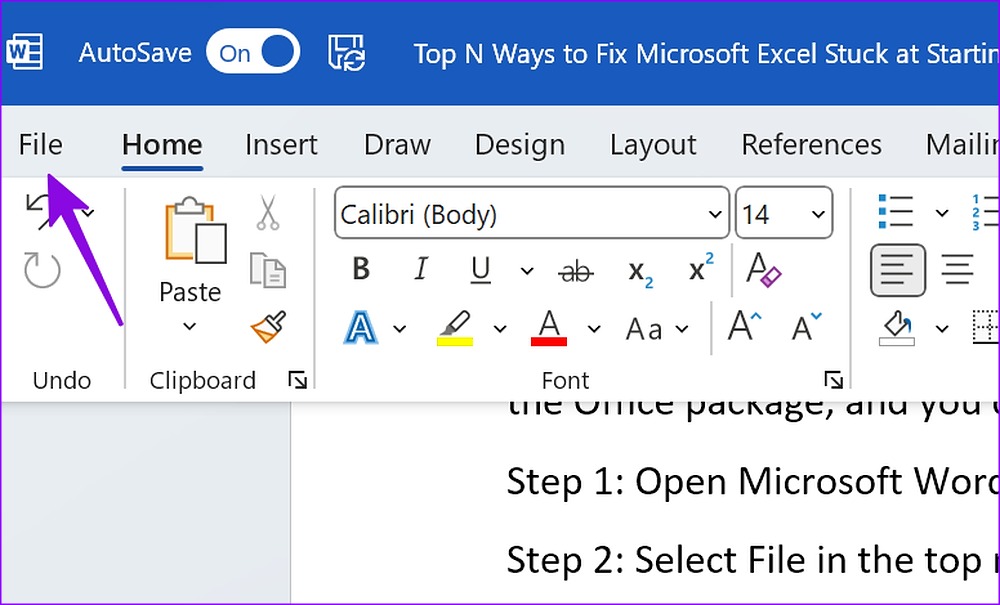
Step 3: Select Account from the left sidebar.
Step 4: Expand the Update Options menu.
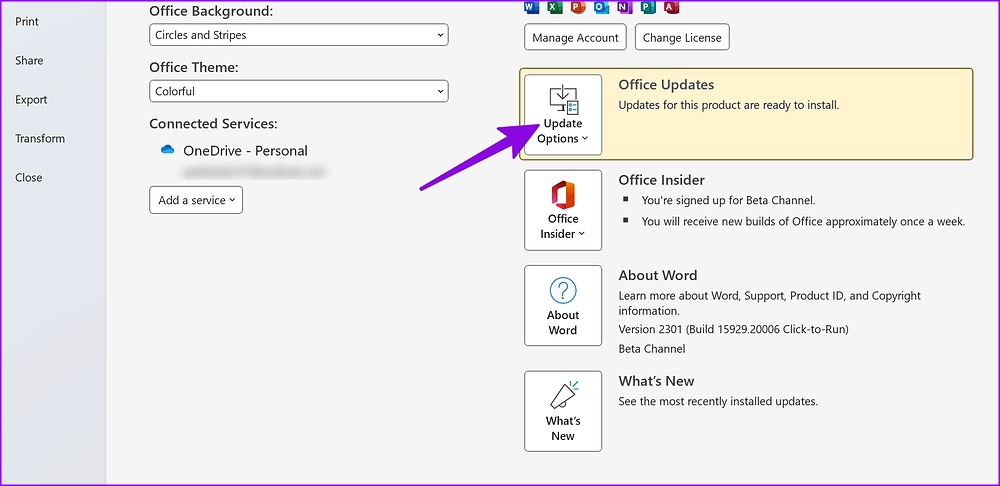
Step 5: Select ‘Update Now.’
Microsoft will ask you to close all apps and install the latest updates for all Office apps.
7. Disable Third-Party Add-ins
Sometimes, corrupt or outdated add-ins may prevent Excel from starting on Windows. Once you get back Microsoft Excel access on your computer, follow the steps below to disable unnecessary add-ins.
Step 1: Launch Microsoft Excel on your computer.
Step 2: Select File in the top right corner.
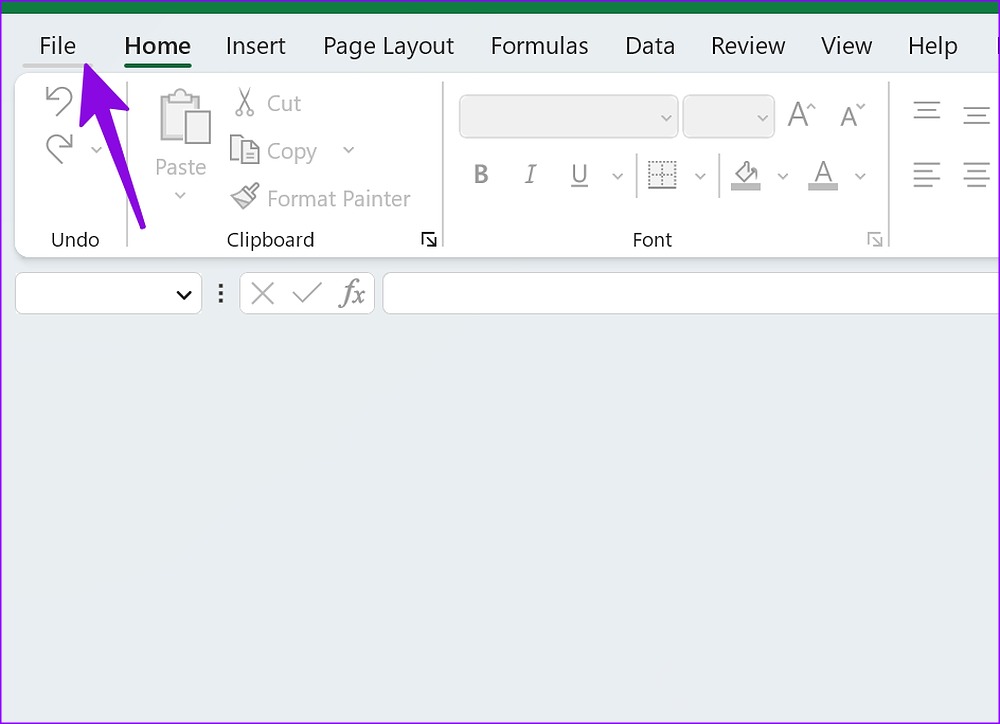
Step 3: Select Options.

Step 4: Click ‘Add-ins’ from the left sidebar and select ‘Go’ button at the bottom.

Step 6: Uncheck the boxes to disable ‘Add-ins’ and click Ok.
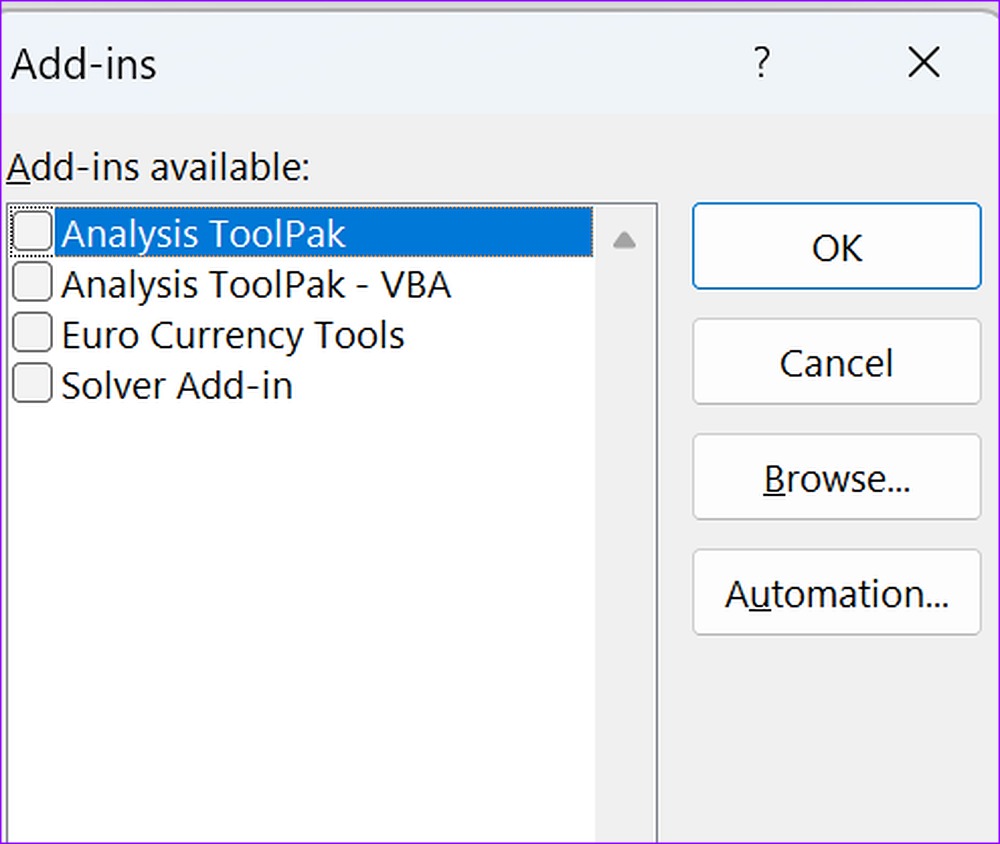
8. Check If File Is Corrupt
If the Excel file is corrupt, the software gets stuck at starting on Windows. You can visit Excel on the web and try opening the same file. If the issue persists, the file is corrupt.
Access Your Spreadsheet Data
Microsoft Excel stuck at starting on Windows may break your workflow. Follow the steps above and access your spreadsheets in no time. Which trick worked for you?
Was this helpful?
Last updated on 14 December, 2022
The article above may contain affiliate links which help support Guiding Tech. The content remains unbiased and authentic and will never affect our editorial integrity.