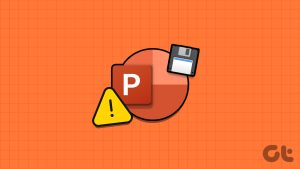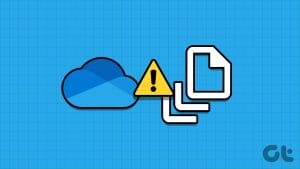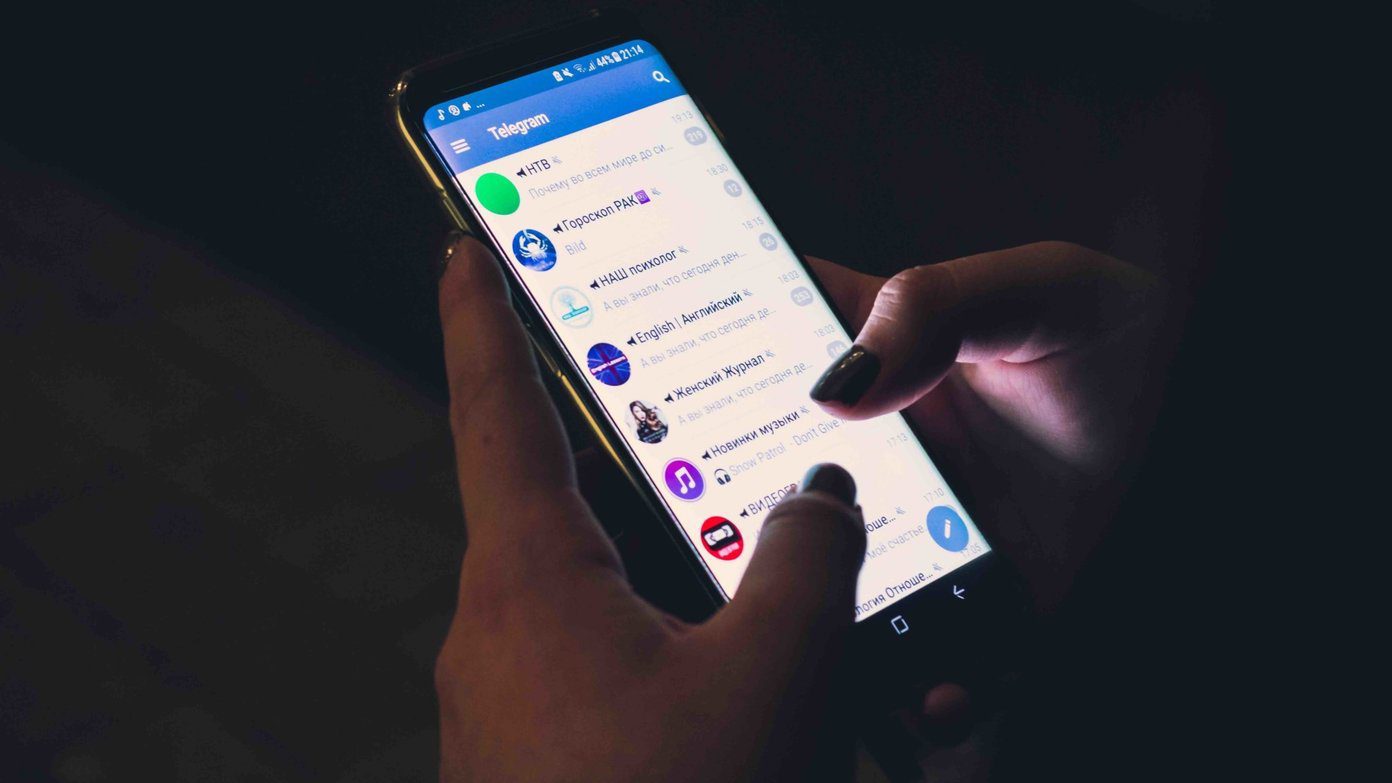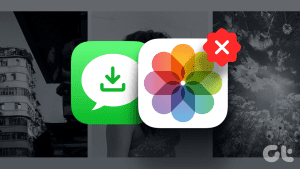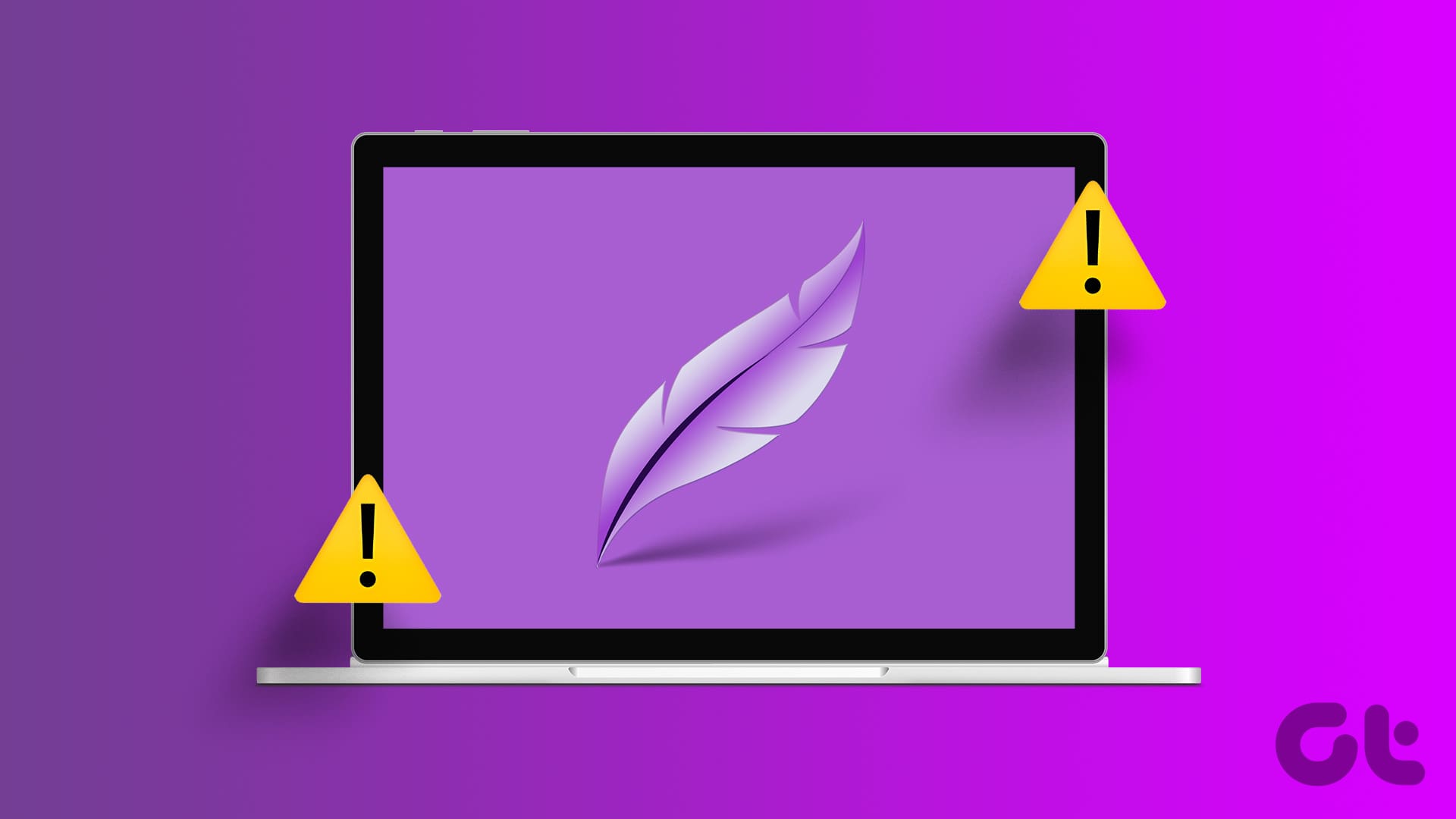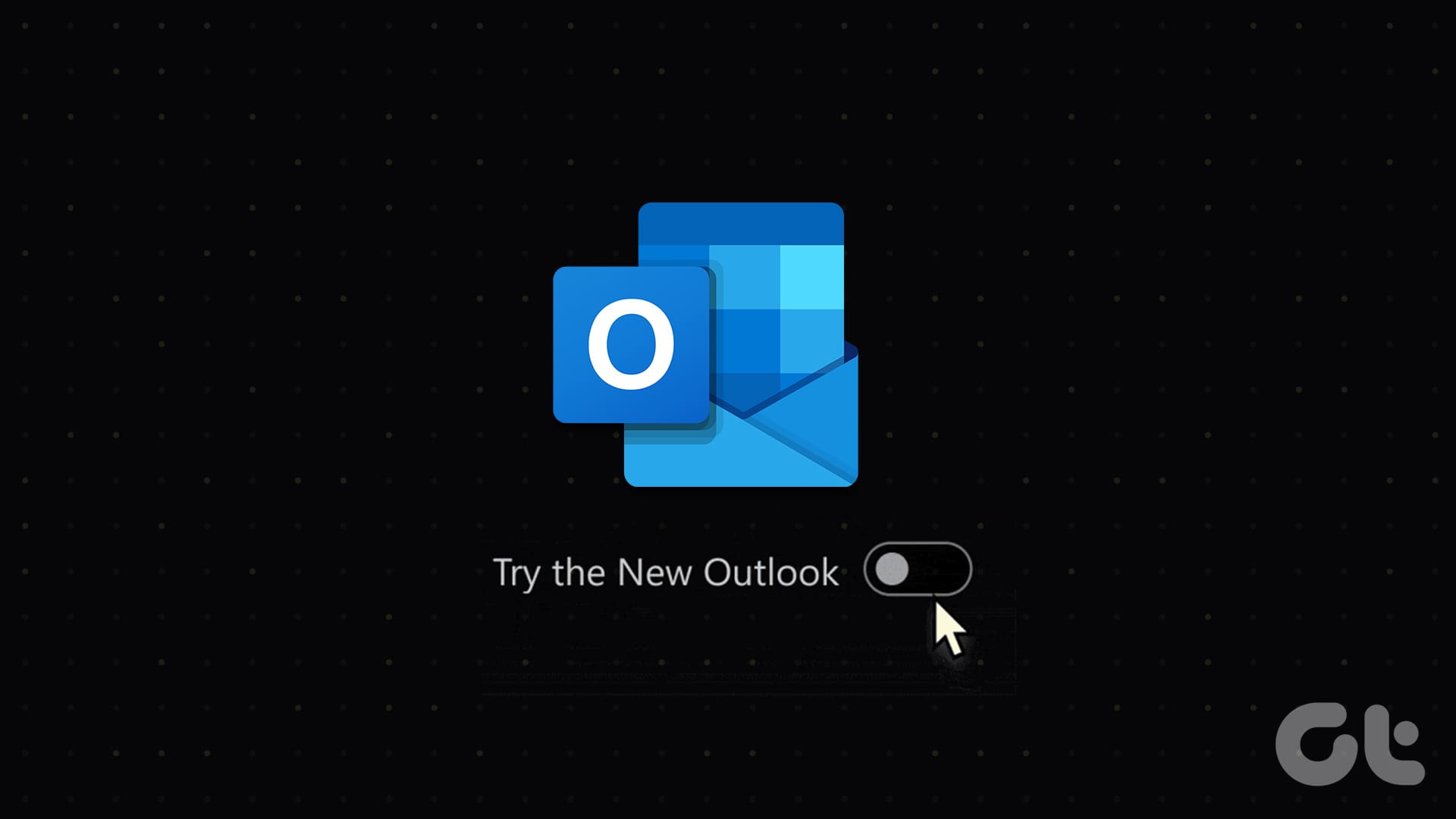Microsoft’s OneDrive is a cloud storage service that comes baked into Windows. Also, that’s why you see Microsoft OneDrive at a lot of places on your Windows 10 computer, especially while saving your files. If you are bothered by Windows storing your files in OneDrive instead of saving them locally on your computer, we have some fixes ready for you.
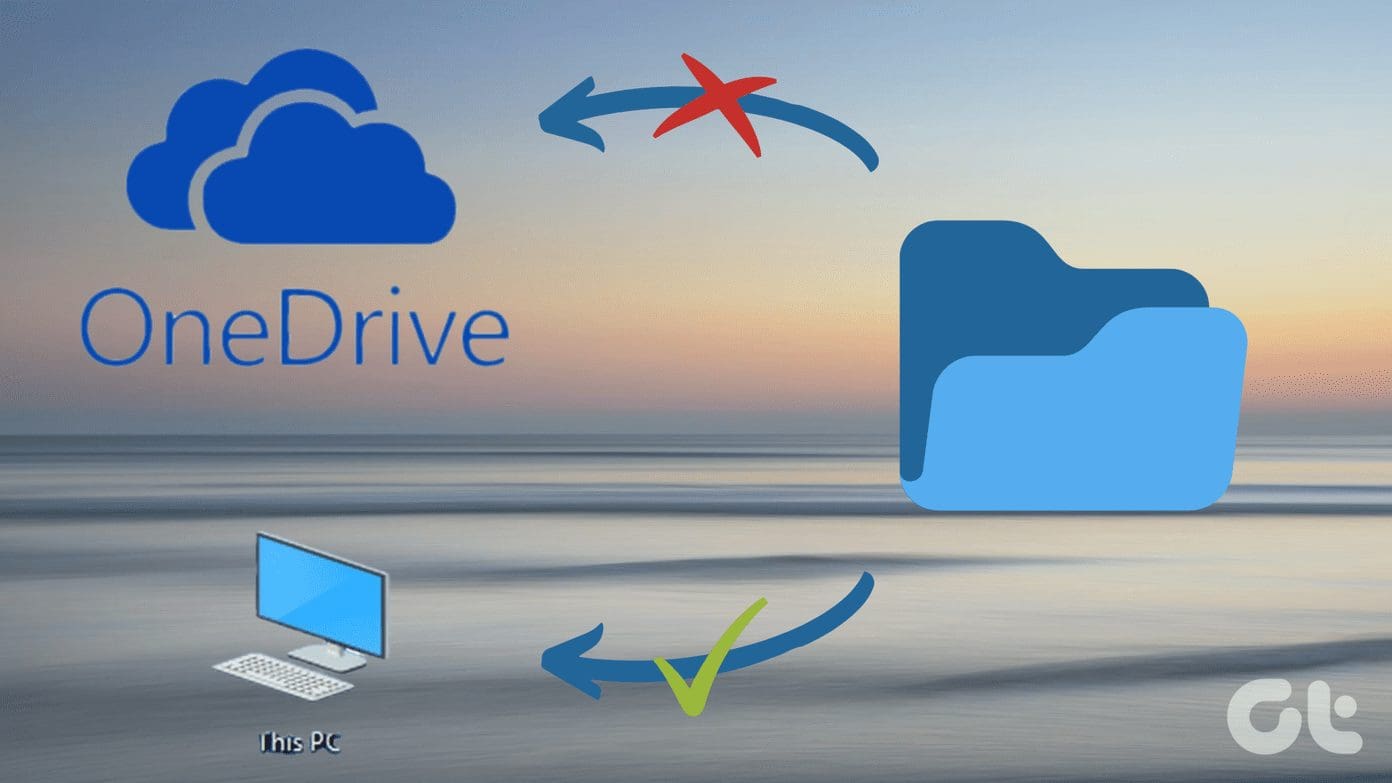
Cloud storage apps are cool and great to use until they are forced down your throat. What if a person doesn’t want to use it? Or what if they are happy using a different app such as Google Drive, Dropbox, etc.? Fortunately, you can stop OneDrive from taking over your computer.
Here are four ways to store files on your computer instead of OneDrive.
1. Using OneDrive Settings
On most of the Windows 10 computers, OneDrive comes preinstalled. And it is the default saving place for files in your Desktop, Documents, and Pictures folder. That is the reason for the question in your mind – Why do my files automatically save to OneDrive. You need to change this behavior in OneDrive settings and stop it from creating a back up of your folders.
Tip: Find out whether you should use OneDrive on Windows PC or not.
For that, follow these steps:
Step 1: Right-click on the OneDrive icon in the taskbar and select Settings.

If you don’t see the OneDrive icon in the taskbar, open Windows search and look for OneDrive. Click on it. The OneDrive icon will appear in the taskbar.
Pro Tip: Use Windows key + S keyboard shortcut to open the search quickly.
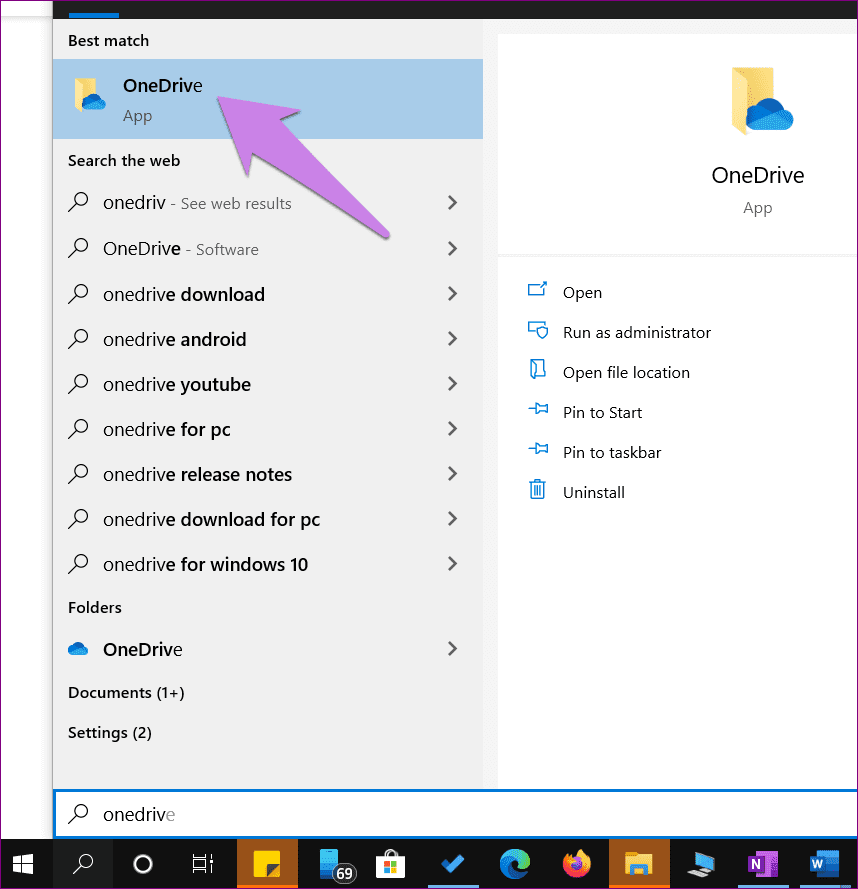
Step 2: In the OneDrive Settings, go to the Backup tab. Click on Manage backup and uncheck the folders that you don’t want to add to OneDrive. In case your screenshots are going to OneDrive as well, uncheck the box next to Screenshots. Click on Ok to save the changes.
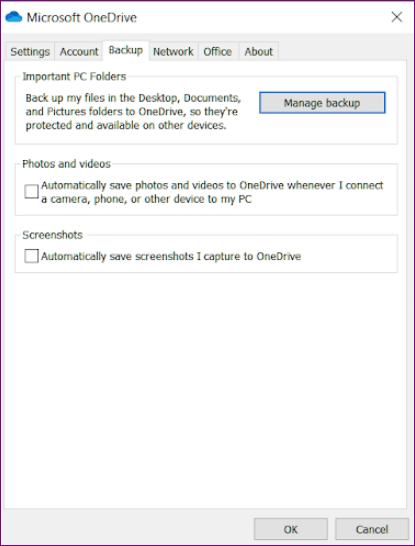
Tip: In case you like putting your screenshots in OneDrive, and its notification tone is bothering you, find out how to disable the OneDrive screenshot sound.
2. Change Save Location in Microsoft Office Apps
If your Office files such as Word documents, Excel sheets, and so on are getting saved in OneDrive, you need to choose This PC while saving your files. Alternatively, you can even enable a setting to always save documents on your computer.
Here are the steps:
Step 1: Open the Microsoft Office app whose files you want to save on your computer instead of OneDrive.
Step 2: Click on File followed by Save as.


Step 3: Choose This PC and select the folder on your PC where you want to save the files.
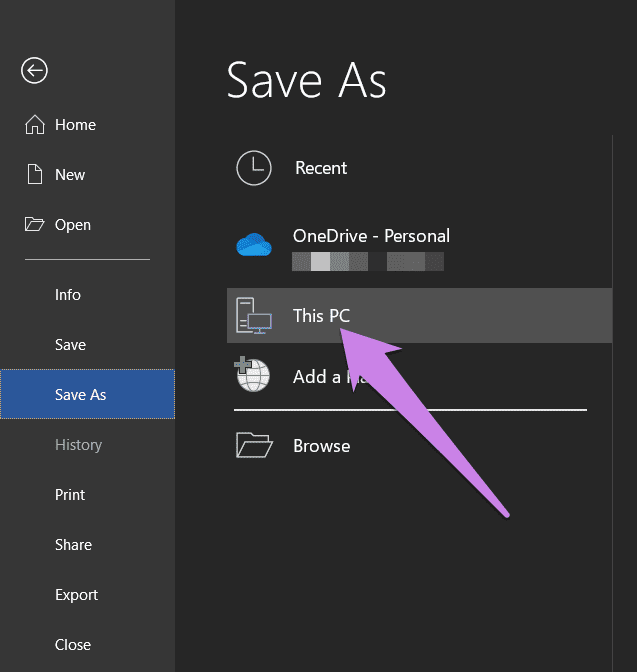
To save files on your computer always, go to File > Options. A pop-up window will appear. Click on the Save option. Check the box next to Save to computer by default.
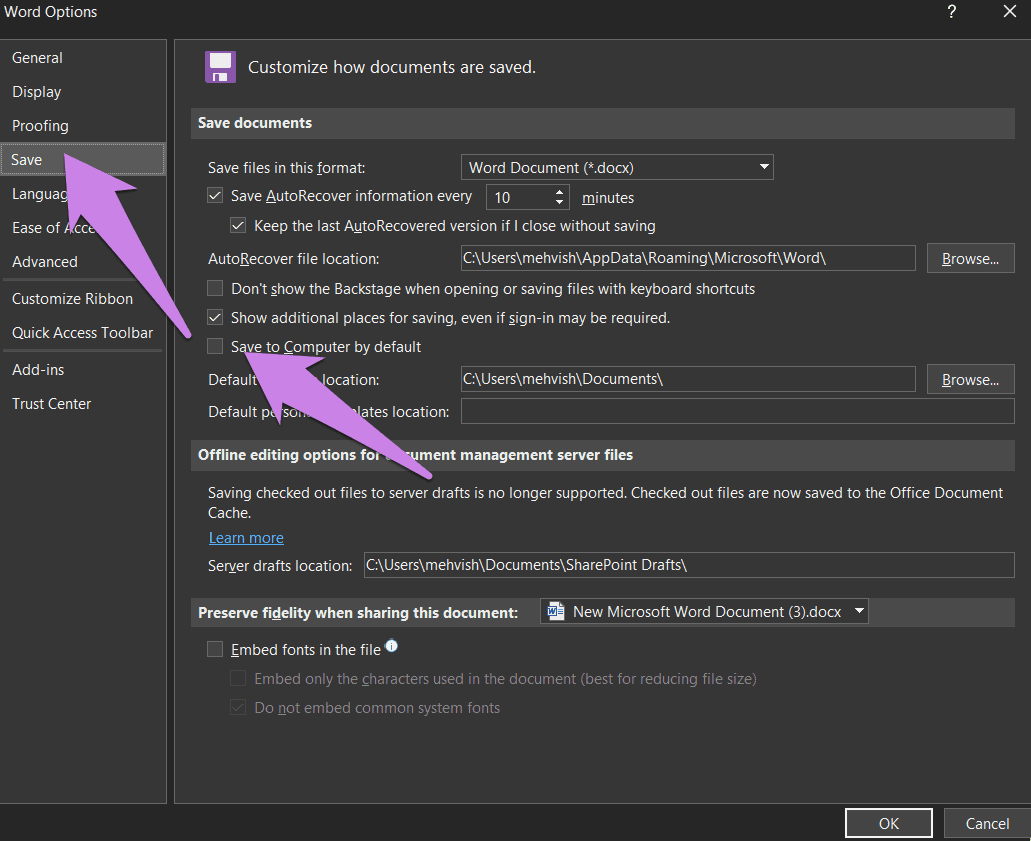
3. Unlink OneDrive Account
You can also take the harsh route and unlink your OneDrive account from your PC. Doing so will not impact your Microsoft account settings or your data in OneDrive. Those things will remain untouched by unlinking OneDrive.
To unlink OneDrive, right-click on the OneDrive icon in the taskbar and select Settings.

Go to the Account tab and click on Unlink this PC. Confirm on the next screen. Restart your PC. Now you should be able to save your files directly on your computer.
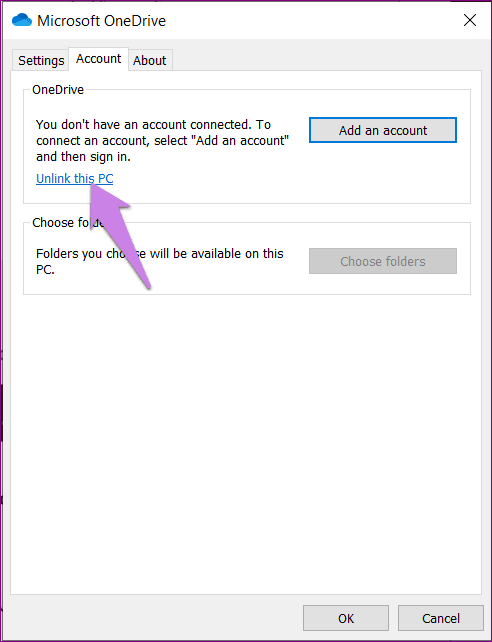
After OneDrive is unlinked, you can remove the OneDrive folder from appearing in File Explorer. You can also stop OneDrive from running on startup. For that, go to OneDrive Settings from the taskbar. Click on the Settings tab. Uncheck the box next to Start OneDrive automatically when I sign in to Windows. Click on Ok. Restart your computer.
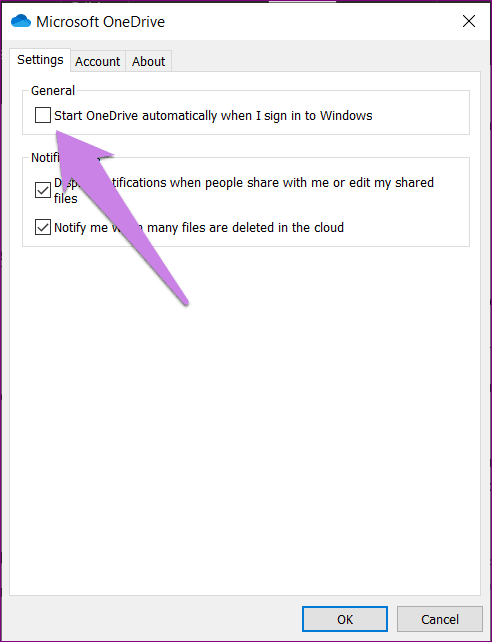
4. Uninstall OneDrive
In case you don’t like OneDrive at all, you can uninstall it completely from your computer. For that, go to Settings > Apps on your computer. Look for Microsoft OneDrive. Hit the Uninstall button.

Once OneDrive is unlinked or uninstalled from your computer, you can access your existing data by signing in to OneDrive.com from any browser. In case you regret your decision, you can reinstall OneDrive on your computer.
Bonus: Unable to Save Files on Computer Folders
After following the above methods, if you are facing issues while saving your files to your computer, you need to revert the location of folders such as Desktop, Documents, and Pictures to your computer.
For that, open Windows Explorer. Use the Windows key + E keyboard shortcut to open it. Right-click on the Desktop folder. Select properties.
Pro Tip: Check the full list of useful keyboard shortcuts for Windows 10.
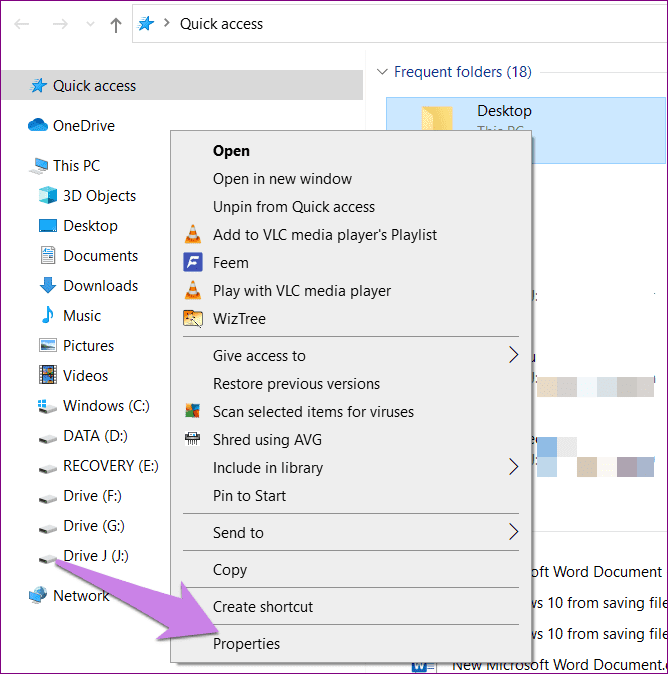
Go to the Location tab and click on Restore Default. Click Ok to save the changes.
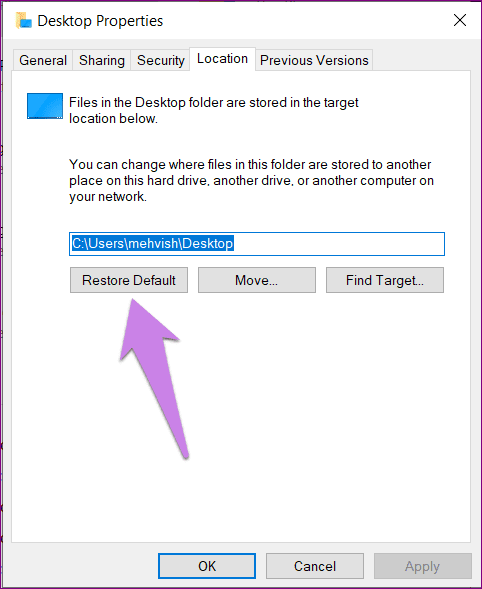
Other Side of OneDrive
Saving files locally will take up space on your computer. If you have a PC with limited storage, it’s better to save the files in OneDrive only. Another benefit is that you can access the files from any device. You can even add multiple OneDrive accounts to your computer. If you decide to keep OneDrive, check the tips to make the most out of OneDrive.
Next up: Curious to know what counts under OneDrive storage? Find out what takes up storage in OneDrive and how to save space in it from the next link.
Was this helpful?
Last updated on 13 July, 2021
The article above may contain affiliate links which help support Guiding Tech. The content remains unbiased and authentic and will never affect our editorial integrity.