Amazon Echo smart speakers come in several price offerings. That makes them an ideal and affordable catalyst for smart home automation. However, not everything works as expected. Sometimes, the Amazon Echo gets stuck on blue light, Alexa skills stop working, or the music sound keeps cutting out. If you frequently face the latter, here are the best ways to fix the Amazon Echo sound that keeps cutting out errors.

Alexa speaker keeps cutting out can leave you with a bad taste. You can’t enjoy your favorite Spotify or YouTube Music playlists on Echo. You can’t properly hear Alexa commands, either. Let’s fix the problem once and for all.
1. Check the Internet Connection
Amazon Echo requires an active internet connection to play songs without buffering. If the connected Wi-Fi network acts up, it’s time to connect to another Wi-Fi. Here’s what you need to do.
Note: Since you already use Amazon Echo at home or office, you must have set up the device in the Alexa app. If you haven’t set it up, download the Alexa app on your mobile and follow on-screen instructions the complete the process.
Step 1: Download the Alexa app on your Android or iPhone.
Step 2: Set up your Amazon Echo device (if you haven’t already).
Step 3: Head to the ‘Devices’ tab.
Step 4: Select your Echo speaker.
Step 5: Tap on the Settings gear icon in the top-right corner.
Step 6: Ensure it’s connected to a working Wi-Fi network. You can tap ‘Change’ to connect to another Wi-Fi network.
Try connecting to a 5GHz frequency band instead of a 2.4GHz one for more bandwidth and a seamless streaming experience.
2. Stream Music via Bluetooth
On a slow Wi-Fi connection, Alexa may face trouble hearing your commands, leading to music cutting out issues. You can connect your smartphone to your Echo speaker via Bluetooth and play songs.
Step 1: Head to the Devices tab in the Alexa app for Android or iPhone (refer to the steps above).
Step 2: Select your Echo device.
Step 3: Tap the ‘Connect a device’ option.
Connect your phone or tablet via Bluetooth and stream your preferred Apple Music playlists.
3. Tweak Audio Settings
By default, your Amazon Echo speaker comes with a balanced sound signature in Bass, Midrange, and Treble. It may not be suitable for all music types. You can tweak sound settings from the Alexa app.
Step 1: Open the Alexa app and select your Amazon Echo device from the Devices tab (check the steps above).
Step 2: Tap the Settings gear in the top-right corner.
Step 3: Select ‘Audio Settings.’
Step 4: Make relevant changes to Bass, Midrange, and Treble sliders from the following menu.
4. Check Streaming Service on Your Phone
If your preferred music streaming service faces an issue, Amazon Echo sound keeps cutting out. Open your phone and check the network connection. You should also launch Spotify or Amazon Music and check for any issues with streaming songs.
5. Check for Physical and Water Damage
Did your little one recently drop Amazon Echo? Or did someone accidentally spill water on it? Amazon Echo smart speakers aren’t waterproof and don’t carry IP ratings either. Due to physical or water damage, the Alexa-powered speaker might keep cutting out music. It’s time to book an appointment at the nearest service center and get the device inspected by an expert.
6. Register Your Amazon Account
Due to an authentication error, the Alexa sound may keep cutting out. You can deregister your account and add it again.
Step 1: Open the Alexa app and head to the Devices tab to choose your Amazon Echo Dot (check the steps above).
Step 2: Scroll down and select ‘Deregister’ and confirm your decision.
Step 3: Follow the on-screen instructions to register your Amazon account again.
7. Reset Your Amazon Echo
If none of the tricks work, you may reset your Amazon Echo to set it to the factory settings state. The steps to reset an Amazon smart speaker varies from one model to another. For now, here’s how to reset Echo (3rd or 4th generation). You can check detailed instructions for other devices from the Amazon support page.
Step 1: Press and hold the Action button for 20 seconds.
Step 2: Wait for the light ring to turn off and on again.
Step 3: After your device enters setup mode, follow the instructions to set it up again.
Remove Sound Glitches on Your Amazon Echo
Amazon Echo packs a powerful speaker to enjoy your favorite playlists during household chores. The Alexa music keeps cutting out can leave you with an unpleasant experience. Which trick worked for you? Share your findings with us in the comments below.
Was this helpful?
Last updated on 19 October, 2022
6 Comments
Leave a Reply
The article above may contain affiliate links which help support Guiding Tech. The content remains unbiased and authentic and will never affect our editorial integrity.

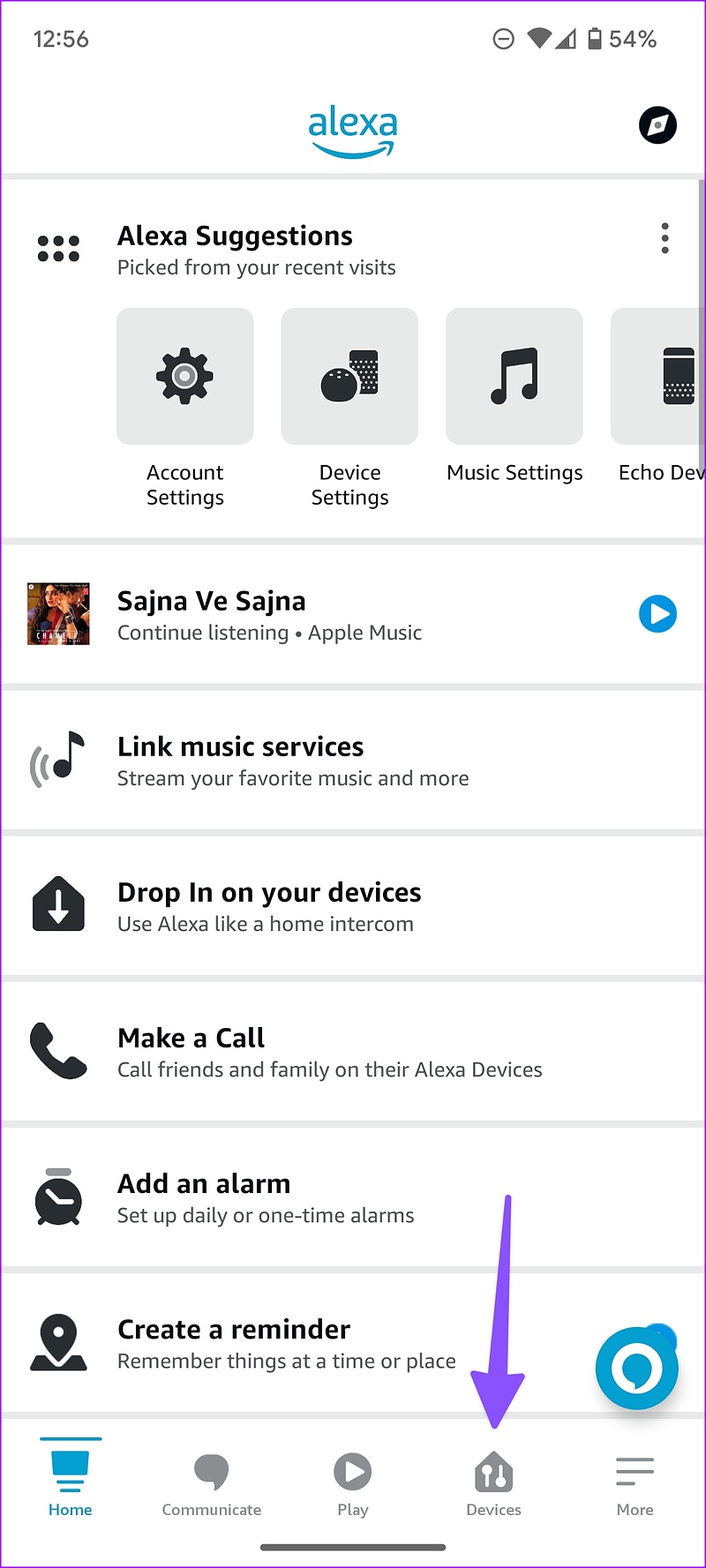
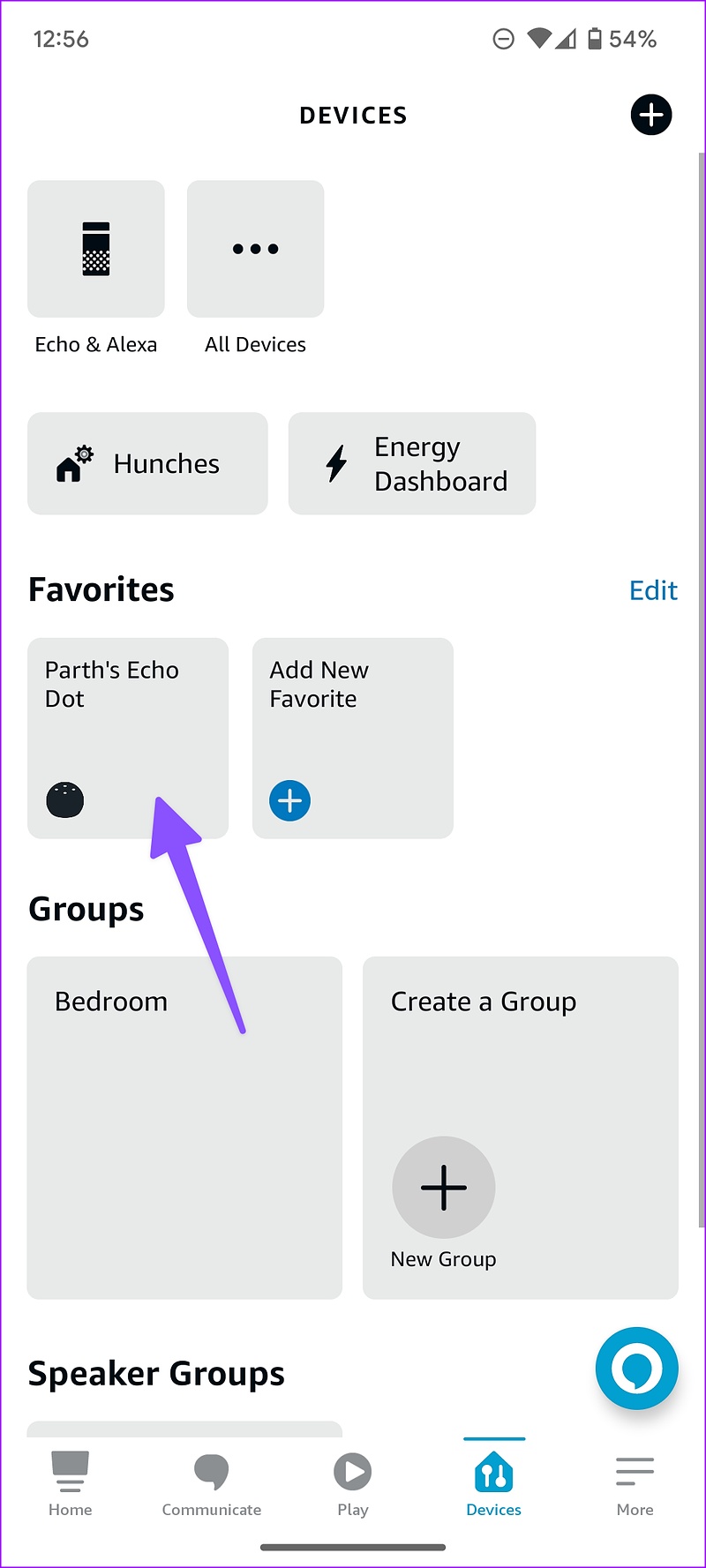

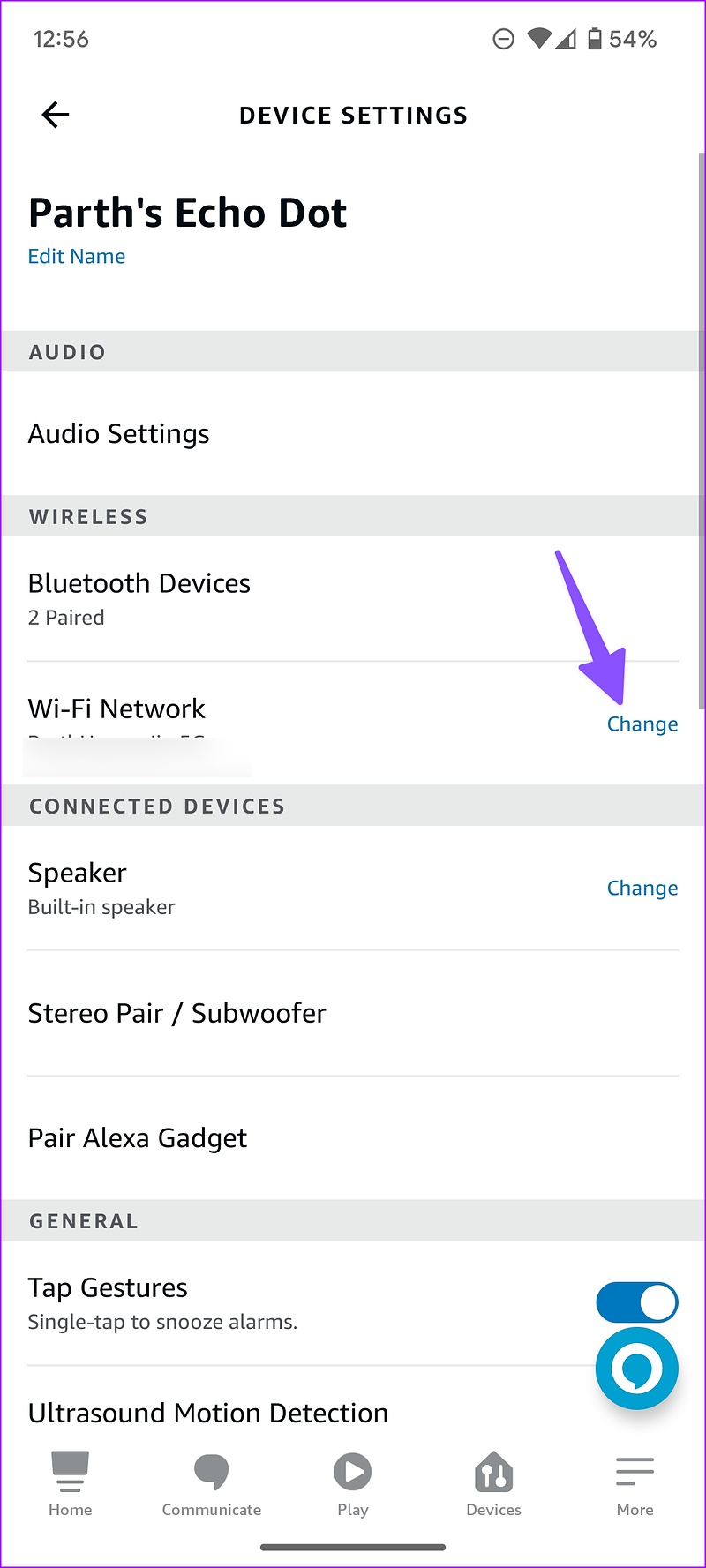

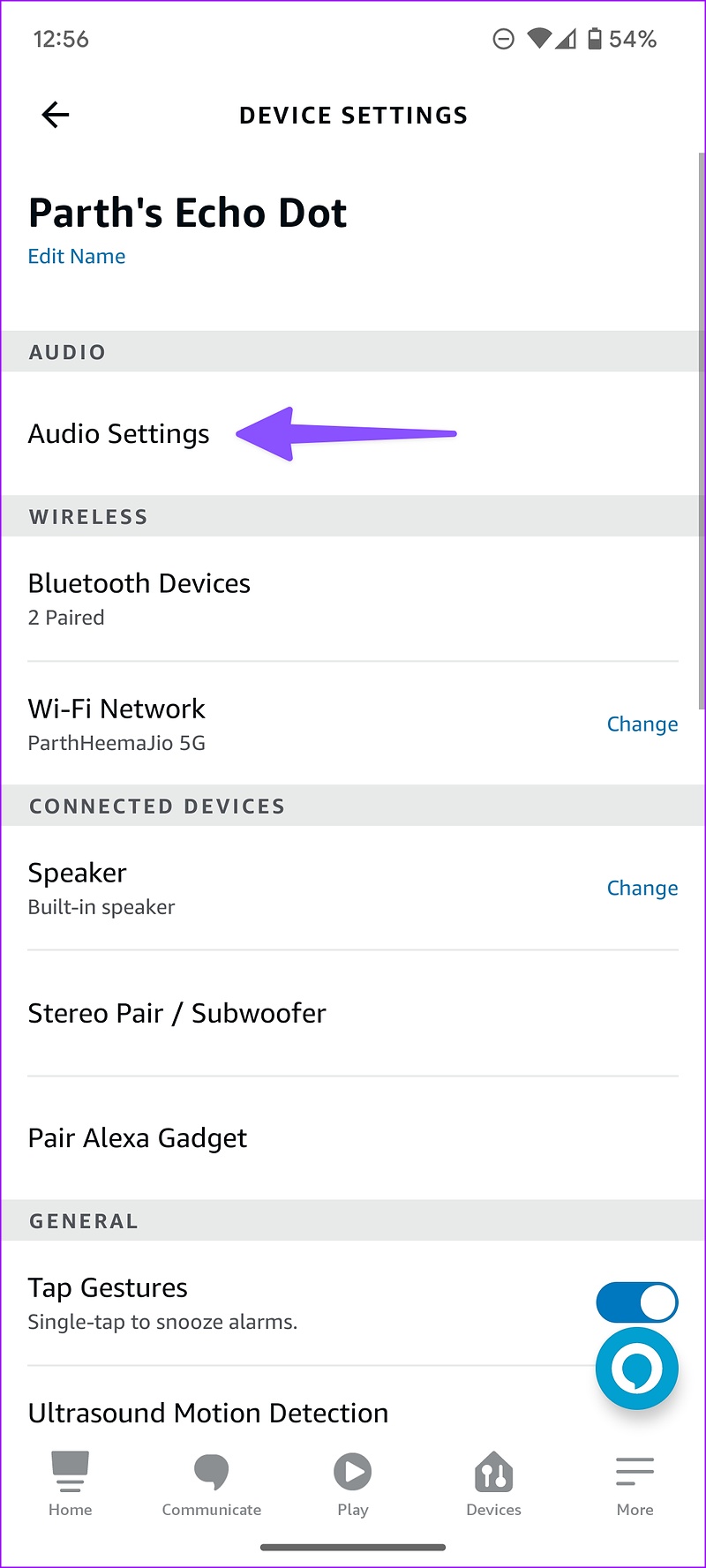


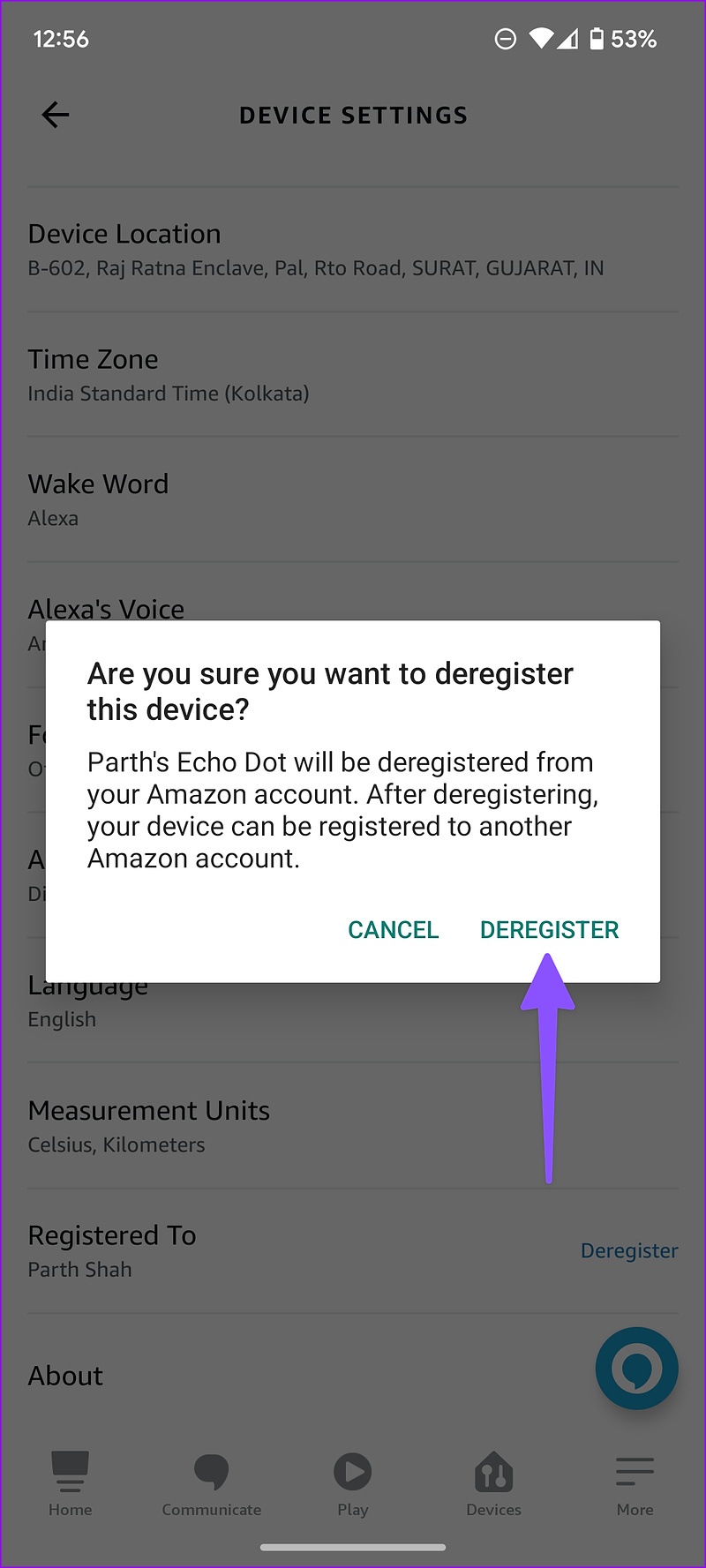
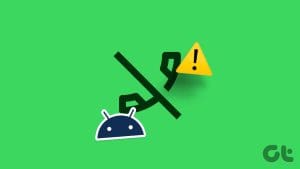





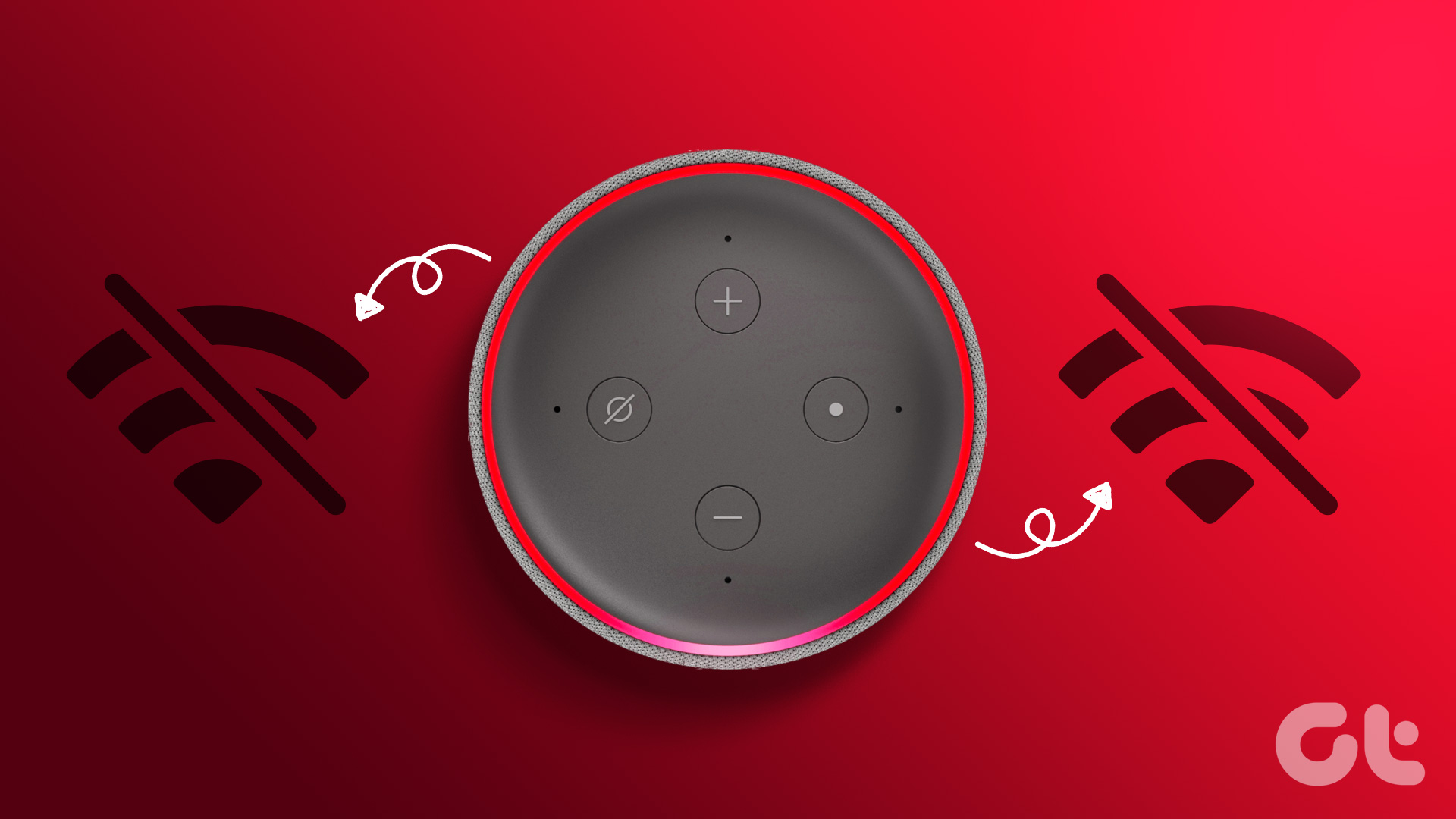

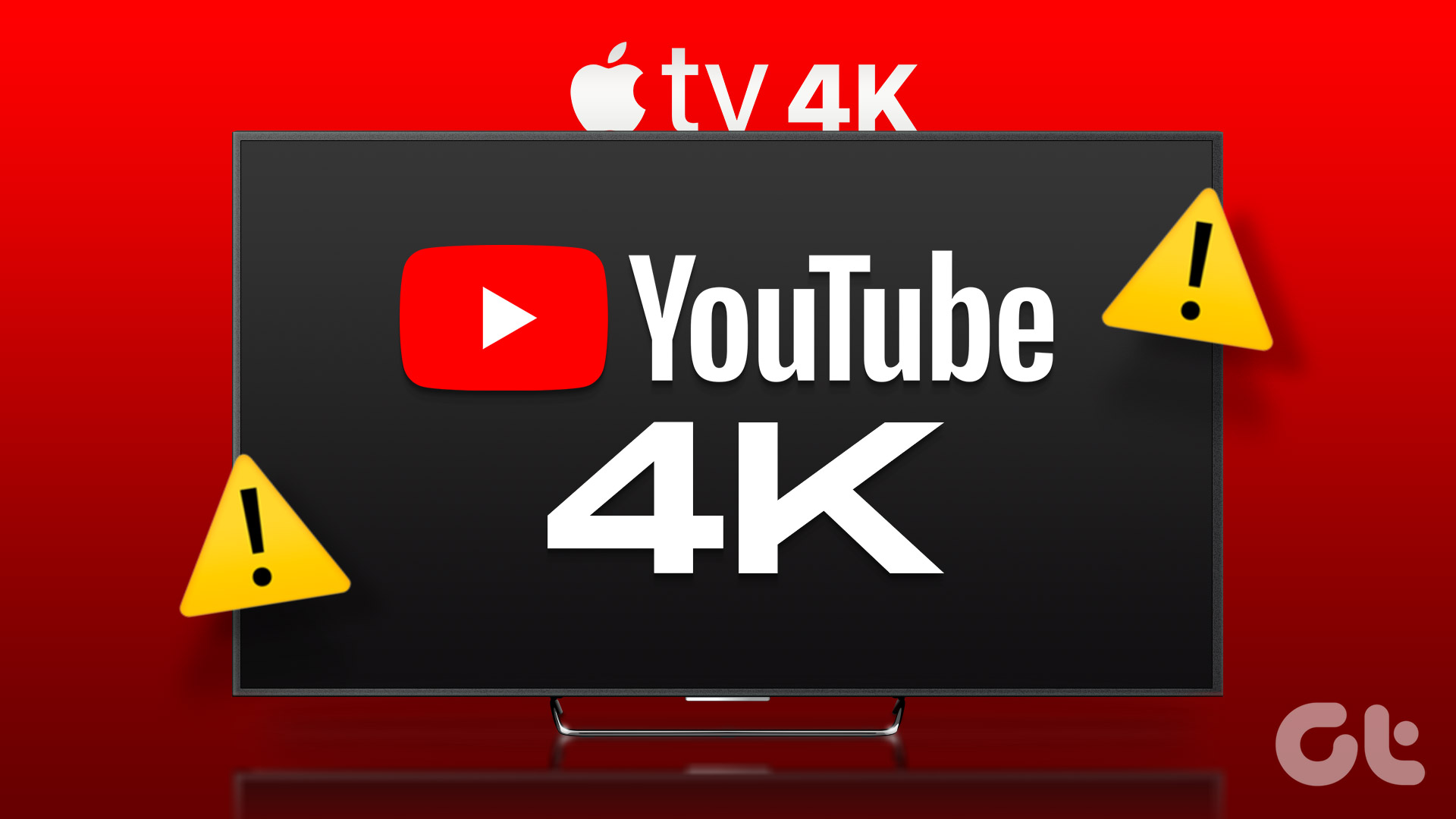
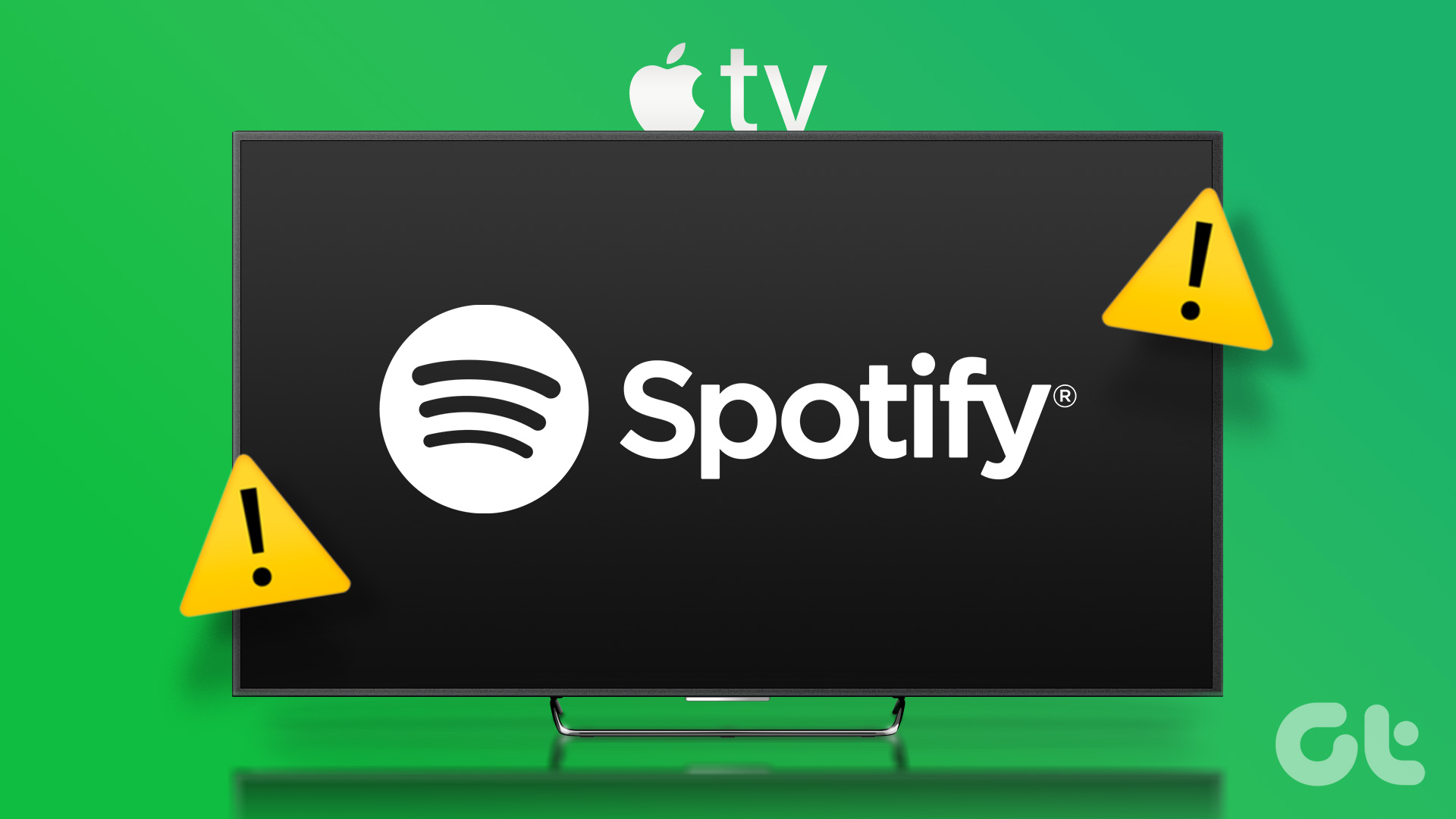
Try telling Alexa how long you want the radio station to play. Told her to play my local NPR station for 3 hours and it worked!
Wow. Throw every suggestion under the sun at your Alexa? Something’s bound to fix the issue? Idiots.
This has been an ongoing issue for years, Amazon likes to blame your network signal strength and configuration but the issue only appears on my Dots (For me at least). Sometimes no issue at all, other times it is so annoying that I want to throw the thing out the window!!
The problem has something to do with the way the Internet signal is processed. I have no problem at home where we get the Internet through Comcast. Up at the lake, however, where we have a different provider, my radio stations get cut off all the time. On one news talk radio station it cuts off intermittently, but then comes back after a bit. However this is fairly frequent, up to more than 6 times per hour. On my NPR stations, it cuts off after a bit and never comes back! Everything else is fine. I can get video news through Hulu, etc. There’s got a be a glitch in the way the Echos receive the signal. Please correct this!!!
None of the above worked. I have numerous speakers connected in a group and they each individually stop playing, turning first to white noise, sometimes restart, and sometimes they all just quit. It’s been going on for years. Sometimes like 5 minutes later, one just starts playing out of the blue but not the entire group.
Hi, just wondered if you ever resolved this, I’m experiencing exactly what you described.