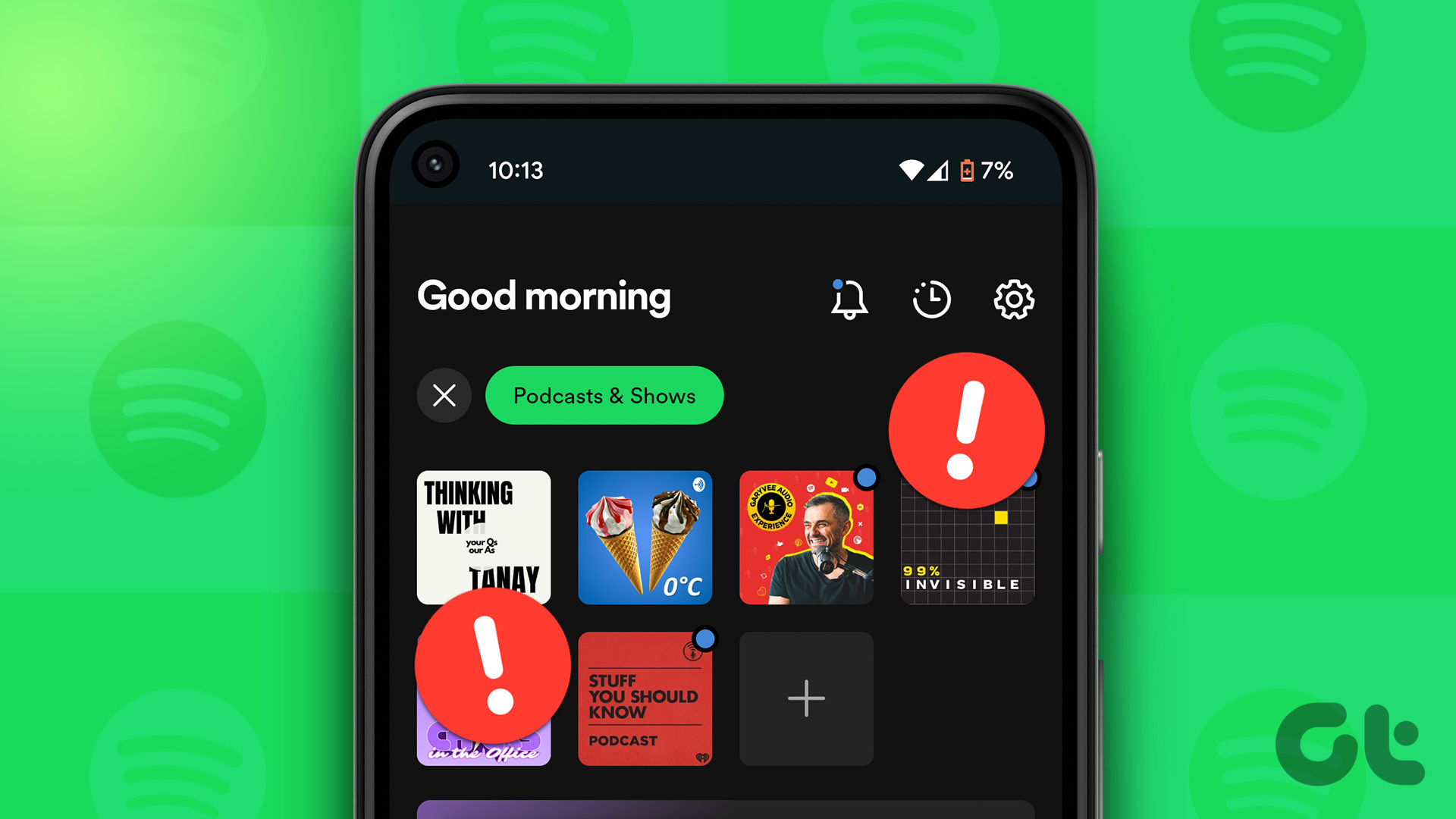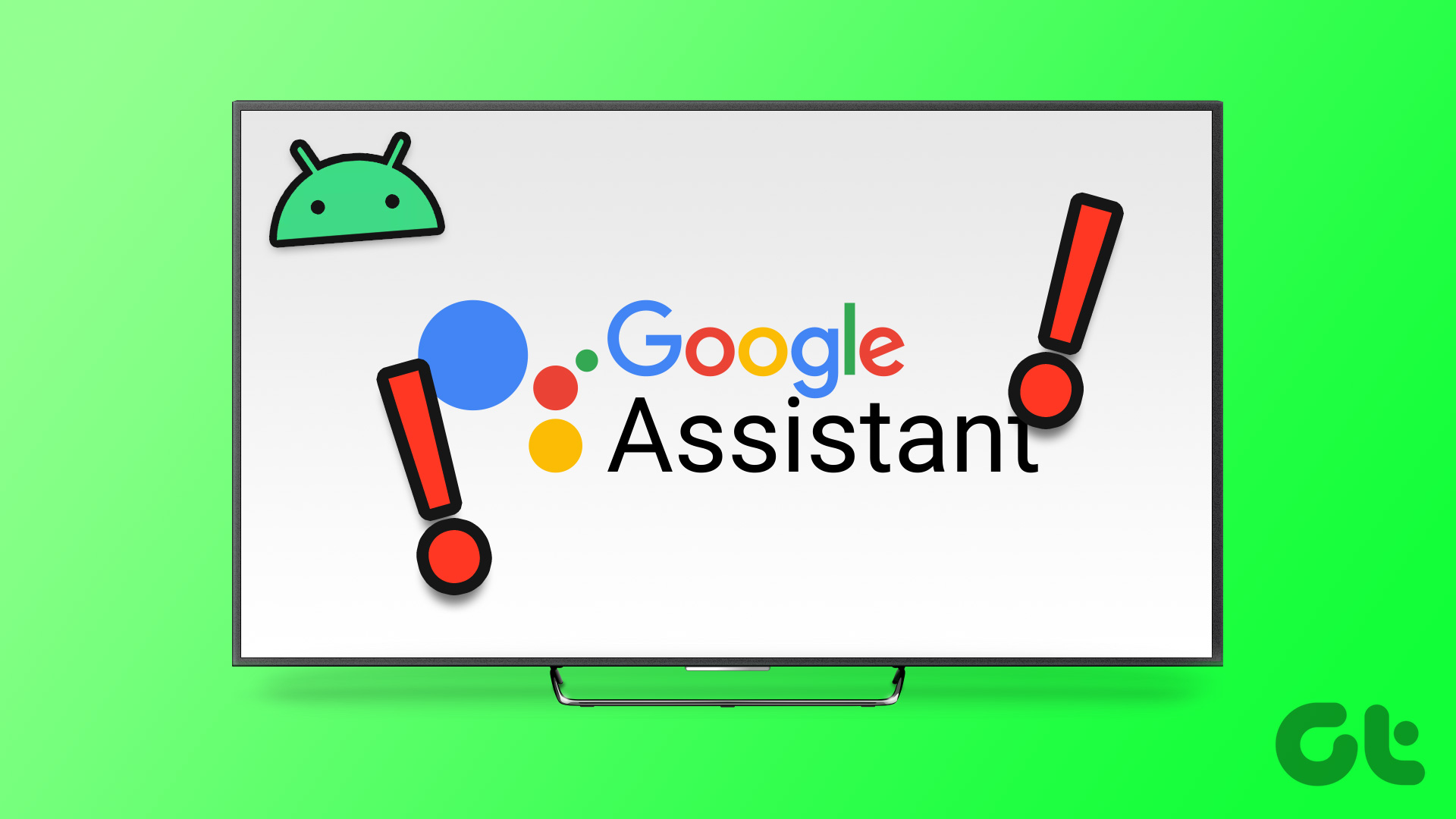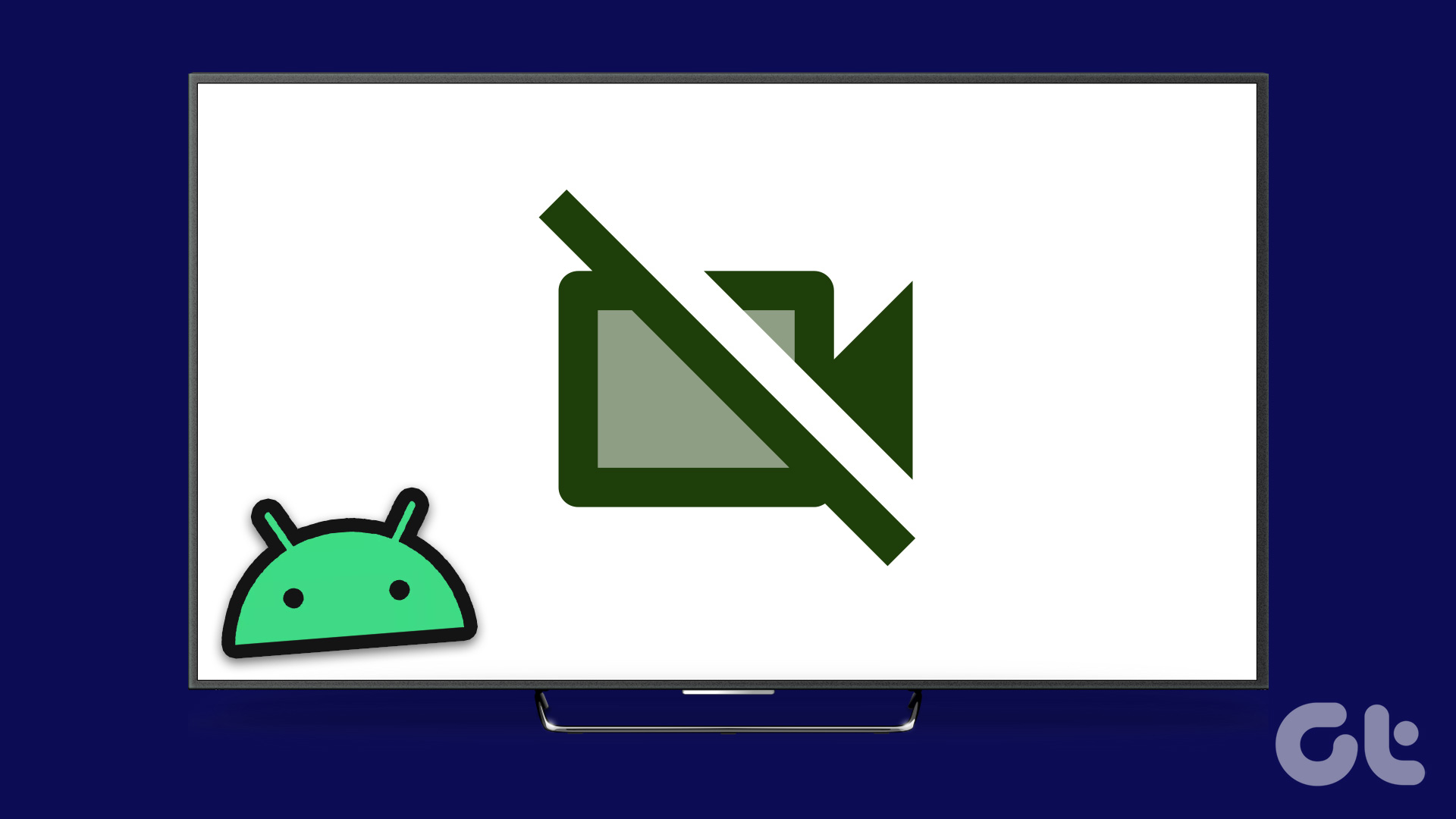The Spotify app is available for your Apple TV. You can listen to your favorite playlists or watch a video podcast that you like. You can switch to Spotify on your Apple TV if you get the Fix Something Went Wrong error on your phone app.

However, it can be a bummer if the Spotify app stops responding or gets stuck on a black screen on your Apple TV. So if you are facing such issues, here are some solutions to fix Spotify not working on Apple TV. Do note that all the solutions are also apply to Apple TV 4K users.
1. Check Your Internet Connection
If Spotify is not opening or loading on your Apple TV, check your internet connection. You can download the Ookla Speedtest App for your Apple TV to check internet speeds. Here’s another way to check the strength of your connected Wi-Fi network.
Step 1: Open Settings on your Apple TV.

Step 2: Scroll down and select Network.
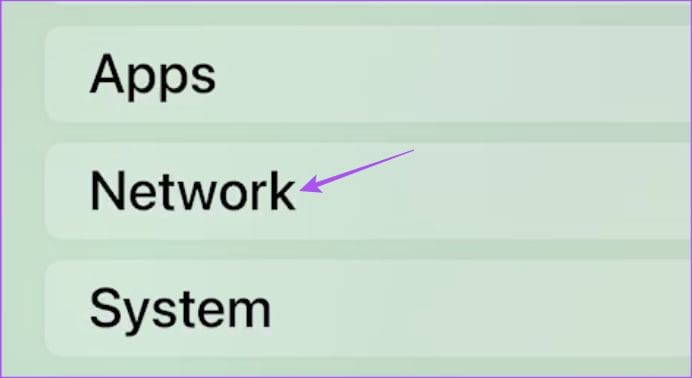
Step 3: Under Status, check the signal strength of your connected Wi-Fi network.
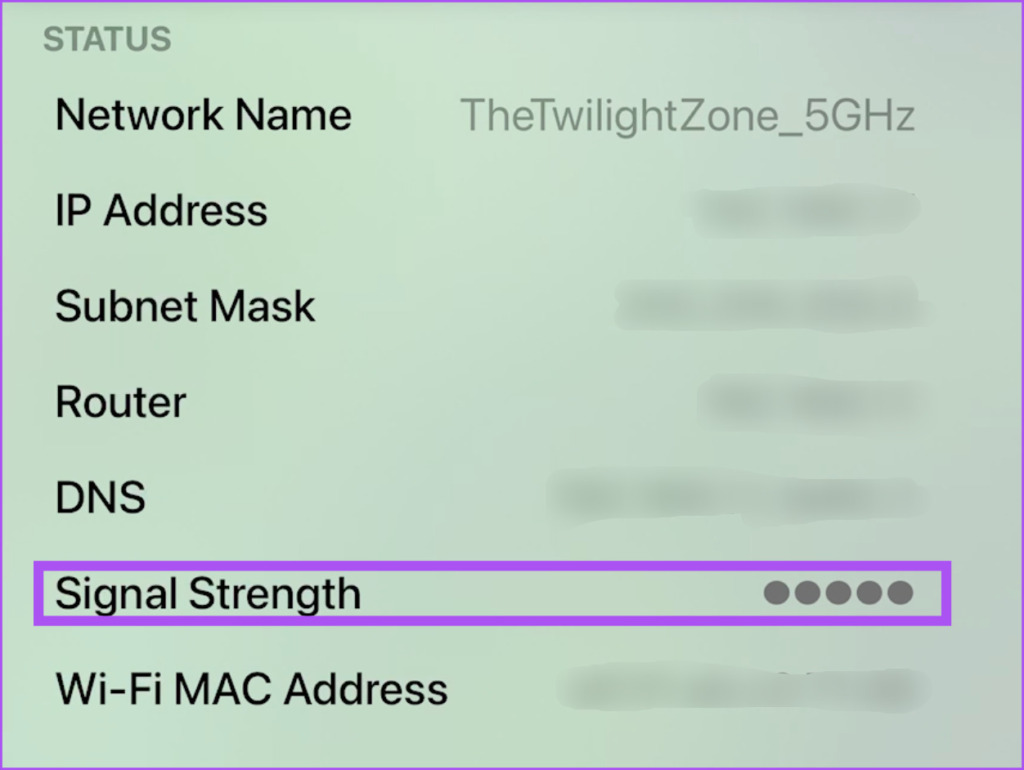
Bring the router closer to your Apple TV or vice versa to improve the signal strength.
Step 4: Once satisfied, close Settings and open Spotify to check if it works.
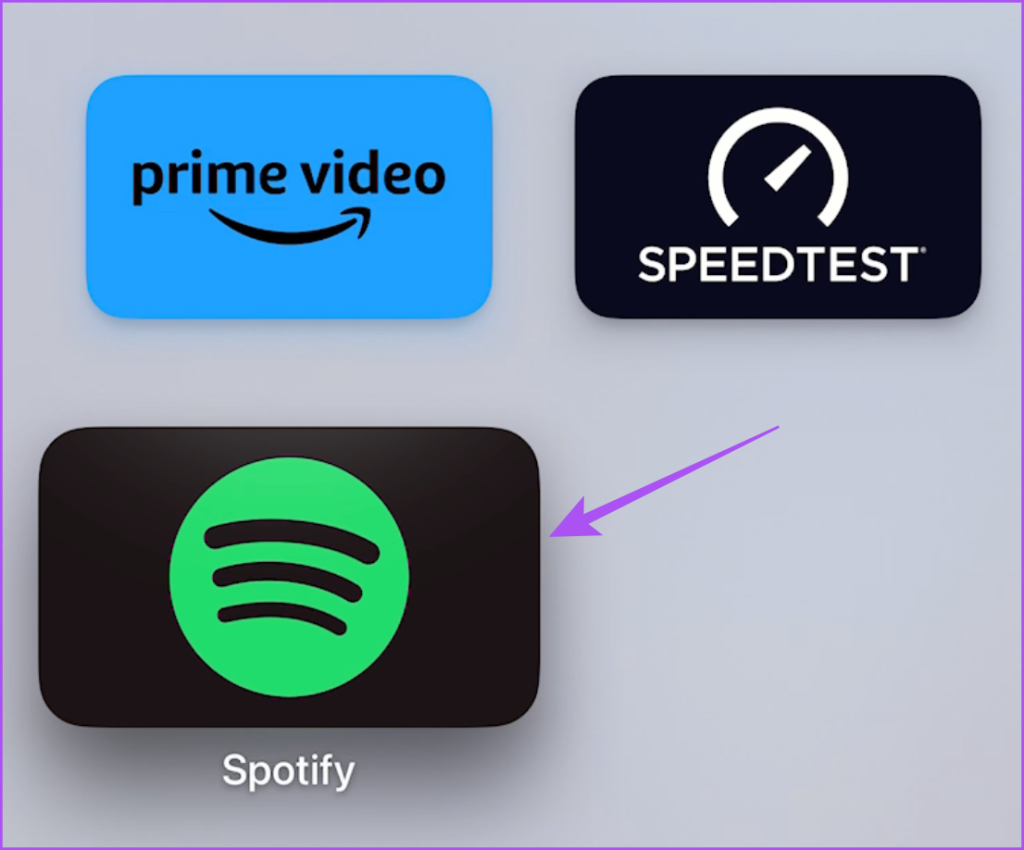
2. Check if the Device Limit Has Exceeded
If you are using a Spotify Premium account, a certain device limit is attached to your subscription. For example, you can stream up to six devices simultaneously with a Spotify Premium Family subscription. So if the app is still not working on your Apple TV, you need to check if the device limit has been exceeded. Here’s how you can check your plan details.
Step 1: Open the web browser on your computer and visit Spotify website.
Step 2: Sign in to your Spotify account.
Step 3: Click the profile icon at the top-right corner and select Account.

Step 4: On the Account Settings page, select Account Overview from the left menu.

Step 5: Scroll down and check your current Spotify subscription plan.
If you feel that you need to remove any device(s) from your account, you can log out of all devices at once. After that, sign in again to Spotify on your Apple TV and check if the problem is solved.
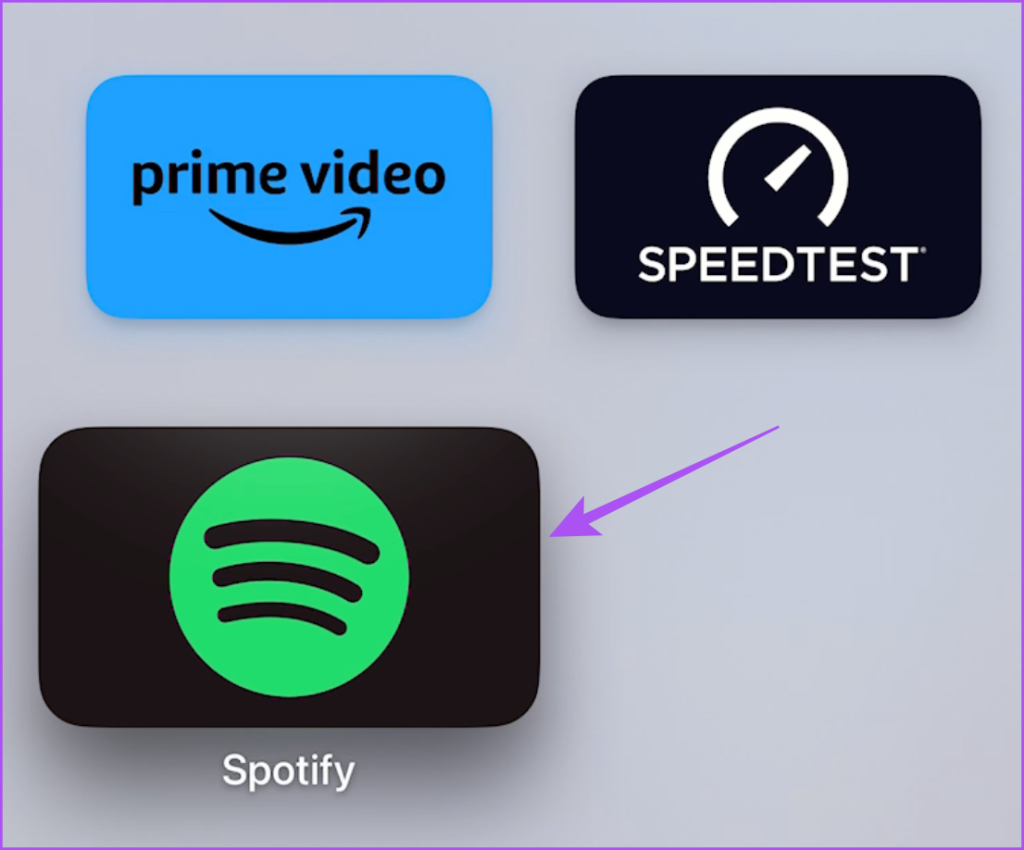
3. Check Your Payment Method
While you are checking your Spotify Premium subscription plan, we also suggest checking your payment method. It is possible that the payment could not get processed from your preferred payment method. Here’s how.
Step 1: Open the web browser on your computer and visit Spotify website.
Step 2: Sign in to your Spotify account.
Step 3: Click the profile icon in the top-right corner and select Account.

Step 4: On the Account Settings page, select Account Overview from the left menu.

Step 5: Scroll down and click on Update below your subscription plan name.

Step 6: Add your new payment method.
Step 7: After that, open Spotify on your Apple TV and check if the problem is solved.
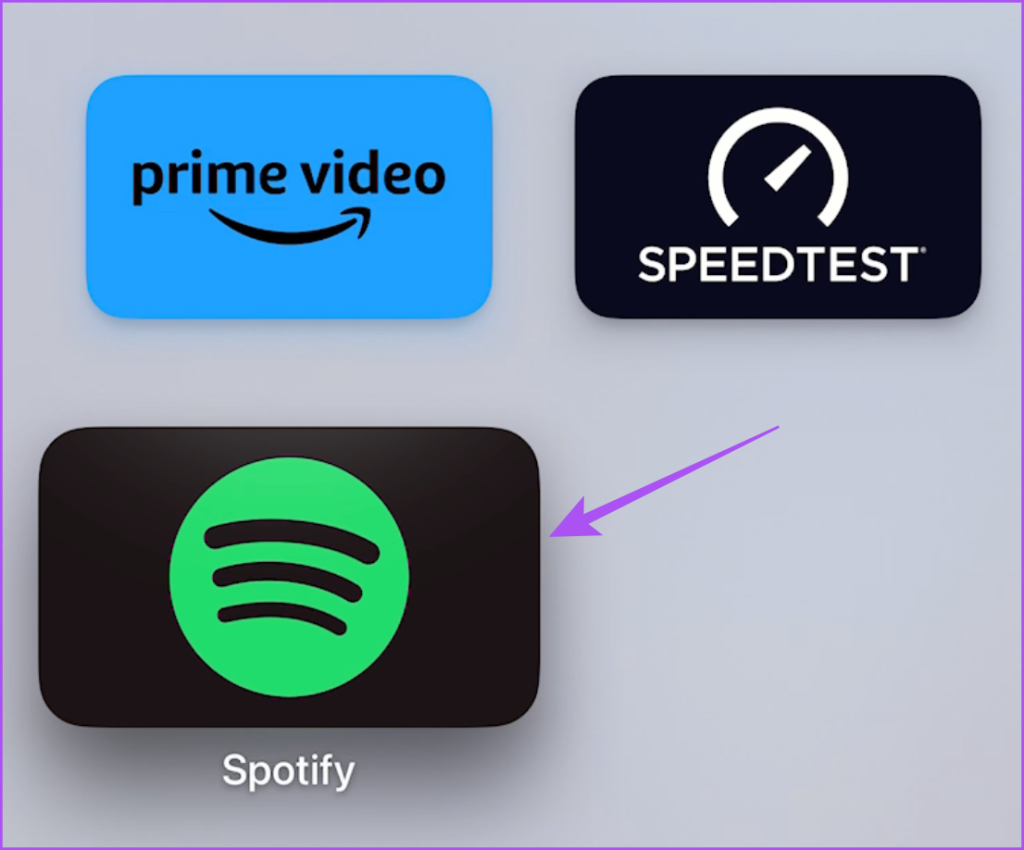
4. Force Quit and Relaunch Spotify
Just like on your other Apple devices, you can force quit and relaunch the Spotify app on your Apple TV as well. This will give the app a fresh start by reloading all your data. To do this, ensure that you have enabled the option of using Click and Swipe on your Apple TV remote.
Step 1: Press the TV icon on your Apple TV remote twice to reveal background app windows.

Step 2: Use the Left Navigation button to look for the Spotify app.
Step 3: Swipe up the Spotify app window to force quit the app.
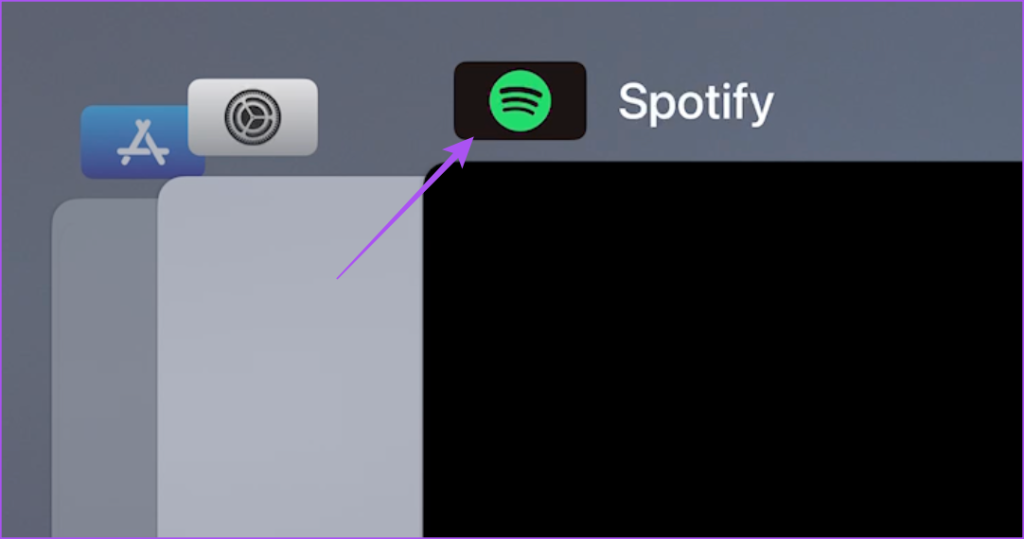
Step 4: Relaunch Spotify and check if the problem is solved.
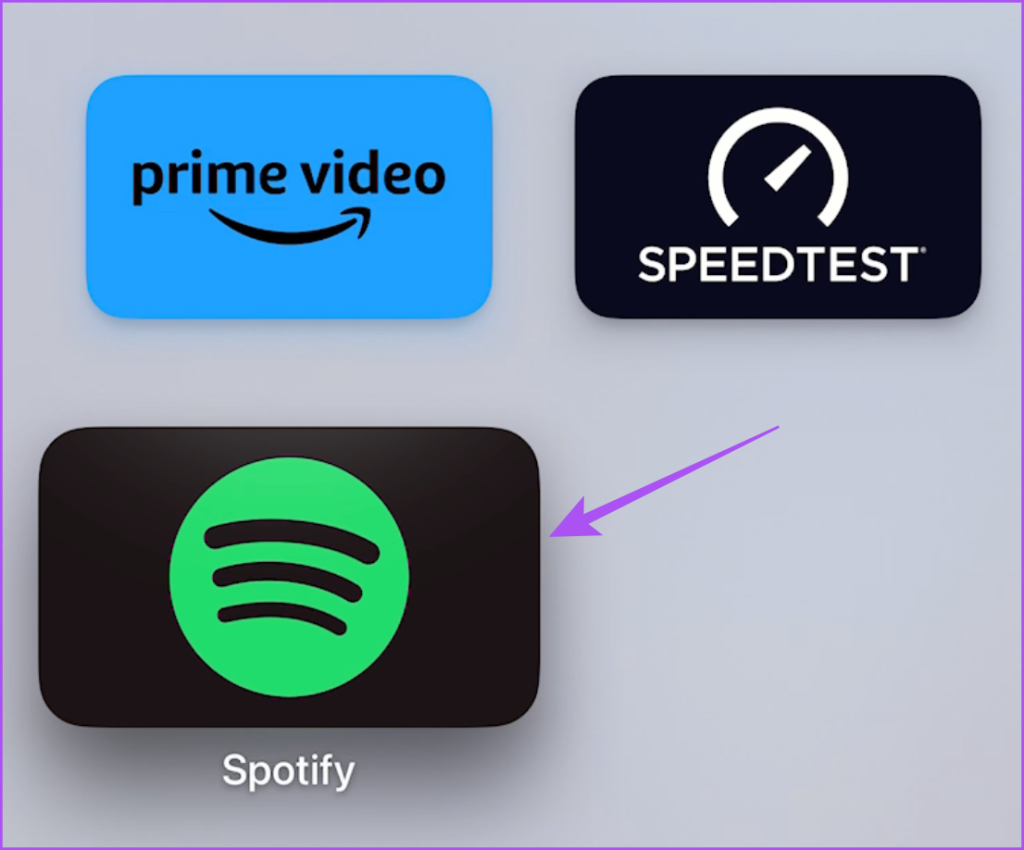
5. Update Spotify
If Spotify is still failing to load on your Apple TV, we suggest you update the version of the app installed on your Apple TV. You can also enable the Auto Update feature for the installed apps on your Apple TV.
Step 1: Open the Settings app on your Apple TV.

Step 2: Scroll down and select Apps.

Step 3: Select Automatically Update Apps to enable this feature.

Here’s how to manually check for app updates.
Step 1: Open App Store on your Apple TV home screen.
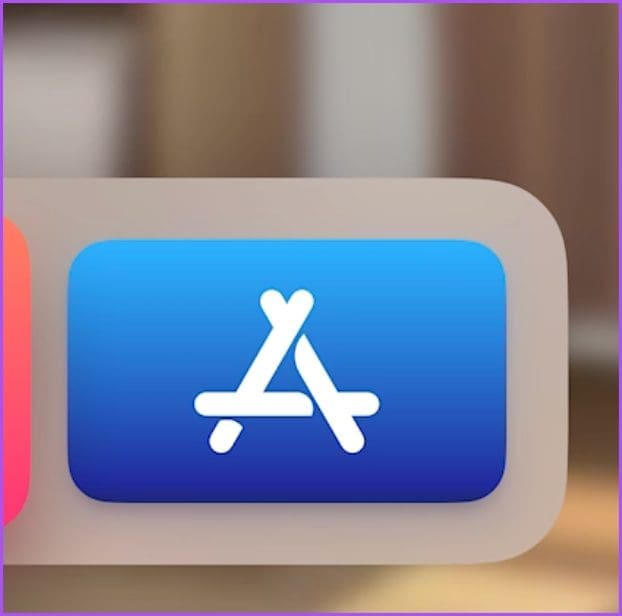
Step 2: Select Purchased from the top Menu Bar.
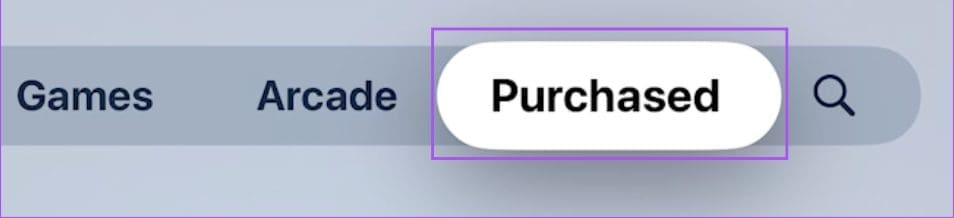
Step 3: Select All Apps from the left menu.
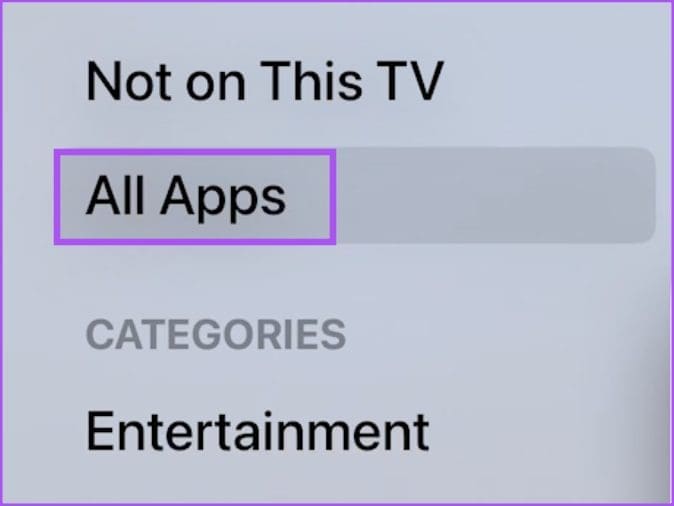
Step 4: Check if the version update is available for Spotify.
Step 5: After installing the update, relaunch Spotify and check if the problem is solved.
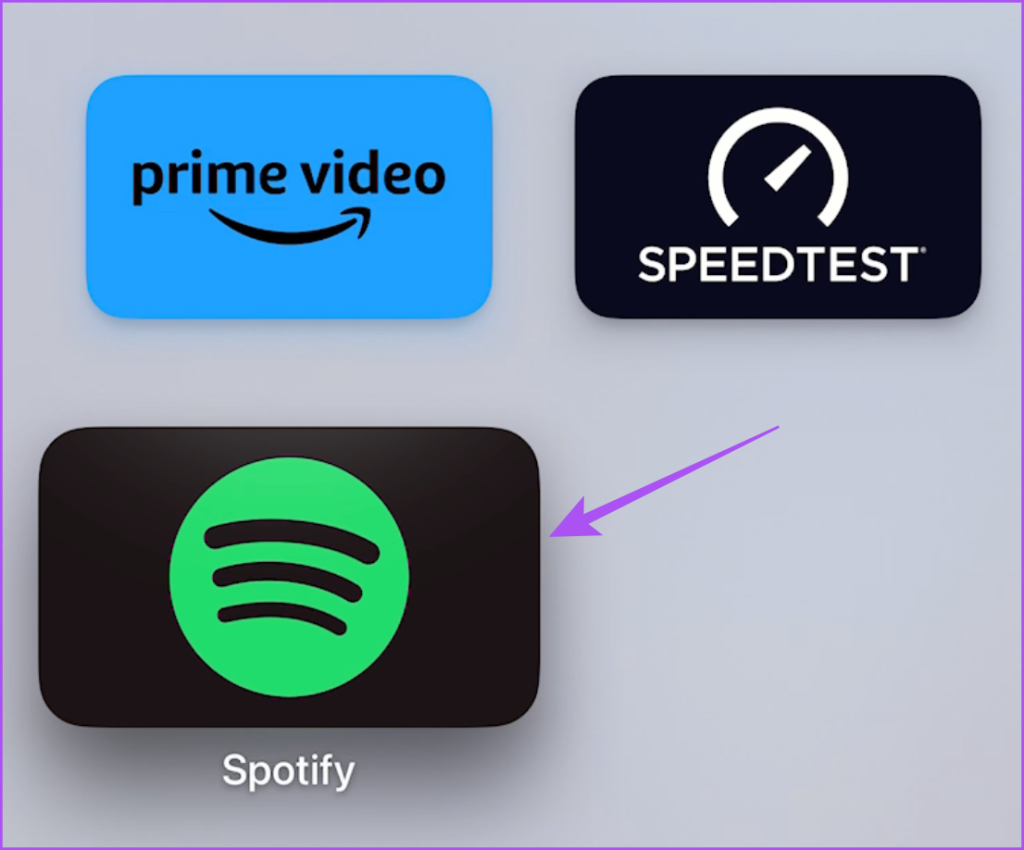
Update Spotify on Apple TV
These solutions should let you stream music and podcasts on Spotify on your Apple TV. Read our post to learn about the best Spotify privacy settings.
Was this helpful?
Last updated on 27 April, 2023
The article above may contain affiliate links which help support Guiding Tech. The content remains unbiased and authentic and will never affect our editorial integrity.