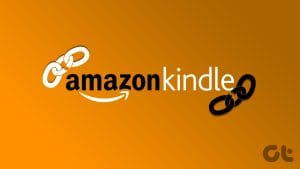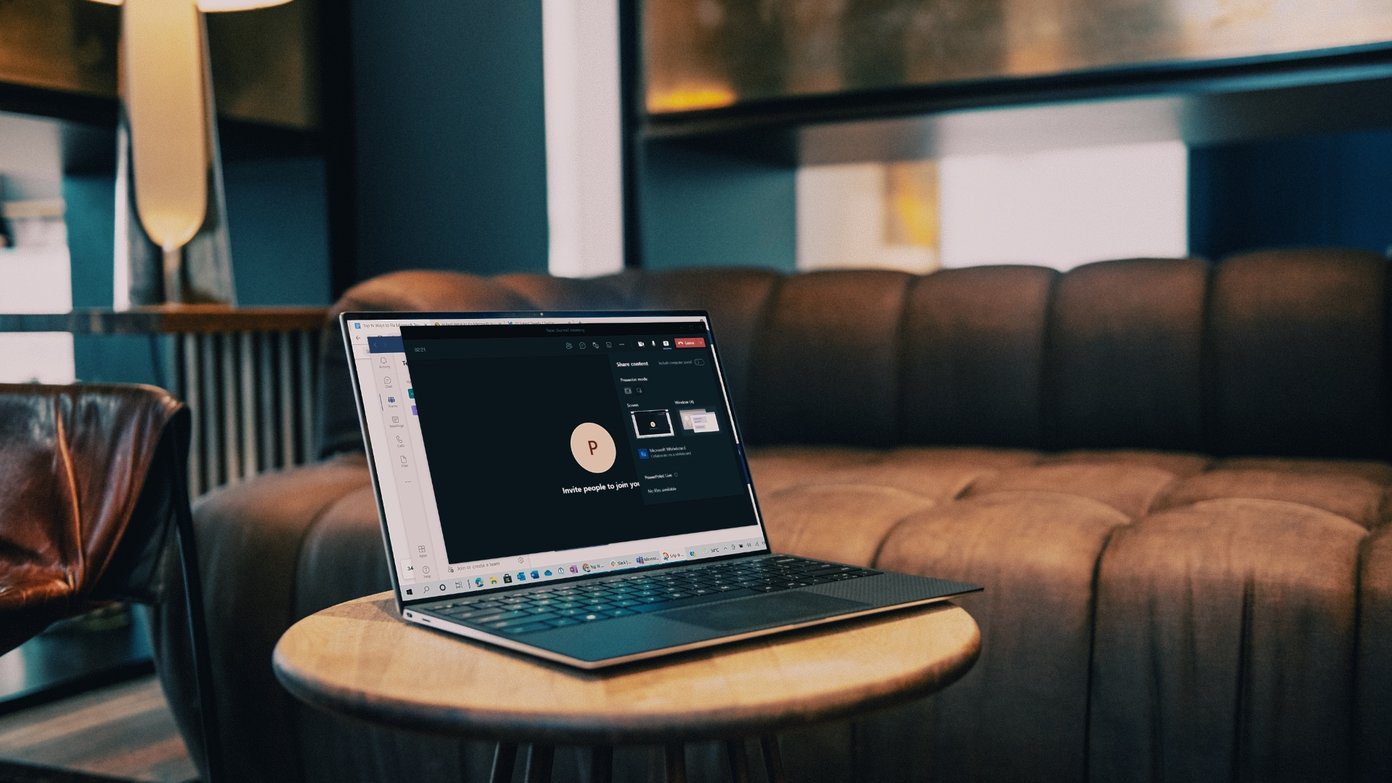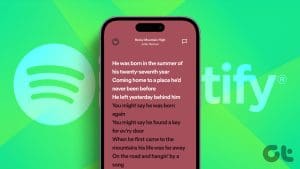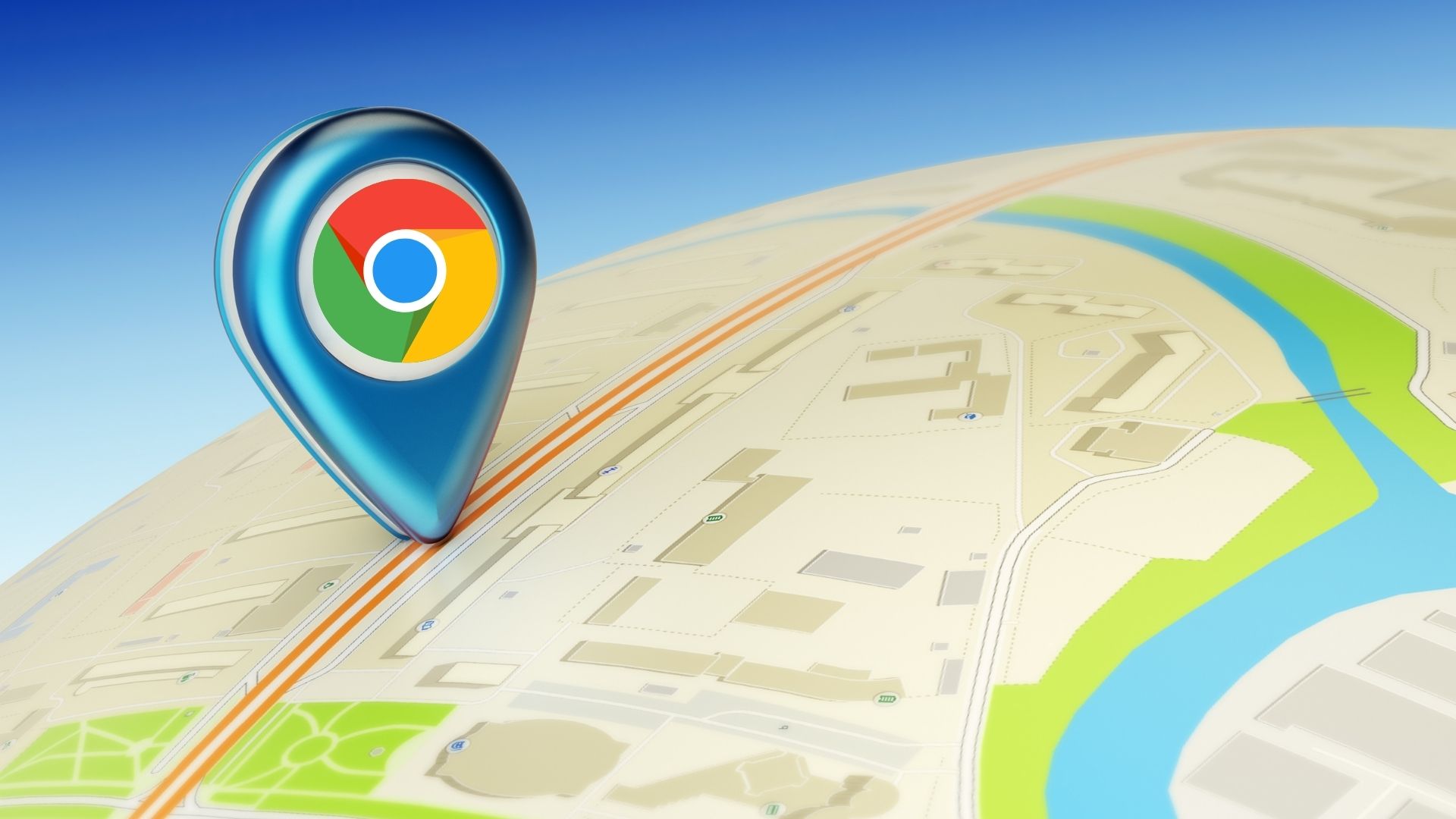You can use your Spotify account on multiple devices. You can create playlists of your favorite songs or download them for offline listening on whichever device you use. Besides, you can also get the option to copy a Spotify playlist on your mobile and desktop.

The whole point of multiple device login is the ability to sync your Spotify library. But some users complain that their Spotify account and library is not syncing between devices. Here are some troubleshooting tricks to fix your Spotify account not syncing between mobile and desktop.
1. Switch to Offline Mode
The first solution that we suggest was mentioned on the official Spotify Community page. You just need to switch to Offline Mode and then switch back to Online Mode on your Spotify account. That has solved the issue of Spotify account not syncing on mobile and desktop. Here’s how.
On Mobile
Step 1: Open the Spotify app on your iPhone or Android phone.

Step 2: Tap the Settings icon at the top-right corner and select Playback from the list of options.
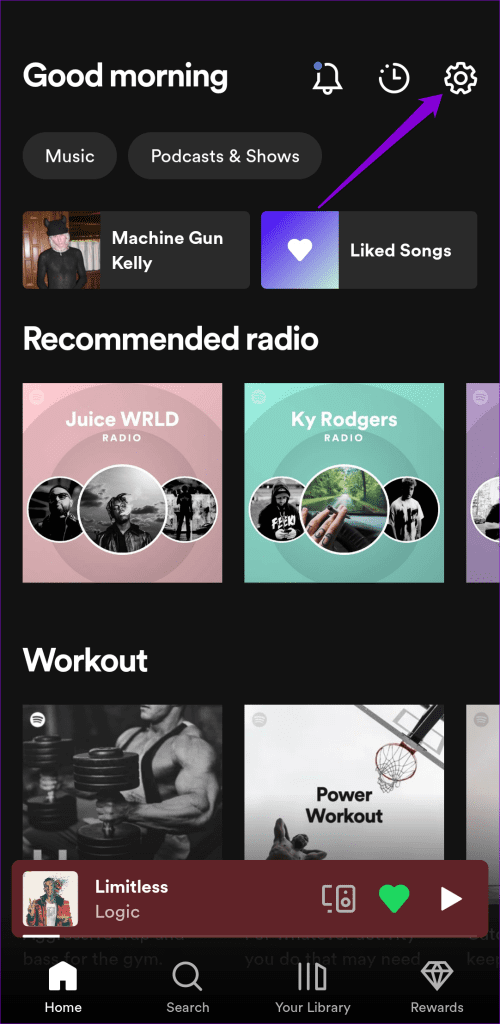
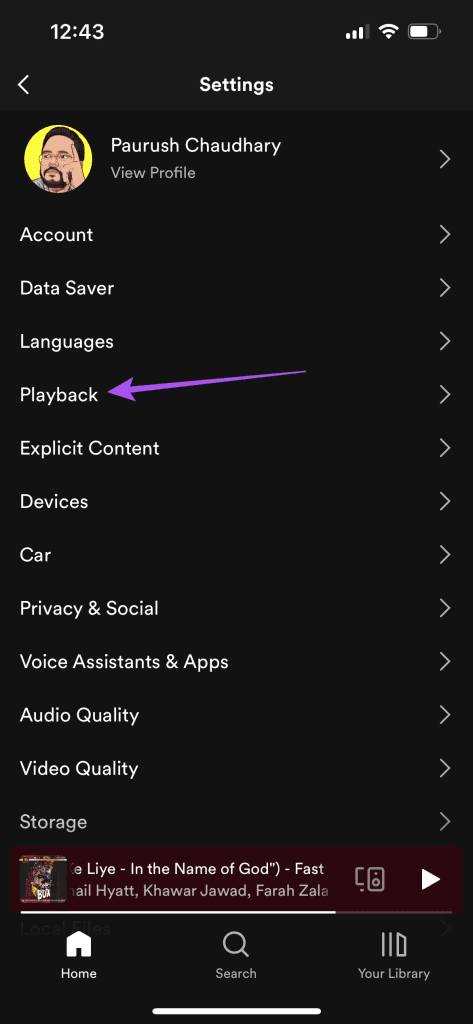
Step 4: Tap the toggle next to Offline to enable it.

Step 5: Wait a few seconds and tap the toggle again to disable Offline Mode.
On Mac
Step 1: Press Command + Spacebar keyboard shortcut to open Spotlight Search, type Spotify, and press Return.
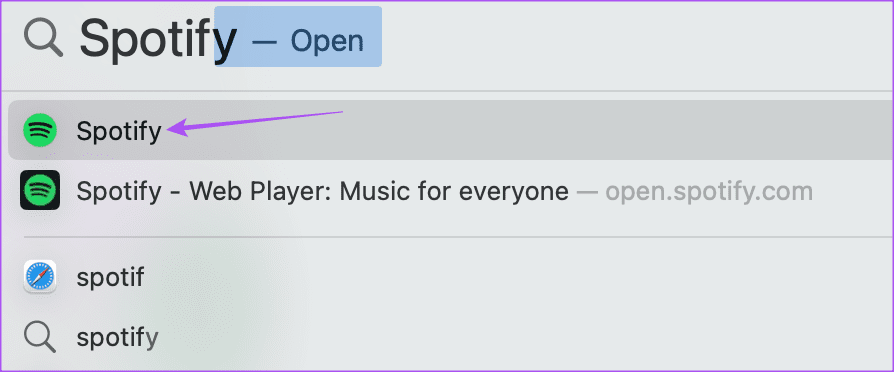
Step 2: Click on Spotify at the top-right corner and select Offline Mode.
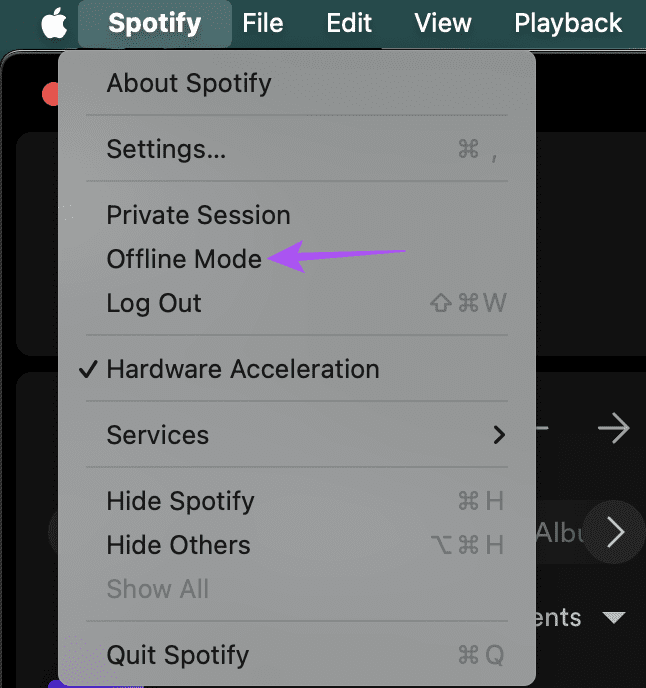
Step 3: Wait a few seconds and repeat the steps to disable Offline Mode.
On Windows
Step 1: Click the Windows icon on the taskbar to open the Start menu, type Spotify, and press Enter to open the Spotify app.
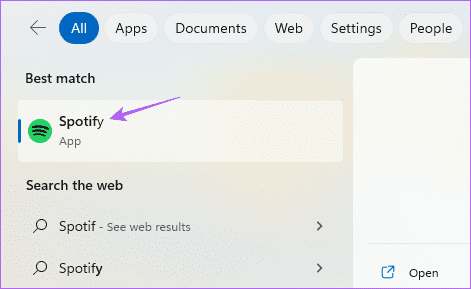
Step 2: Click the three horizontal dots at the top-left corner.
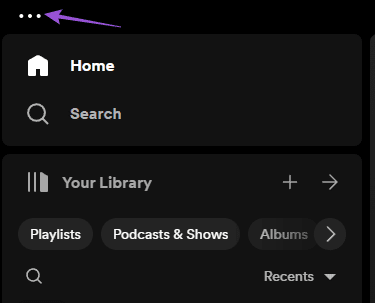
Step 3: Select File and click on Offline Mode.

Step 4: Wait a few seconds and repeat the same steps to disable Offline Mode.
After that, check if your Spotify account syncs between devices.
2. Disable Local Device Visibility Over Wi-Fi
This is another solution suggested by users who faced the issue of Spotify not syncing songs, especially the liked ones. This feature lets you switch the same music playback from one device to another. Here’s how to disable this feature on your mobile device.
Step 1: Open Spotify on your iPhone or Android phone.
Step 2: Tap the Settings icon at the top-right corner and select Devices.


Step 4: Tap the toggle next to Show Local Devices Only to disable the feature.
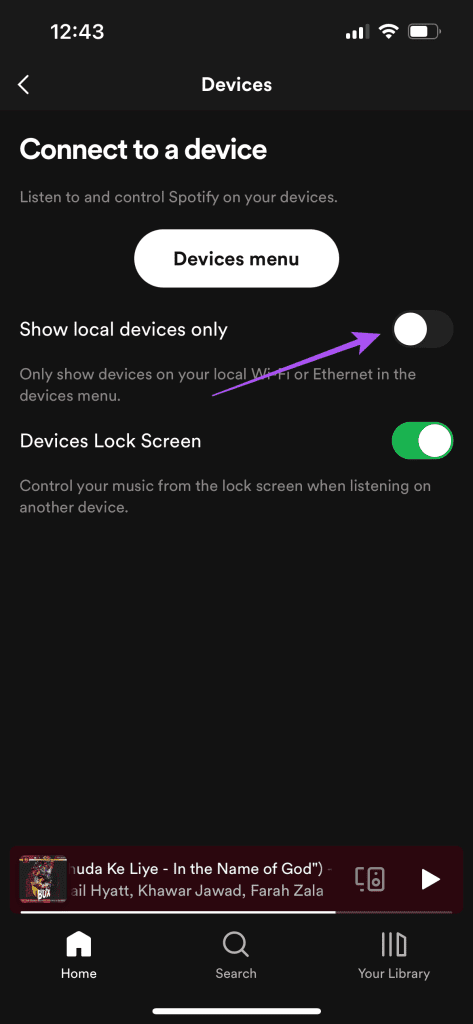
Step 5: Return to the previous menu and check if your Spotify account syncs across different devices.
Refer to our post on how to remove a device from your Spotify account.
3. Login Again to Your Spotify Account
A simple yet effective solution is to log out and log in again with your Spotify account on your mobile and desktop.
On Mobile
Step 1: Open Spotify on your iPhone or Android phone.

Step 2: Tap the Settings icon at the top-right corner. Then, scroll down to the bottom and select Log Out.


Step 4: Log in again to your account and check if the problem is solved.
On Desktop
Step 1: Open the Spotify app on your Mac or Windows PC.
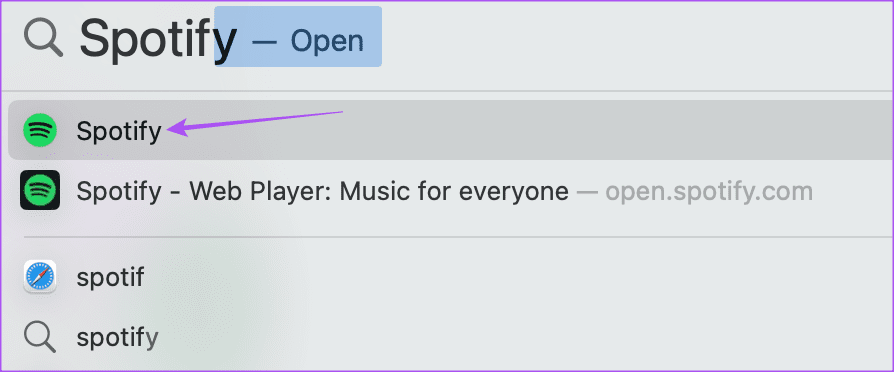
Step 2: Click the profile icon at the top right side and select Log Out.
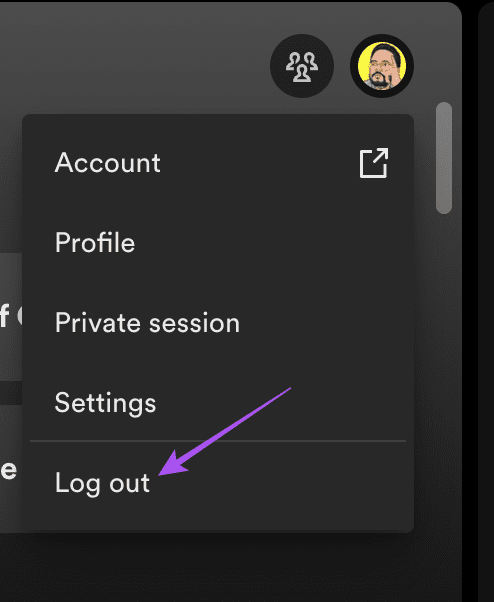
Step 3: Log in again to your account and check if the problem is solved.
4. Disable Low Data Mode For Wi-Fi
To facilitate quick syncing of your Spotify library between multiple devices, a good Wi-Fi connection is required. If your Spotify account is still not syncing between mobile and desktop, you need to check and disable Low Data Mode or Data Saver Mode for Wi-Fi. Here’s how.
On iPhone
Step 1: Open the Settings app on your iPhone and tap on Wi-Fi.


Step 3: Tap the ‘i’ icon next to the connected Wi-Fi name.

Step 4: Tap the toggle next to Low Data Mode to disable it.
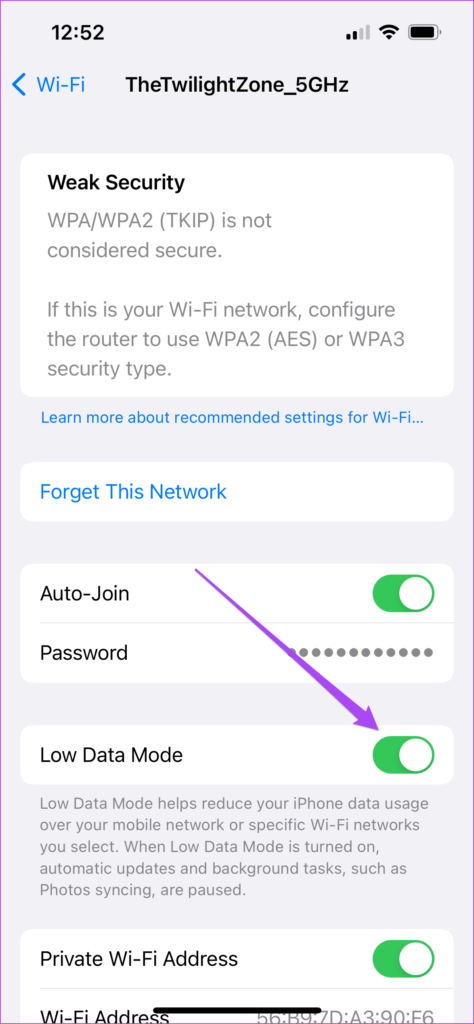
On Android
Step 1: Open Settings on your Android phone.
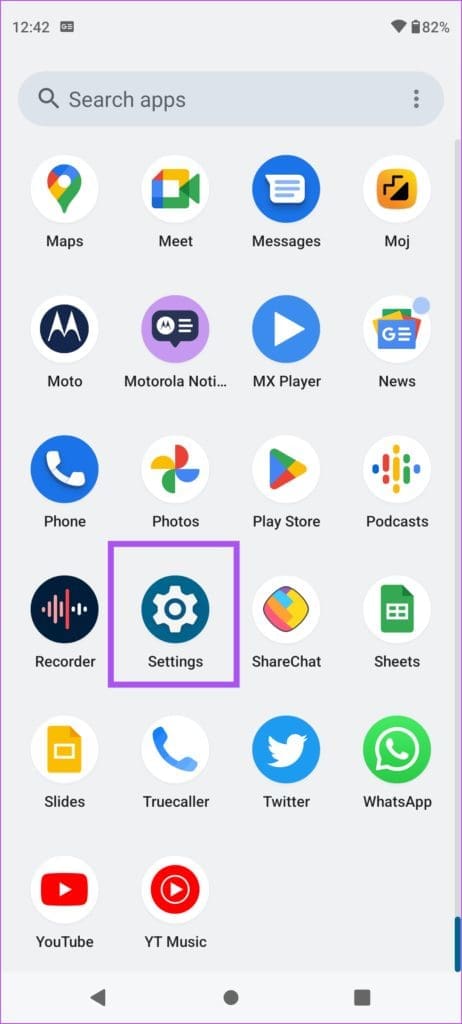
Step 2: Tap on Network and Internet and select Internet.
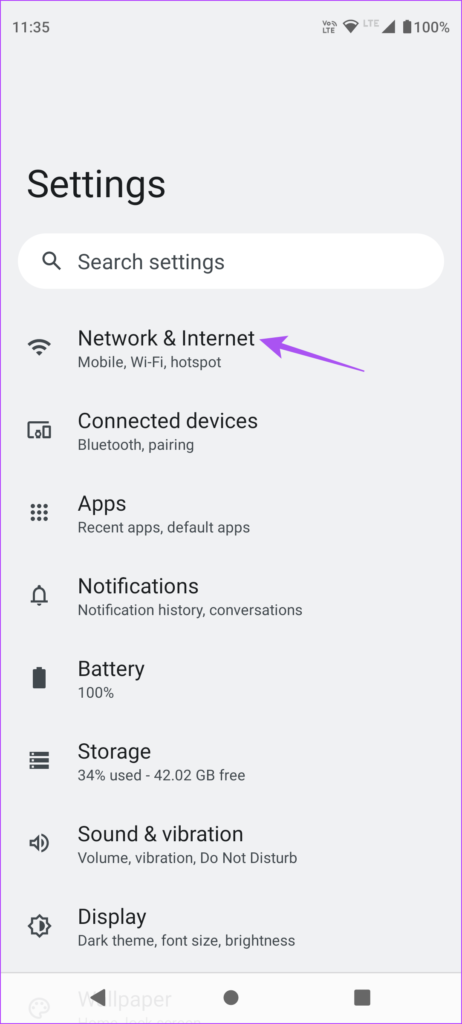

Step 4: Tap the Settings icon next to the connected Wi-Fi network.
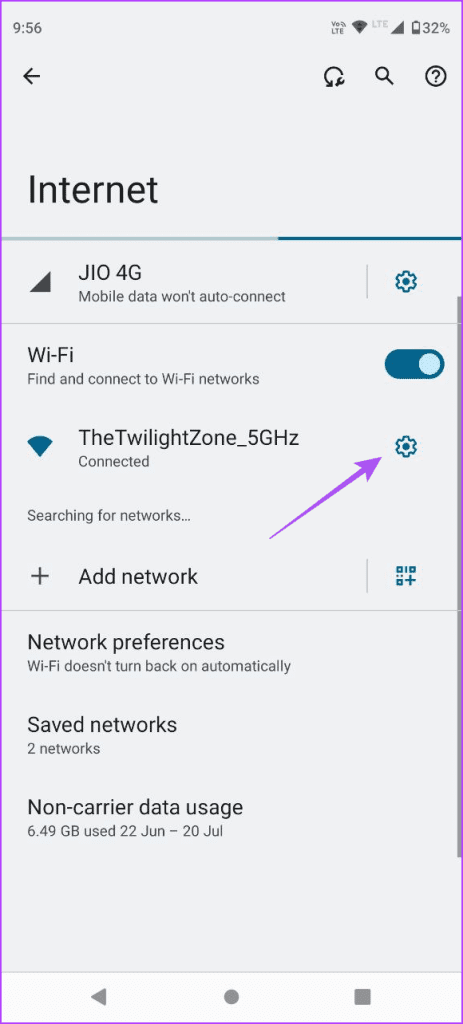
Step 5: Select Network Usage and ensure that it is not set to a Metered connection.


On Mac
Step 1: Press Command + Spacebar to open Spotlight Search, type Wi-Fi, and press Return.
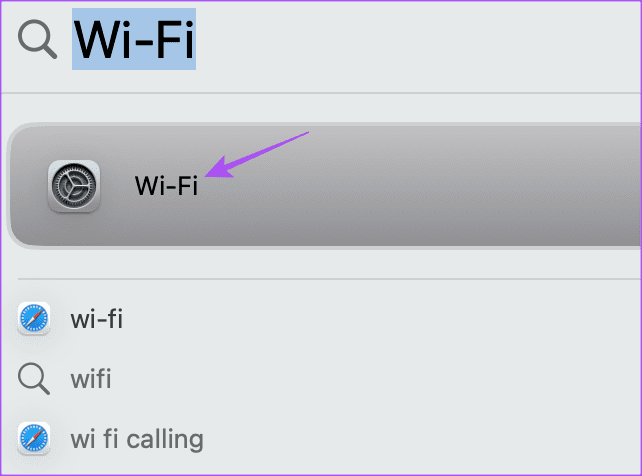
Step 2: Click on Details next to the connected Wi-Fi network name.

Step 3: Click the toggle next to Low Data Mode to disable the feature.
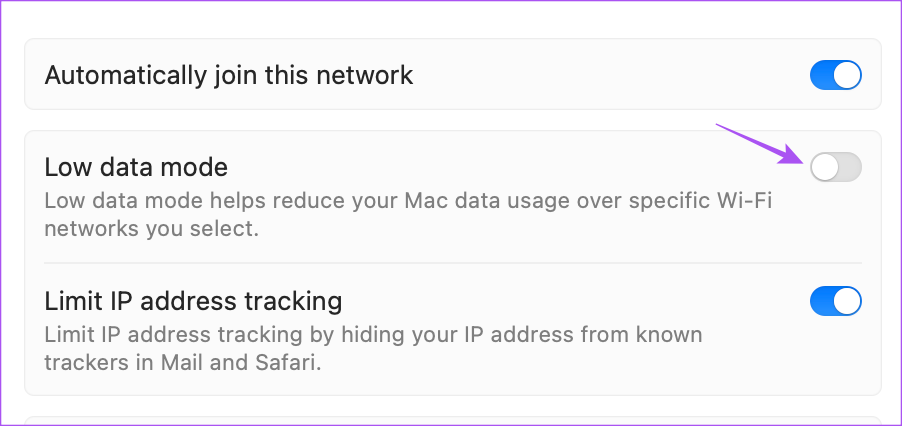
Step 4: Click Ok to confirm.

On Windows
Step 1: Click the Start icon on your Windows 11 PC, type Settings, and press Enter.
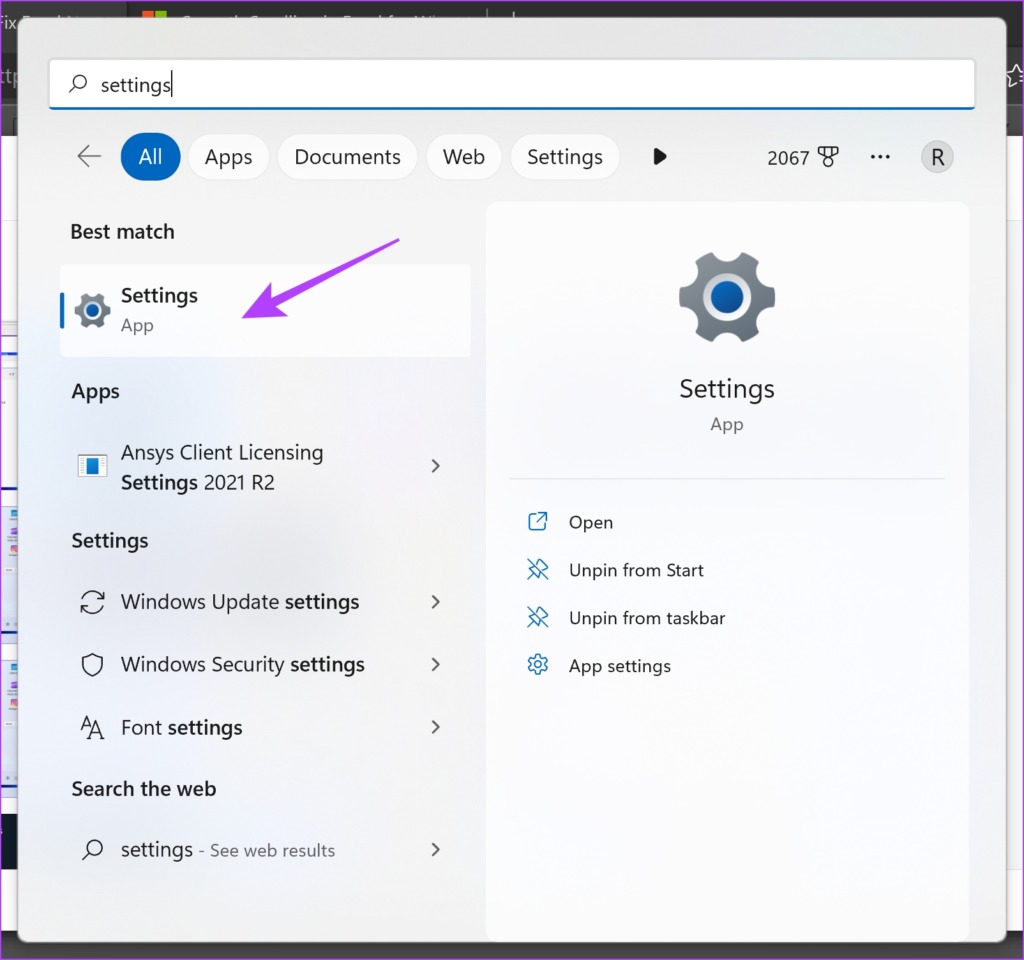
Step 2: Select Network and Internet from the left panel.
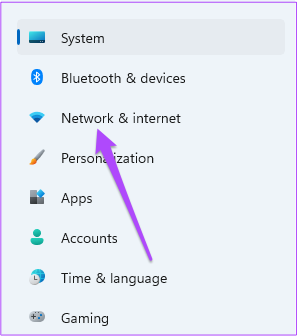
Step 3: Click on the name of your connected Wi-Fi network.
Step 4: Scroll down and click the toggle next to Metered Connection to disable the feature.
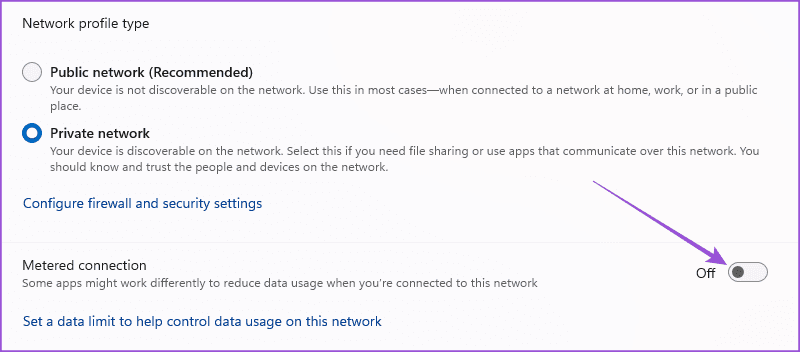
Once you have disabled the Low Data Mode/Metered Connection for Wi-Fi on your respective device, check if the problem is solved.
5. Force Quit and Relaunch Spotify
Another basic solution is to simply force quit and relaunch the Spotify app. This will give the app a fresh start on your mobile and desktop.
On iPhone
Step 1: On the home screen, swipe up and hold to reveal the background app windows.
Step 2: Swipe right to look for Spotify and then swipe up to remove the app.
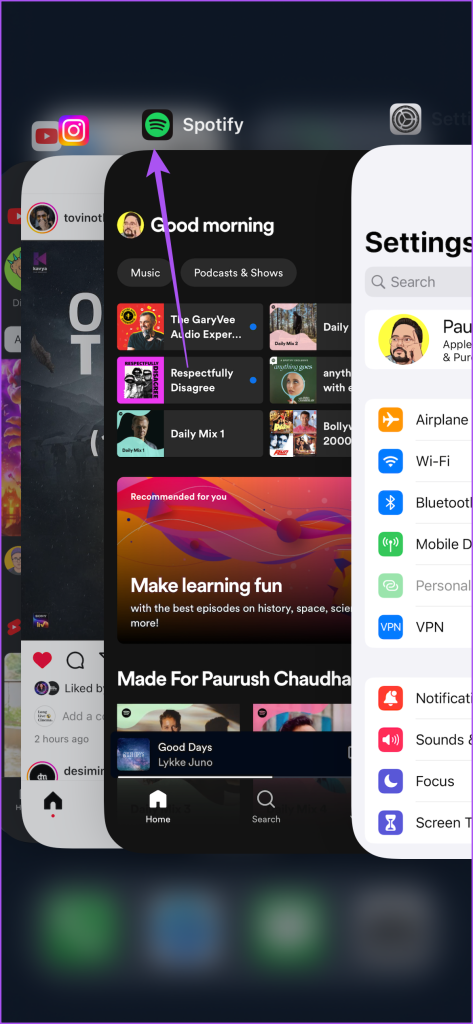
Step 3: Relaunch Spotify and check if the problem is solved.

On Android
Step 1: Long-press the Spotify app icon and tap on App Info.

Step 2: Tap on Force Stop and select Ok to confirm.


Step 3: Close App Info and relaunch Spotify to check if the problem is solved.

On Mac
Step 1: Click the Apple logo in the top-left corner and select Force Quit.

Step 2: Select Spotify from the list of apps and click on Force Quit.
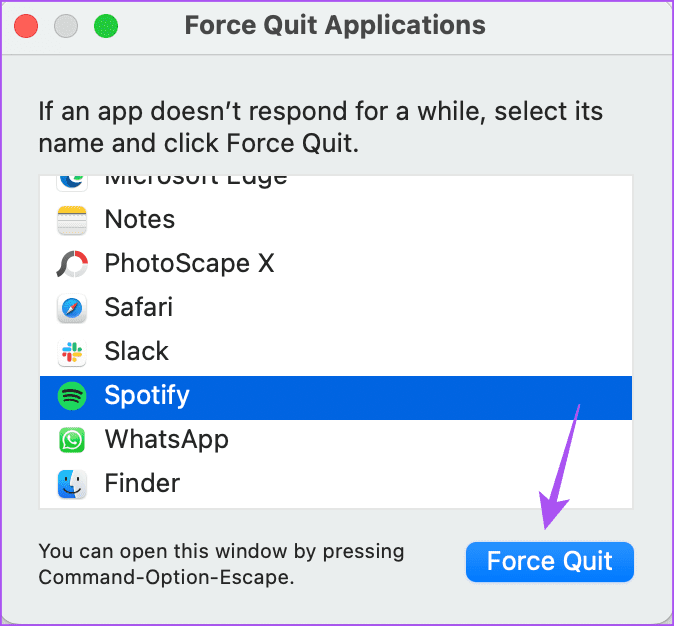
Step 3: Reopen Spotify and check if the problem is solved.
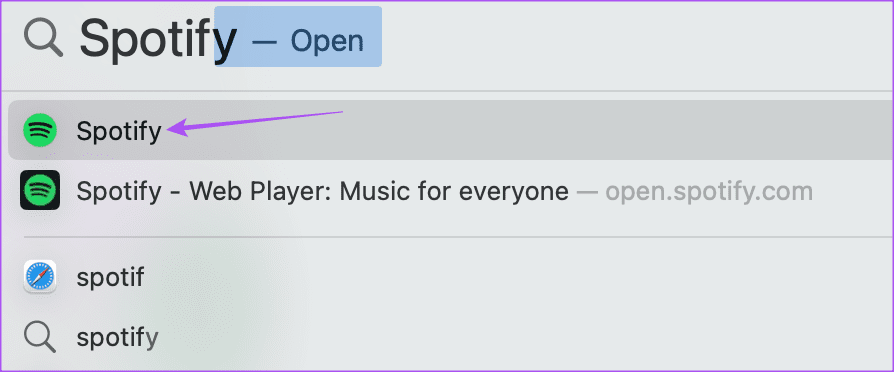
On Windows
Step 1: Click the Start icon on your Windows 11 PC, type Task Manager, and press Enter.
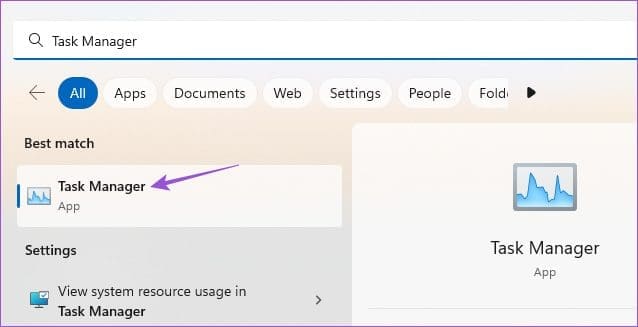
Step 2: Under Processes, select Spotify and click on End Task.
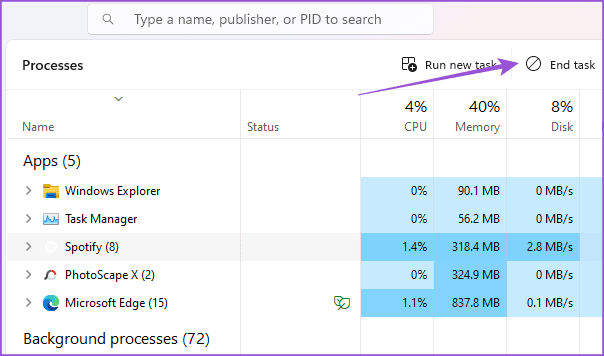
Step 3: Close Task Manager and relaunch Spotify to check if the problem is solved.
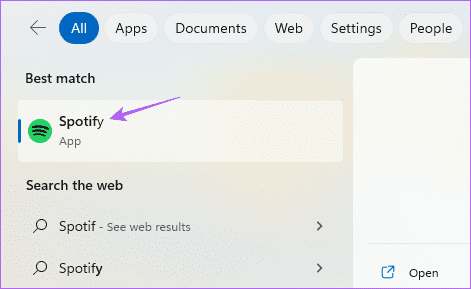
6. Update Spotify
The last resort is to update the Spotify app on your respective mobile device and desktop. This will remove the bugs causing the issue.
Update on Desktop
Step 1: Open Spotify on your Mac or Windows PC.
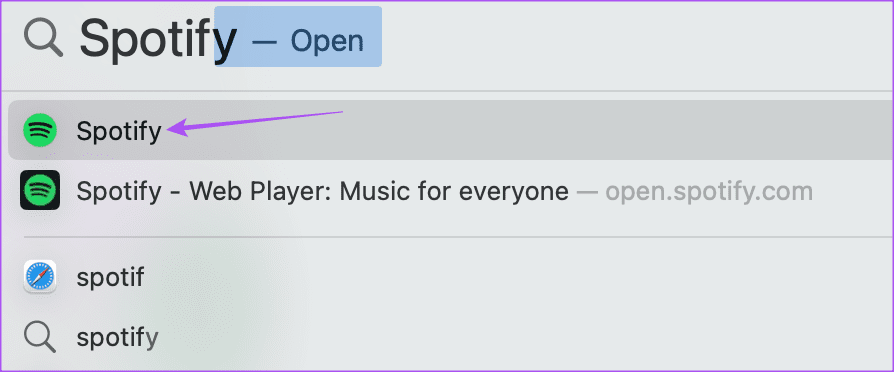
Step 2: For Mac, click on Spotify at the top-left corner and select About Spotify.
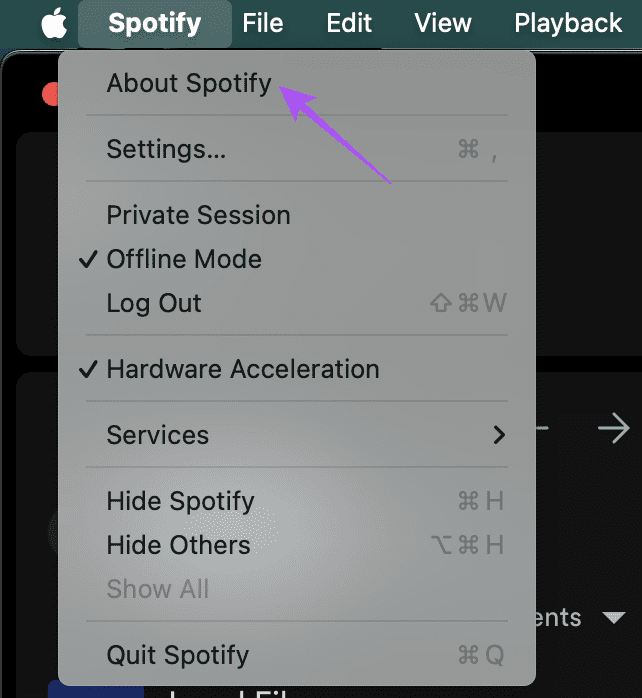
For Windows PC, click the three horizontal dots at the top-left corner, select Help, and click on About Spotify.
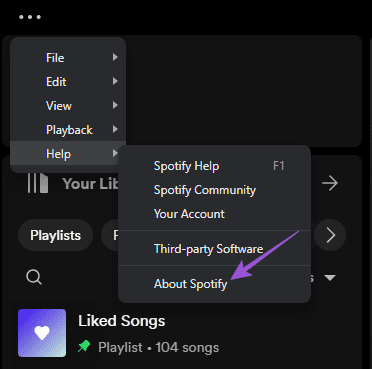
If an update is available, you will see the ‘Click Here To Download’ option.
Update on Mobile
You can use the following links to update Spotify on your iPhone or Android phone.
Sync Your Music
These solutions will help you fix the issue of Spotify not syncing between mobile and desktop. You can also read our post to learn what is Spotify AI DJ and how to use it.
Was this helpful?
Last updated on 24 August, 2023
The article above may contain affiliate links which help support Guiding Tech. The content remains unbiased and authentic and will never affect our editorial integrity.