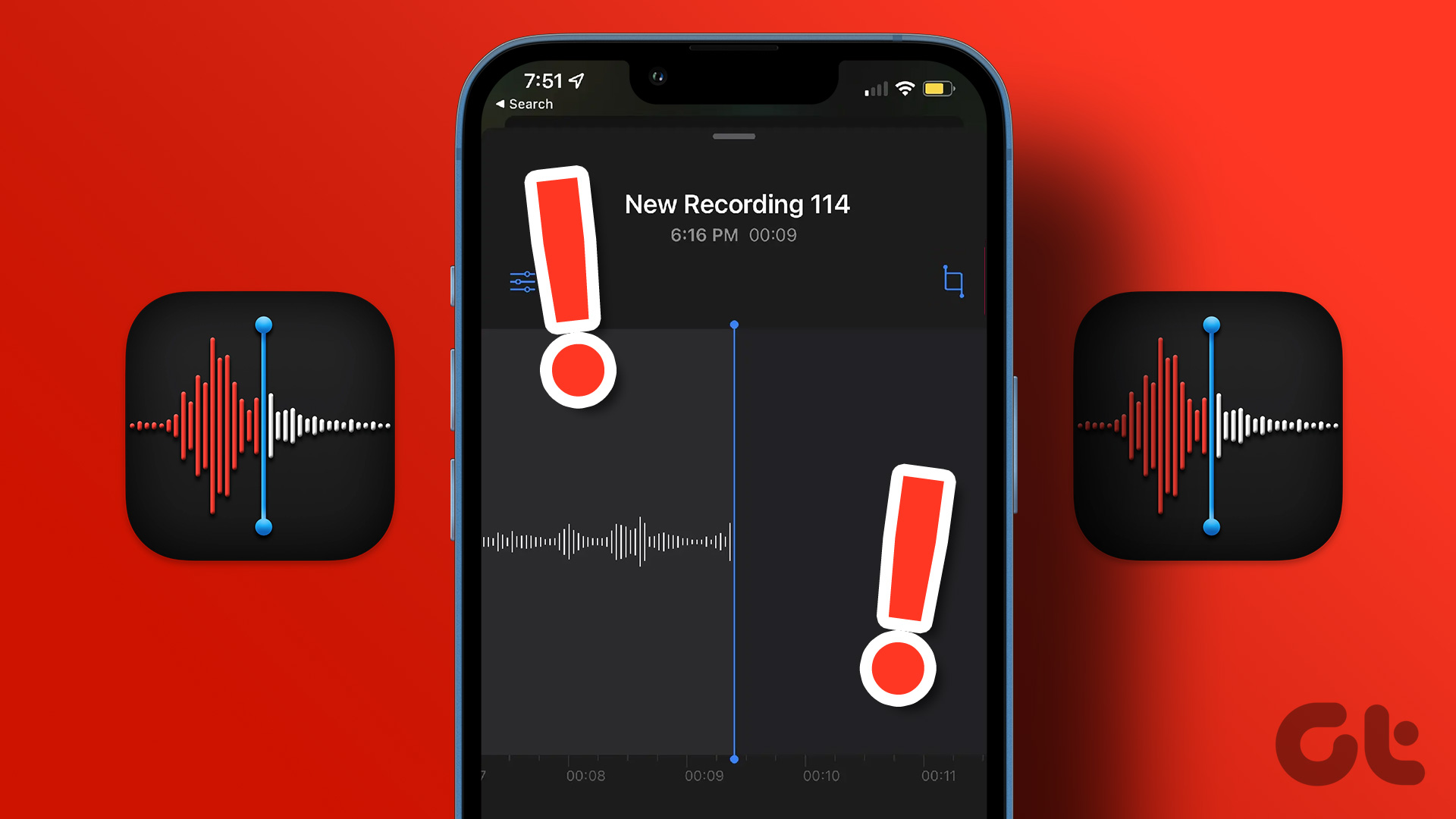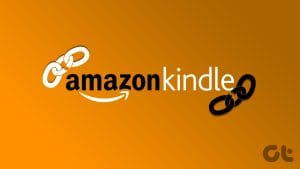You can record voice memos on your iPhone for taking down notes, adding a quick voiceover for your presentation, or sending any instructions to your contact. The best part is that you can get the same voice memos on your Mac. Then you can edit those Voice Memos to make trim out noise and silences. But what if the Voice Memos of your iPhone don’t show up on your Mac?

But that’s what some users complain that their voice memos don’t sync between iPhone and Mac. There are several factors at play here. If you face this issue, we bring you some working solutions to fix voice memos not syncing between iPhone and Mac.
1. Check iCloud Access for Voice Memos
To sync app data across your Apple devices, you’ll need to allow the app access to your iCloud account. The same is applicable to the Voice Memos app on your iPhone and Mac. So, you’ll need to begin by checking if the Voice Memos app has been given access to iCloud.
On iPhone
Step 1: Open the Settings app on your iPhone.

Step 2: Tap on your profile name at the top.

Step 3: Tap on iCloud.

Step 4: Tap on Show All to open the ‘Apps using iCloud’ list.

Step 5: Scroll down and check if Voice Memos has been allowed iCloud access.

If not, turn on the toggle to enable it.
On Mac
Step 1: On your Mac, press Command + Spacebar to open Spotlight Search, type System Settings, and press Return.

Step 2: When the System Settings window opens, click on your profile name at the top-left corner.

Step 3: Click on iCloud.

Step 4: Click on iCloud Drive.

Step 5: Click on Options button next to ‘Apps Syncing to iCloud Drive.’

Step 6: Under Documents and Data, scroll down and check if the Voice Memos app is enabled.

Step 7: Close the window and open Voice Memos to check if the problem is solved.

2. Check Your Apple ID
You’ll need to check if you are using the same Apple ID on your iPhone and Mac. It’s important to use the same Apple ID to sync your Voice Memos between your Apple devices. Here’s how to check the same.
On iPhone
Step 1: Open the Settings app on your iPhone.

Step 2: Tap on your profile name at the top.

Your Apple ID will be visible below your profile name.
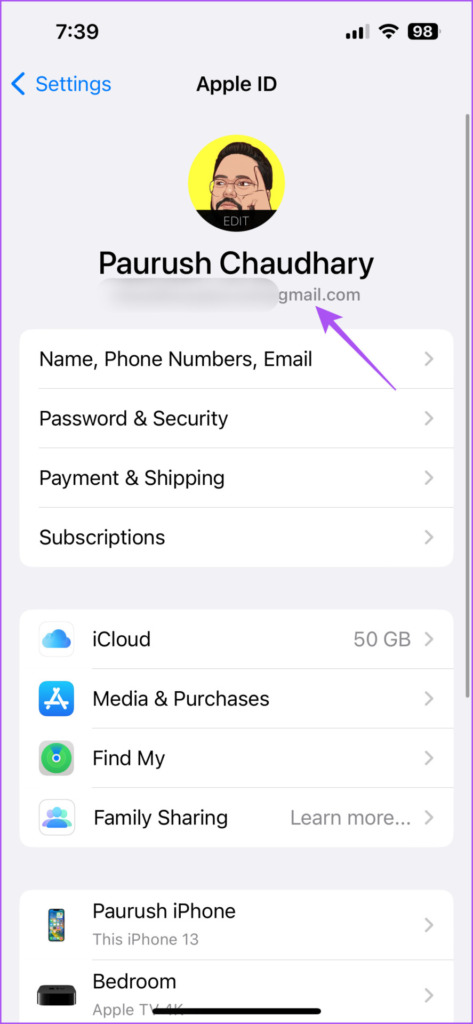
On Mac
Step 1: On your Mac, press Command + Spacebar to open Spotlight Search, type System Settings, and press Return.

Step 2: Click the profile name at the top-left corner.

Your Apple ID will be visible below your profile name.
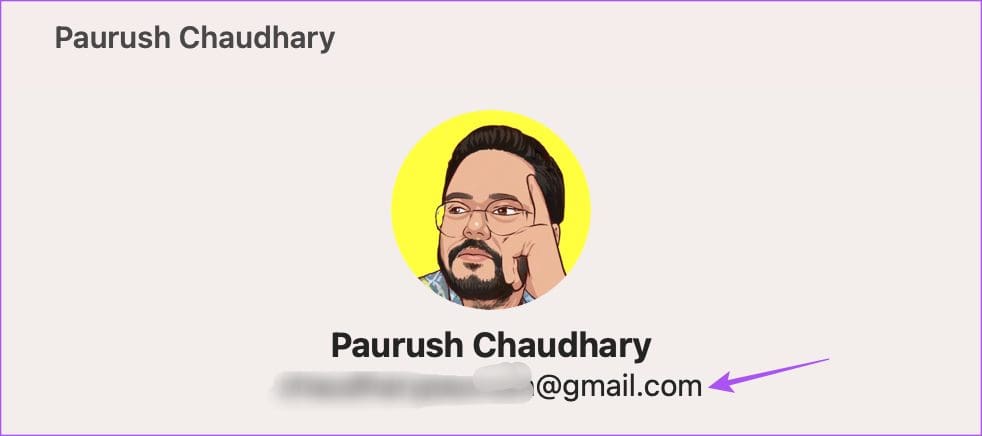
3. Switch From Mobile Data to Wi-Fi
On your iPhone, you can try switching from mobile data to Wi-Fi. You may not get good internet speeds at your current location. After you switch, check if your voice memos are synced between your iPhone and Mac.
4. Switch to a 5GHz Frequency Band
If you’ve a dual-band router, then consider switching your iPhone to the 5GHz band. That helps if the recording files are large in size. You can check your internet speed and be sure of not facing any downtime from your Internet Service Provider. We also recommend sitting closer to the router to avoid a drop in internet connectivity.
5. Disable Low Power Mode
When you enable Low Power Mode on Mac or iPhone, your device stops performing any heavy tasks in the background to prevent battery drain. This includes data syncing between your Apple devices. So we suggest disabling Low Power Mode on your iPhone and Mac.
For iPhone
Step 1: Open the Settings app on your iPhone.

Step 2: Scroll down and tap on Battery.
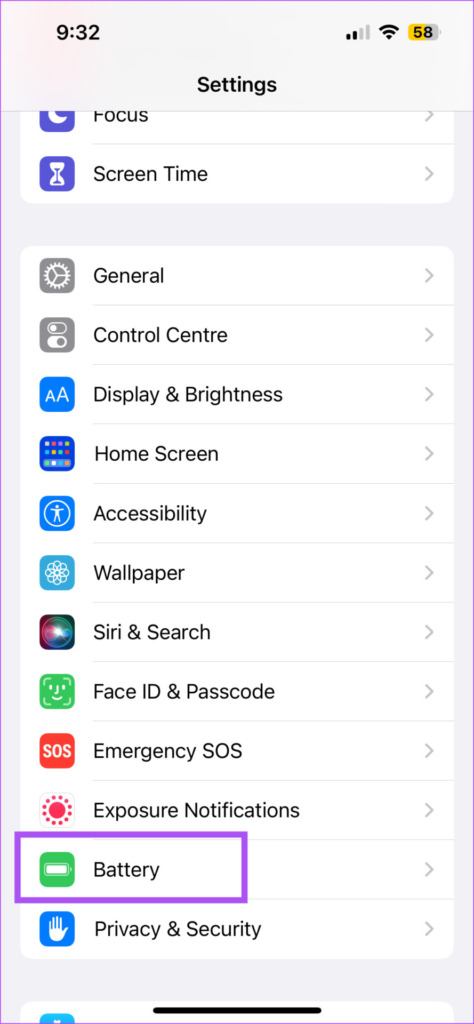
Step 3: Turn off the toggle next to Low Power Mode to disable the feature.

For Mac
Step 1: Press Command + Spacebar to open Spotlight Search, type System Settings, and press Return.

Step 2: Scroll down on the left menu and click on Battery.
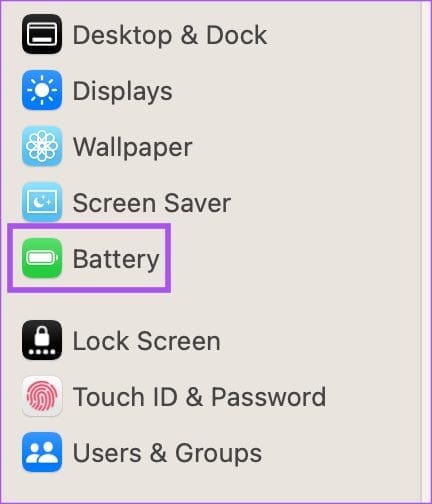
Step 3: Click the drop-down menu next to Low Power Mode.
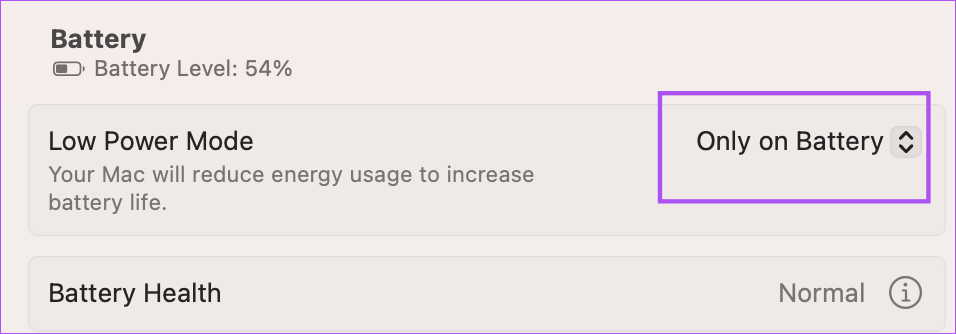
Step 4: Select Never.

Step 5: Close the window and open Voice Memos to check if the problem is solved.

6. Check iCloud Storage Space
Besides backing up your voice recordings and syncing them from iPhone to Mac, check if you have enough storage space left in your iCloud Drive. Here’s how to check the same using your iPhone.
Step 1: Open Settings on your iPhone.

Step 2: Tap on your profile name at the top.

Step 3: Tap on iCloud.

Step 4: Tap on Manage Account Storage.

You can check the storage space available in your iCloud Drive.
To clear storage space, tap on an app name and select Delete to remove the app.


Step 5: After that, close Settings and open Voice Memos on your Mac to check if the problem is solved.

You can read more about how to delete iCloud storage from iPhone and Mac.
7. Force Quit and Relaunch Voice Memos App
After you check and clear iCloud storage space, you can try to force quit and relaunch the Voice Memos app on your Mac to check if the problem gets solved.
Step 1: Click the Apple logo at the top-left corner.

Step 2: Select Force Quit.

Step 3: Select Voice Memos from the list of apps and click on Force Quit at the bottom-right side.

Step 4: Open Voice Memos again on your Mac.

8. Update the Voice Memos App
You can try updating to the latest version of the Voice Memos app on your iPhone and Mac to remove any bugs or glitches in the current version. For that, you need to update the operating systems of your respective devices.
Update iOS
Step 1: Open the Settings app on your iPhone.

Step 2: Scroll down and tap on General.

Step 3: Tap on Software Update.

Step 4: If an update is available, download and install it.
Update macOS
Step 1: Press Command + Spacebar on your Mac keyboard to open Spotlight Search, type Check For Software Update, and press Return.

Step 2: If an update is available, download and install it.
Step 3: Open the Voice Memos app and check if the problem is solved.

9. Transfer Voice Memos via AirDrop
If none of the solutions work, the last option is to transfer your voice recordings via AirDrop from your iPhone to your Mac. Here’s how.
Step 1: Open the Voice Memos app on your iPhone.
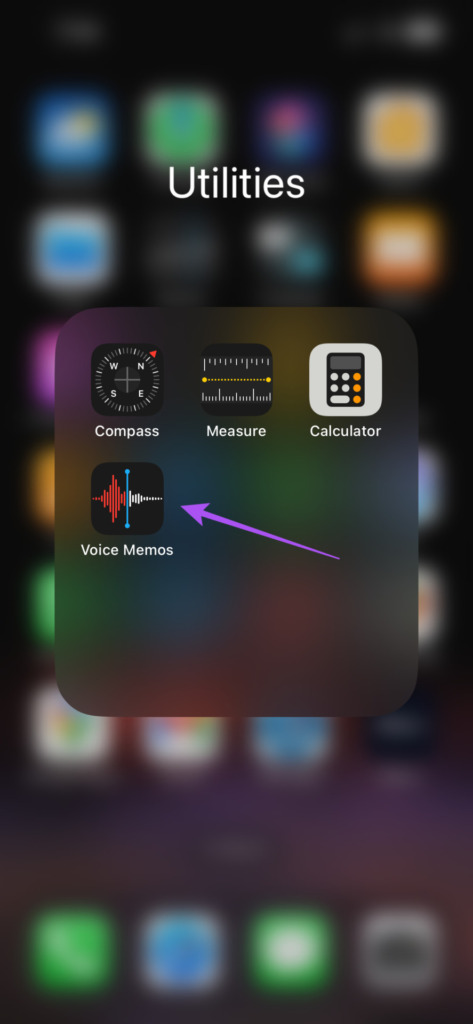
Step 2: Tap on the voice recording that you want to transfer.
Step 3: Tap the three horizontal dots on the right side.
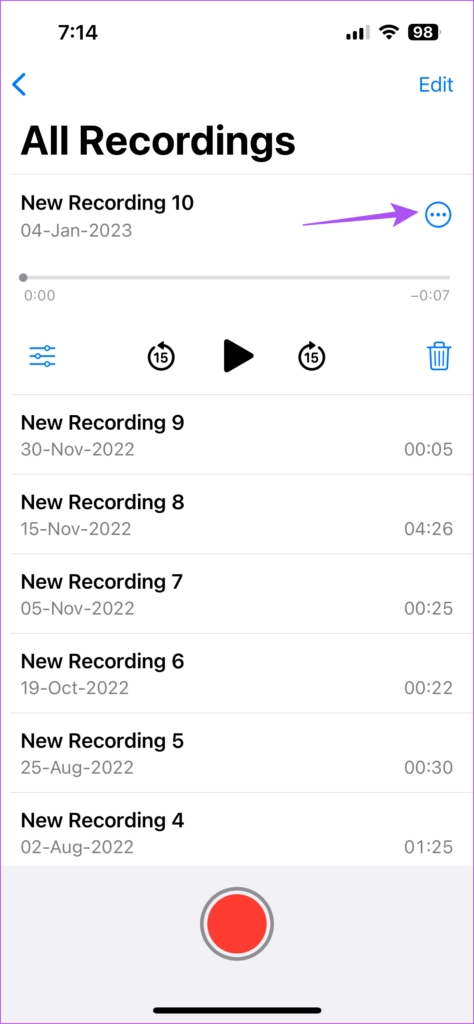
Step 4: Select Share.
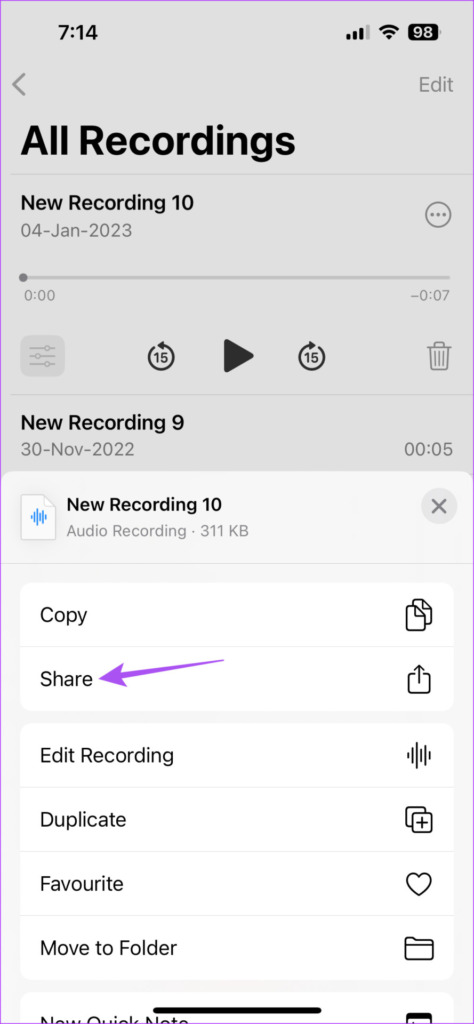
Step 5: Tap on AirDrop.

Step 6: Tap on your MacBook’s name to transfer the file.

You can read our post if your MacBook is not showing on AirDrop.
Sync Your Voice Recordings
These solutions will help you sync your voice recordings between your iPhone and Mac. After receiving your recordings, you can edit them and share them as per your choice.
Was this helpful?
Last updated on 13 February, 2023
The article above may contain affiliate links which help support Guiding Tech. The content remains unbiased and authentic and will never affect our editorial integrity.