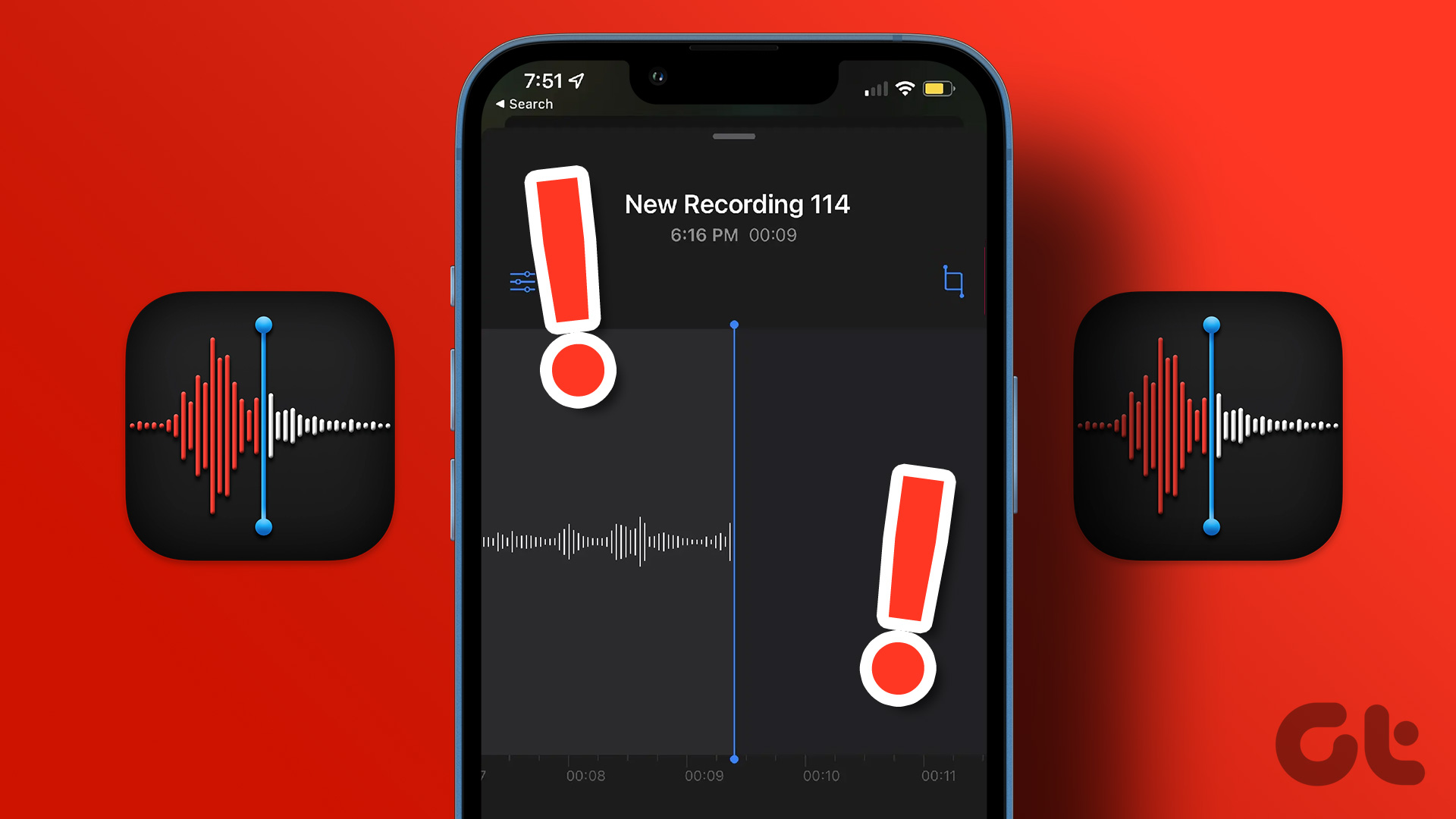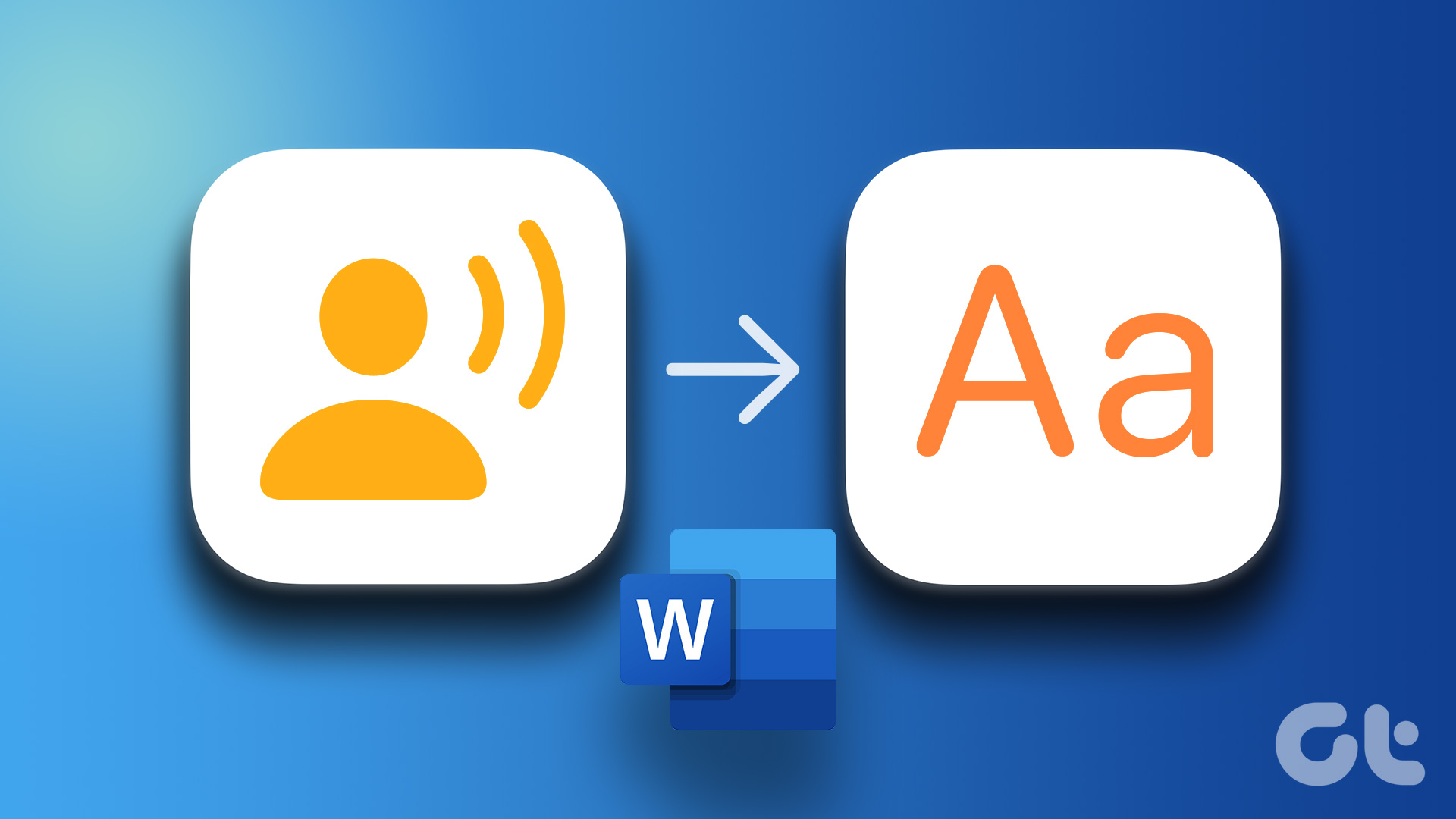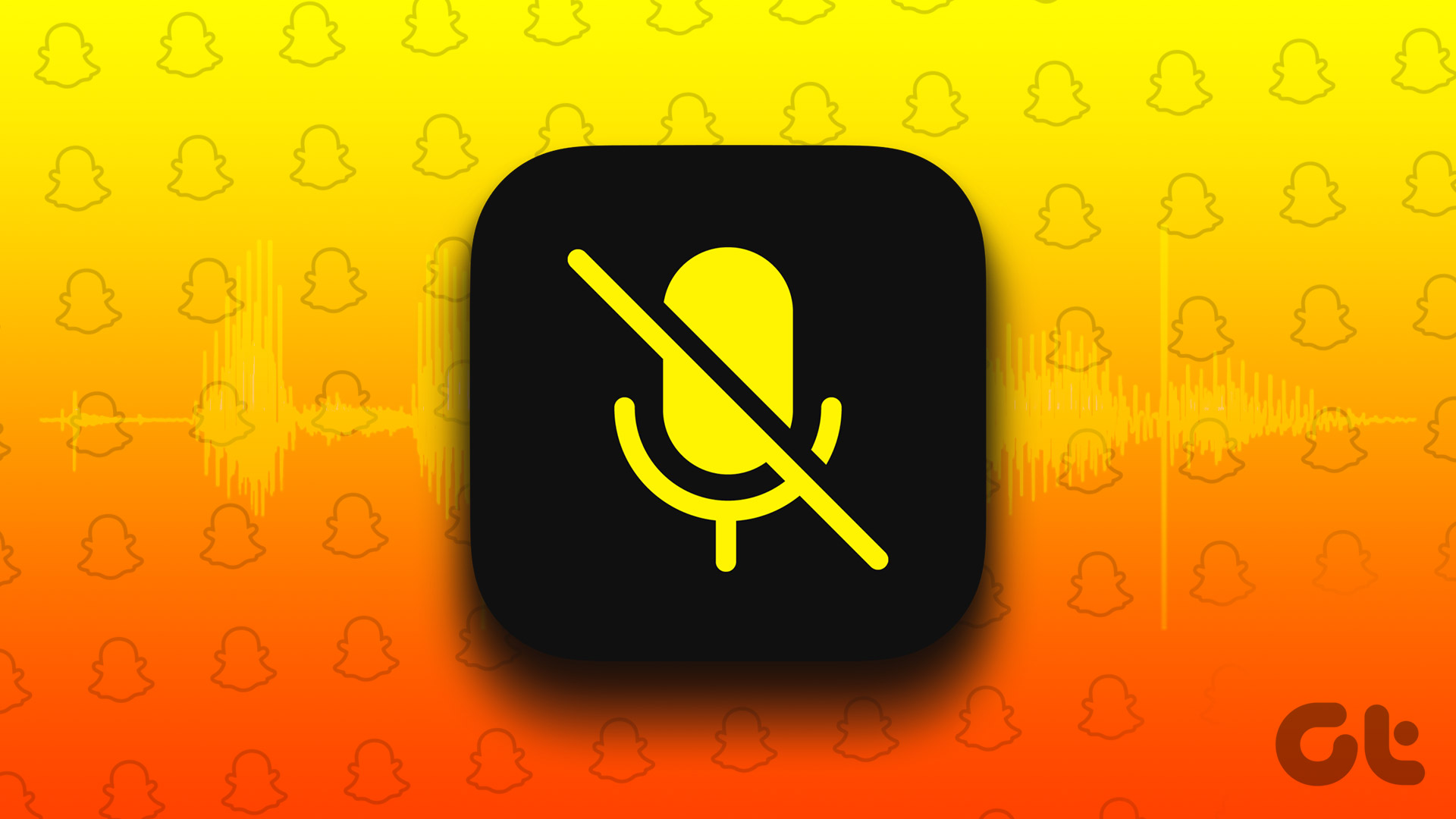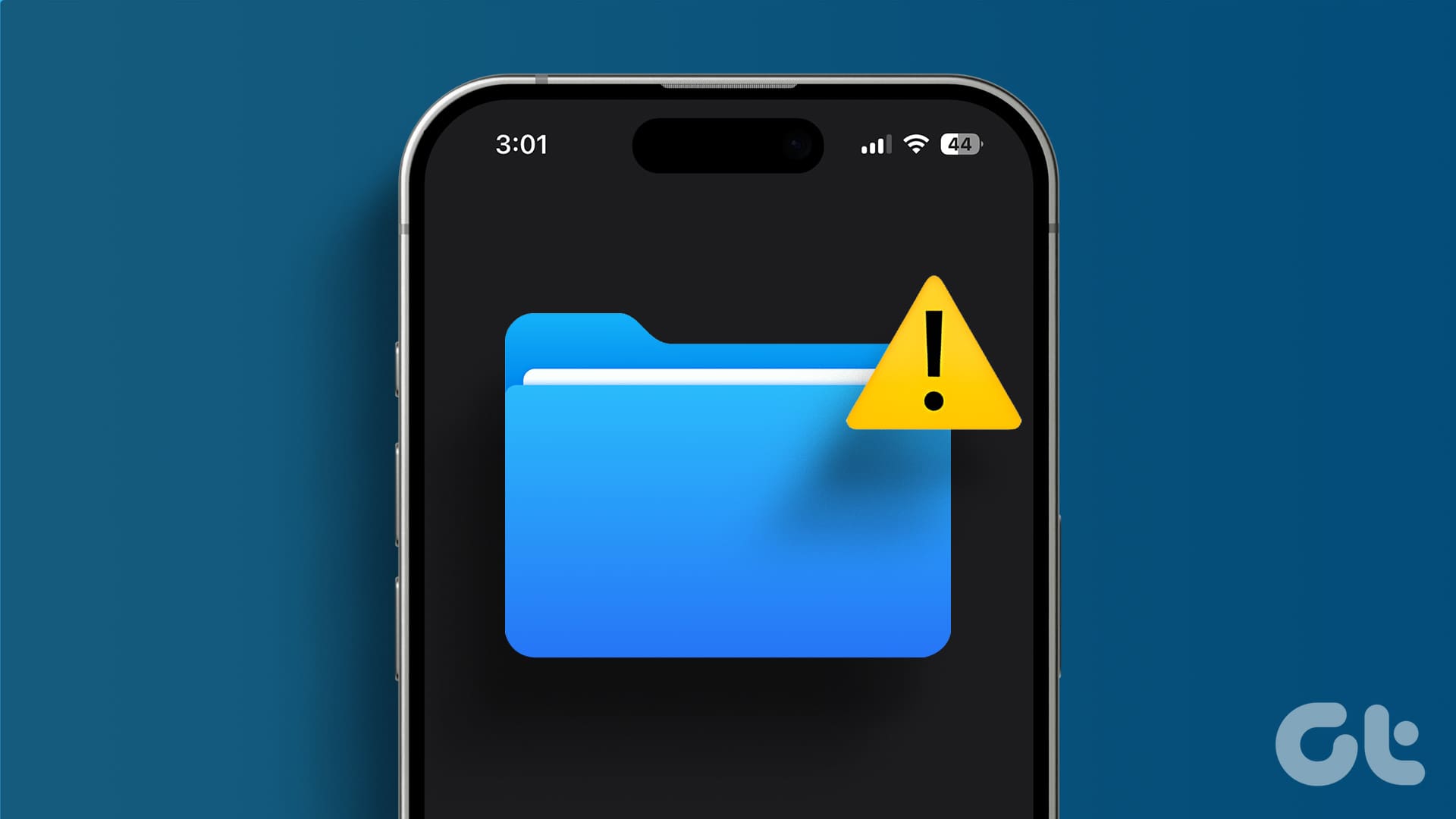Sometimes, reading text is more time-saving than listening to audio. It would have been so easy if the Voice Memo app on your iPhone offered to transcribe the recording inside the app. But worry not; here are the top 4 ways to transcribe the Voice Memos on your iPhone.
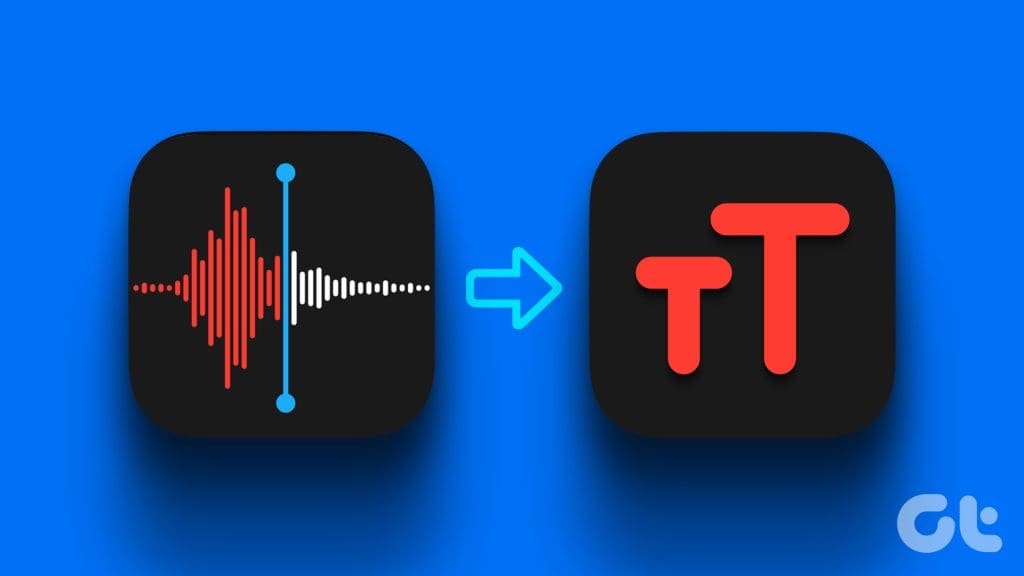
There are many methods to transcribe a voice memo on your iPhone; some need the internet, some need assistance from a third-party app, and some need both. Whether you want to transcribe a voice memo for casual, academic, or business purposes, these methods will get the job done. Let’s dive in and learn about them in detail.
Method 1: Transcribe Voice Memos on iPhone Using Live Captions
Why you should try this: There is no need for the internet or a third-party app.
The easiest way to transcribe Voice Memos is by using the Live Captions feature on your iPhone. The process is straightforward and free to use. Follow these steps.
Note: Live Captions on iPhone is available only in the US. However, you can still use the feature outside the US; go to Settings > General > Language & Region > Add Language and set the language to English US.
Step 1: Open the Voice Memos app on your iPhone and tap the Record button.
Step 2: Once you are done recording, hit Stop.

Step 3: Now open the Settings app on your iPhone.
Step 4: Scroll down the Settings app and tap Accessibility.

Step 5: Tap Live Captions under the Hearing section.
Step 6: Turn on the toggle for Live Captions.
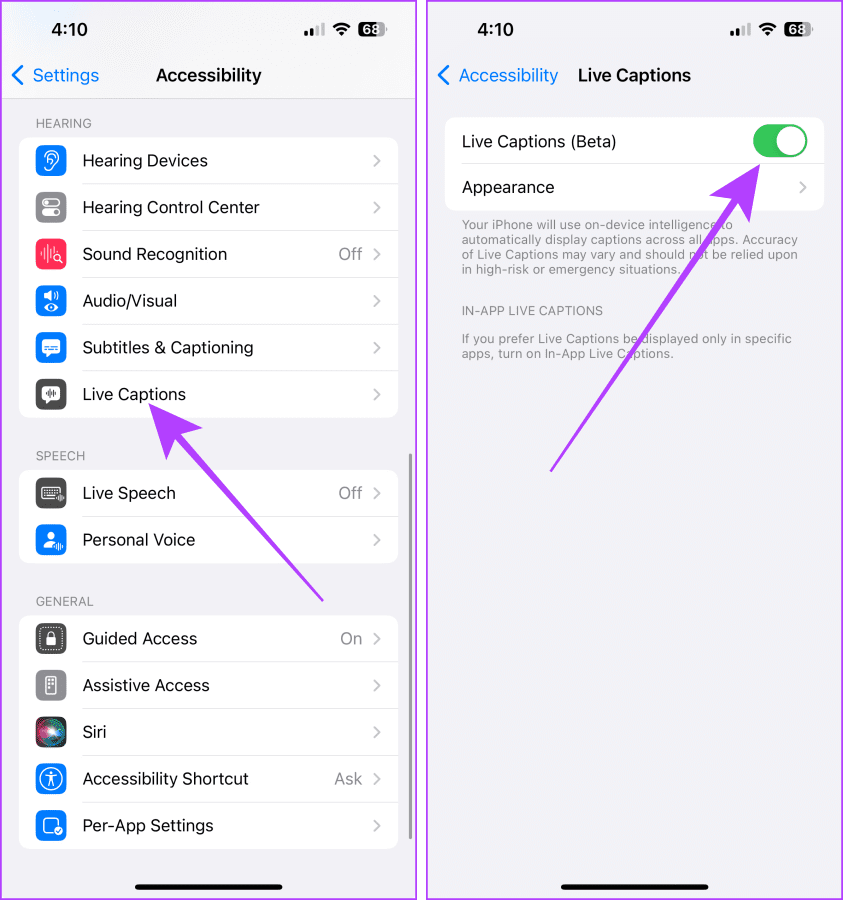
Now again, go to the Voice Memos app and follow these steps.
Step 7: Tap to expand the voice memo you want to transcribe.
Step 8: Hit the play button. And that’s it; the transcription will appear on your screen in a floating window.
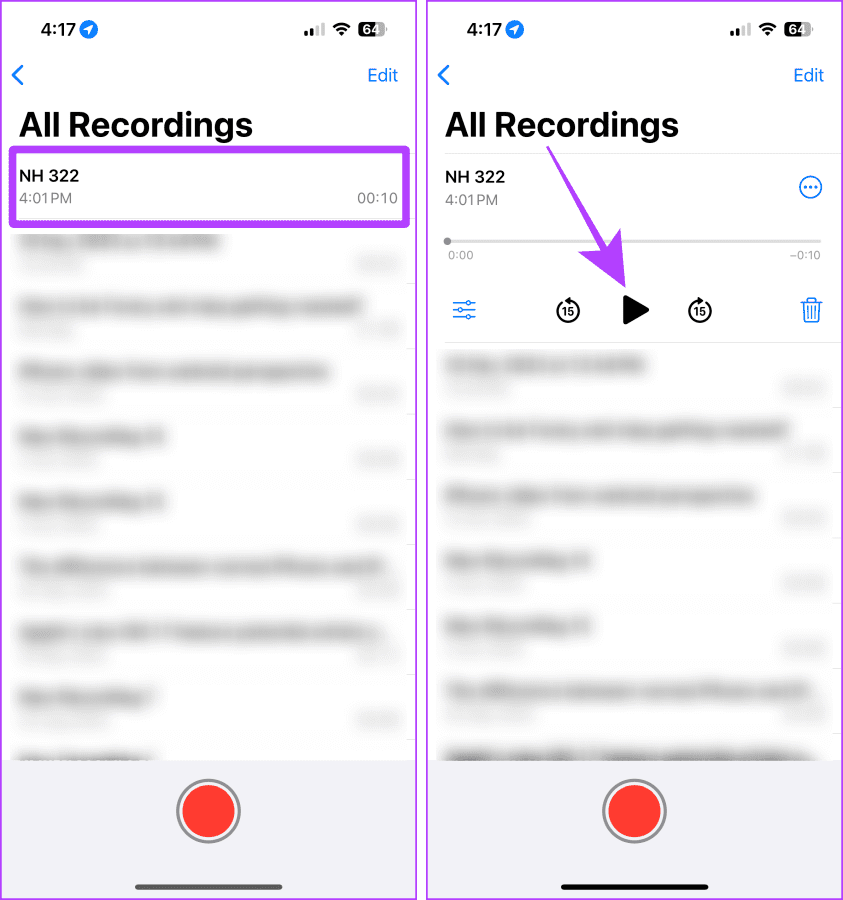
Step 9: Tap on the expand button from the floating window to expand the live transcription of your voice memo to full screen.
Step 10: Once done, tap collapse to go back.
Note: Apple doesn’t allow screenshots or screen recording for the Live Captions.
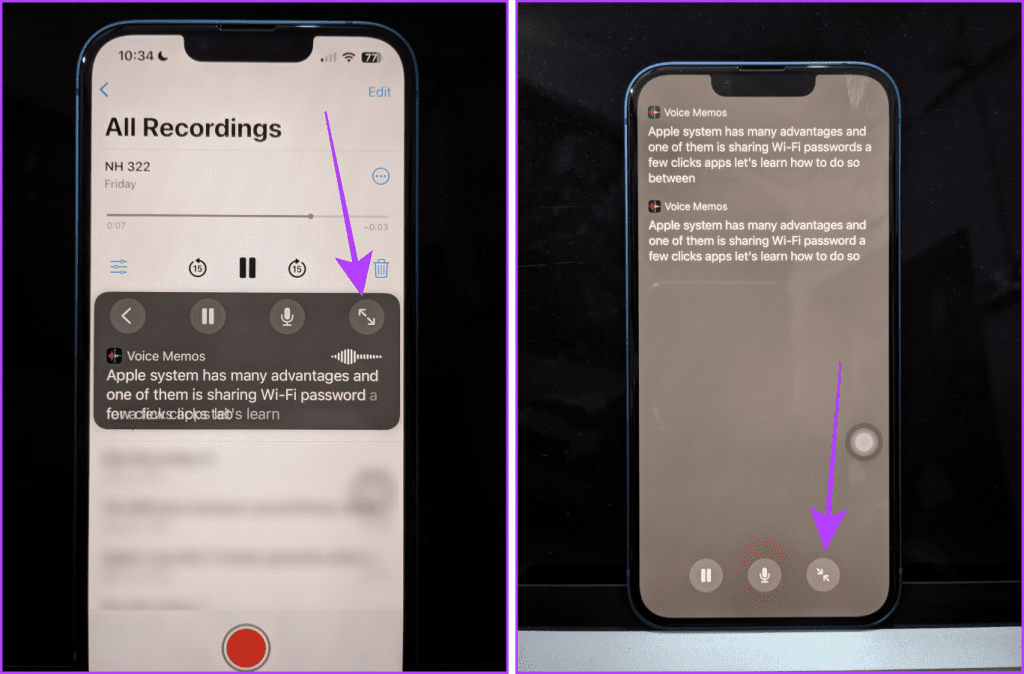
Method 2: Send Yourself a Voice Message on iMessage
Why you should try this: No need for the internet or a third-party app.
There are many obscured features on your iPhone, and one of them is the live transcription of the sent/received voice messages in the iMessage. You can use this method to transcribe a quick voice memo by sending yourself a voice message. Here are the steps.
Note: To use this feature on your iPhone, ensure that iMessage is enabled and your iPhone runs on iOS 17 and later.
Step 1: Launch the Messages app on your iPhone and tap the search bar.
Step 2: Search for your name and tap on the result.

Step 3: Tap on the + button
Step 4: Now, select Audio.
Tip: If Audio is not showing, try swiping up in the list.
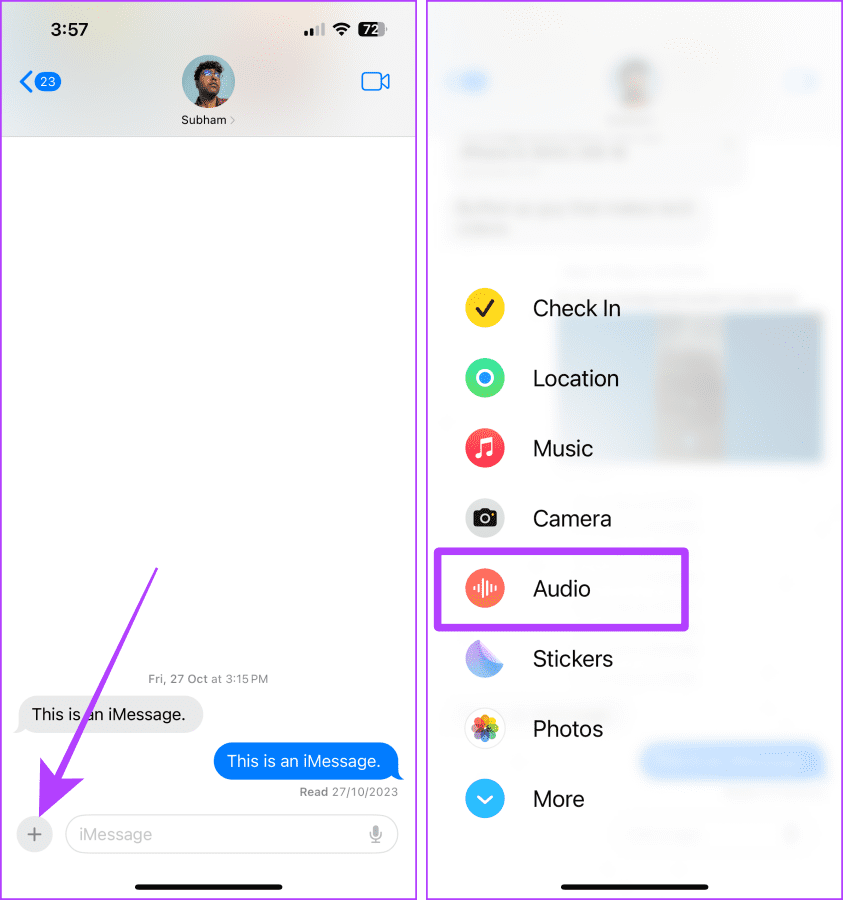
Step 5: The audio will start recording; tap the send button to send the recording to yourself.
Now, you will see the transcription of the sent voice memo along with the audio.
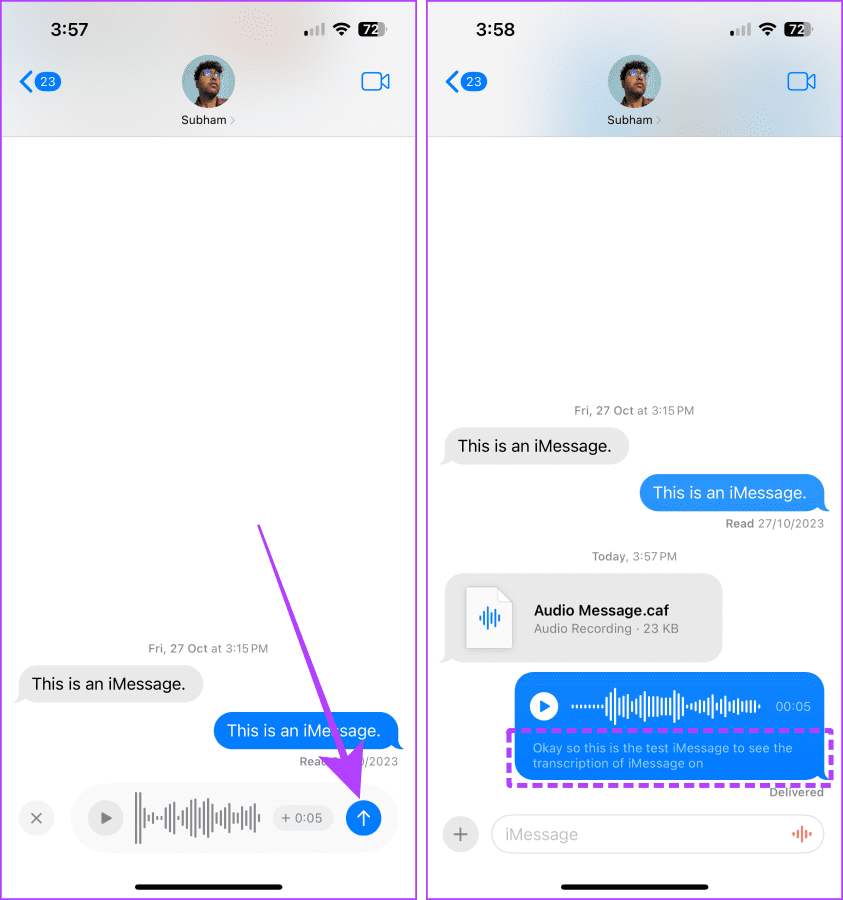
Furthermore, you can also save this voice message to the Voice Memo app on your iPhone. Follow these steps.
Step 6: Tap and hold the voice message.
Step 7: Now, tap ‘Save to Voice Memos’.
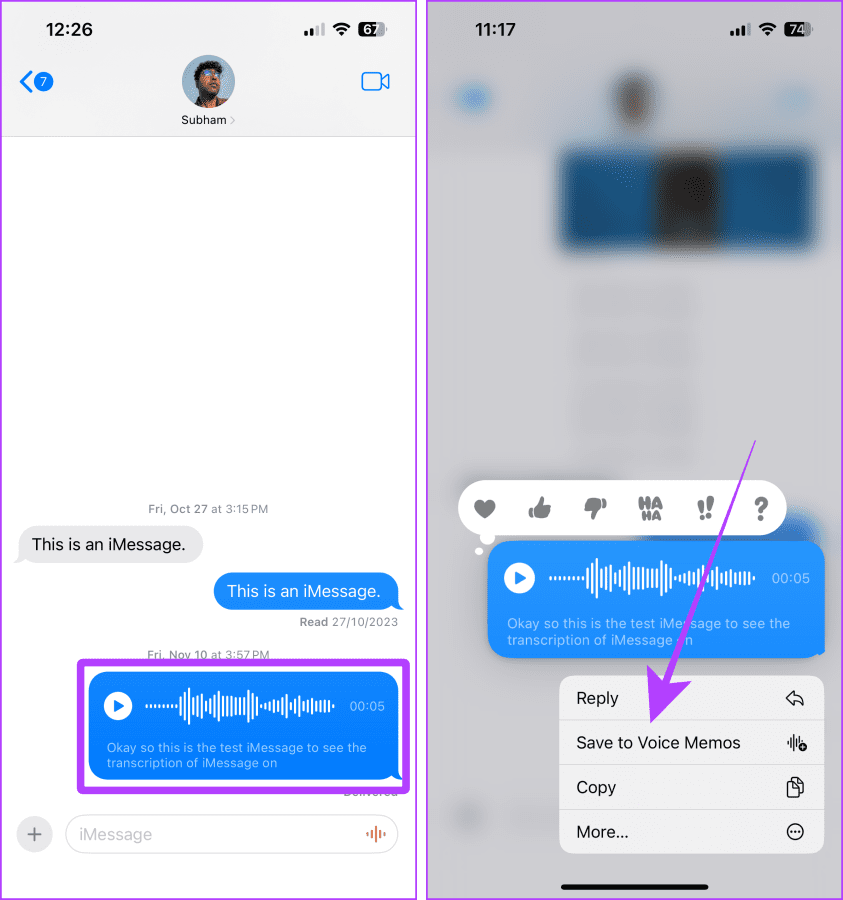
Method 3: Use a Third-Party App to Transcribe Voice Memos
Why you should try this: Provides a more accurate transcription (as compared to others in this list).
You can also use a third-party app for transcribing your voice memos. There are many apps on the App Store, like Rev, which transcribes and records voice memos natively. However, follow these steps to transcribe the already recorded voice memos.
Note: Rev is free to download, but you need its paid version to use transcription. Download the app using the below link before proceeding with the steps.
Step 1: Launch the Voice Memo app on your iPhone and tap the recording you want to transcribe.
Step 2: Tap the three dots.
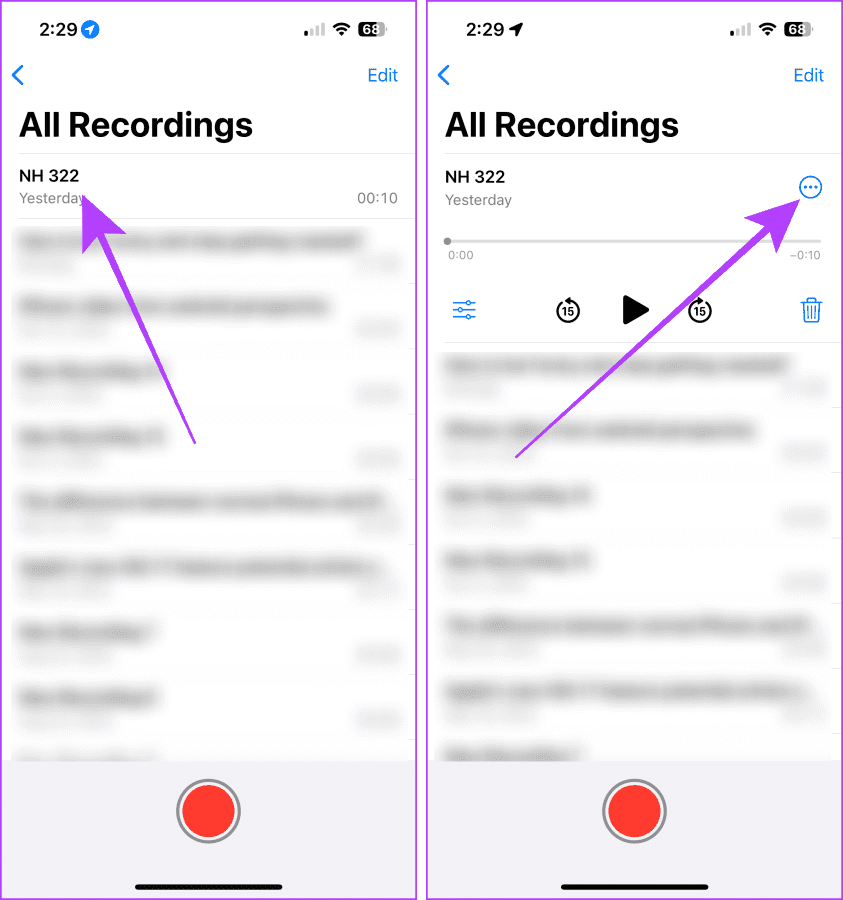
Step 3: Now, tap Share.
Step 4: Scroll and tap Rev.
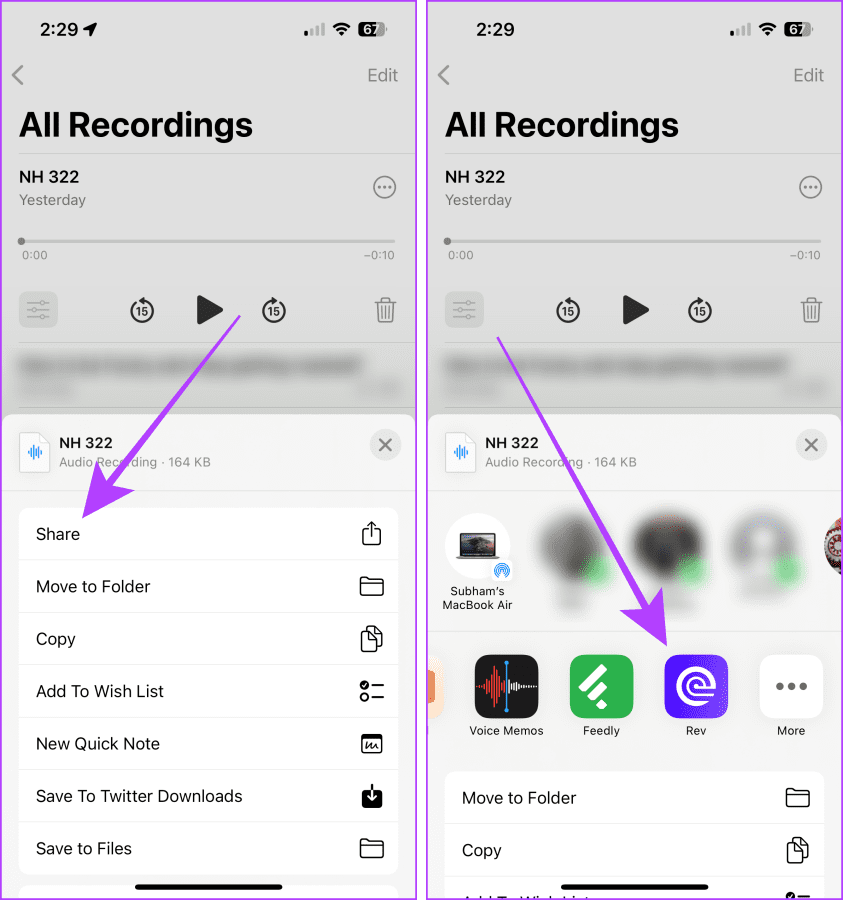
Step 5: Go to the Recordings section and tap Transcribe next to the Voice Memo you imported. And that’s it.
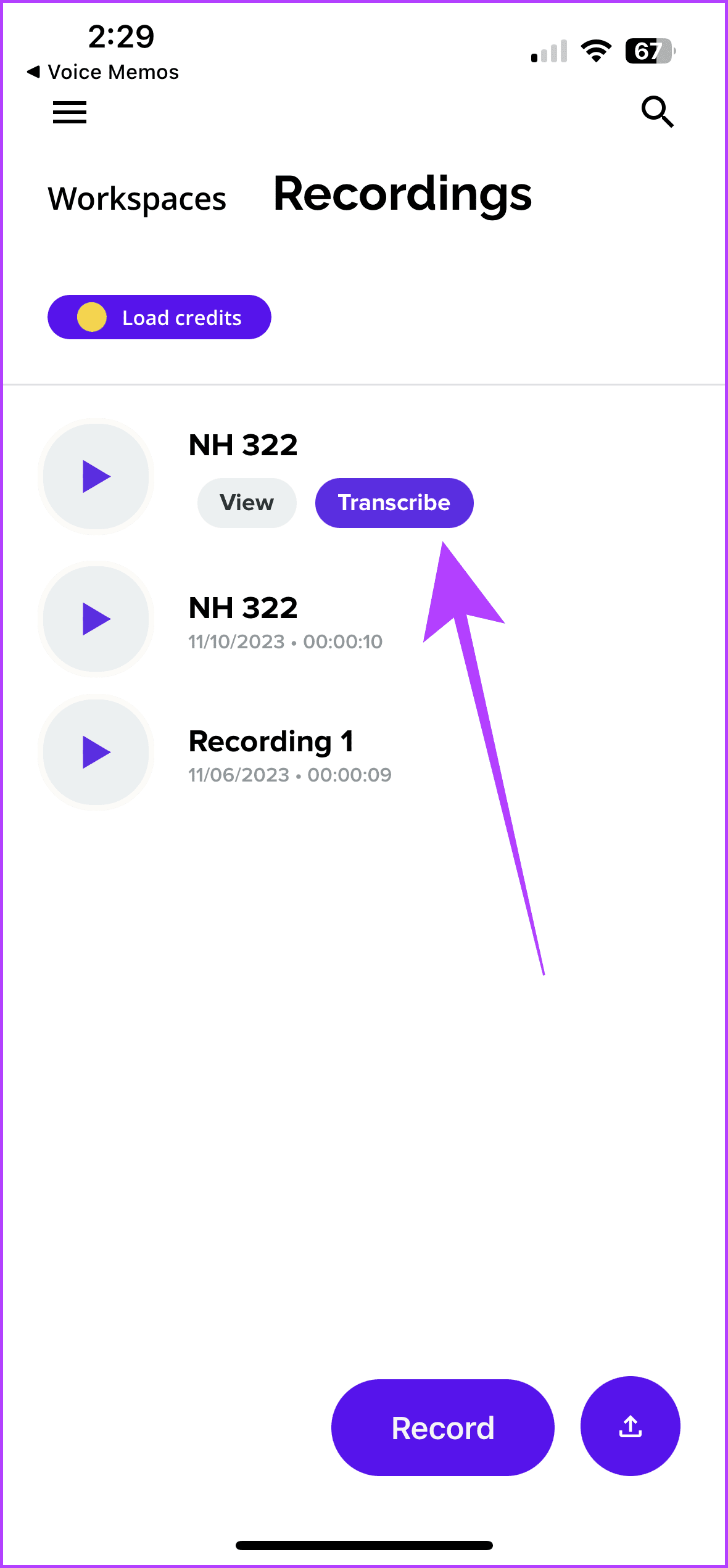
Method 4: Use YouTube’s Transcript Features
Why you should try this: Provides a time-synced transcription for the voice memos, plus you can easily share a link for these voice memos and their time-synced transcription with anyone.
You must have seen YouTube videos with auto-generated transcripts. These transcripts can be generated for your voice memos as well, but you need to convert them to video files before uploading them on YouTube.
For convenience, we’re breaking the steps into four parts, i.e.,
- Saving voice memo to Files
- Converting m4a (voice memo) to mp4 (video)
- Saving mp4 (video) to Photos
- Uploading converted mp4 to YouTube
Part 1: Save Voice Memo to Files
Step 1: Open the Voice Memo app on your iPhone and tap on the recording.
Step 2: Tap on the three dots menu.
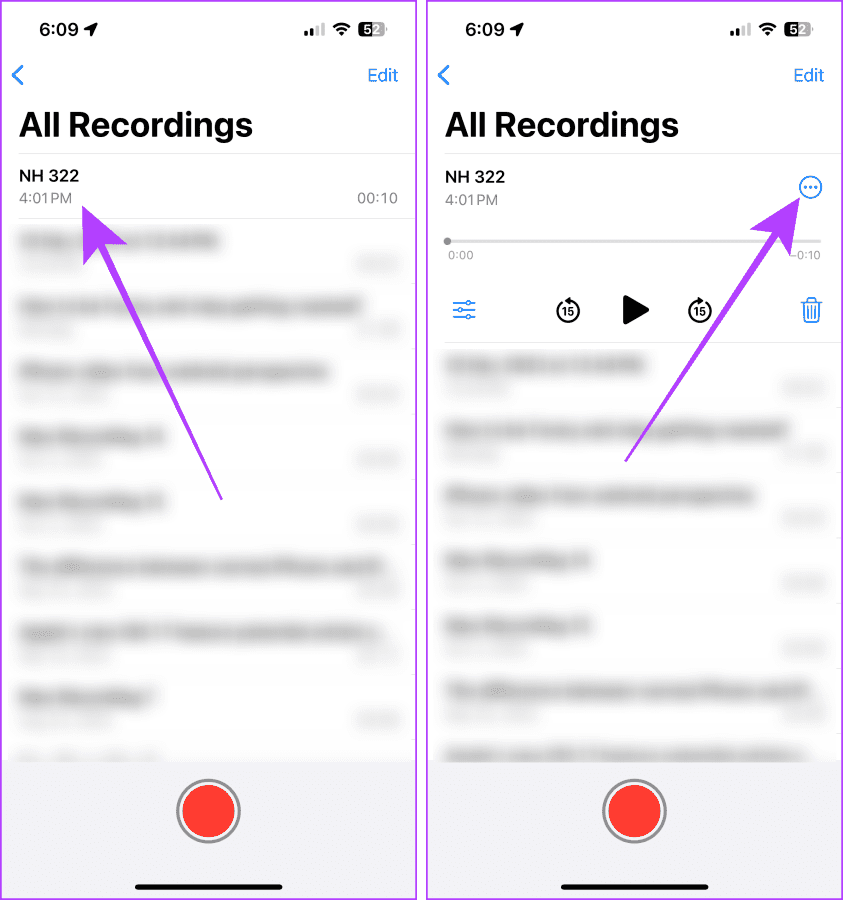
Step 3: Tap Save to Files in the share sheet.
Step 4: Select Save.

Part 2: Converting M4A (Voice Memo) to MP4 (Video)
Step 5: Now, go to the FreeConvert website and choose From Device from the menu.
Step 6: Tap Choose Files.
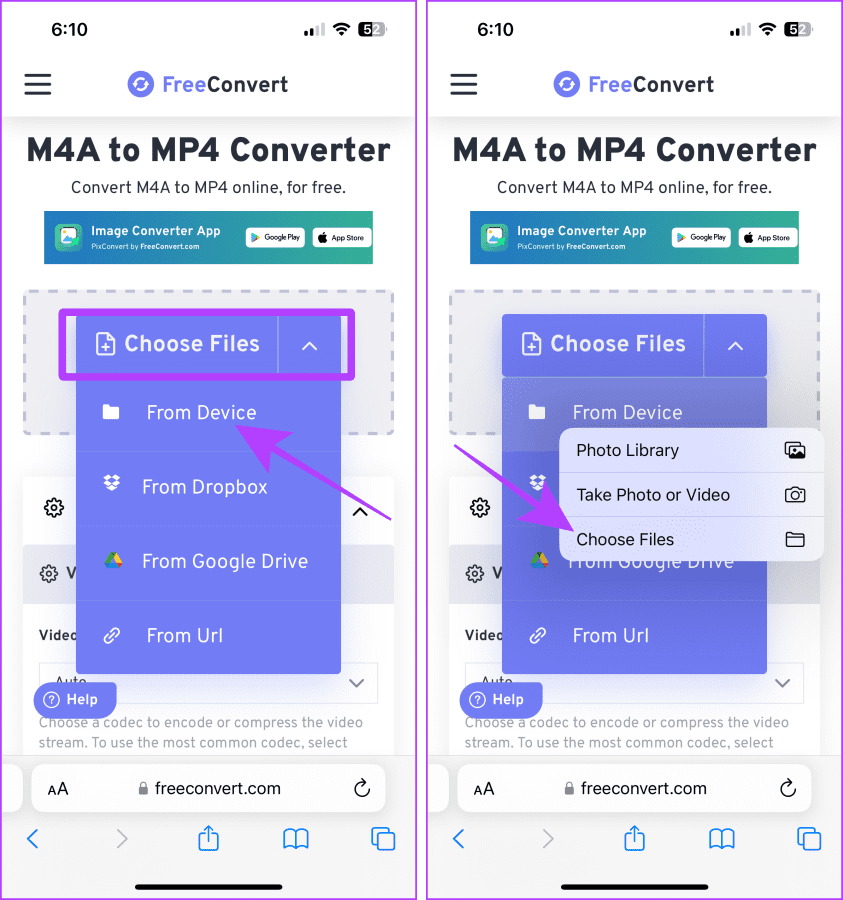
Step 7: Tap on the voice memo and select Open at the top right.
Step 8: On the next page, tap on Convert.
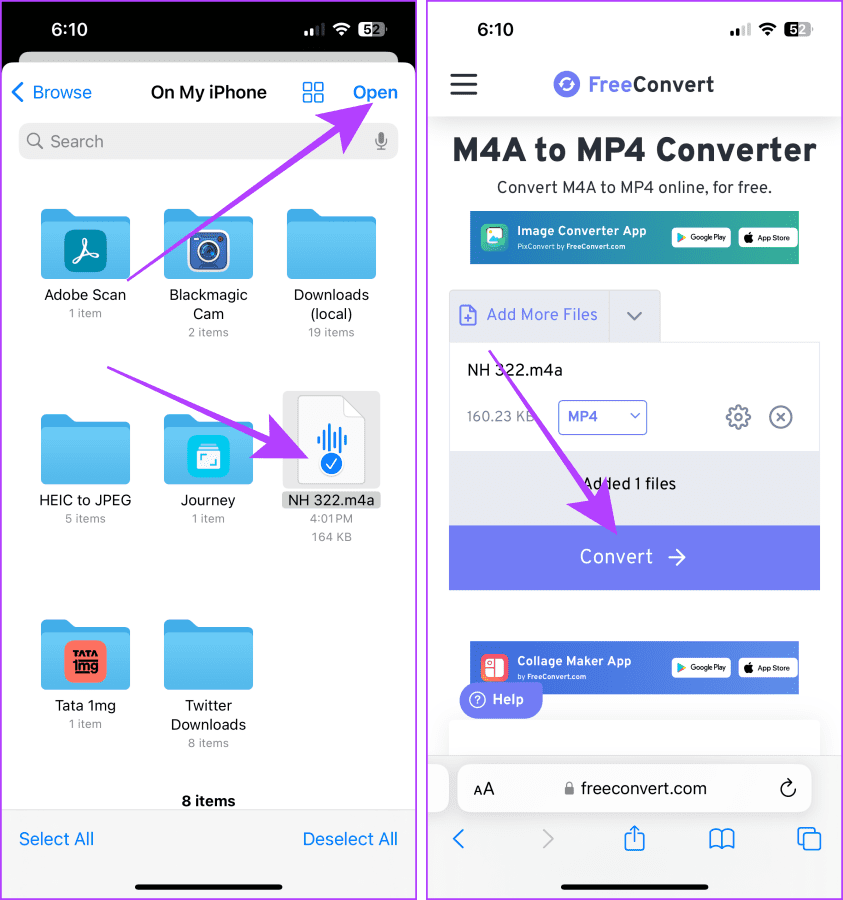
Step 9: Once the file is converted, tap Download.
Step 10: A pop-up will appear on the screen; tap Download.
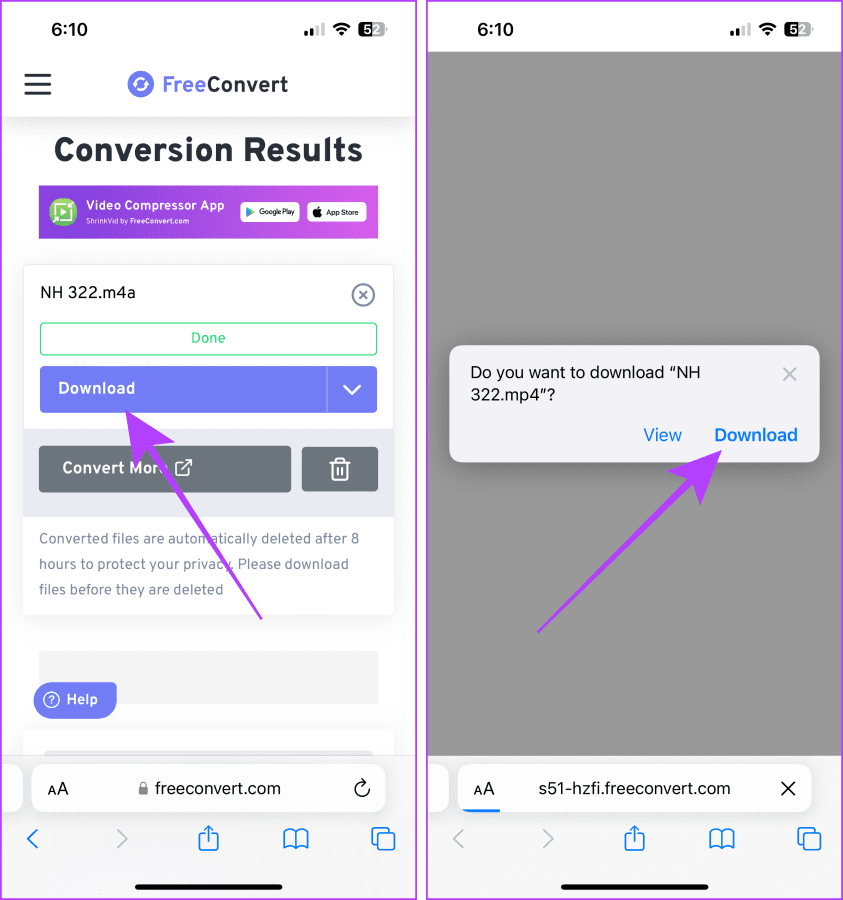
Part 3: Saving MP4 (Video) to Photos
Step 11: Now, go to Recents in the Files app and open the recently downloaded video.
Step 12: Tap the share button.
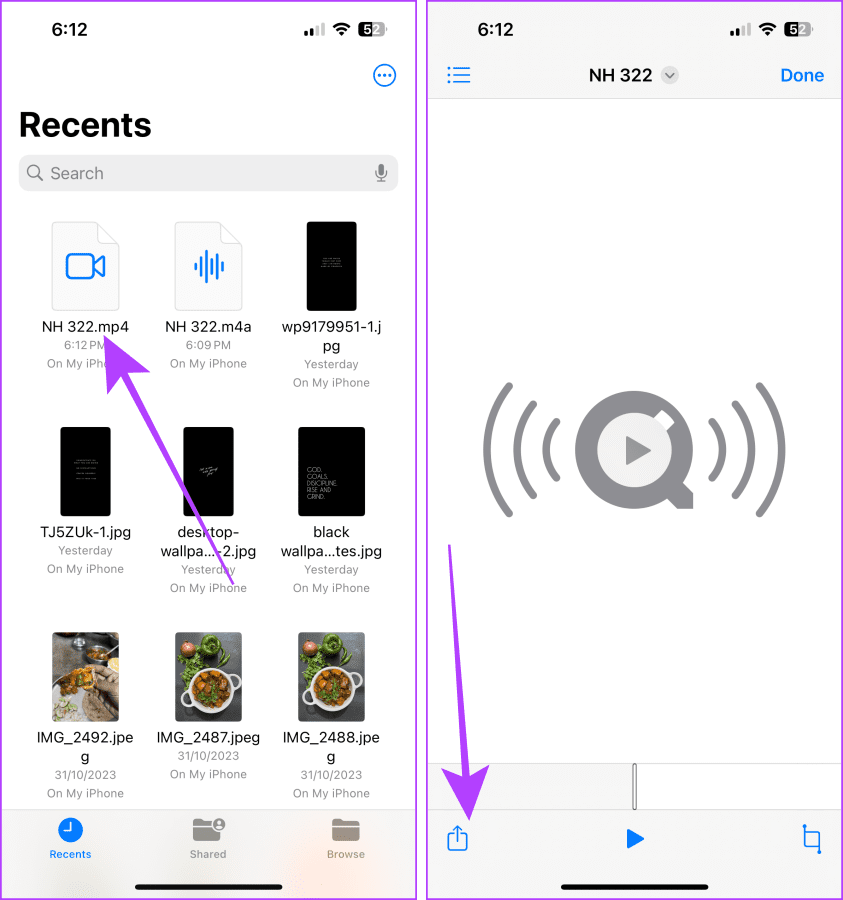
Step 13: Tap Save Video.
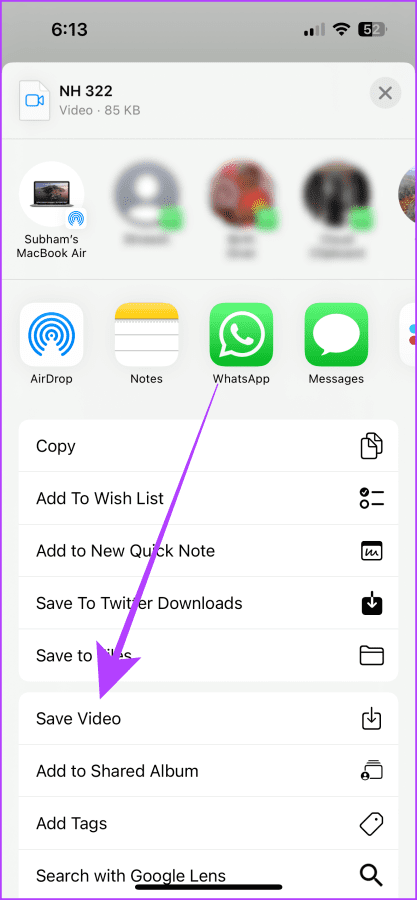
Part 4: Uploading converted mp4 to YouTube
Step 14: Open YouTube on your iPhone and tap the ‘+’ button.
Step 15: Tap on the video.
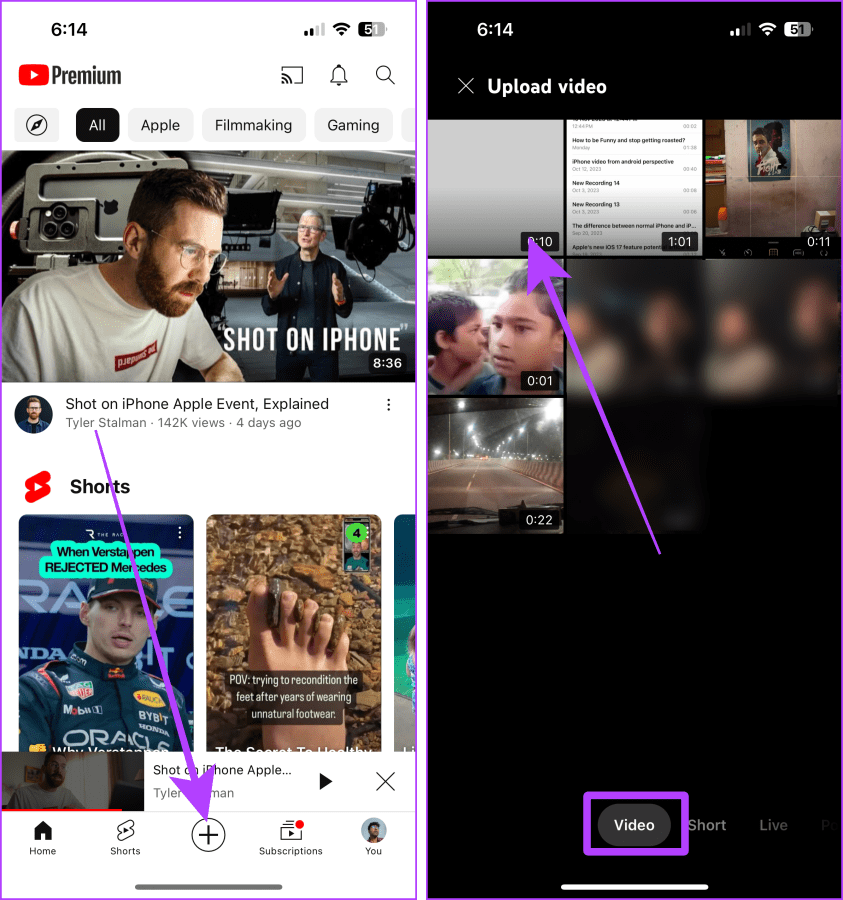
Step 16: Tap Next.
Step 17: Enter a title for the video and ensure the Visibility is set to Unlisted; then tap Next.
Note: If you don’t set the Visibility as ‘Unlisted’, the video will upload as a public video on YouTube.
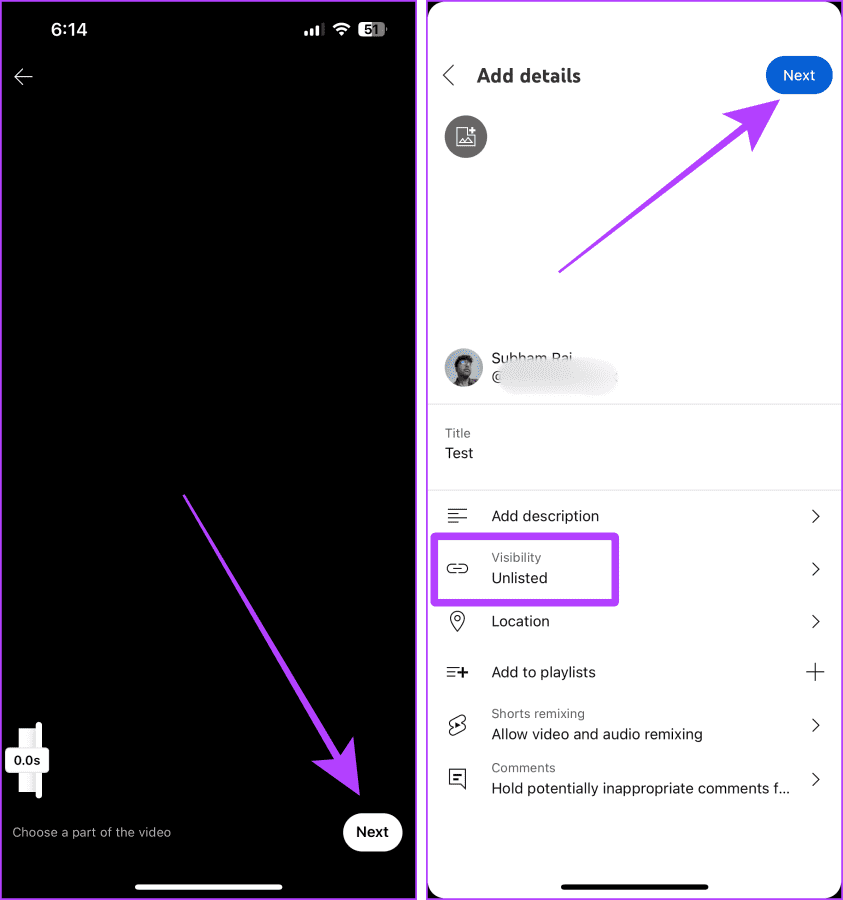
Step 18: Select ‘No, it’s not made for kids’ and tap Upload video.
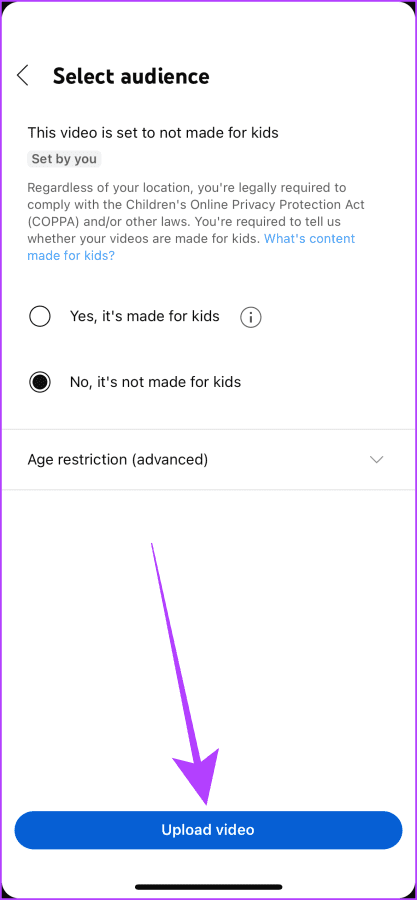
Once your video finishes uploading, follow these steps to access your uploaded voice memo.
Step 19: Go to the YouTube app’s You tab and tap Your videos.
Step 20: Now, tap on the video to open it on the full screen.
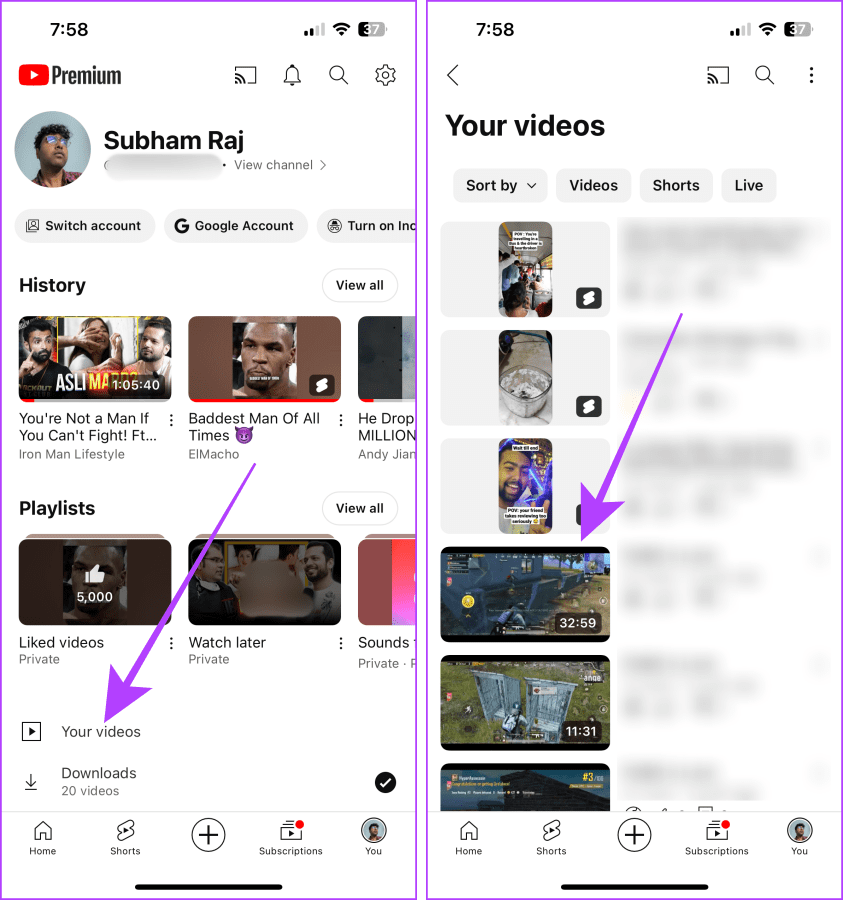
Step 21: Tap on the video title to open the description.
Step 22: Scroll up in the description and tap Show transcript. The best part is that the transcripts are time-synced, and you can share this video with anyone.
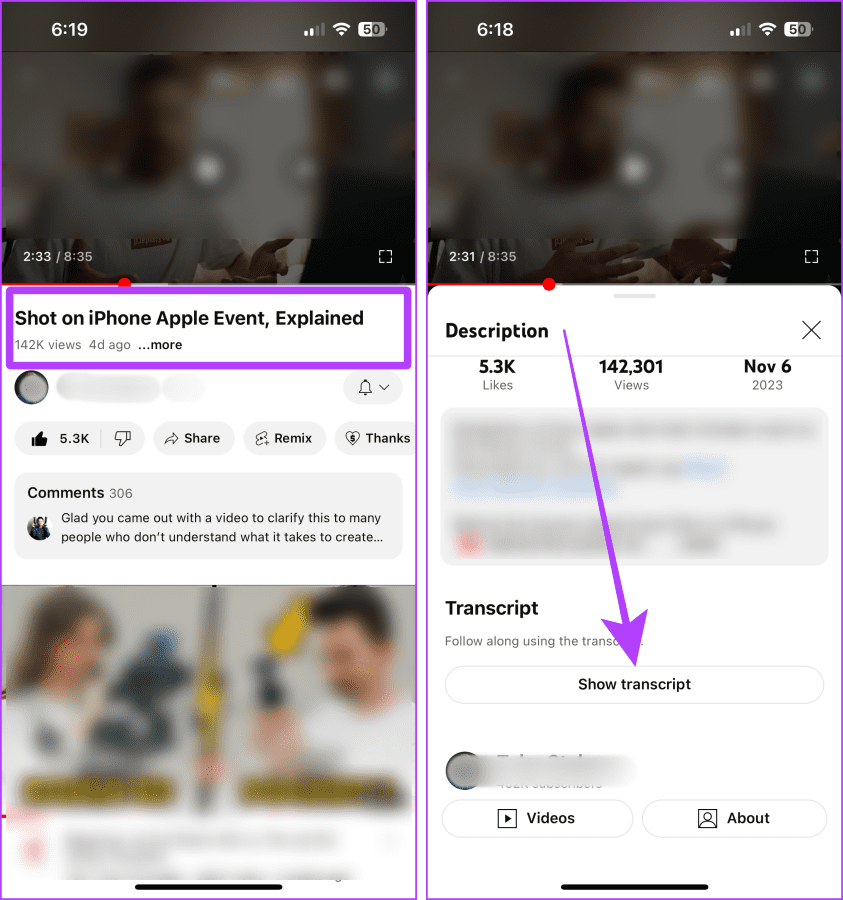
Method 5: Transcribe Voice Memos Using Microsoft 365
Why you should try this: Comes in handy if you use Microsoft Office 365 for academic, productivity, or business purposes.
Did you know that Microsoft 365 has an in-built transcribe feature? If you use Microsoft 365 for productivity, you can also transcribe any audio file you record in English. The process is simple. Just import the voice memo from your iPhone to your Mac or PC and follow these simple steps.
Tip: You can use AirDrop to transfer the voice memo from your iPhone to Mac. And if you are on Windows, learn how to transfer files from iPhone to PC.
Note: Although most of the features of Microsoft 365 are free to use, the Transcribe feature is paid.
Step 1: Open Microsoft 365 in any browser and click on the Word icon from the side panel.
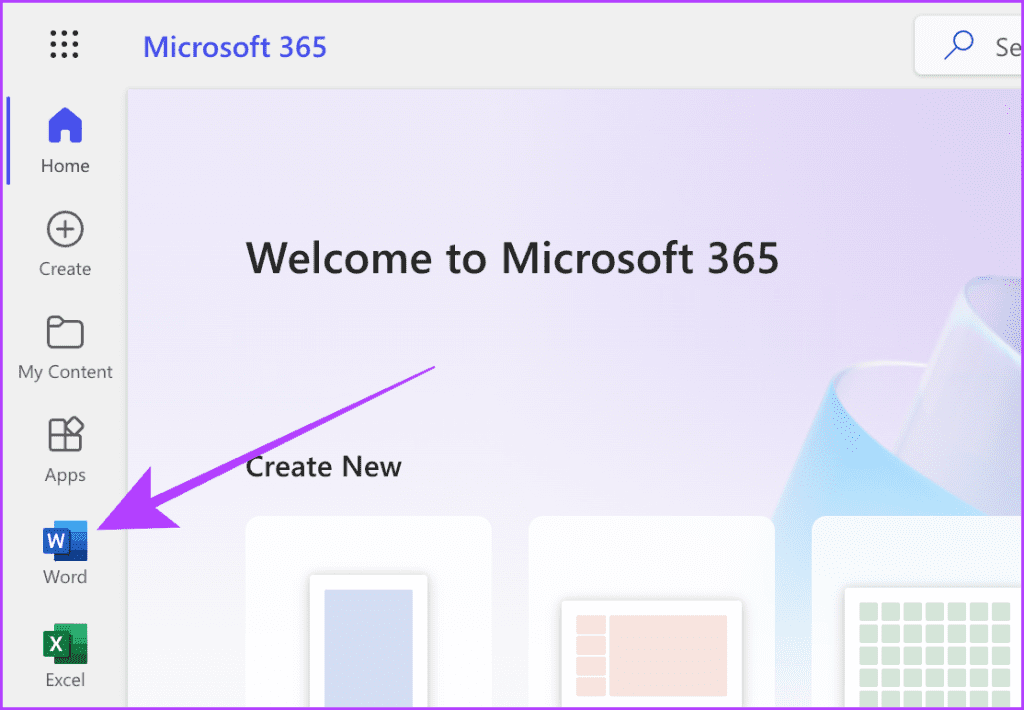
Step 2: Go to Create new and click Blank document.
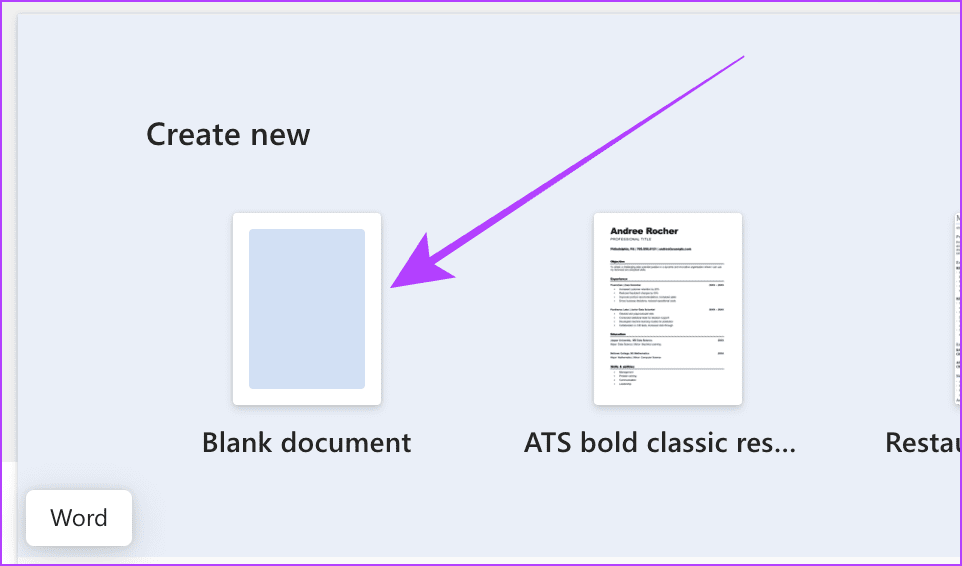
Step 3: Now, go to dictate in the Word toolbar and click on the down arrow.

Step 4: Click Transcribe.
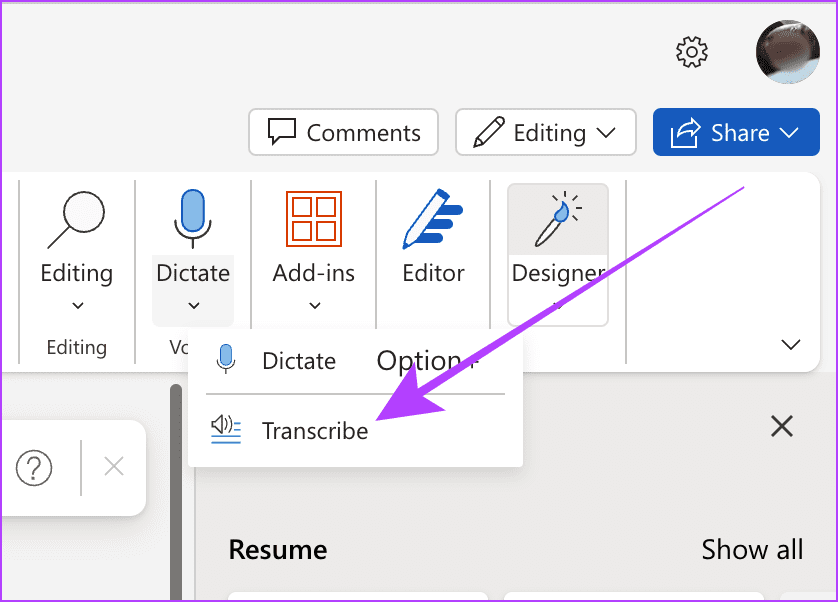
Step 5: Click on Upload audio.

Step 6: Select the Voice memo and click Open in the dialogue box. And that’s it; once the audio is done processing, it will be available with the transcripts.
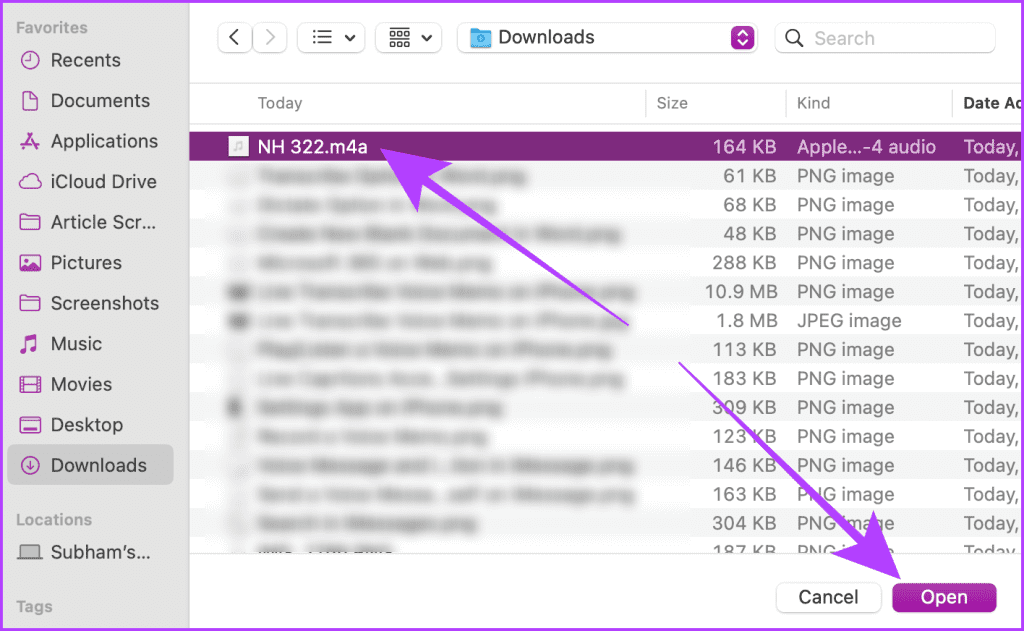
FAQ Related to Transcription on iPhone
No. As of now, Siri can’t transcribe voice memos.
Transcribe Voice Memos Effortlessly
In a nutshell, if you want to transcribe voice memos without connecting to the internet or installing an app, go with the Live Captions and iMessage method. And if you want a time-synced transcription, the YouTube method is the best. Otherwise, go with the Rev app and the Microsoft Office method if you want a transcription for academic or business purposes.
Was this helpful?
Last updated on 23 November, 2023
The article above may contain affiliate links which help support Guiding Tech. The content remains unbiased and authentic and will never affect our editorial integrity.