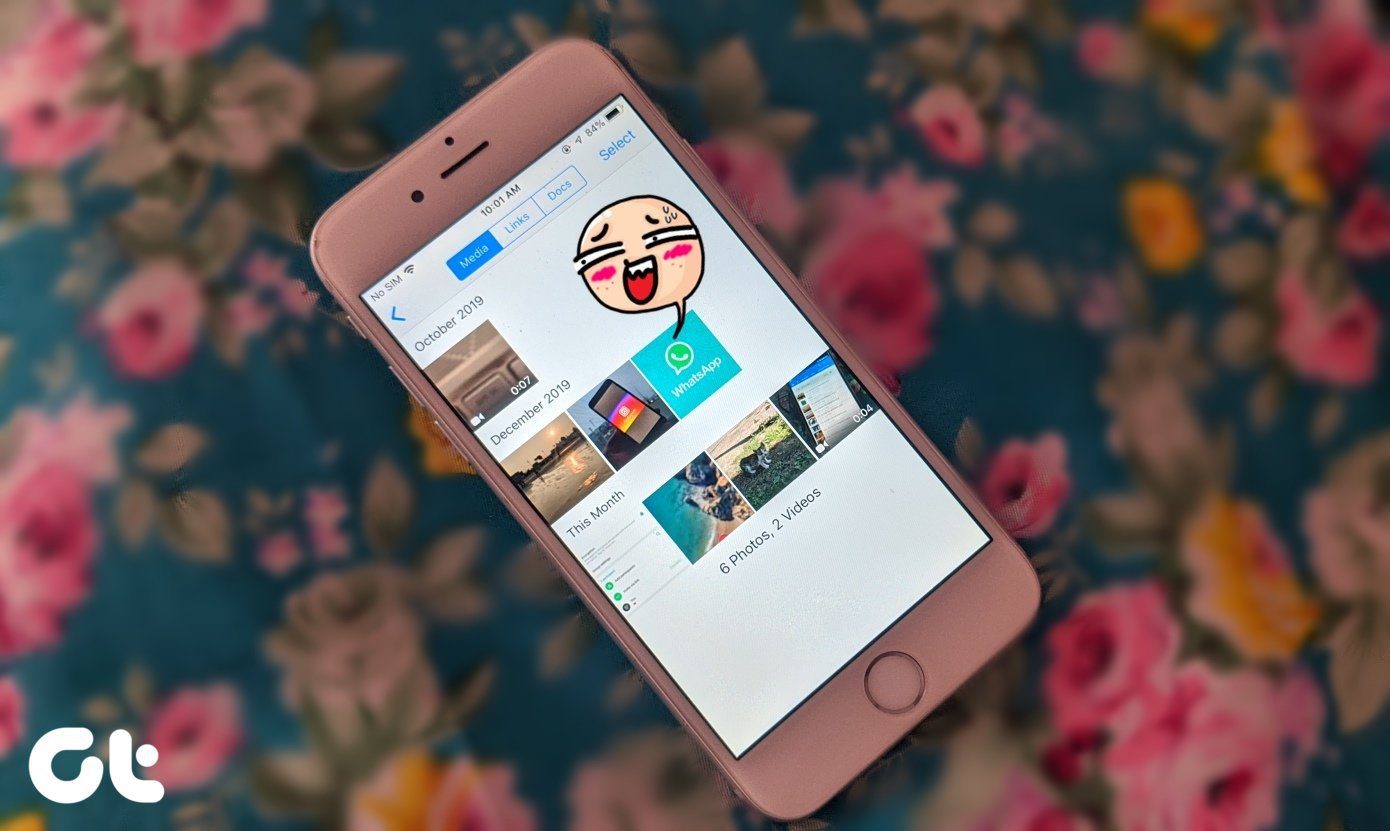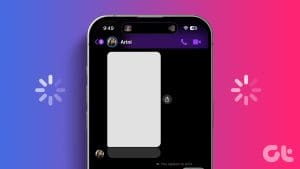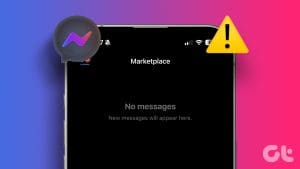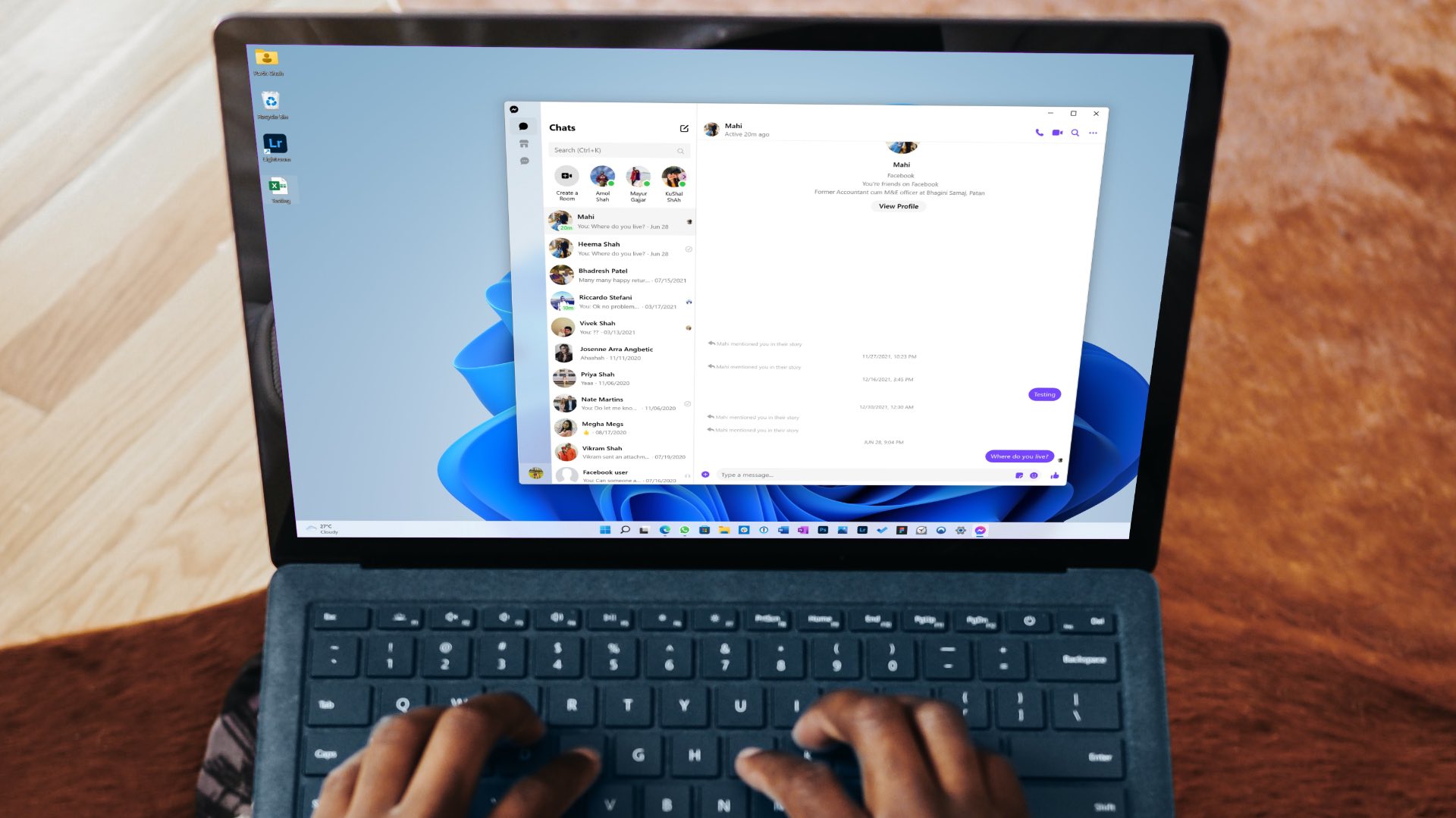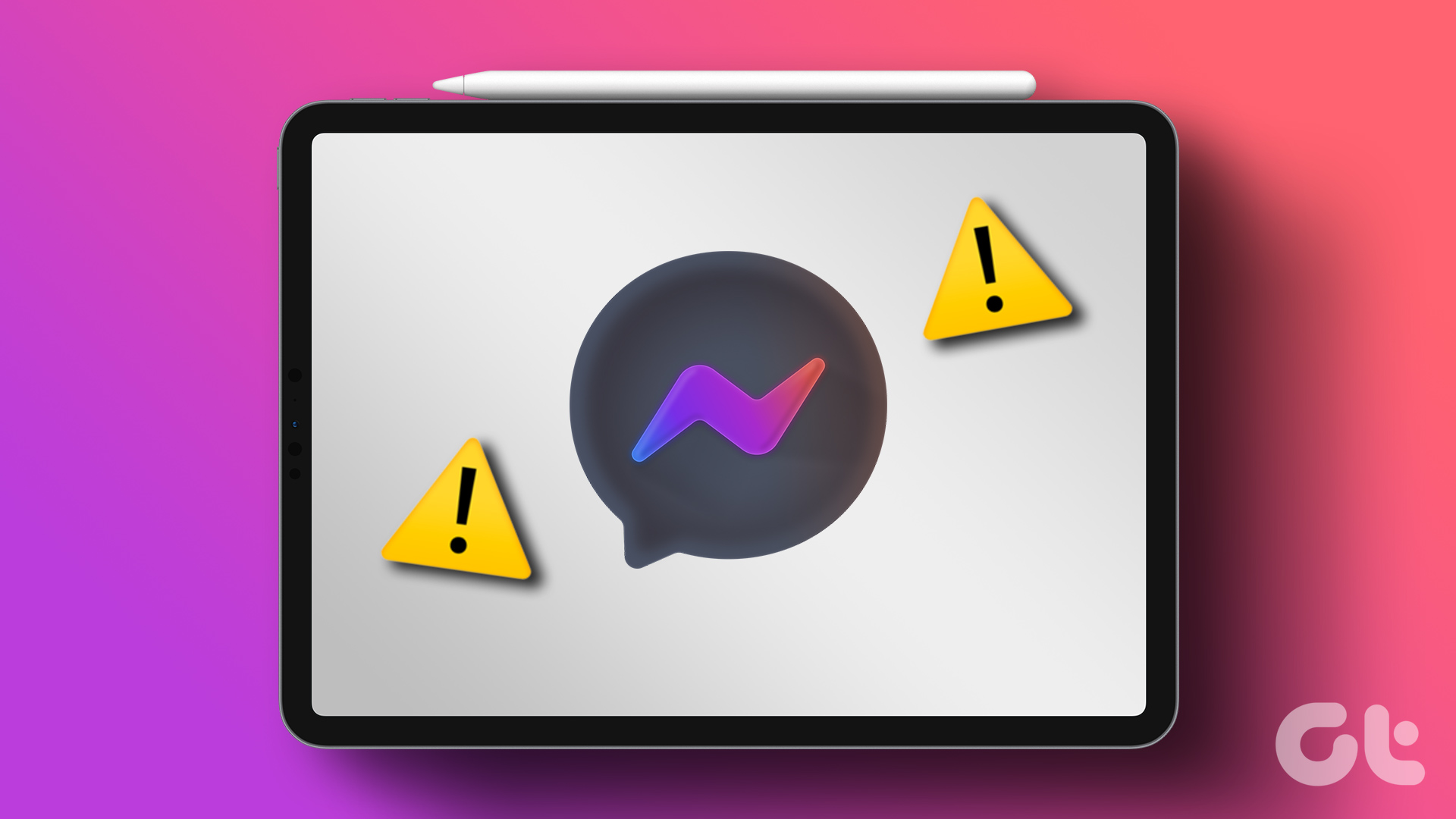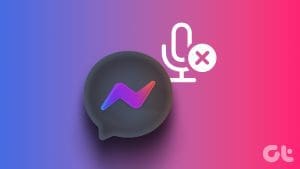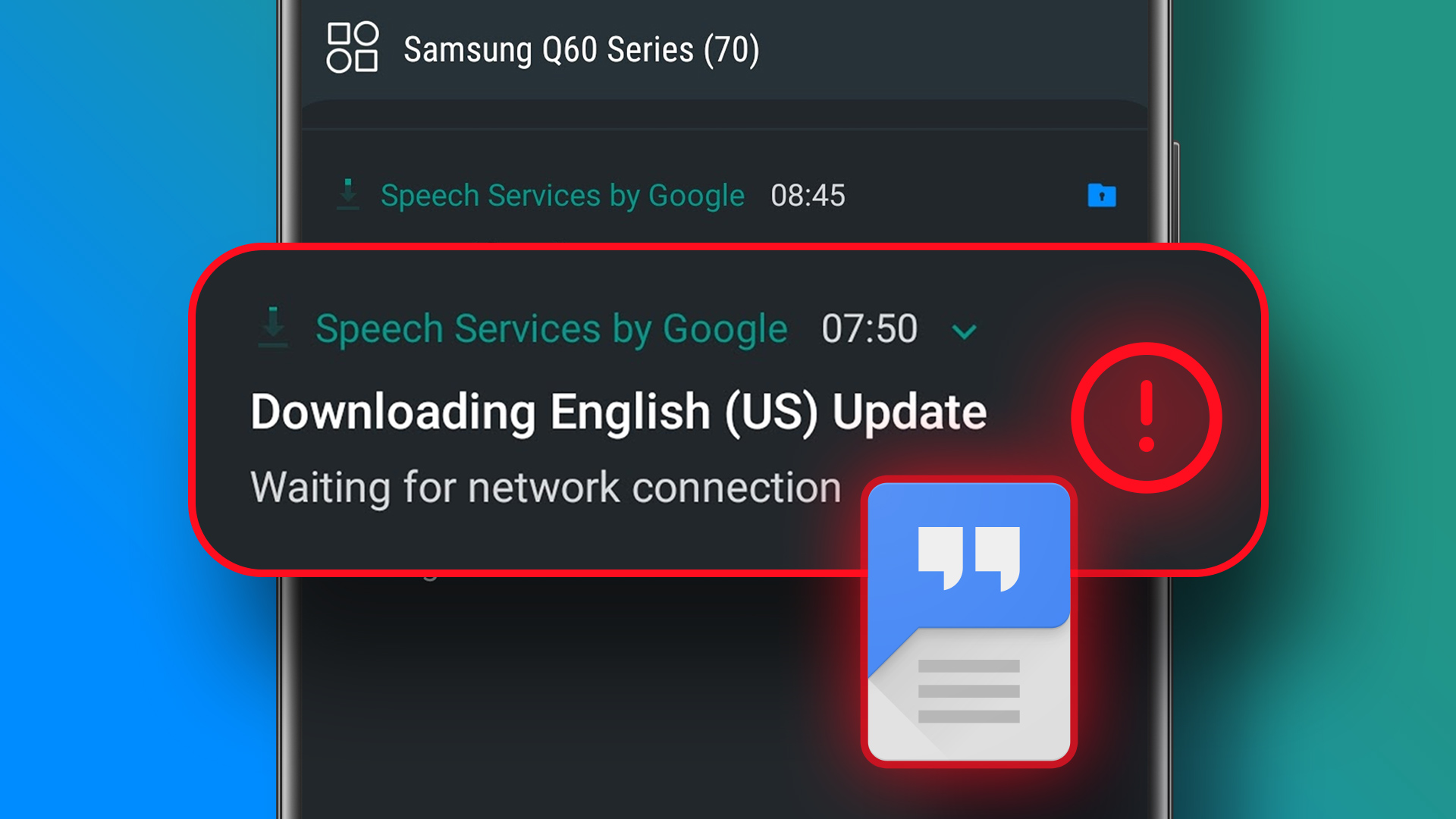Exchanging voice messages can be way more convenient than typing out text while chatting. That’s why most messaging apps, including Facebook Messenger, offer this feature. However, there can be times when this feature may not work correctly, and you may experience difficulties downloading or sending voice messages using the Facebook Messenger app.
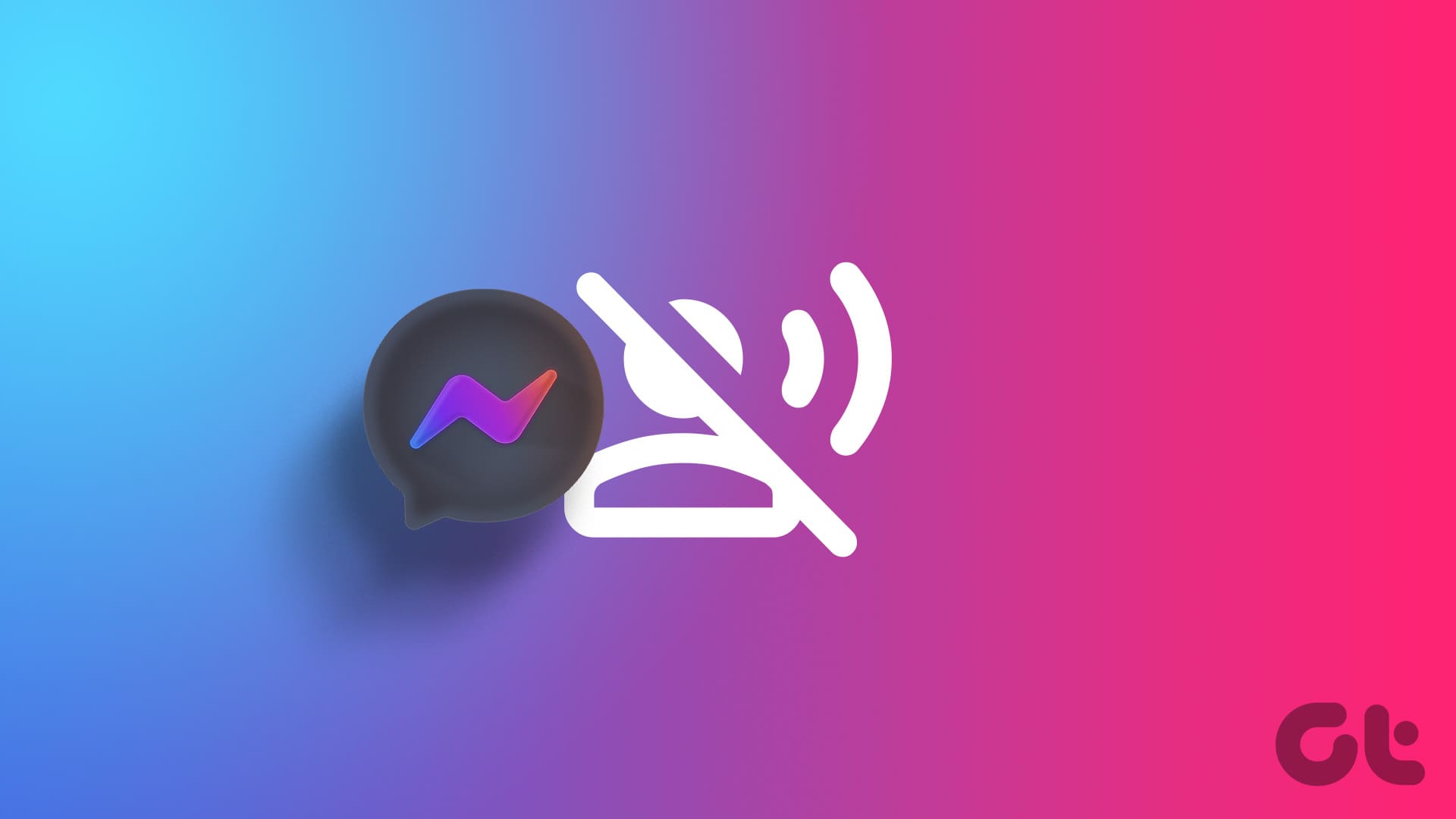
Before we proceed, it’s vital that you rule out any internet connectivity issues. If the problem persists, you can employ the following troubleshooting tips to fix the voice message not working issue in Facebook Messenger.
1. Check the Volume Level on Your Phone
You may have done this already, but it doesn’t hurt to double-check. If the volume level on your phone is too low, you may have trouble hearing your Messenger voice messages.
Press the Volume Up button on the side of your phone to increase the volume level. Additionally, ensure that your phone is not connected to a Bluetooth audio device. After that, try to play your Messenger voice messages again.
2. Check App Permissions
A common reason for Messenger to fail to record or send voice messages is if the app lacks the necessary permission to access your phone’s microphone. Here’s how you can fix that.
Android
Step 1: Long-press on the Messenger app icon and tap the info icon from the menu that appears. Then, tap Permissions.
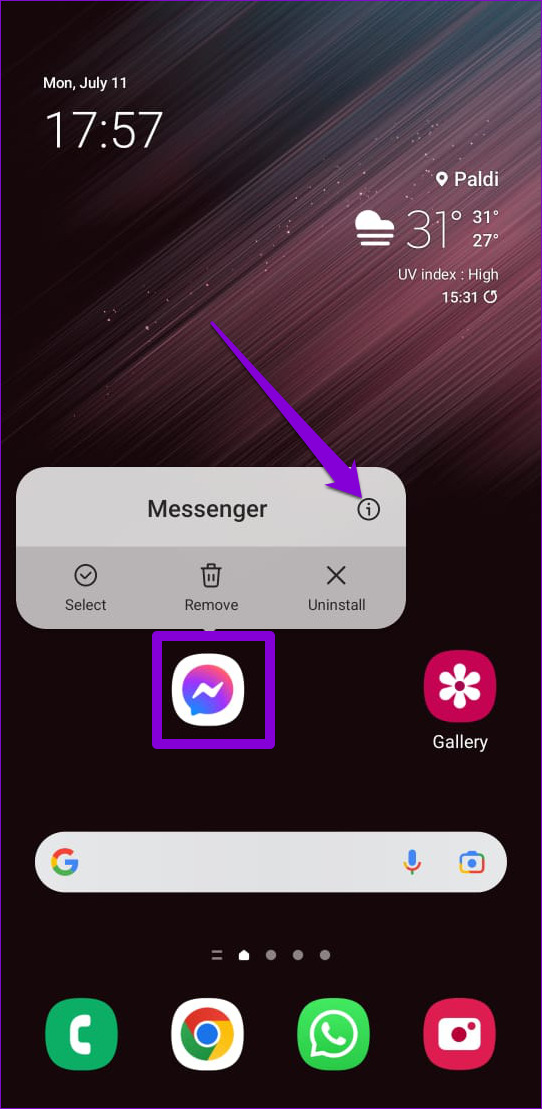
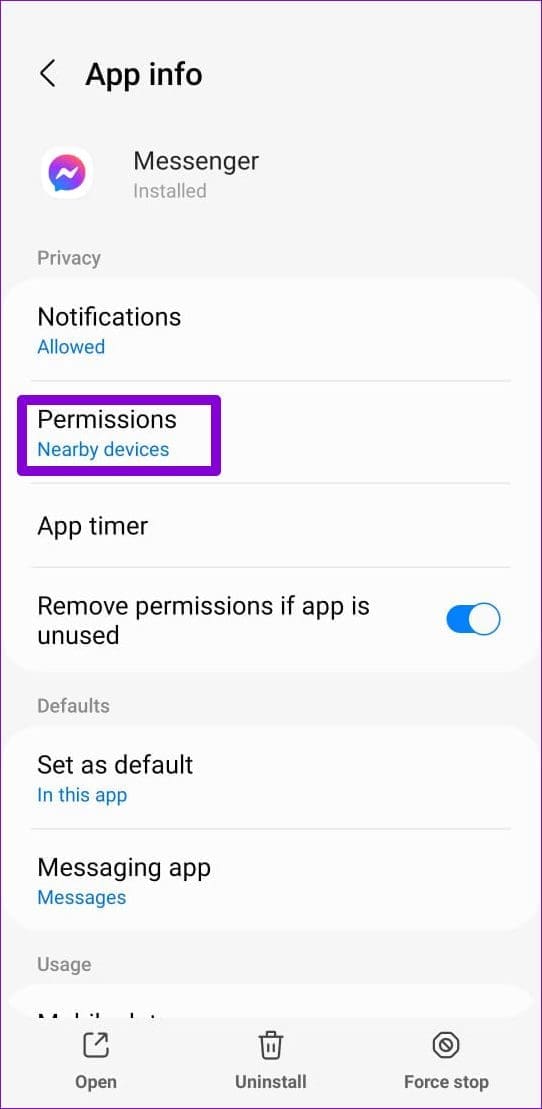
Step 3: Tap on Microphone and select ‘Allow only while using the app.’
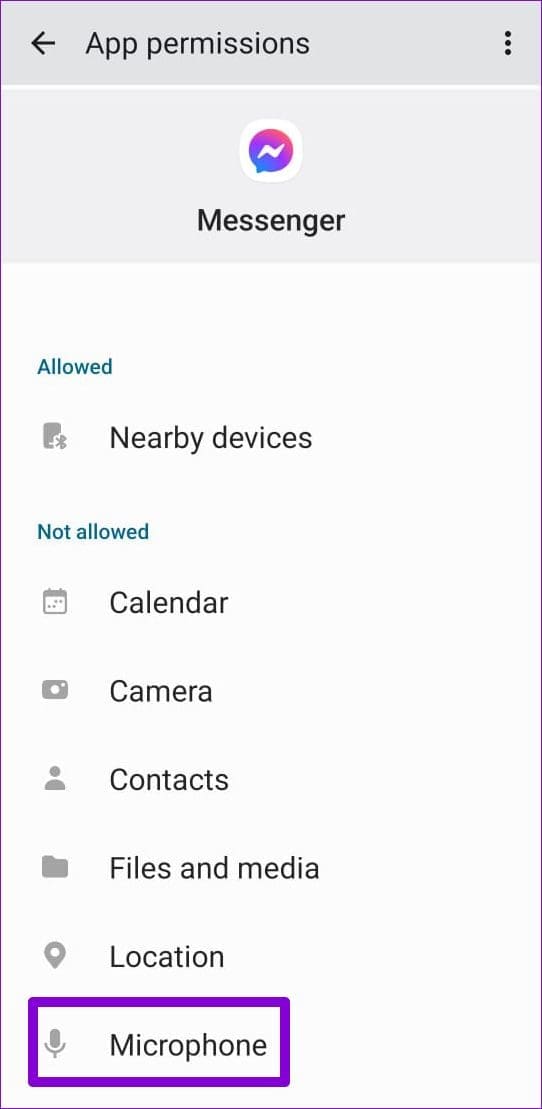
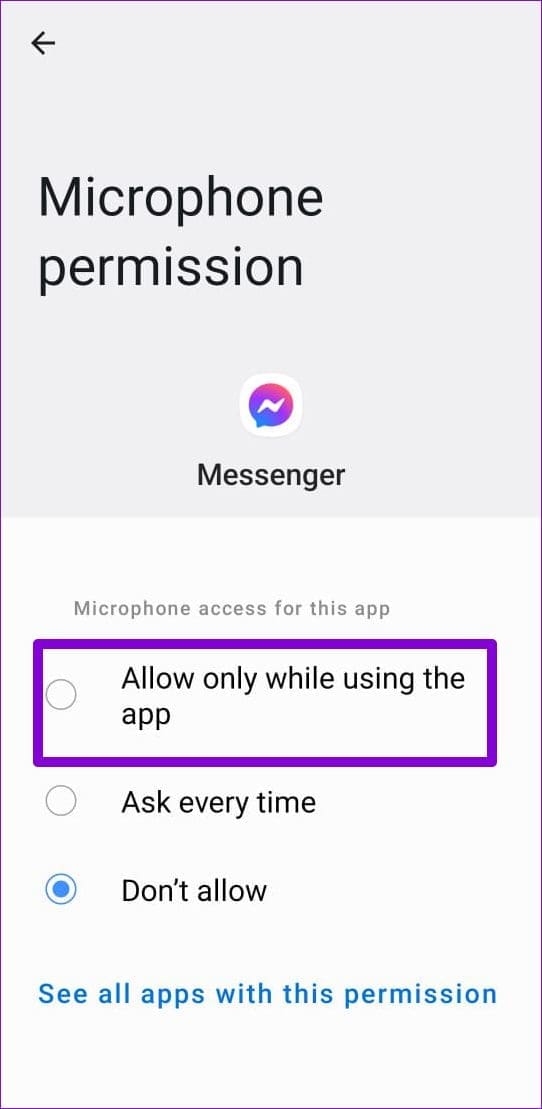
iPhone
Step 1: Launch the Settings app on your iPhone and scroll down to tap on Messenger.
Step 2: Turn on the toggle next to Microphone.
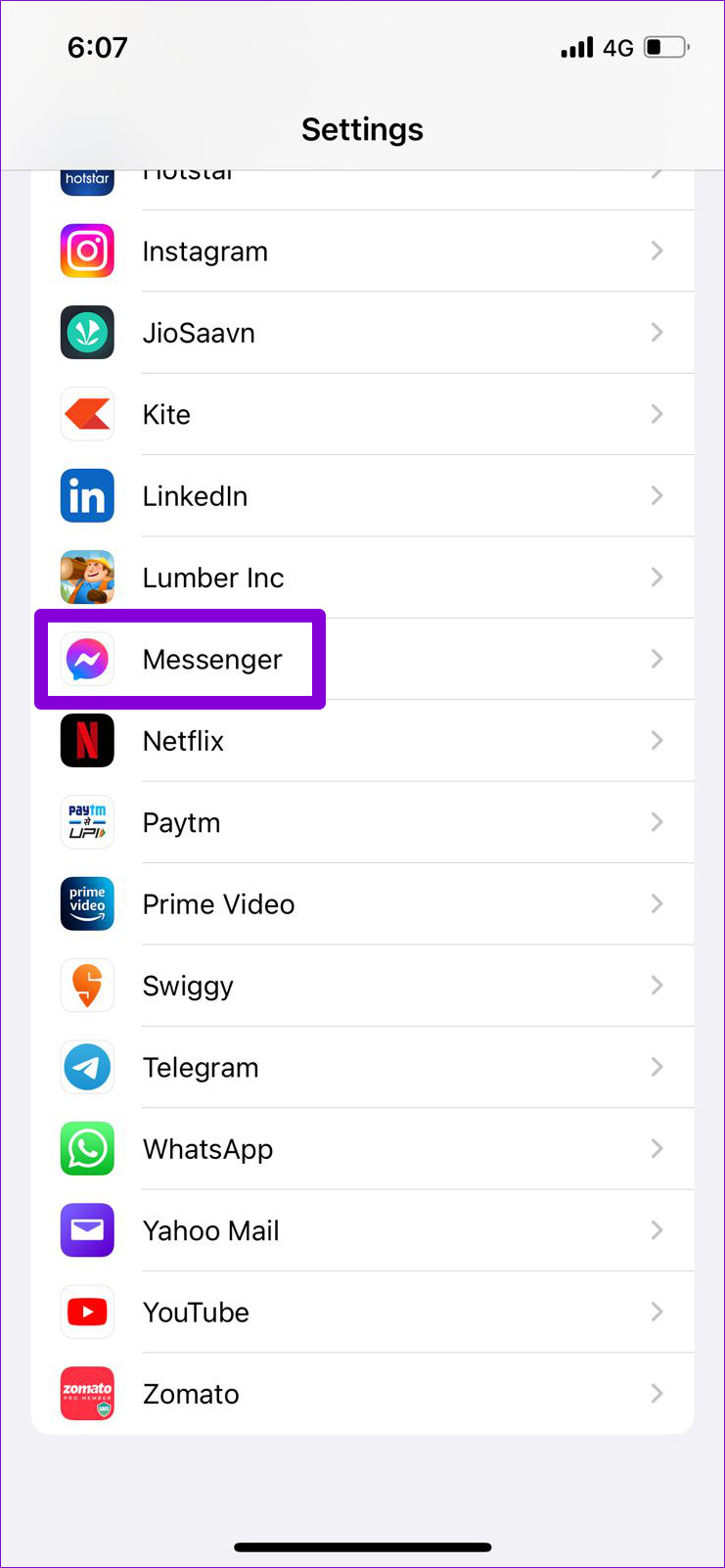
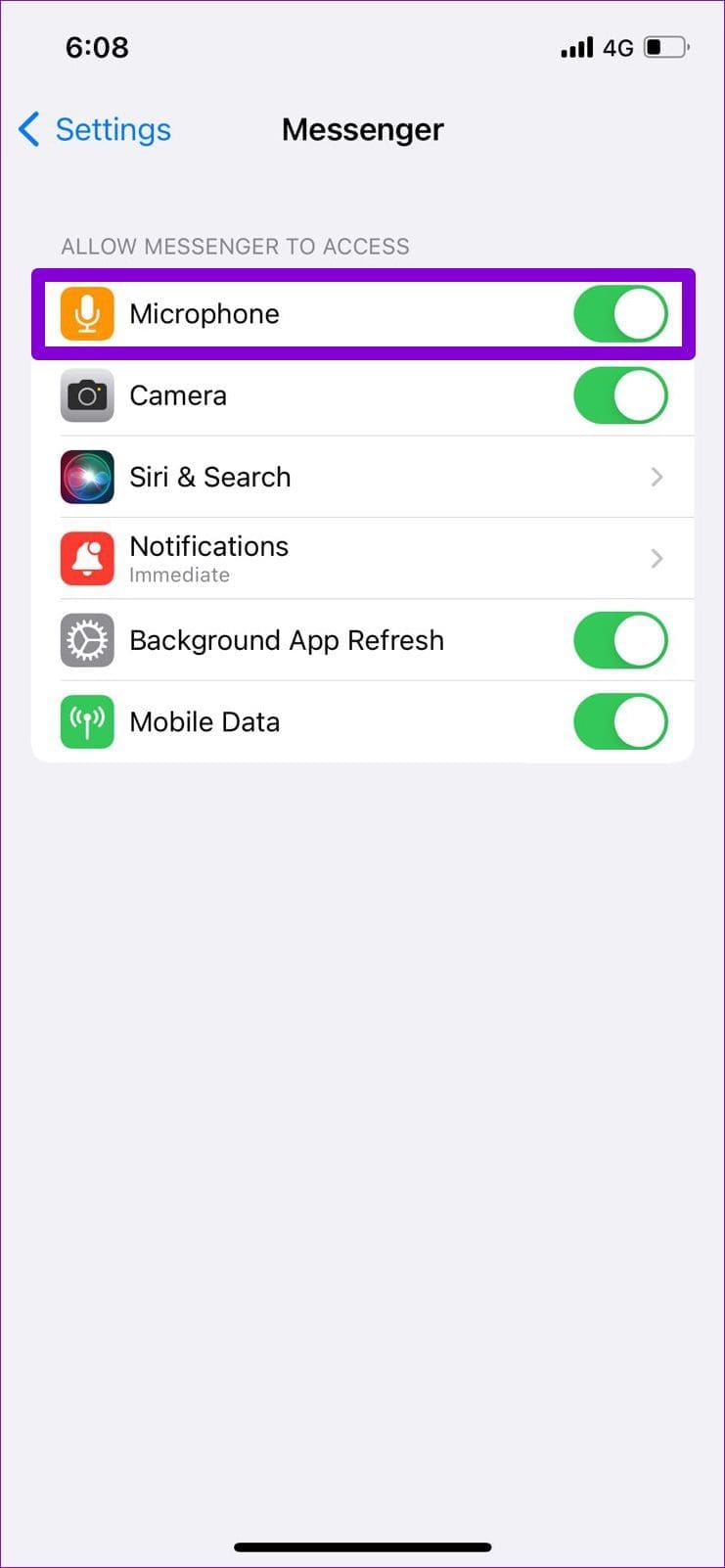
3. Enable Microphone Access From the Privacy Menu (Android)
If your phone runs Android 12, you can control the camera and microphone permissions for all apps from the Privacy menu. If you’ve accidentally disabled microphone access on your phone, Facebook Messenger won’t record your voice messages. Here’s how you can change that.
Step 1: Open the Settings app on your phone and navigate to Security and privacy.
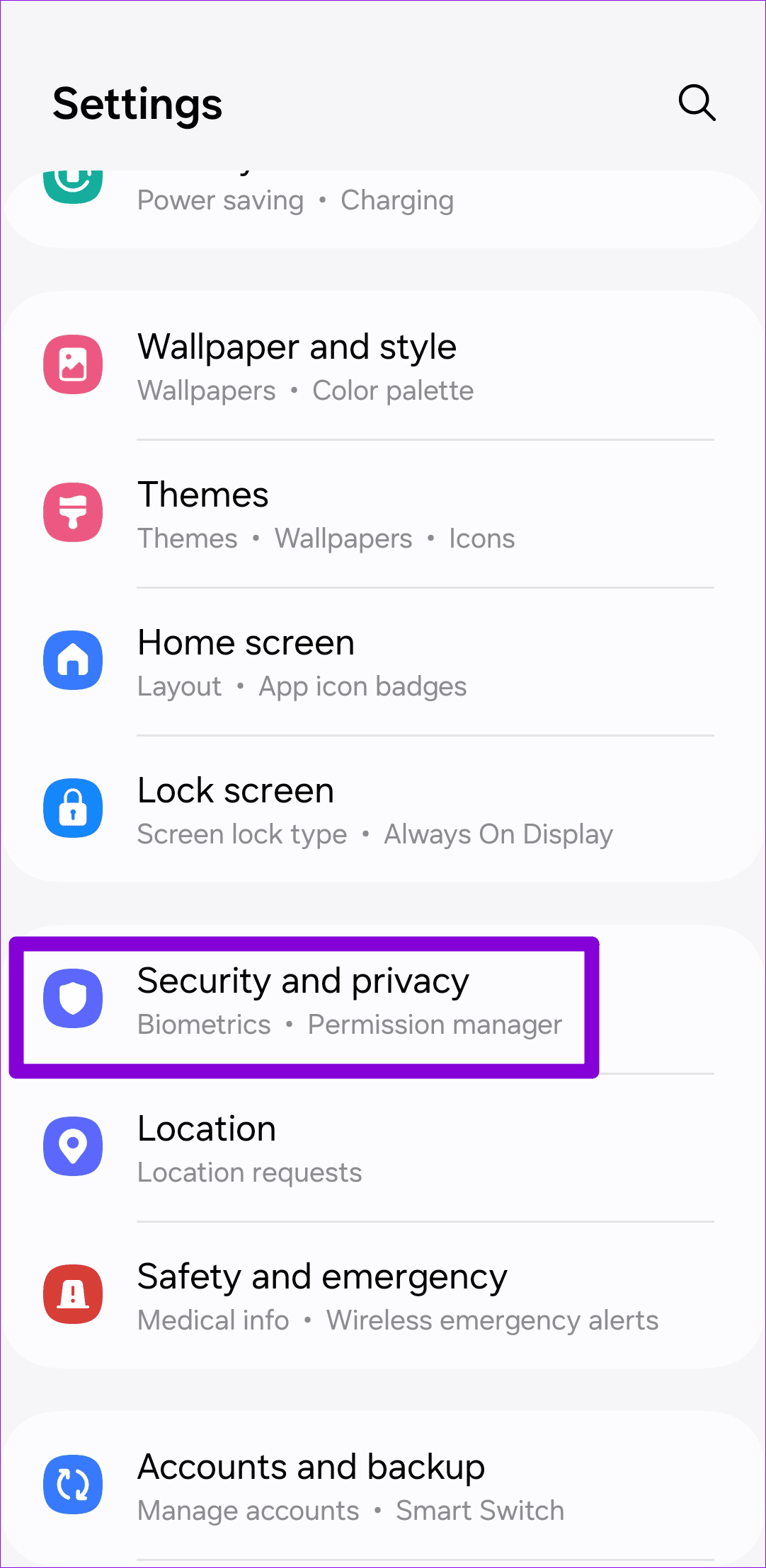
Step 2: Tap on More privacy controls and enable the toggle next to Microphone access.
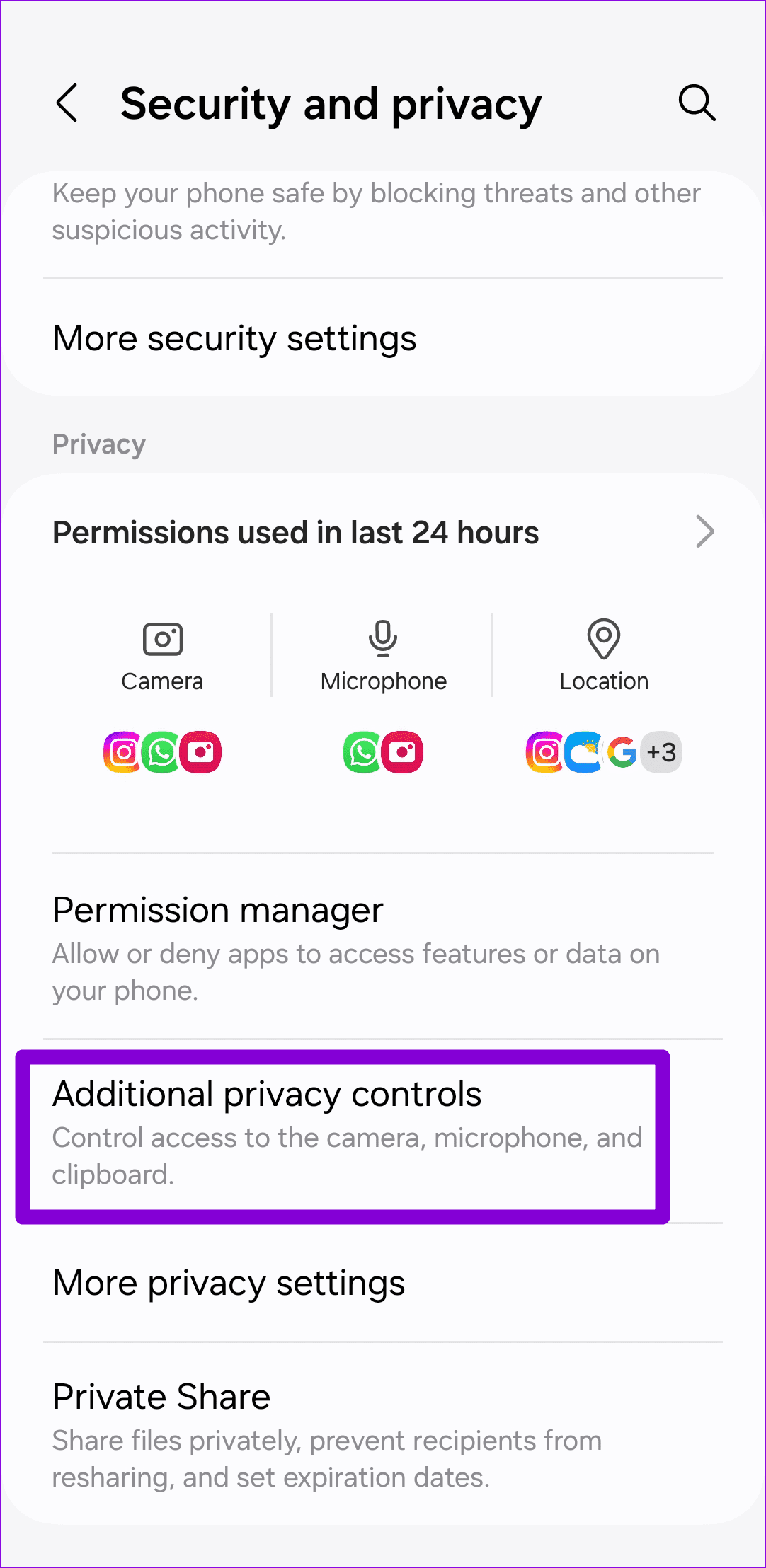
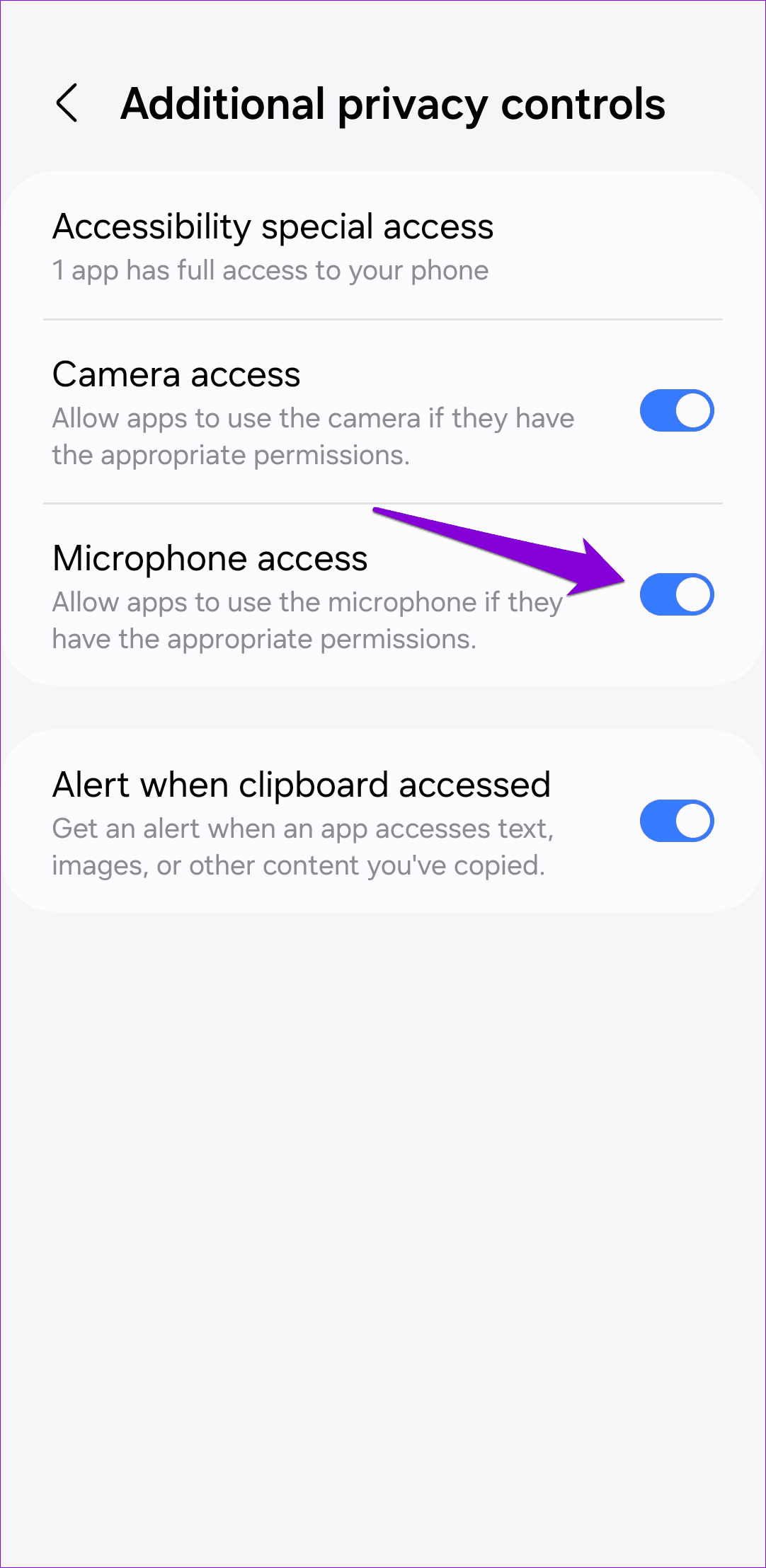
After this, you should be able to send voice messages in the Facebook Messenger app.
4. Force Stop and Reopen the Messenger App
If voice messages do not work after granting the required permissions, you can force-close the app and open it again.
To force-close Messenger on Android, long-press the Messenger app icon and tap the info icon from the resulting menu. Tap Force stop at the bottom.
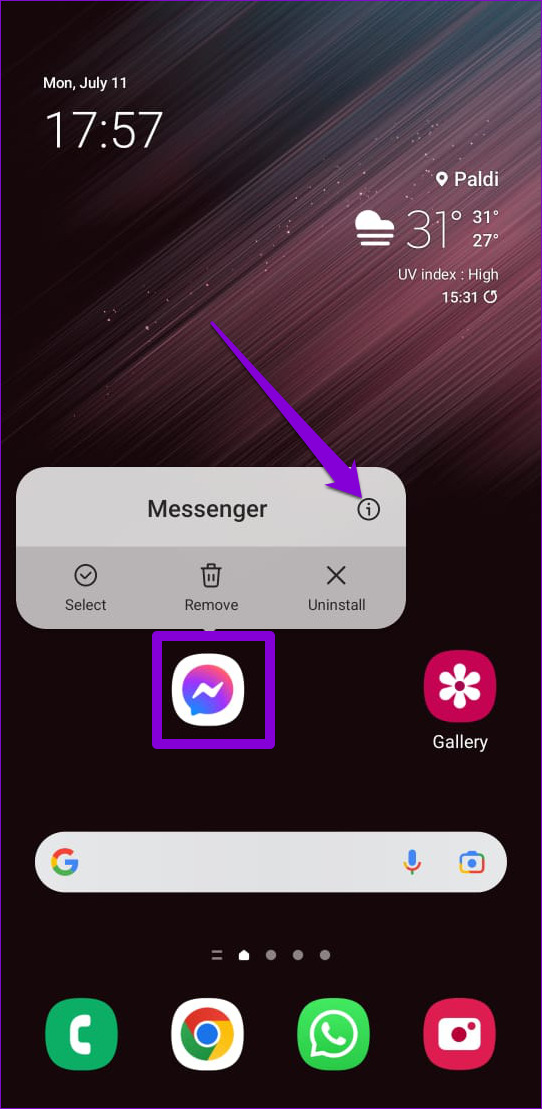
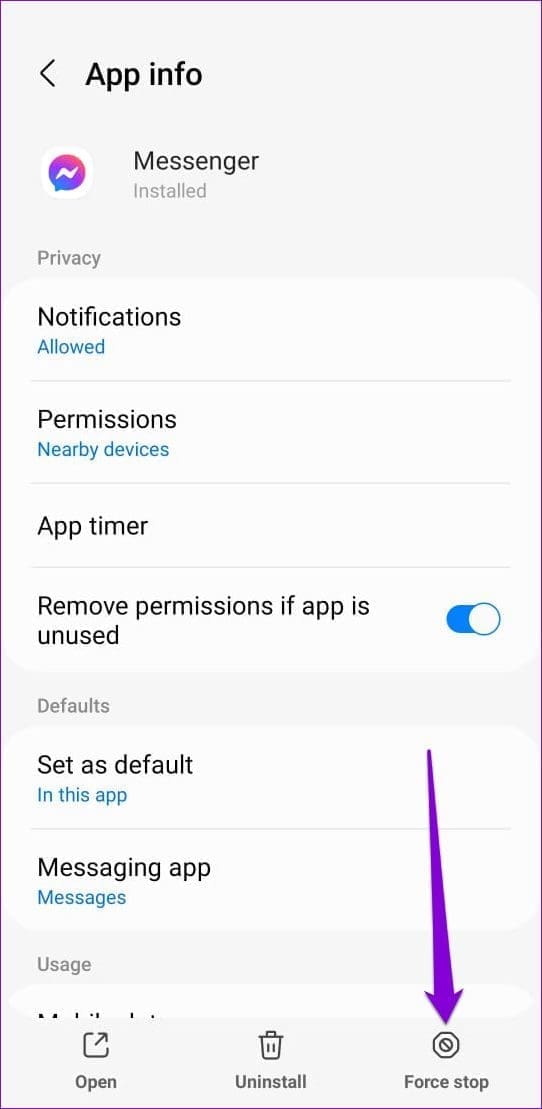
To close Messenger on your iPhone, bring up the app switcher by swiping upwards from the bottom of the screen (or by double-tapping the Home Screen button). Locate Messenger and swipe upwards on it to close it.
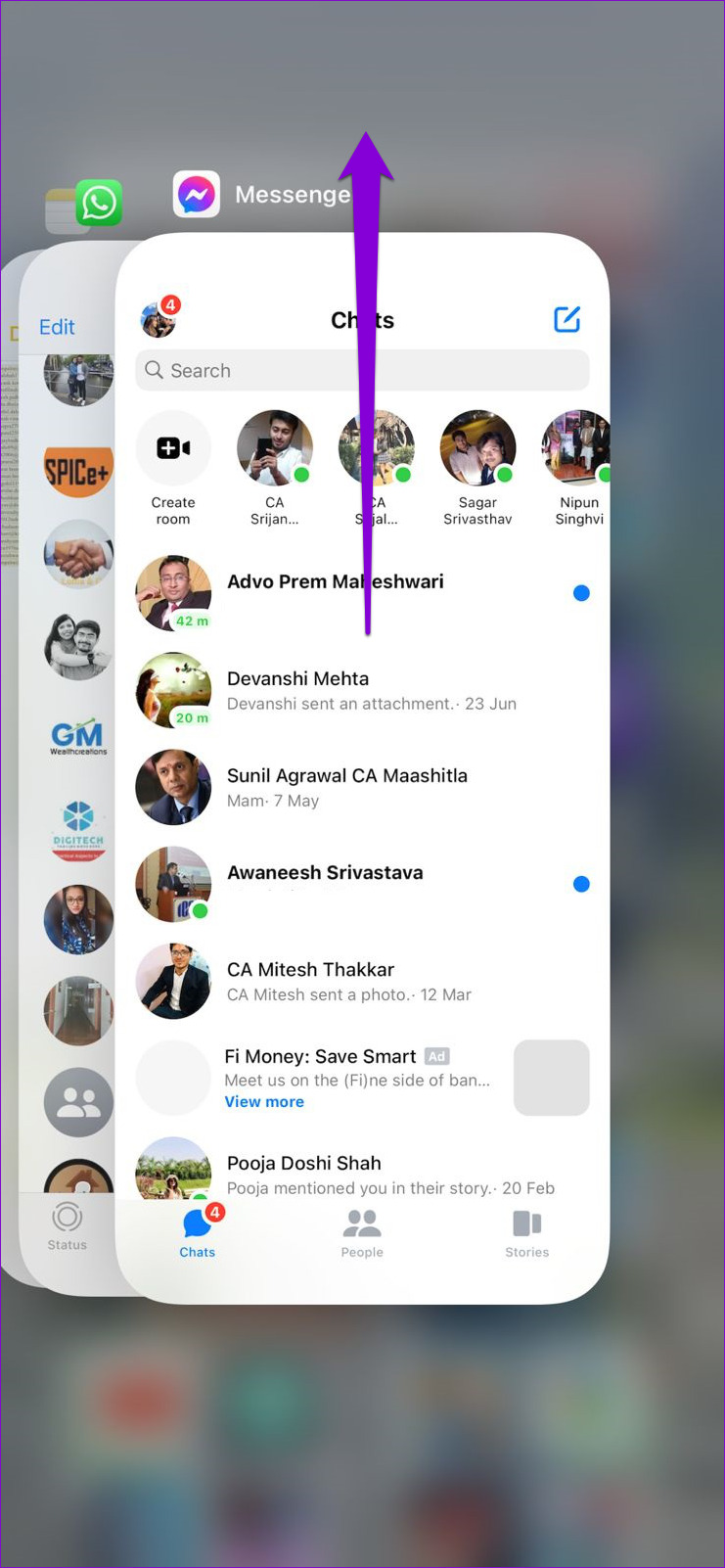
Reopen the Messenger app and check if the issue is still there.
5. Free Up Storage Space
The Messenger app might struggle to download or play voice messages if your Android or iPhone is running low on storage space. It’s a good idea to check your phone’s storage status to see if it’s full. You can free up storage space by clearing unused apps or transferring some of your data to the cloud.
6. Clear App Cache (Android)
Like most apps, Messenger also collects cache data on your phone to improve app performance. However, if that data becomes corrupt or inaccessible, certain features, such as voice messages, may not work correctly. To fix this, you can clear Messenger’s cache data by following the steps below.
Step 1: Long-press on the Facebook Messenger app icon and tap the info icon from the menu that pops open.
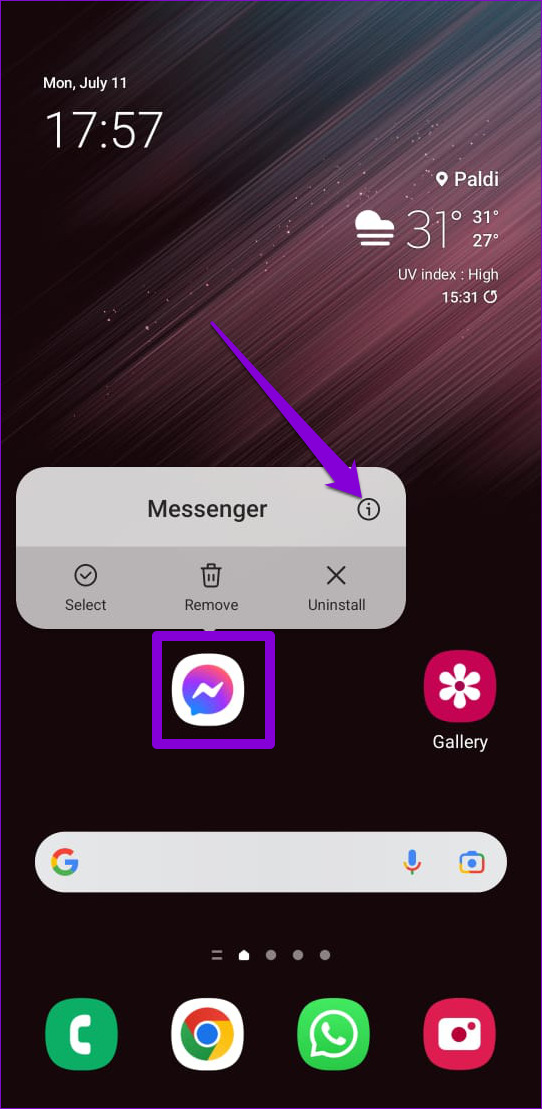
Step 2: Go to Storage and tap the Clear cache option at the bottom right corner.
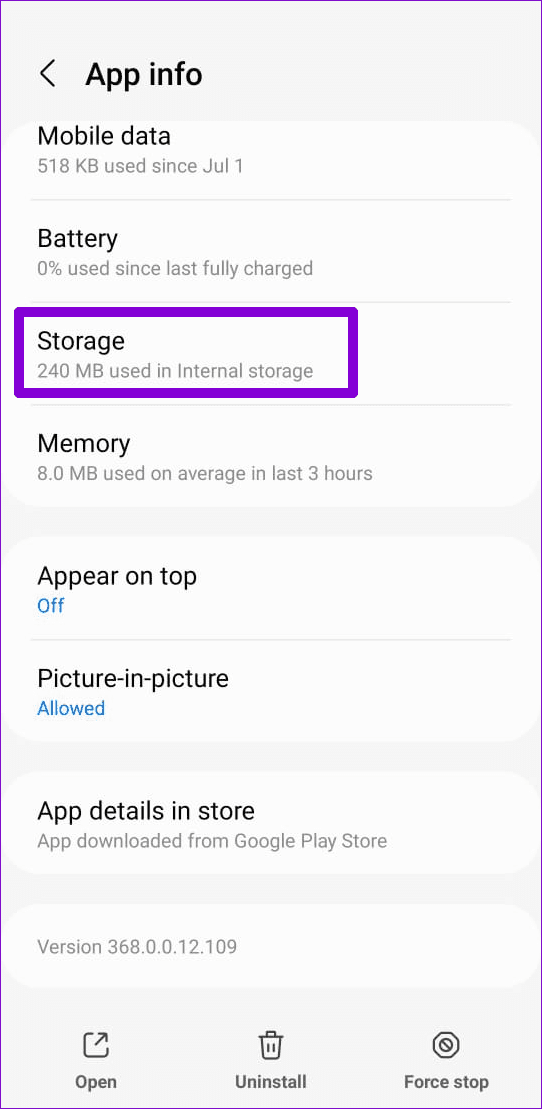
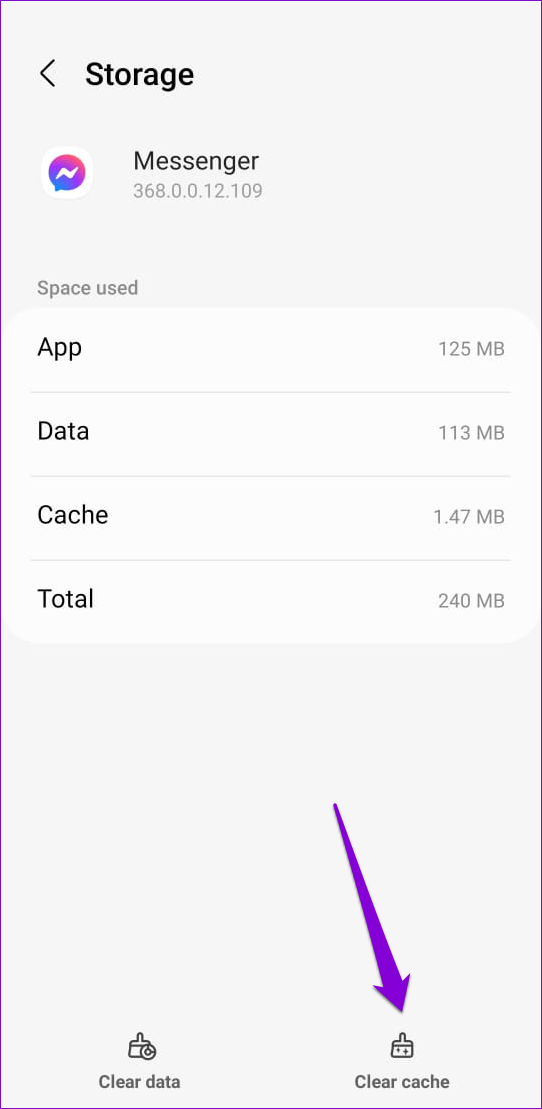
If the servers are down, you’ll have to wait for the company to fix the issue from their end.
7. Update the App
App updates usually bring all kinds of new features and bug fixes to an app. If the voice message not working issue is caused by a buggy Messenger build, updating the app should help.
8. Reinstall the Messenger App
If you still can’t send or receive voice messages on Messenger, you can try uninstalling and reinstalling the app. If you have an Android, long-press the Messenger app icon and tap Uninstall. Then, hit OK.
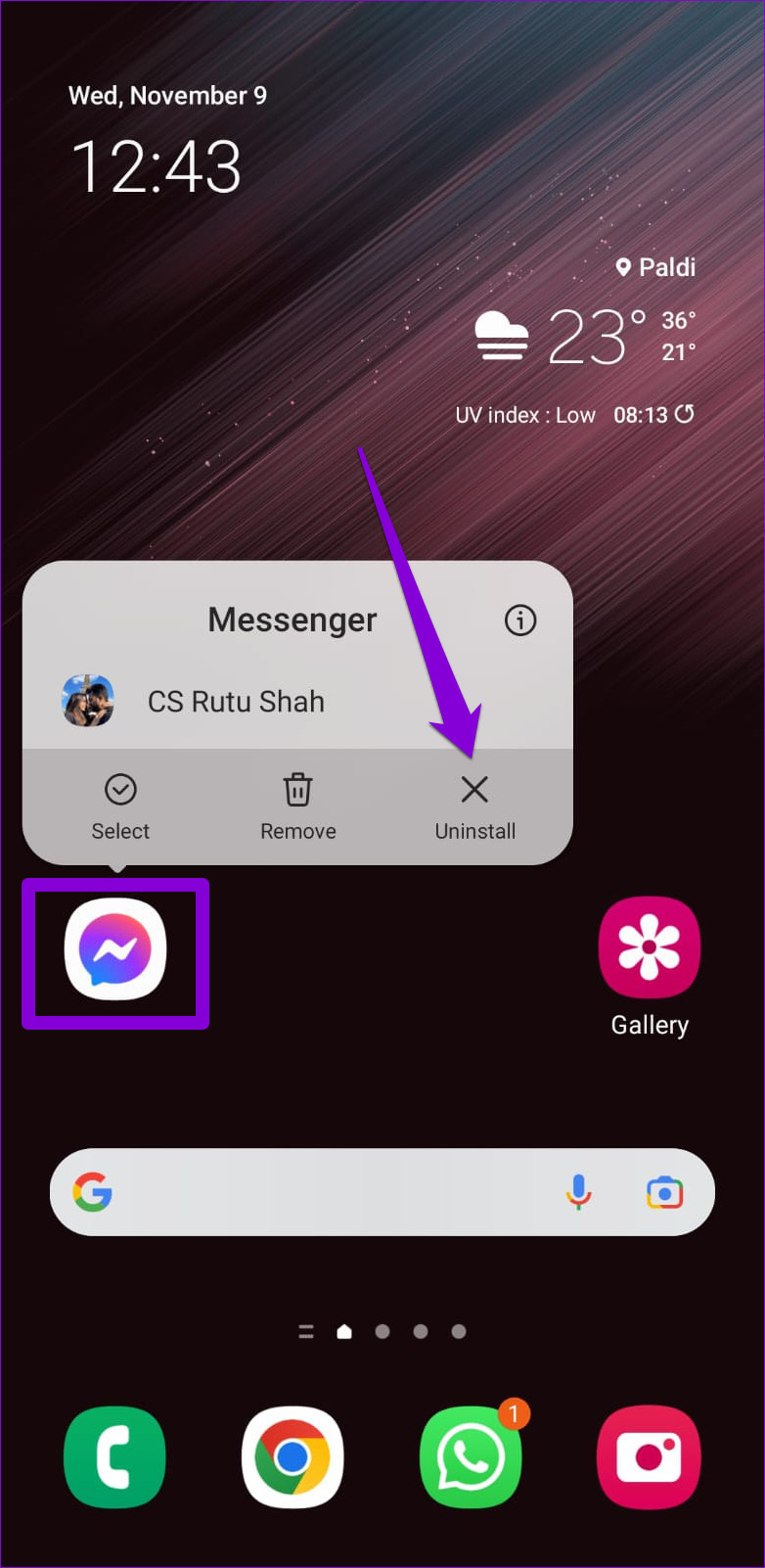
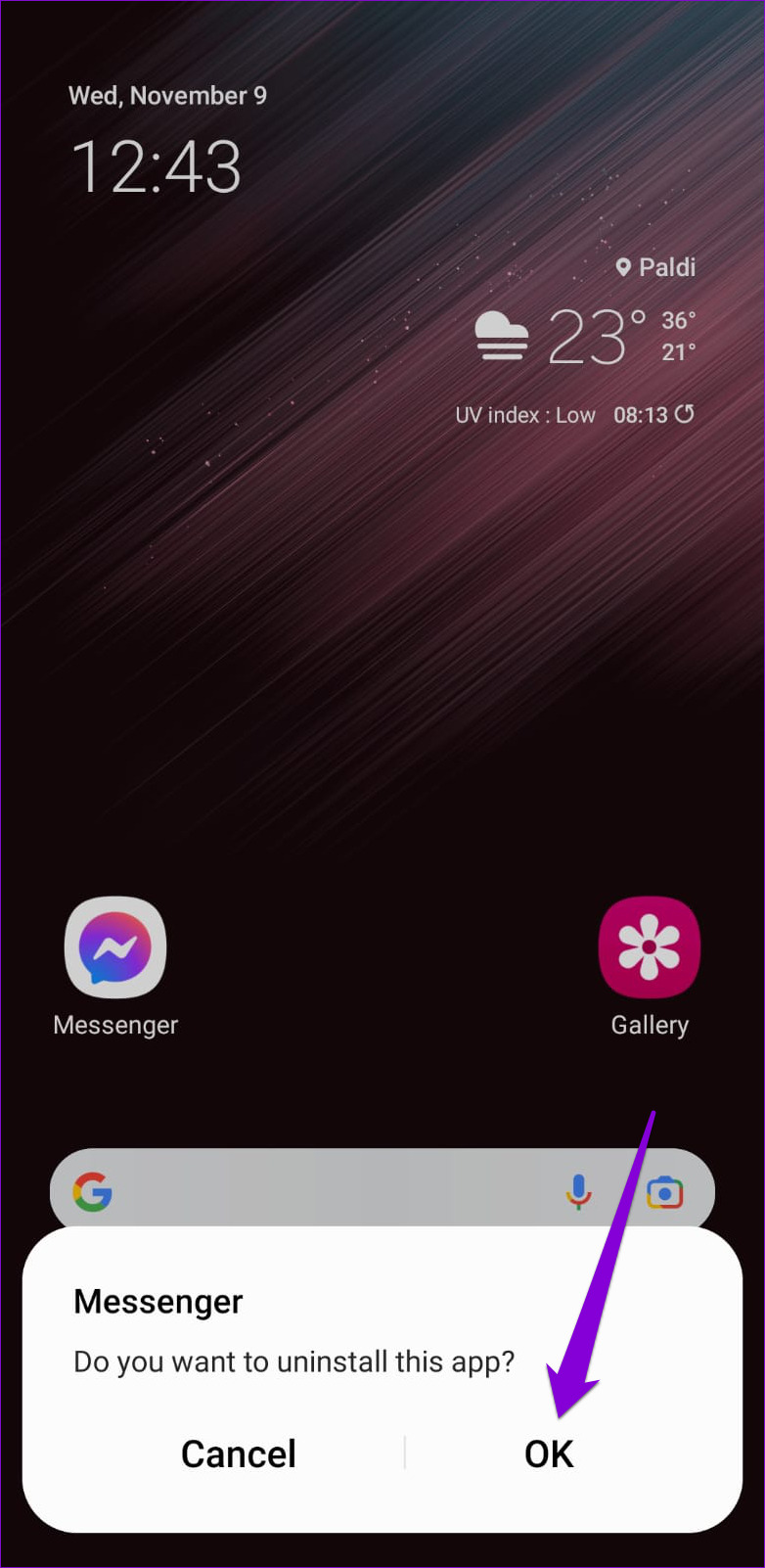
On an iPhone, long press the Messenger app icon and select Remove App. Select Delete App to confirm.
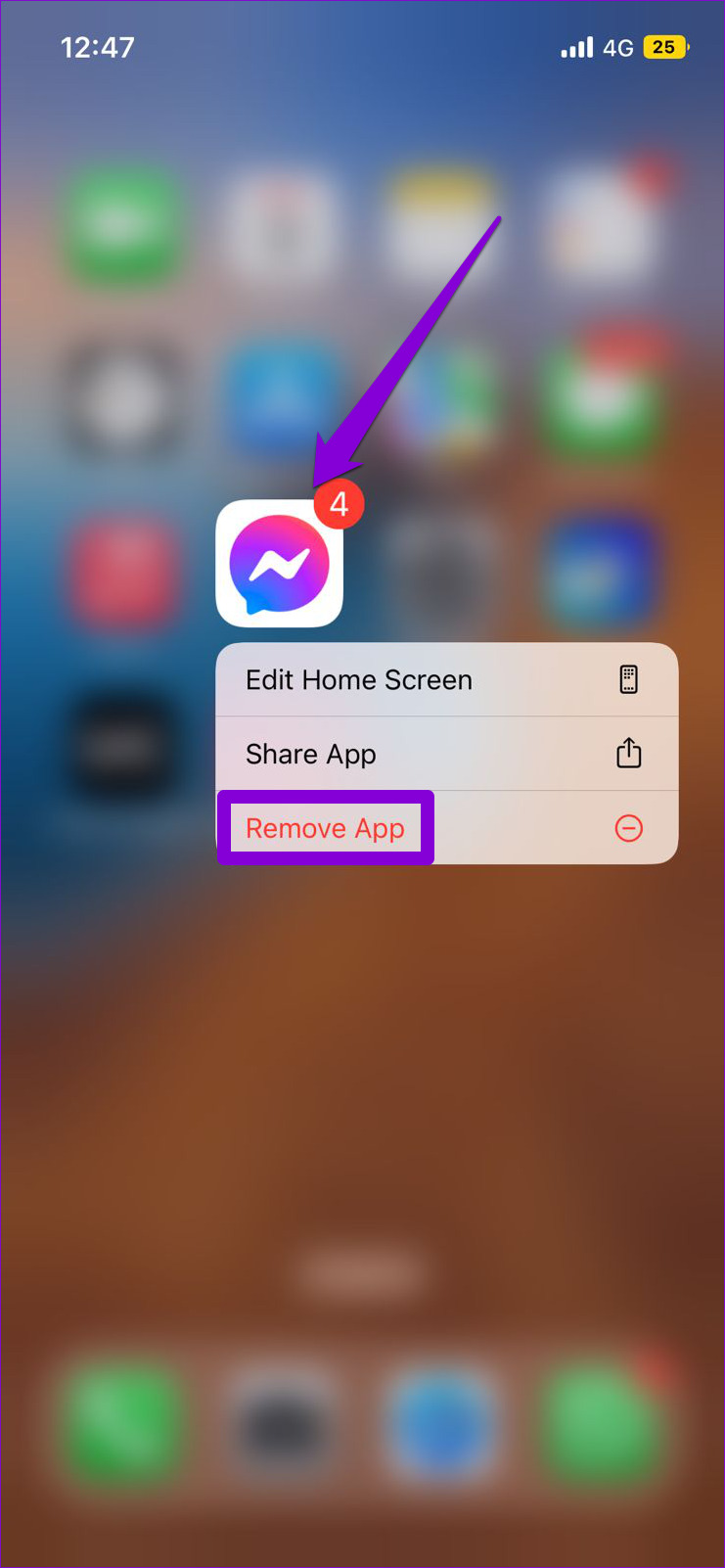
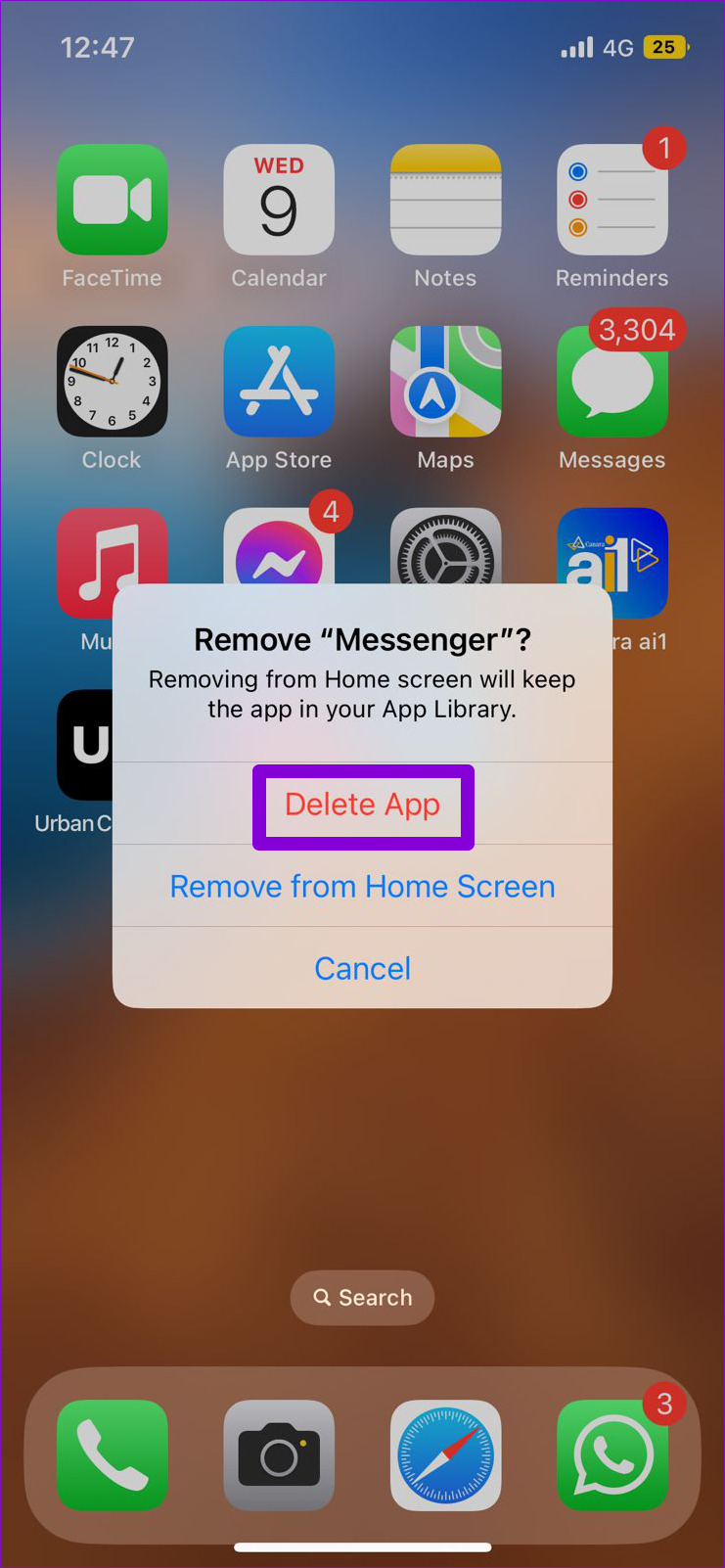
Once removed, download and install the Messenger app and try to send or play voice messages again.
9. Check Messenger’s Server Status
You might not be the only one having issues with the Messenger app. Services like Facebook Messenger can also experience server outages at times. When this happens, Messenger may not play your voice messages or allow you to send them. You can visit a website like Downdetector to see if others are facing similar issues.
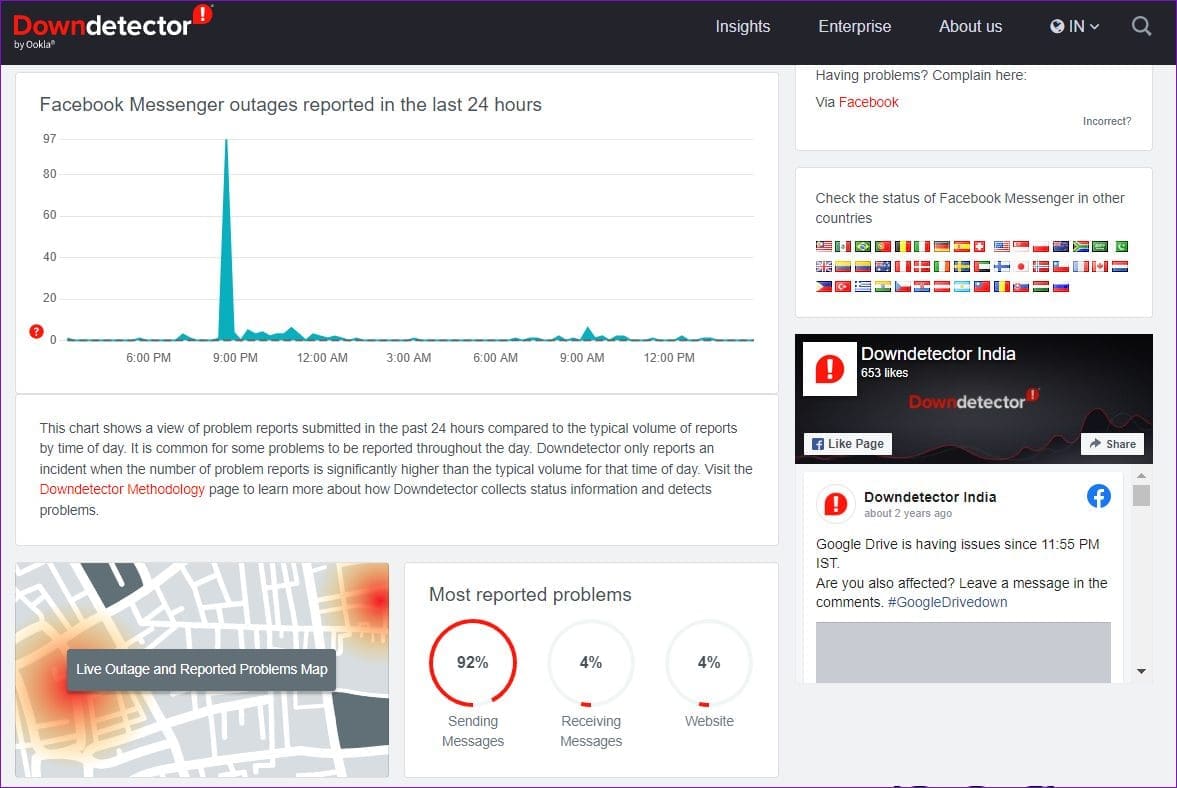
If the servers are down, your only option is to wait for them to get back up and running again. Following this, you should not encounter any issues.
Speak Your Mind
Typing long texts can be exhausting if you’re used to communicating via voice messages. We hope that applying the above tips has helped you fix issues with voice messages on Facebook Messenger and that things are back to normal.
Was this helpful?
Last updated on 02 March, 2024
The article above may contain affiliate links which help support Guiding Tech. The content remains unbiased and authentic and will never affect our editorial integrity.