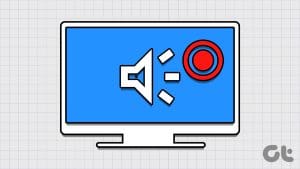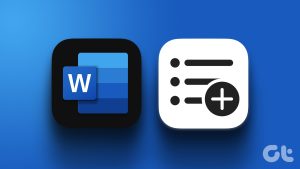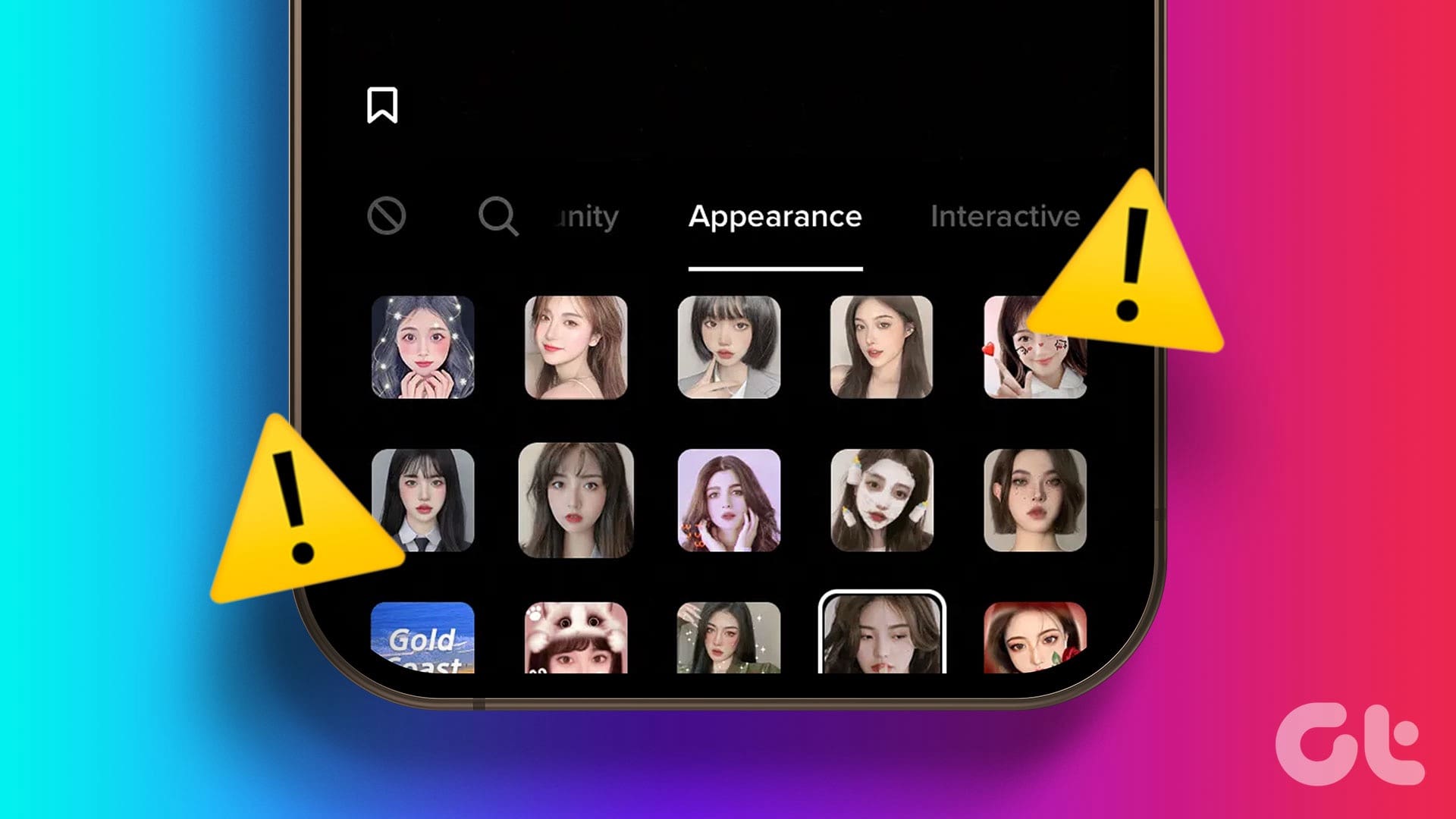As a word processing tool, the focus of using Microsoft Word is creating and editing text files. Whether it be for lecture notes or meeting minutes, you can use Microsoft Word to capture important points possibly for future review or sharing. However, typing from a source to Microsoft Word may not be convenient. This is where an underrated feature of Microsoft Word comes in.
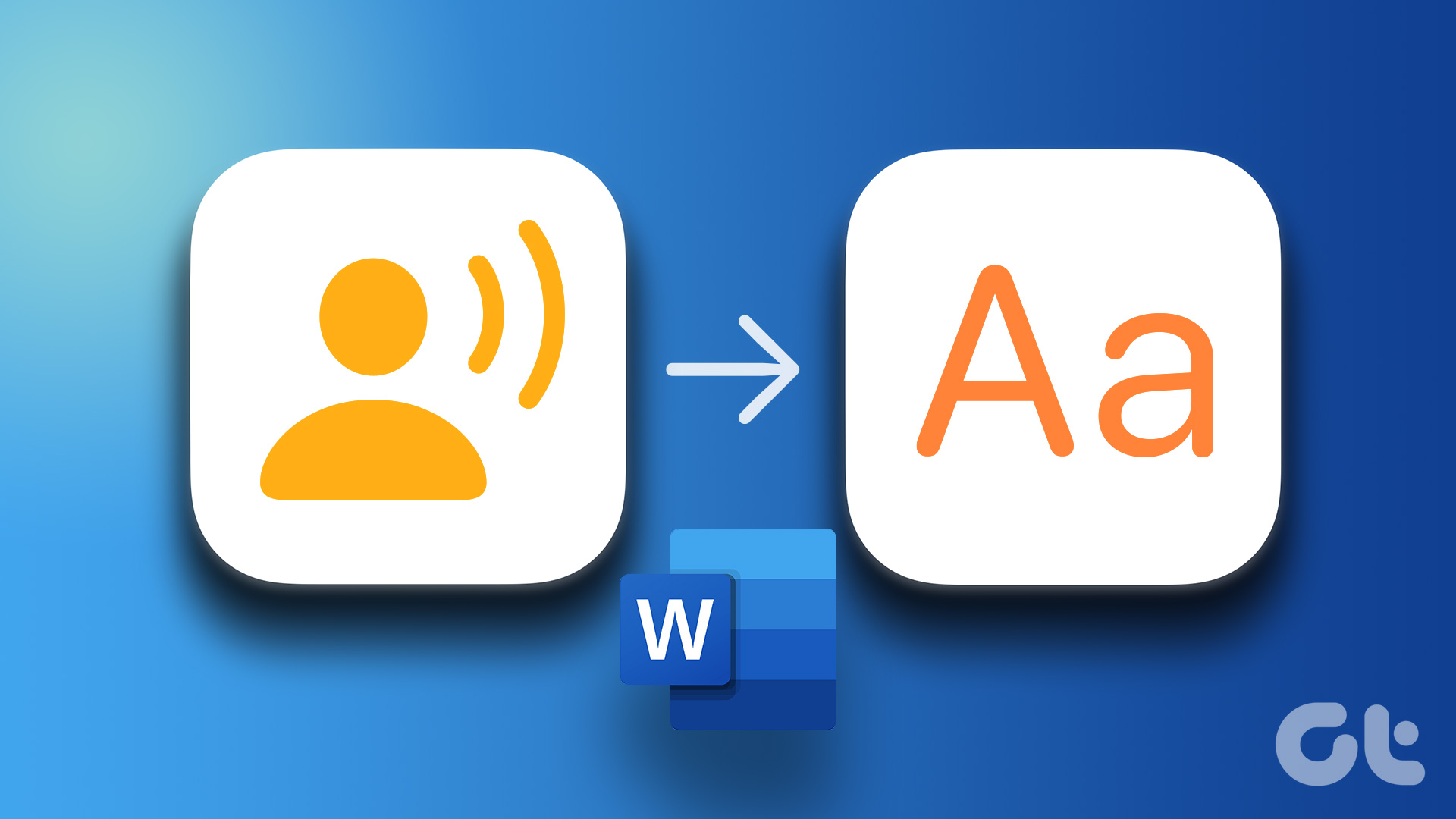
Microsoft Word has a Voice feature that houses Dictate and Transcribe options that aid in converting audio to text. You can record the audio directly or upload it in Word and convert it to text. The transcript of the text can be edited and exported. Here’s how to use Microsoft Word to record and transcribe your audio recordings.
How to Record Audio in Microsoft Word
You can save time and energy by dictating your thoughts to Microsoft Word. Microsoft Word captures the words you speak and converts them to text. However, the downside is that there will be no audio recordings for you to refer to in the future. Here’s how to record audio in Microsoft Word.
Step 1: On your PC, search for the Microsoft Word app by clicking on the Start menu.

Step 2: Click on the Microsoft Word app to open it.

Step 3: On the Microsoft Office Ribbon, click on the Home tab.

Step 4: Look out for the Voice group and click the Dictate icon.
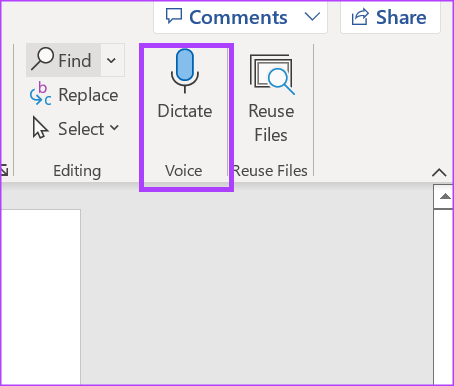
Step 5: Click the Start Dictation microphone to begin recording.

Step 6: Once you start speaking, ensure the microphone icon is pulsing with a blue color. You should see the words you speak recorded in grey text on the Word canvas.
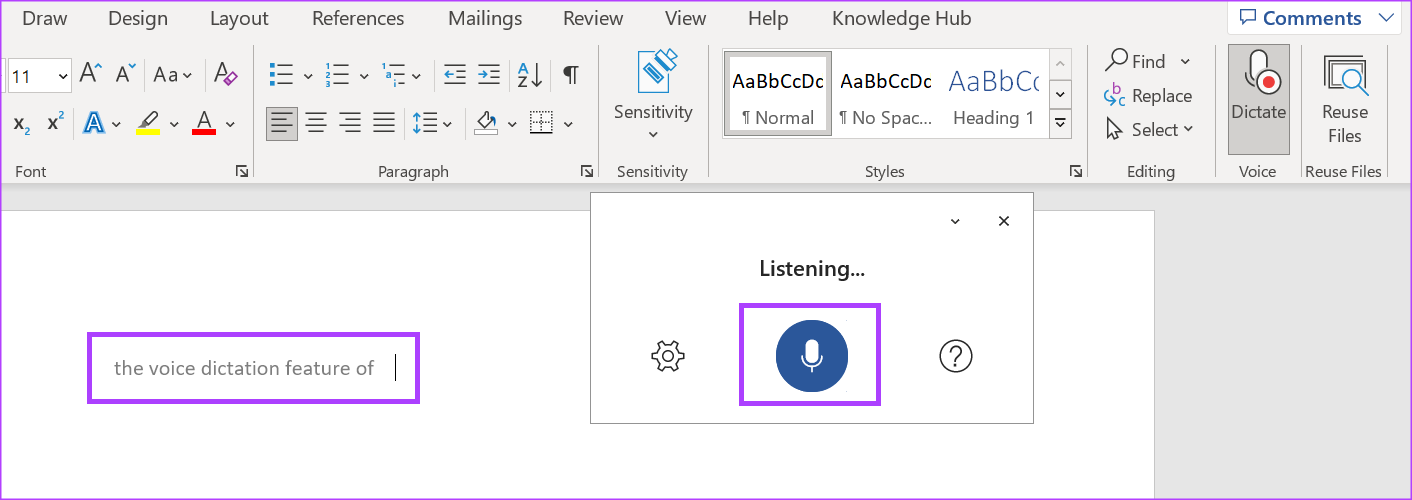
How to Transcribe Audio in Microsoft Word
When you use the Microsoft Word app, you will notice that only the Dictate feature shows in the Voice group. This is because the record and transcribe feature only works on Word for Web for those with a Microsoft 365 subscription. If you would like to pay more attention when in a meeting or lecture, then this feature is for you. By recording directly in Microsoft Word, you can give more energy to active participation in your meetings.
Step 1: Open your preferred browser and sign in to your Microsoft 365 account.
Step 2: From the sidebar, click the Microsoft Word icon to launch the program.

Step 3: Select a ‘New blank document’ or an existing document to open it.
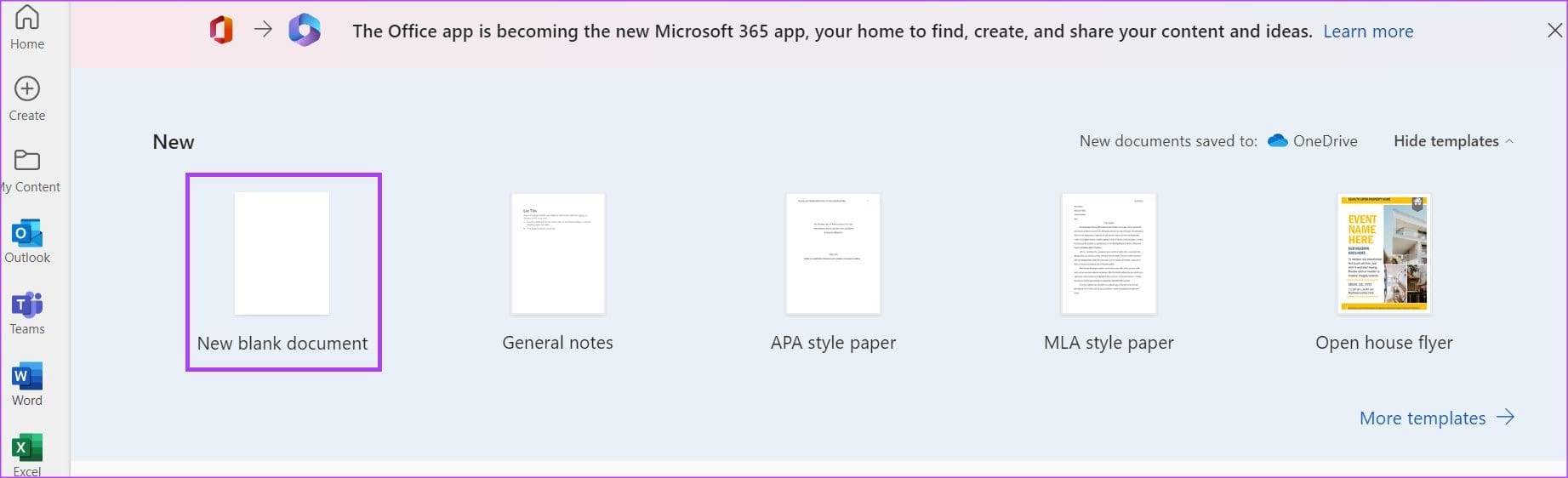
Step 4: On your Word document, click the Home tab on the Ribbon.

Step 5: Look out for a microphone icon on the Ribbon, which represents Dictate, and click on it to launch a drop-down.

Step 6: From the drop-down, select Transcribe.

Step 7: If you have audio from another source, click Upload audio. If you want to record directly on Word and have the app transcribe for you instead, select Start recording.

Note: Ensure you give your browser the necessary permissions to start recording audio on Word.
Step 8: After uploading your audio or recording directly on Word, select Save and Transcribe now or Transcribe respectively to commence transcription. Ensure you leave the Transcription pane open throughout the process.
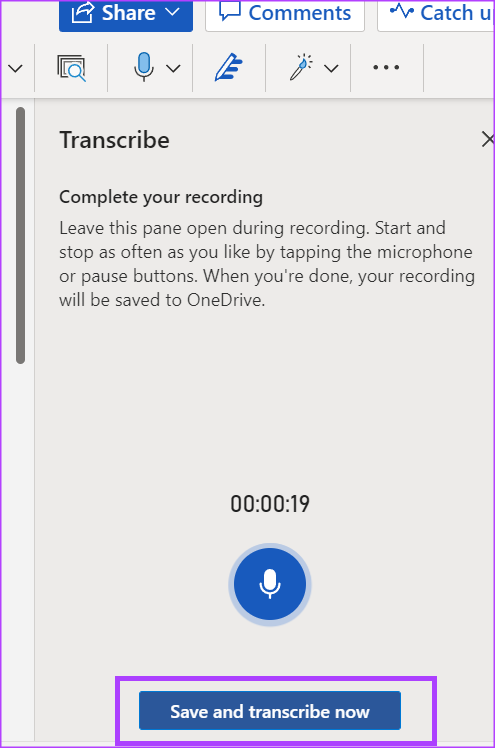
Note: Your recordings will be saved on OneDrive in a folder titled Transcribed Files.
Step 9: After saving the transcription, you should see timestamps and texts in the Transcription pane, which are the contents of your recording.

How to Edit Your Transcription in Microsoft Word
After Word transcribes your audio file, you can make further edits to it. Here’s how to do so:
Step 1: On the transcription pane, hover your cursor on the section you want to edit.

Step 2: Click the Edit transcript section button.
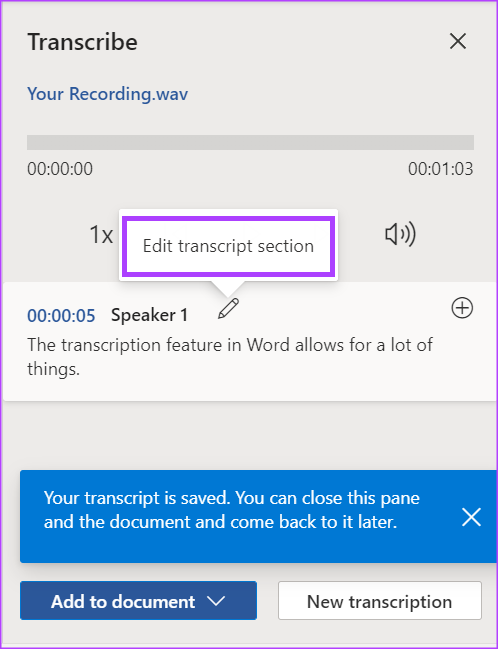
Step 3: Click the Speaker label to change the name used. If you want all further references of the speaker name to represent your new name change, tick the box with ‘Change all speaker.’
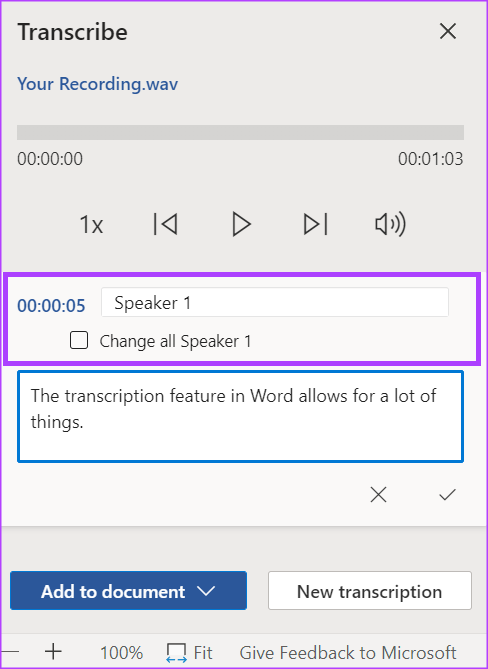
Step 4: If the transcribed text is missing something or you want to reword it, click the text box and make your changes directly.

Step 5: Click the Confirm icon to save your changes.
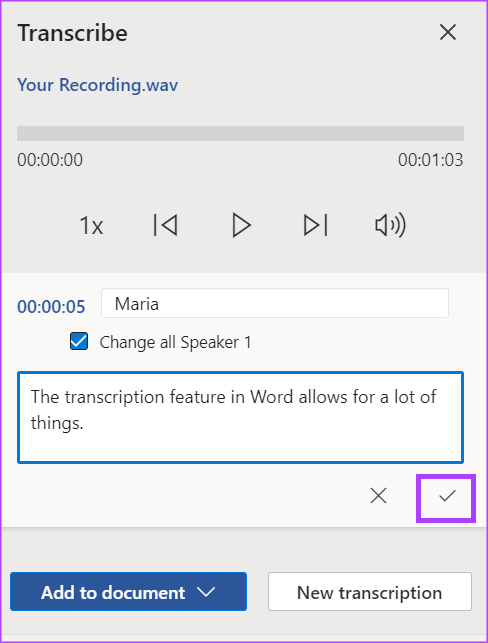
Fixing Dictation Tool Not Working on Microsoft Word
The Dictate tool is a handy feature when you do not feel like typing several lines of text. If the dictation tool isn’t working on Word, ensure you have a Microsoft 365 subscription. It is also important to check that you have enabled the right permissions on your PC.
Was this helpful?
Last updated on 23 November, 2022
The article above may contain affiliate links which help support Guiding Tech. The content remains unbiased and authentic and will never affect our editorial integrity.