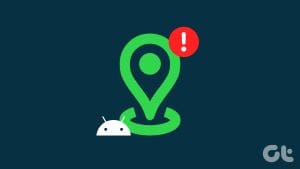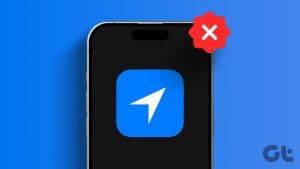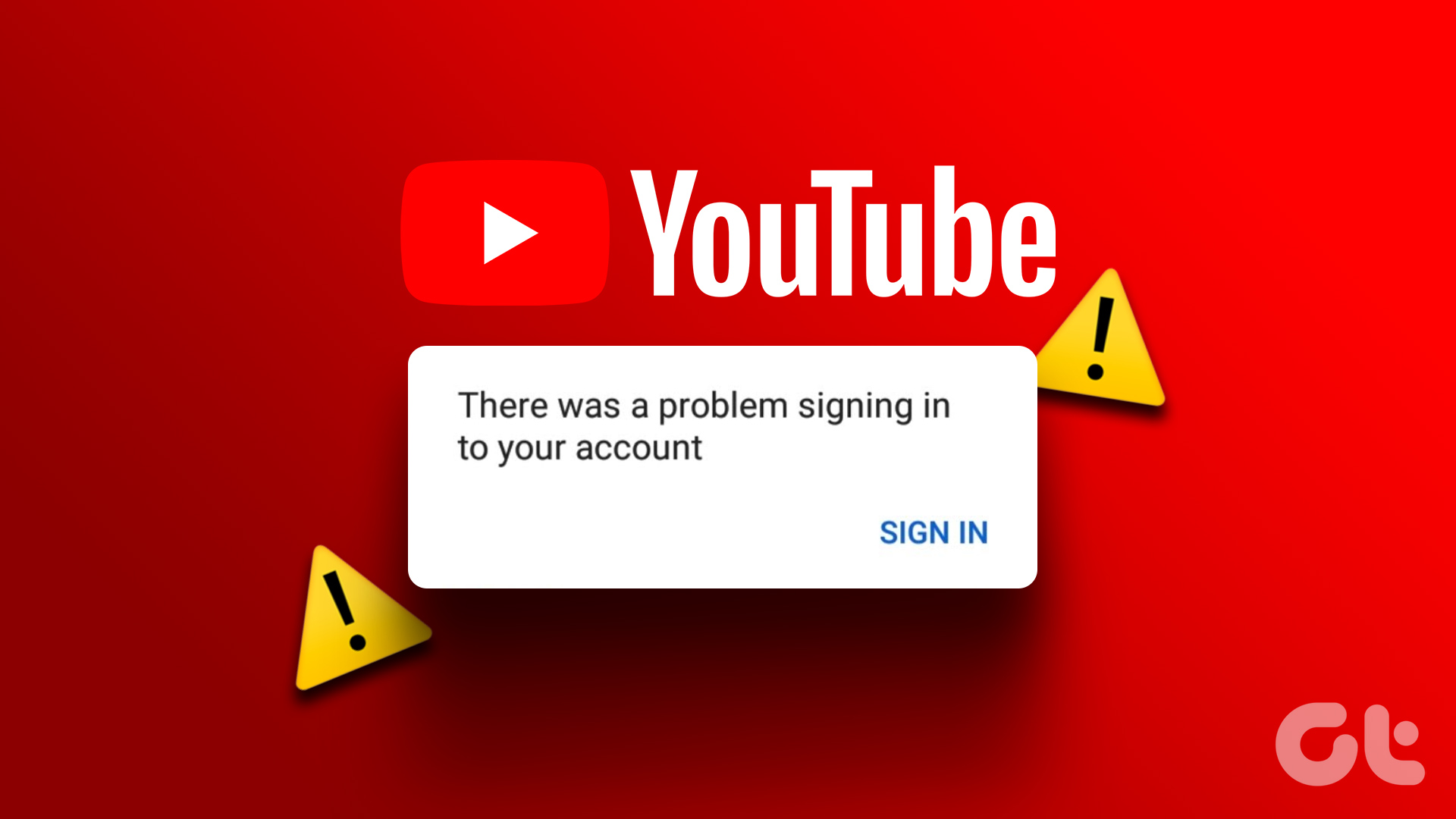When you plan a vacation to that ‘Insta-worthy’ place, you’d want to post stories, reels, and highlights on your profile. But soon, you find out that you can’t add the location tag and your content indeed seems incomplete. Fret not – we’ve faced this problem too, and hence we want to show you how to fix Instagram location not working on the iPhone and Android apps.
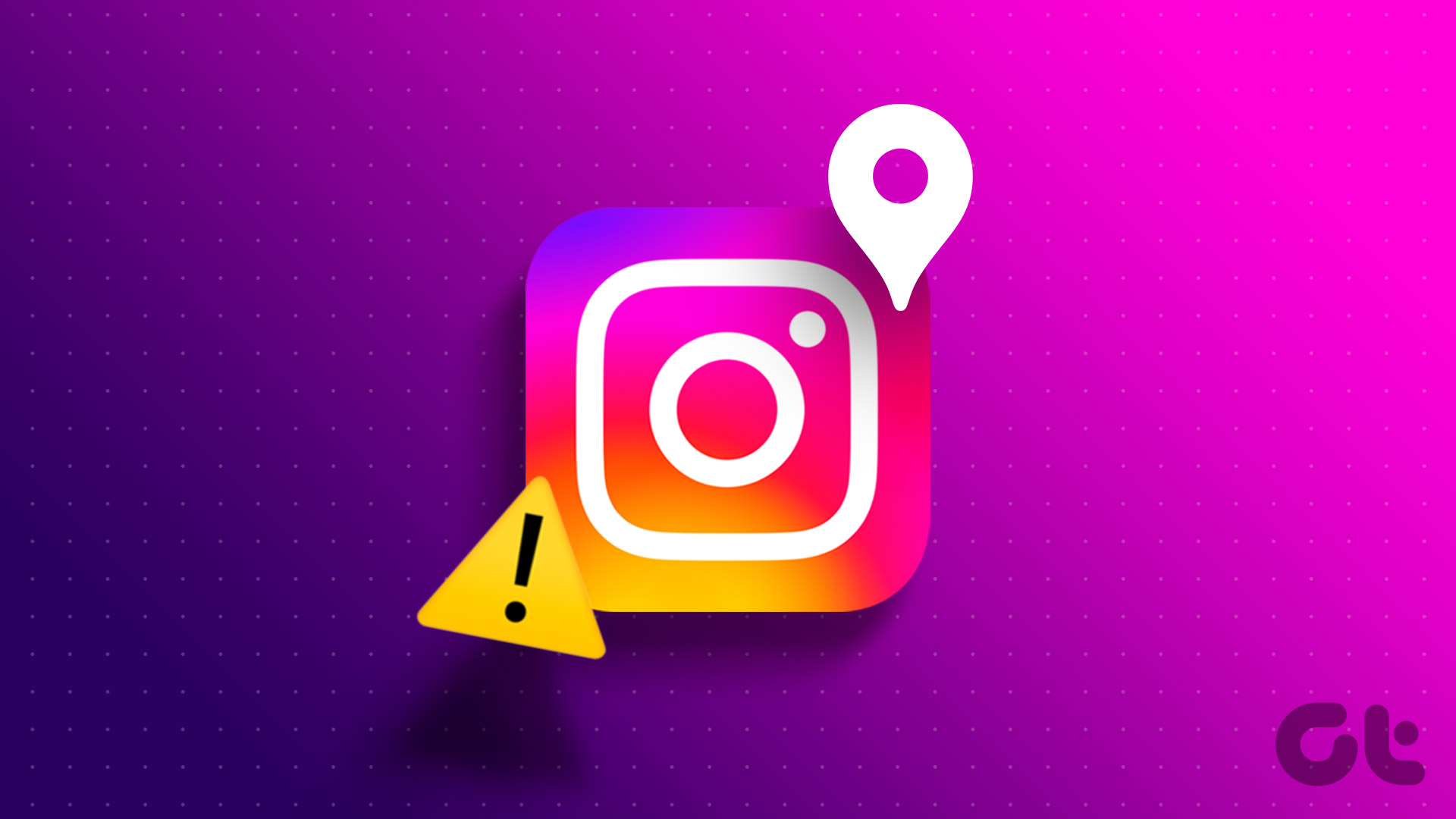
We mainly faced this problem while adding the location tag on stories. However, as mentioned earlier, users have faced this problem on all other content forms across the platform. In most cases, the issue is caused because the GPS toggle is turned off or Instagram does not have access to the location.
However, there are other reasons like a lack of internet connectivity or a buggy Instagram app that causes the issue. Additionally, after major updates in 2020, you can’t add custom Instagram locations to your posts. With that out of the way, let’s check out ten ways to fix the issue.
Also read: What is Precise Location on Instagram
1. Enable GPS on Your Phone
If you do not have the location toggle turned on, Instagram will not be able to detect and suggest the location tag to be added to your posts and stories. Therefore, ensure that you have GPS enabled on your phone. Here’s how you can turn on location on iPhone and Android.
Enable GPS on iPhone
Step 1: Open the Settings app.
Step 2: Tap on ‘Privacy & Security’.

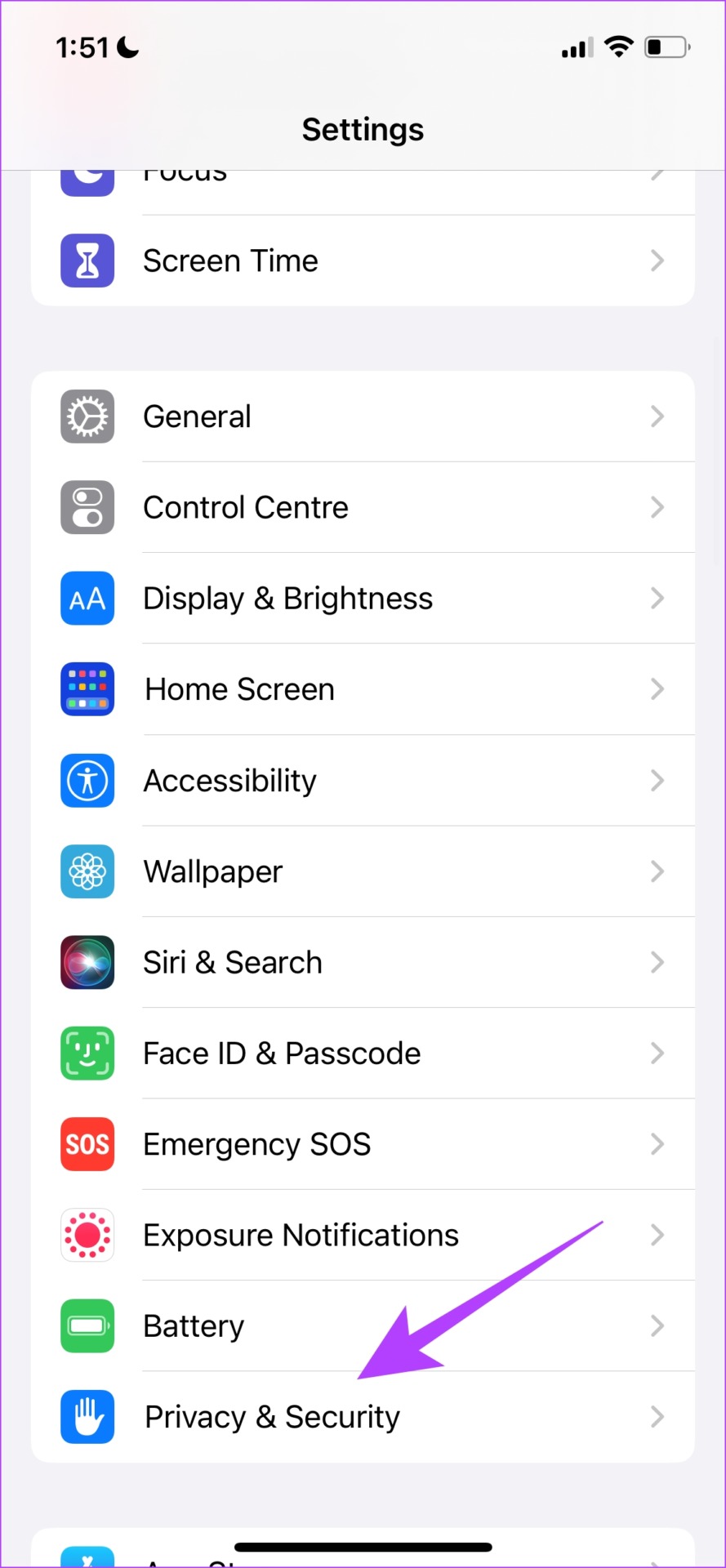
Step 3: Tap on Location Services.
Step 4: Turn on the toggle for Location Services.
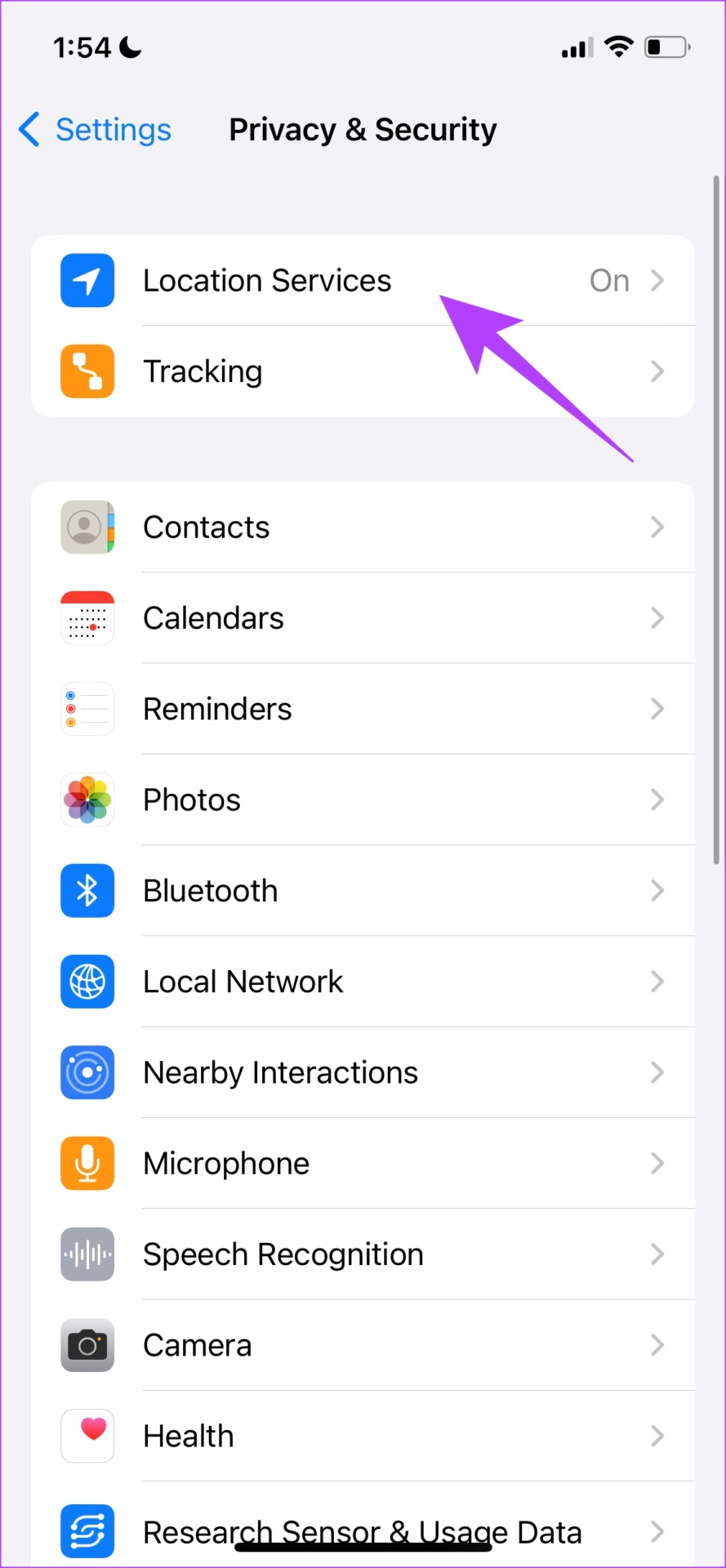
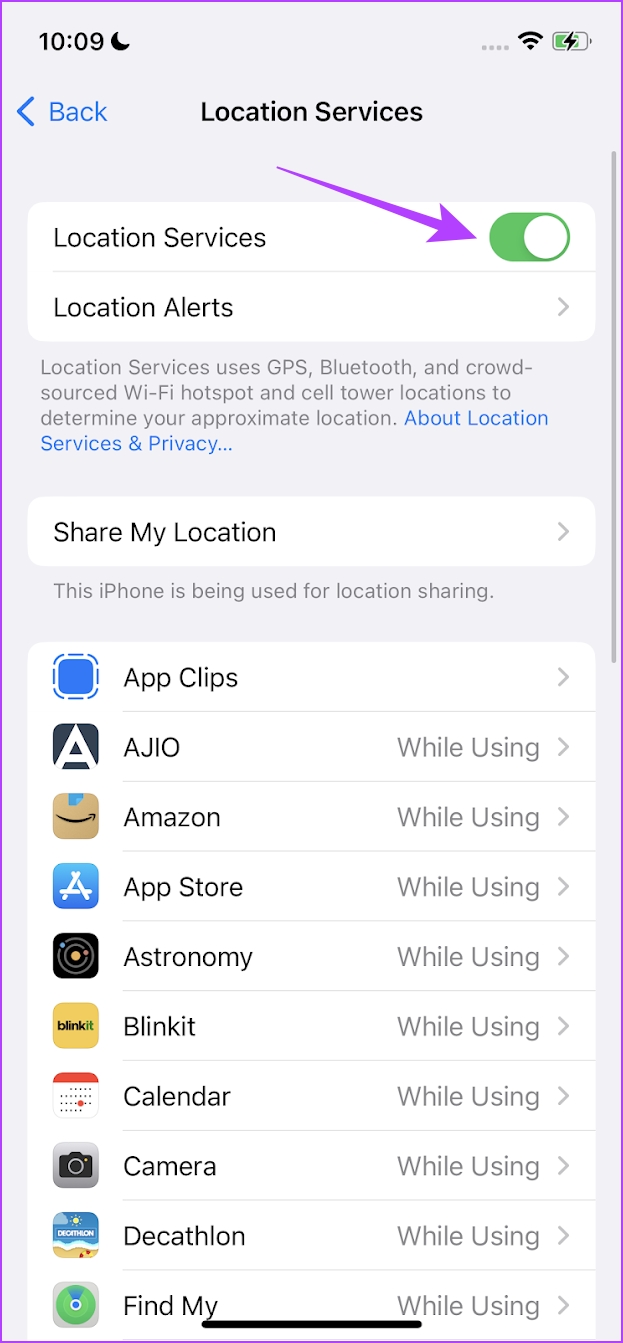
Enable GPS on Android
Step 1: Open the Settings app.
Step 2: Tap on Location.


Step 3: Turn on the toggle for location.
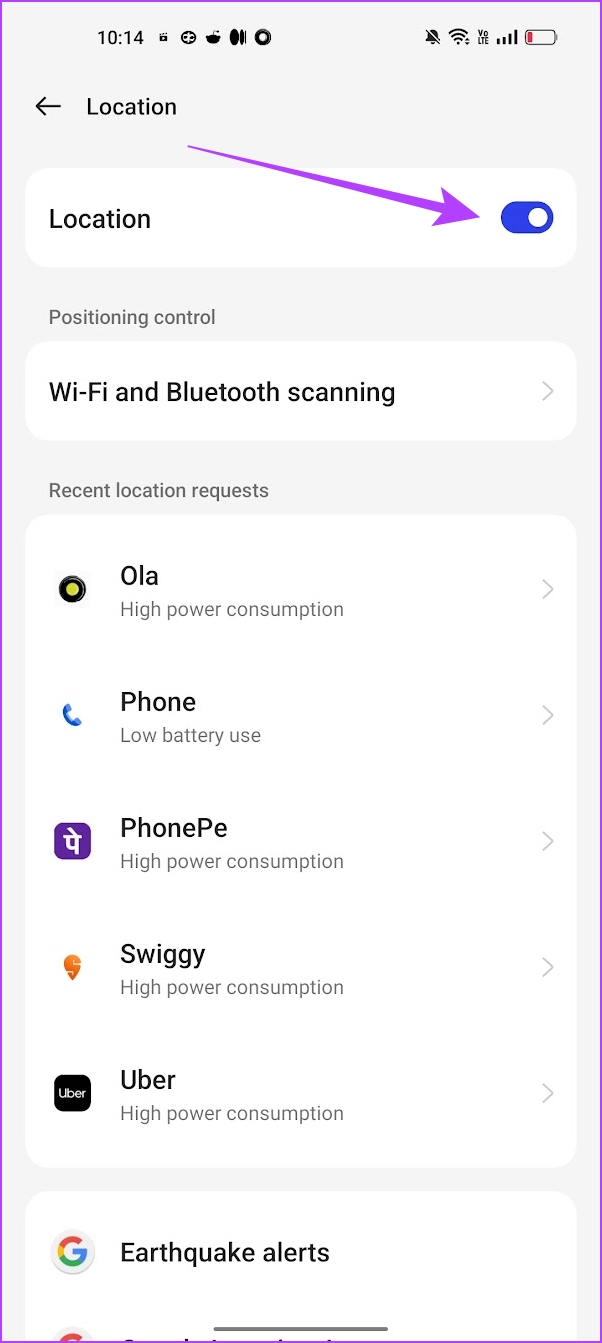
Is Instagram location still not working even after turning on GPS? Well, Instagram might not have permission to use your location. Move on to the next section to learn how to grant permission.
2. Provide Location Access to Instagram
Owing to privacy concerns, both iPhone and Android do not automatically provide your location access to apps without your consent. Hence, you manually need to provide permissions on a per-app basis to use your GPS location.
However, you are given a chance to provide these permissions the very first time you use the app. But you may have missed out on that. So, here’s how to provide location access for Instagram.
Give Location Access for Instagram on iPhone
Step 1: Open the Settings app.
Step 2: Tap on ‘Privacy & Security’.

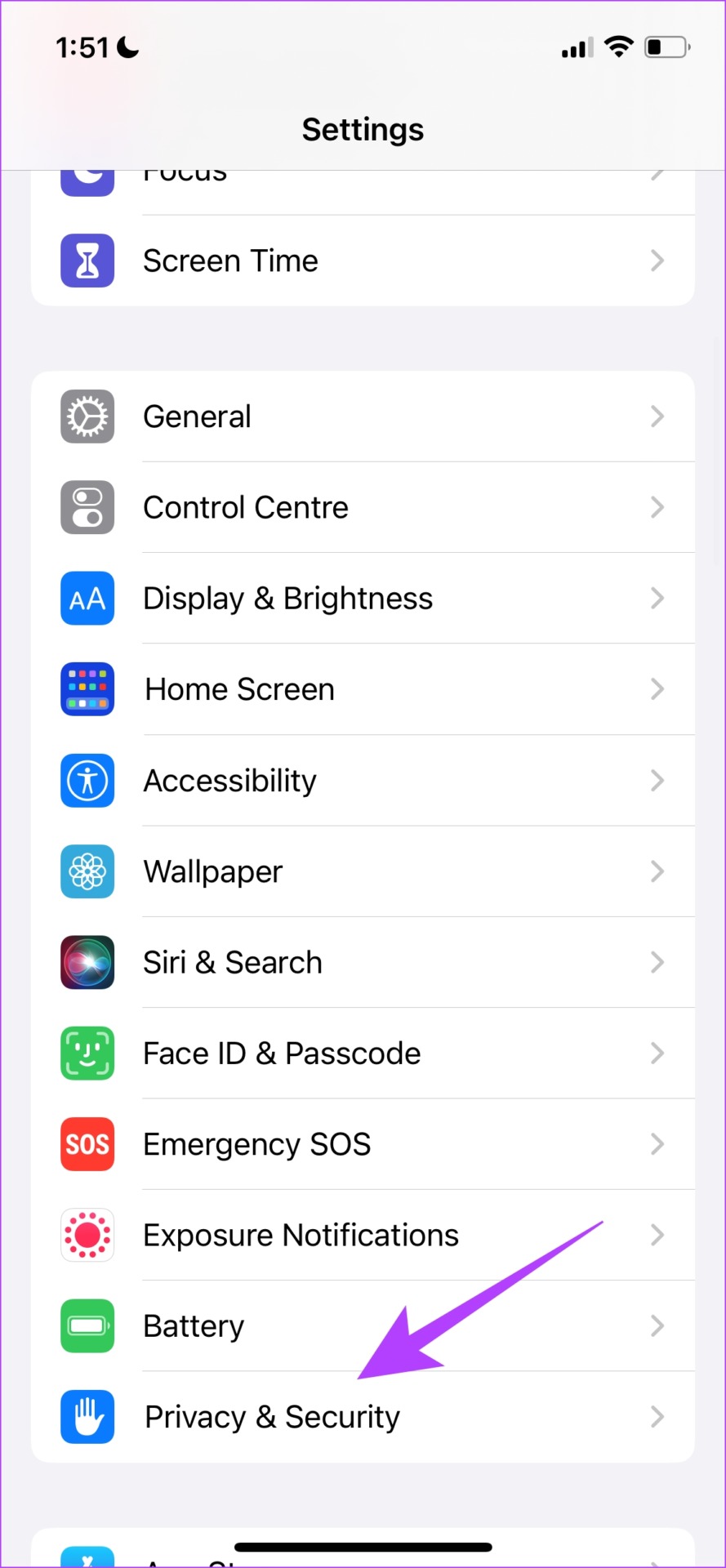
Step 3: Tap on Location Services.
Step 4: Scroll down to find the list of apps and then select Instagram.
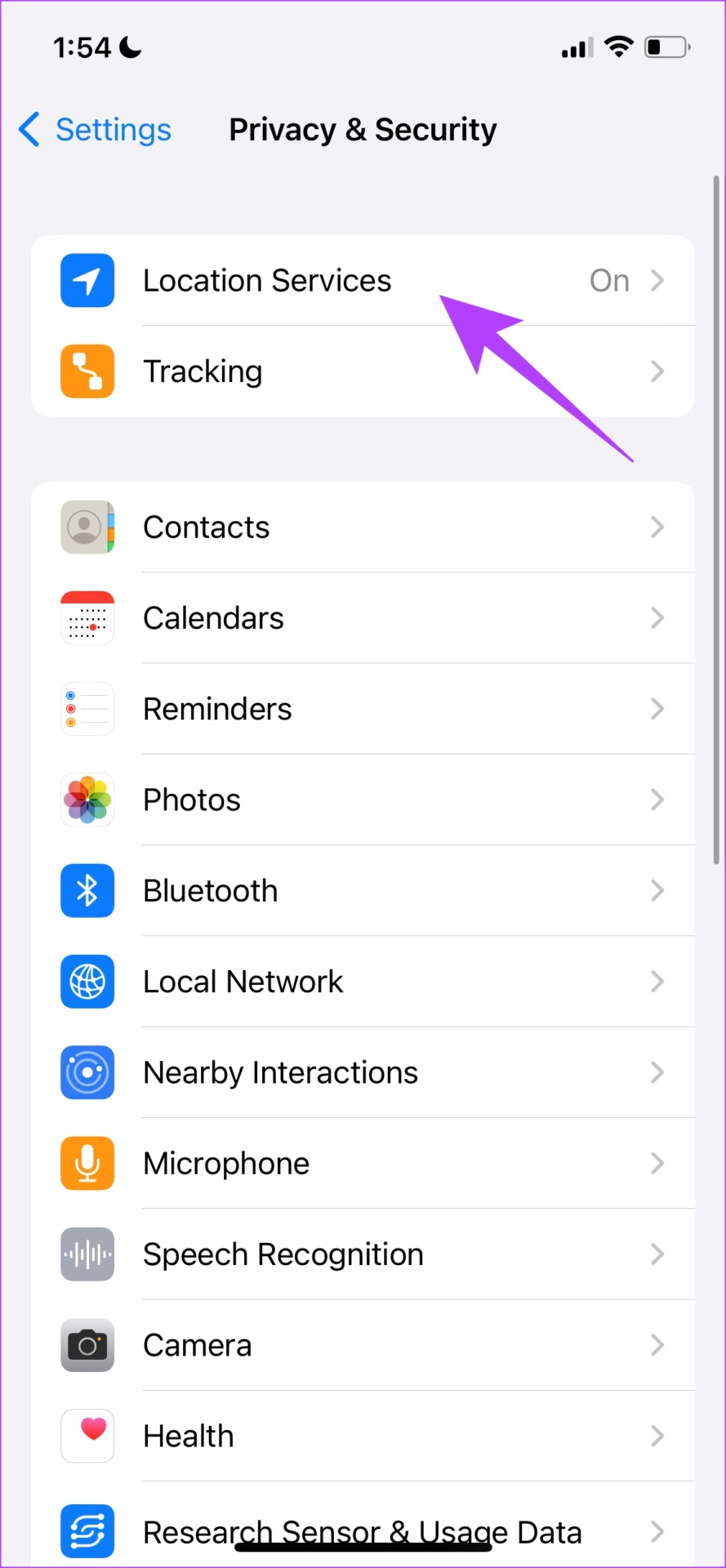
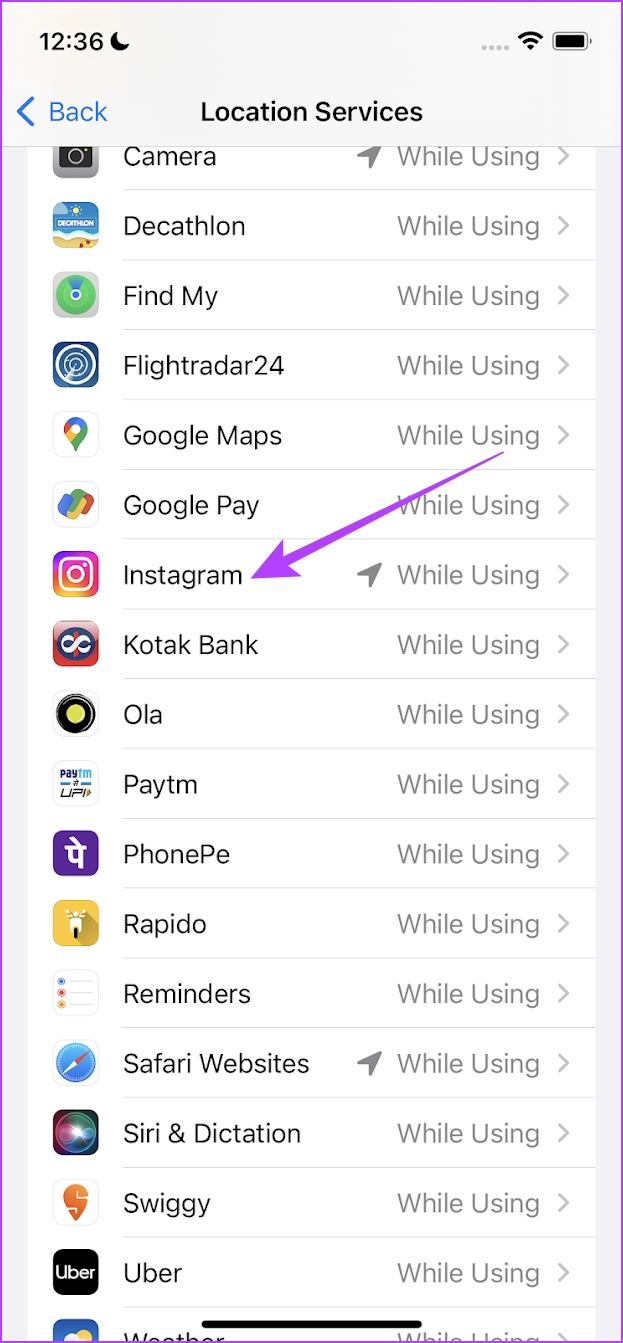
Step 5: Select the option called ‘While Using the App’. This ensures that Instagram can access your location while you are using it.

Provide Location Access for Instagram on Android
Step 1: Long-tap on the Instagram app icon in your app drawer and tap on App Info.
Step 2: Tap on Permissions.
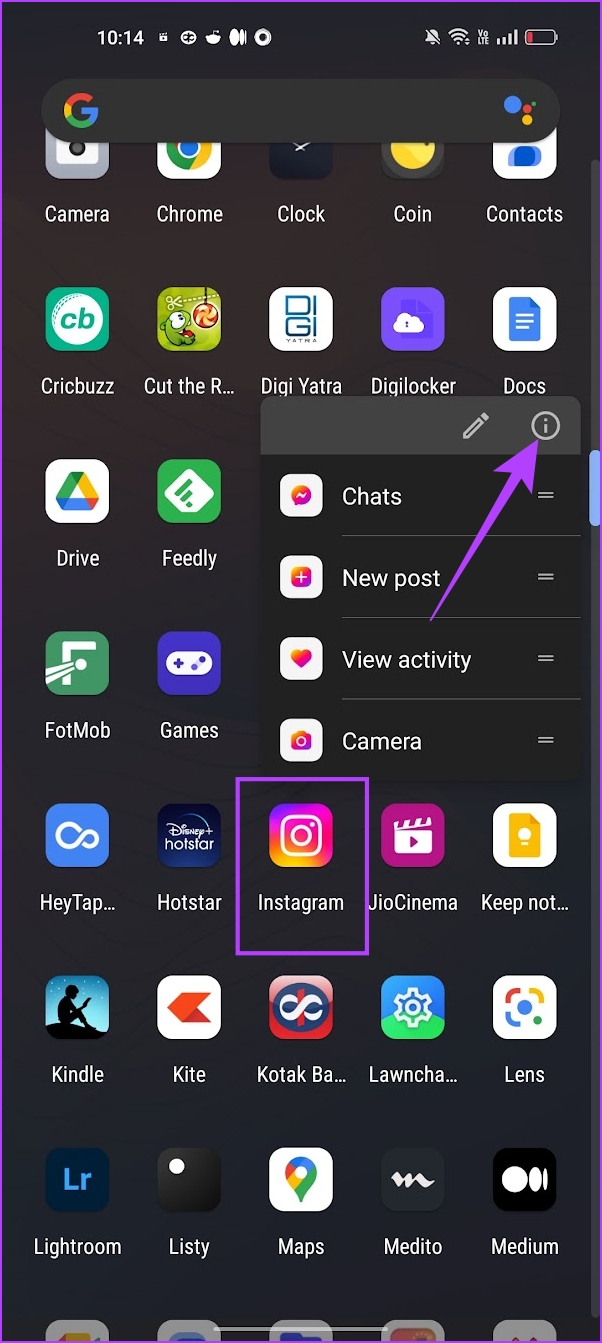

Step 3: Tap on Location.
Step 4: Check the option ‘Allow only while using the app’.
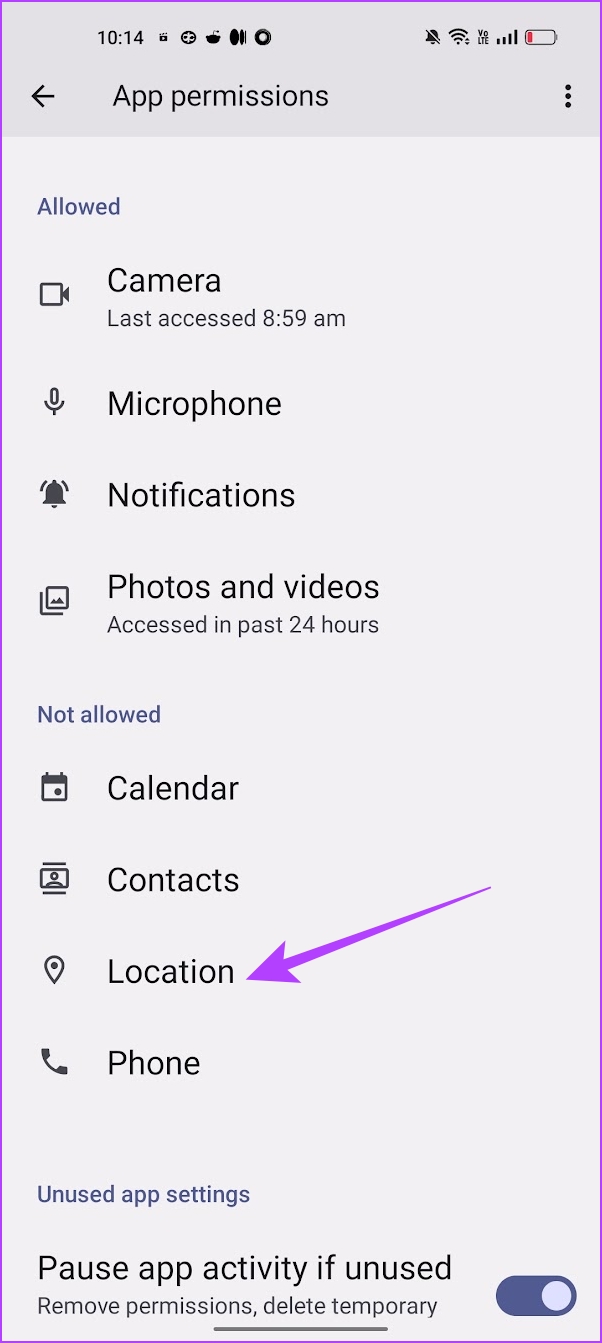

If this does not fix the issue either, you can take a look at the next few methods.
3. Disable Flight Mode
Even if you have Wi-Fi and GPS enabled on your device, you still need to disable flight mode on your phone to capture your GPS location so that apps can further use it. Therefore, you mustn’t be using your phone in airplane mode when trying to add the location tag on Instagram.
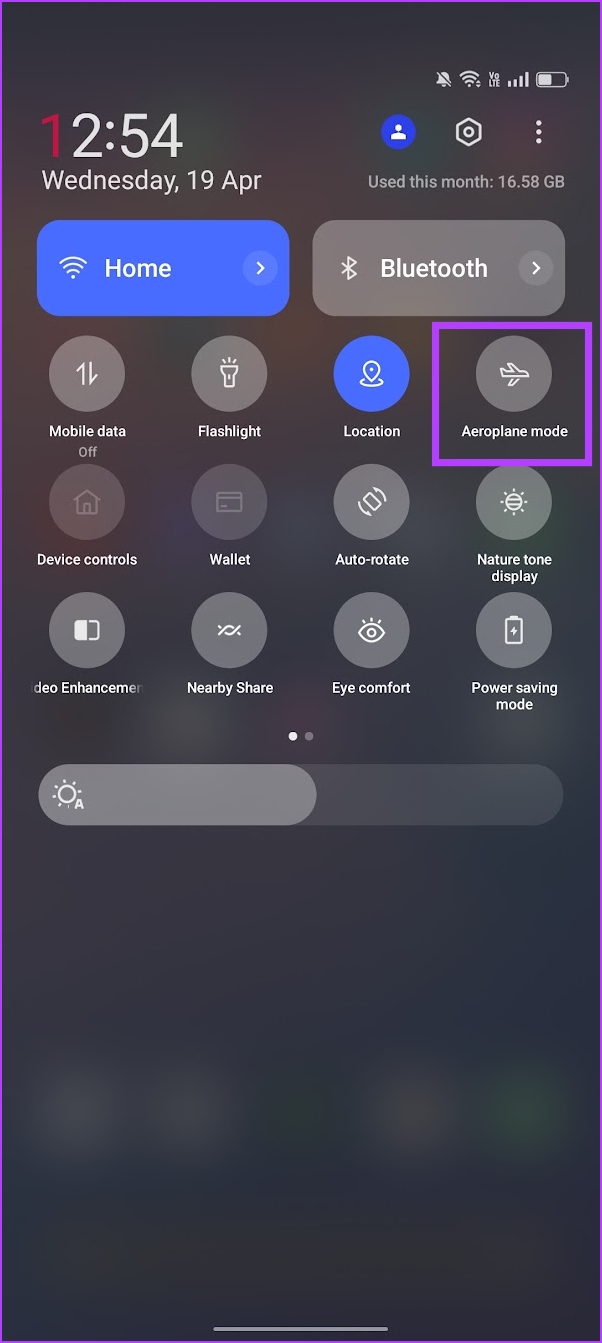
If this does not fix the issue, it’s time to check your internet connectivity.
4. Check the Network Connection
Instagram demands a healthy internet connection. If you are operating on a slow-speed internet, chances are that you will struggle to use many of Instagram’s features. And of course, using the location tag on Instagram is one of them. Therefore, make sure you have a good internet connection and are operating on a strong Wi-Fi signal and an active mobile data plan.


If this does not work, take a look at the next workaround.
5. Post Content Without Location and Edit to Add Location
This seems to be a neat workaround to add the location tag on your Instagram posts. If the Instagram location is not working while you are trying to add the post, you can post it first. Then, you can use the edit option to add the location. Here’s how to do it.
Step 1: Open the Instagram post you want to edit.
Step 2: Tap on the three dots icon next to the post.
Step 3: Tap on Edit.


Step 4: Tap on Add Location.
Step 5: Now, add the location to your post.


If you are still unable to fix the issue, try resetting the network settings.
6. Reset Network Settings
Resetting network settings can help erase any bugs that are affecting the functionality of the GPS feature on your phone. Therefore, doing so can also fix the problem of the Instagram location not working. Here’s how you can do it.
Reset Network Settings on iPhone
Step 1: Open the Settings app.
Step 2: Tap on General.


Step 3: Tap on ‘Transfer or Reset iPhone’.
Step 4: Tap on Reset.

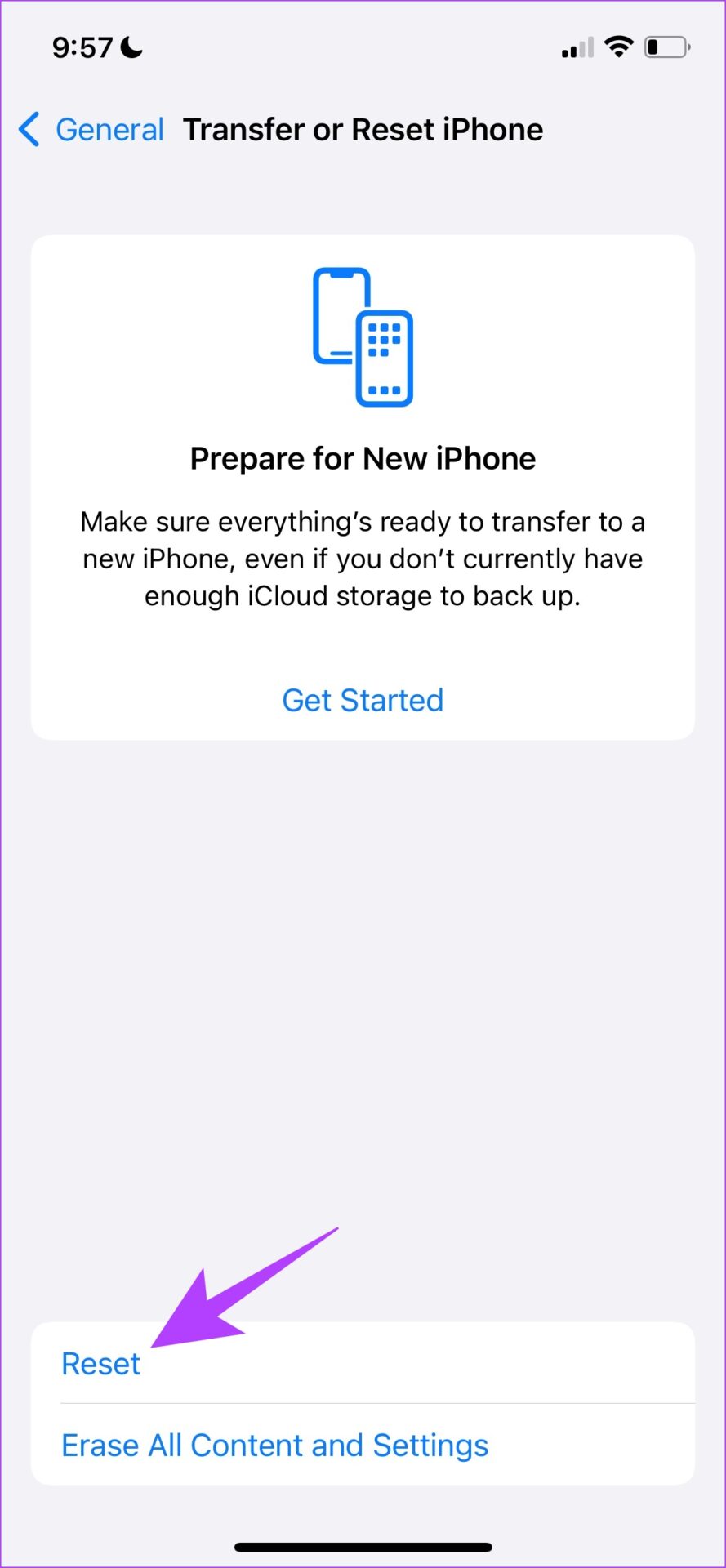
Step 5: Now, tap on ‘Reset Network Settings’.

Reset Network Settings on Android
Step 1: Open the Settings app.
Step 2: Select Additional Settings.


Step 3: Tap on ‘Back up and Reset’.
Step 4: Tap on Reset Phone.
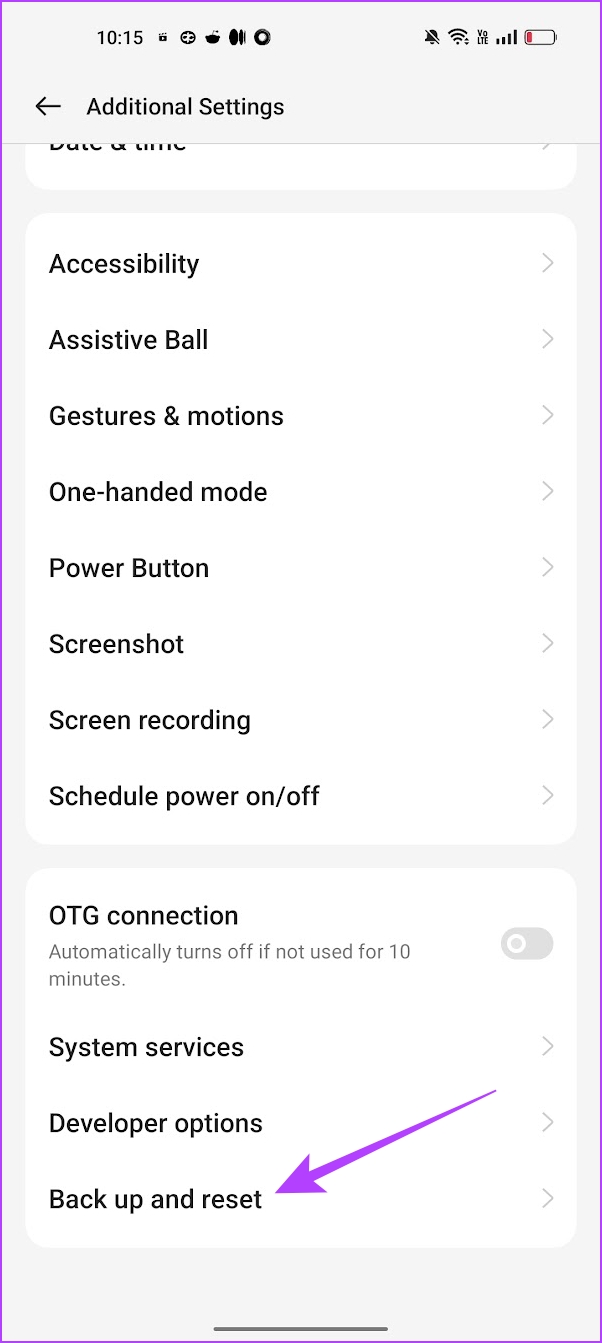

Step 5: Select ‘Reset Network Settings’.

If this does not work too, try restarting Instagram.
7. Restart Instagram
Restarting the Instagram app is another way to refresh the app. There is a good chance that once you shut down the app and restart it again, you will be able to use the app free from any issues. Here’s how you can do it.
Step 1: Open the multi-tasking window on your smartphone. If you don’t have a dedicated button, drag it upwards from your home screen.
Step 2: Swipe up to close the app and open it again from your App Library.


8. Update Instagram
If a large group of users is unable to add location on Instagram, it is most probably caused by a bug present in that specific app version. Hence, Instagram will certainly take notice of it and release a fix via an update. Here’s how you can check for updates and install the latest version of the app.
Step 1: Tap on the link below to update the app depending on your device.
Step 2: Tap on Update and wait for the latest version of Instagram to download and update.

9. Clear Instagram Cache (Android)
A cache is a form of temporary data that every application stores on your local storage. This helps the app load a few elements quickly, rather than downloading them every time you open the app.
However, the accumulation of a cache can cause a few issues as some stored data can execute bugs responsible when you can’t add the location to your posts or stories. Clearing it regularly is a good practice. You can also check our guide on what happens when you clear cache on Instagram for a better understanding.
Note: Unfortunately, clearing the cache is only possible on Android devices, so iPhone users can jump to the next fix.
Step 1: Long-press on the Instagram app and tap on App info.
Step 2: Tap on Clear Data.
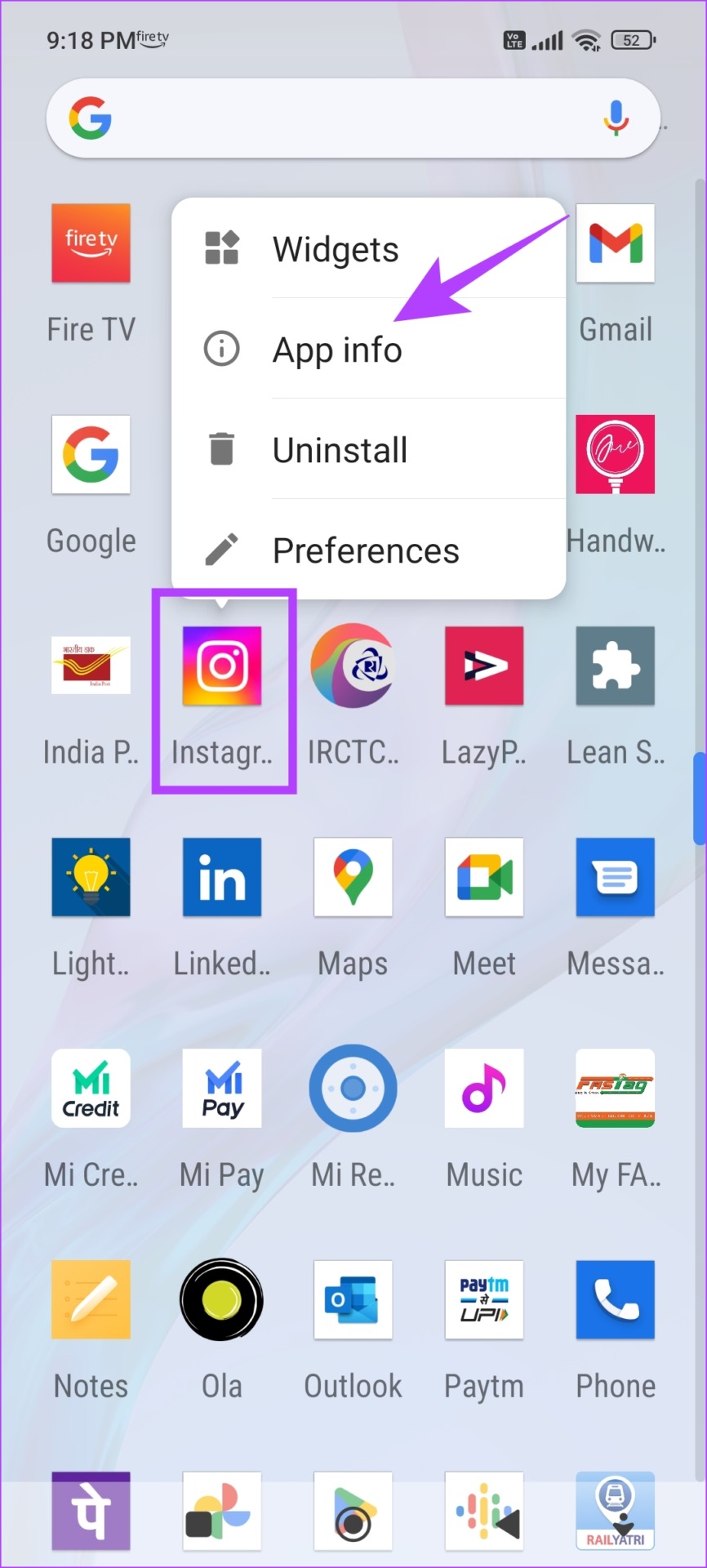
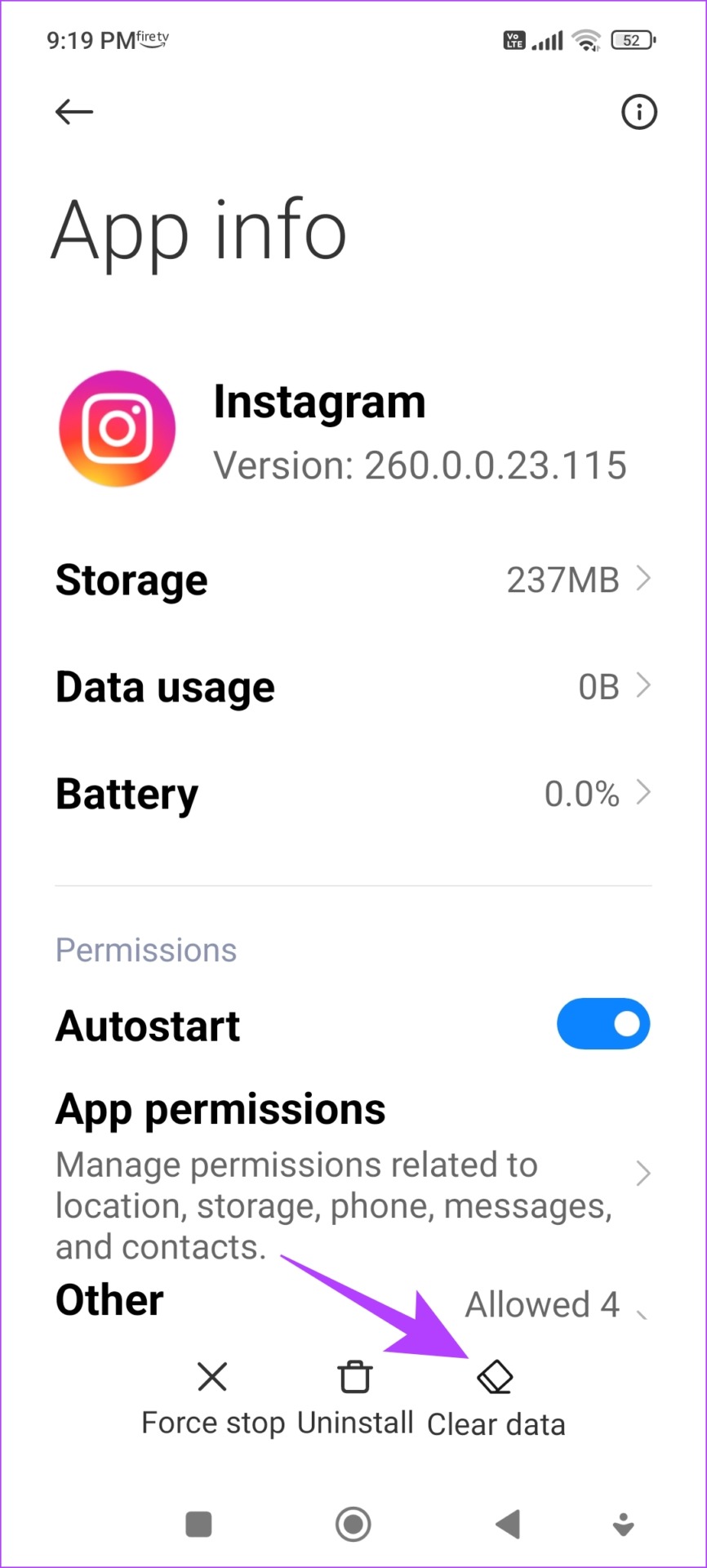
Step 3: Tap on Clear cache and select OK to confirm.
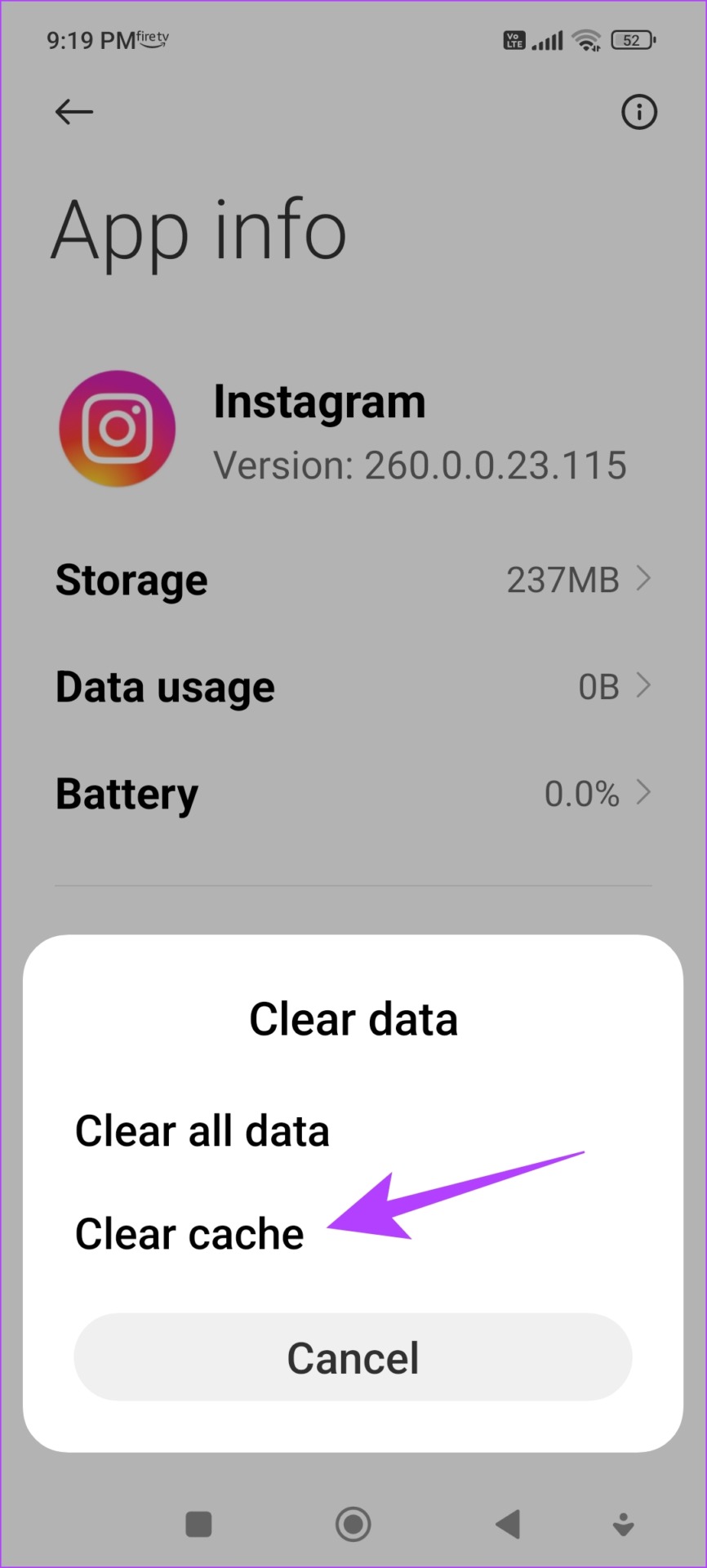
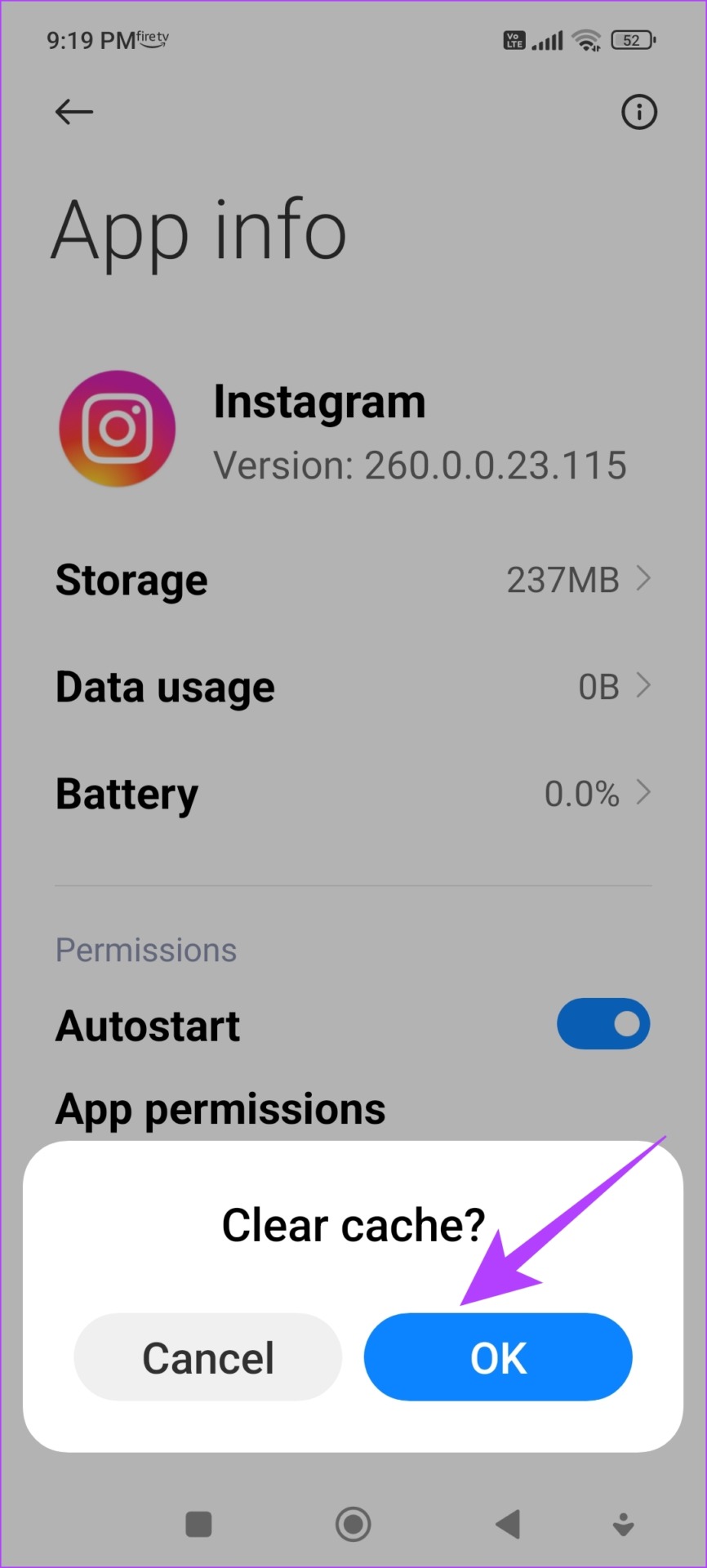
10. Resinstall Instagram
Reinstalling Instagram essentially lets you run the app afresh, clearing all the previously applied configurations. There is a good chance you can add the location to your content without any problems on a fresh version of the app.
Step 1: Long-press on Instagram’s icon on the home screen.
Step 2: Tap on Delete App on iPhone or Uninstall on Android and confirm once again to Delete the app.
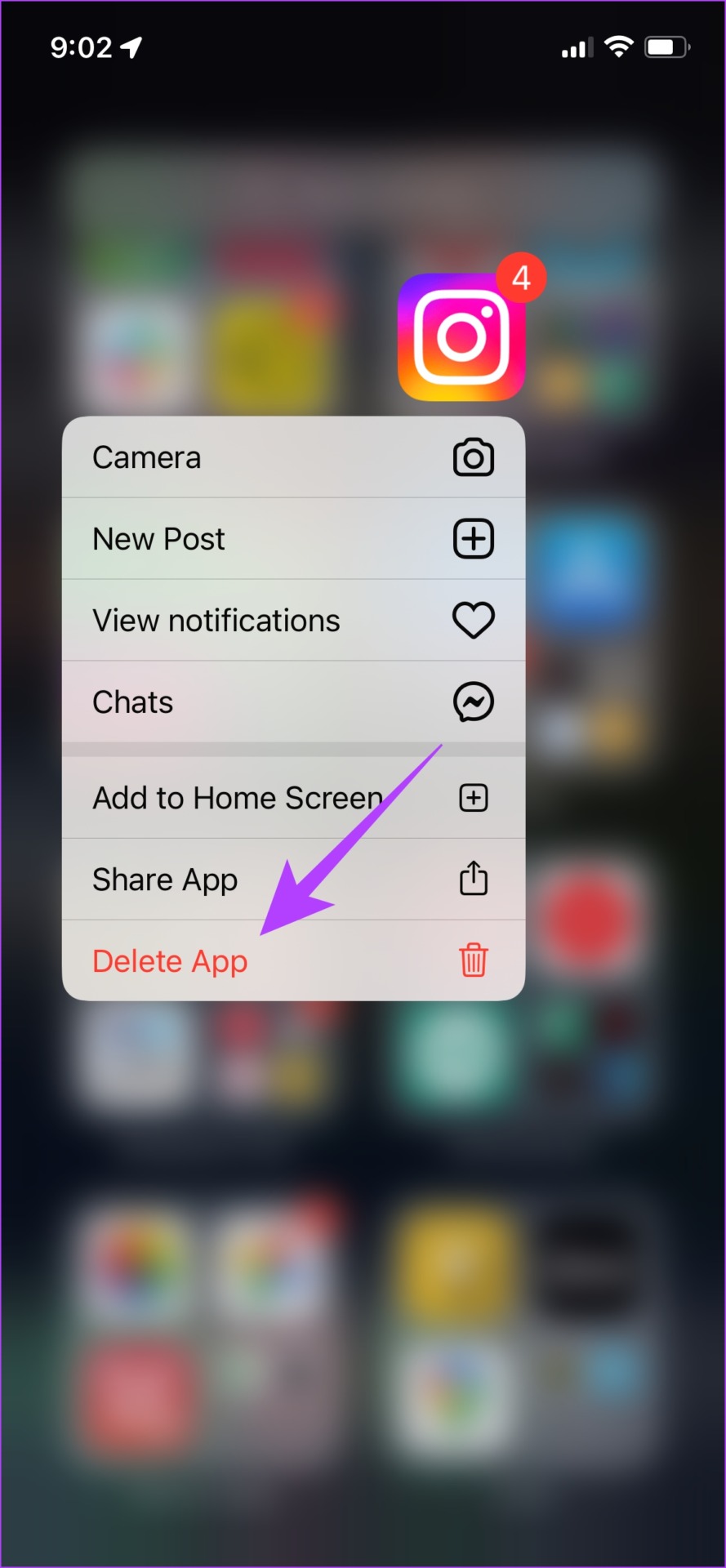
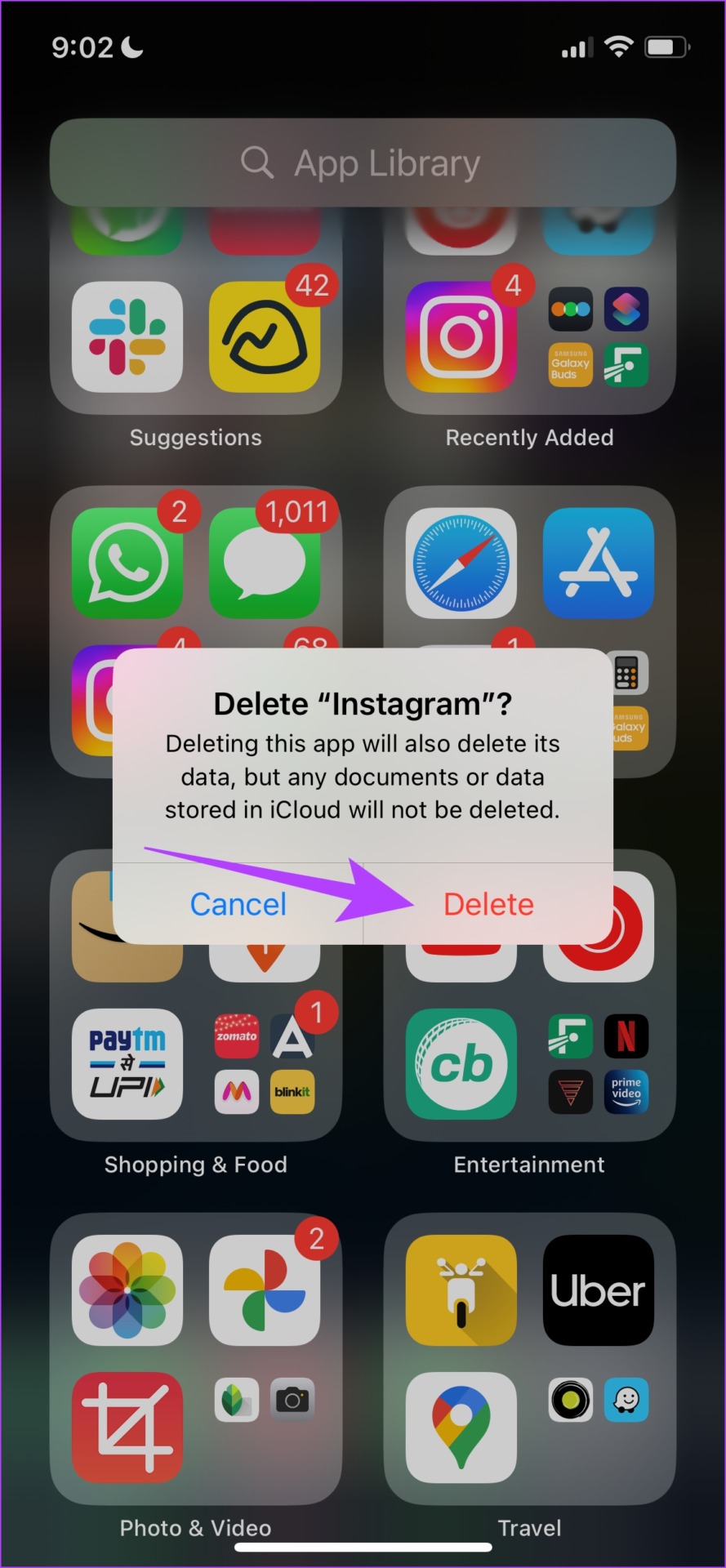
Step 3: Reinstall the app using the links below.
There you go – that is everything you need to know on how to fix the Instagram location feature problem on your iPhone and Android. If you have any further questions, look at the FAQ section below.
FAQs on Instagram Location Feature Not Working
Yes. If your location is turned on, Instagram auto-detects the location for posts and stories and provides relevant suggestions.
No. Unfortunately, there is no way to add a location to your Instagram bio.
Show Off Your Cool Retreats
We hope this article helped you solve the issue of the Instagram location not working on the iPhone and Android apps. While the Instagram app has tons of features for a great social media experience, bugs like these often leave the user frustrated. Therefore, we hope Instagram works on making the app more stable with future updates ensuring glitch-free usage.
Was this helpful?
Last updated on 19 April, 2023
The article above may contain affiliate links which help support Guiding Tech. The content remains unbiased and authentic and will never affect our editorial integrity.