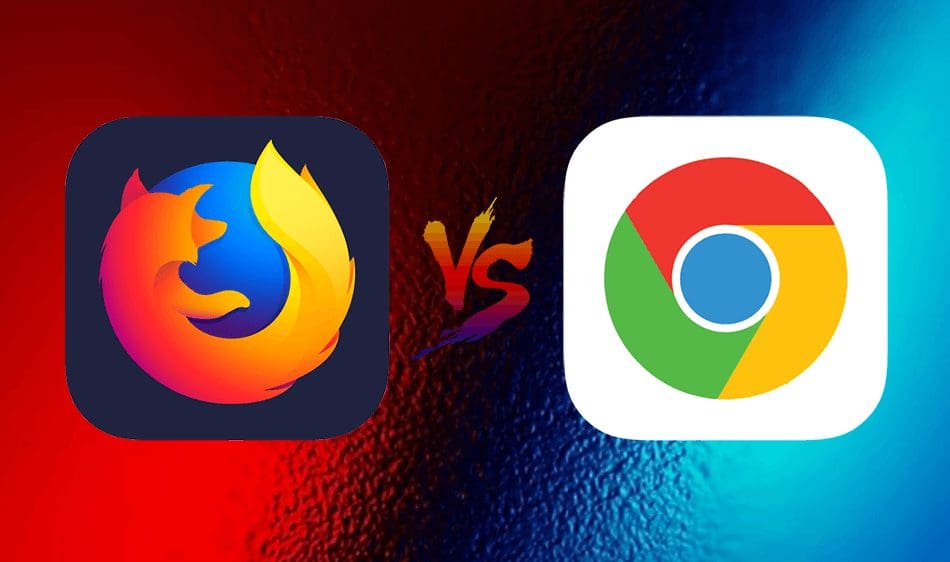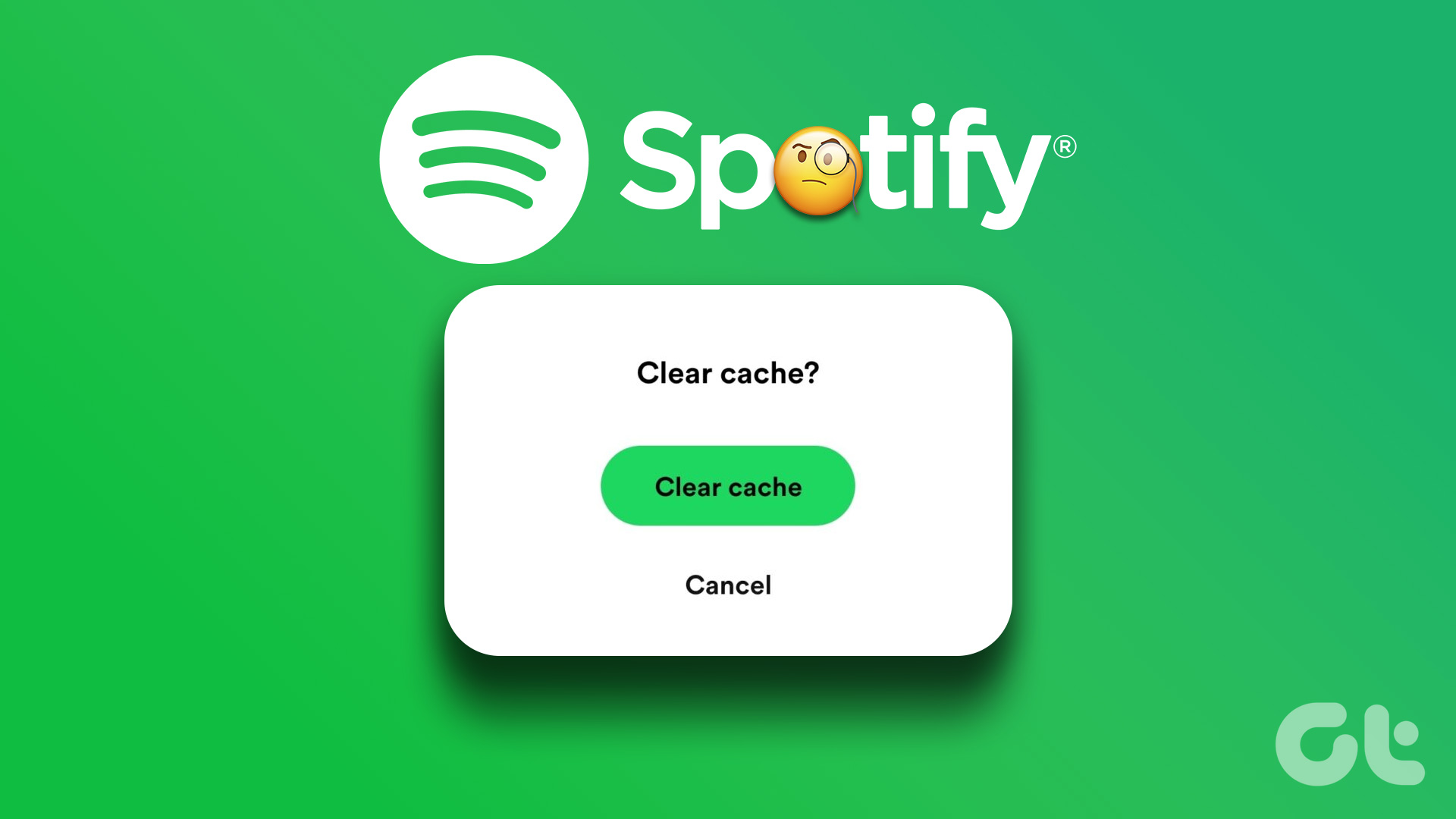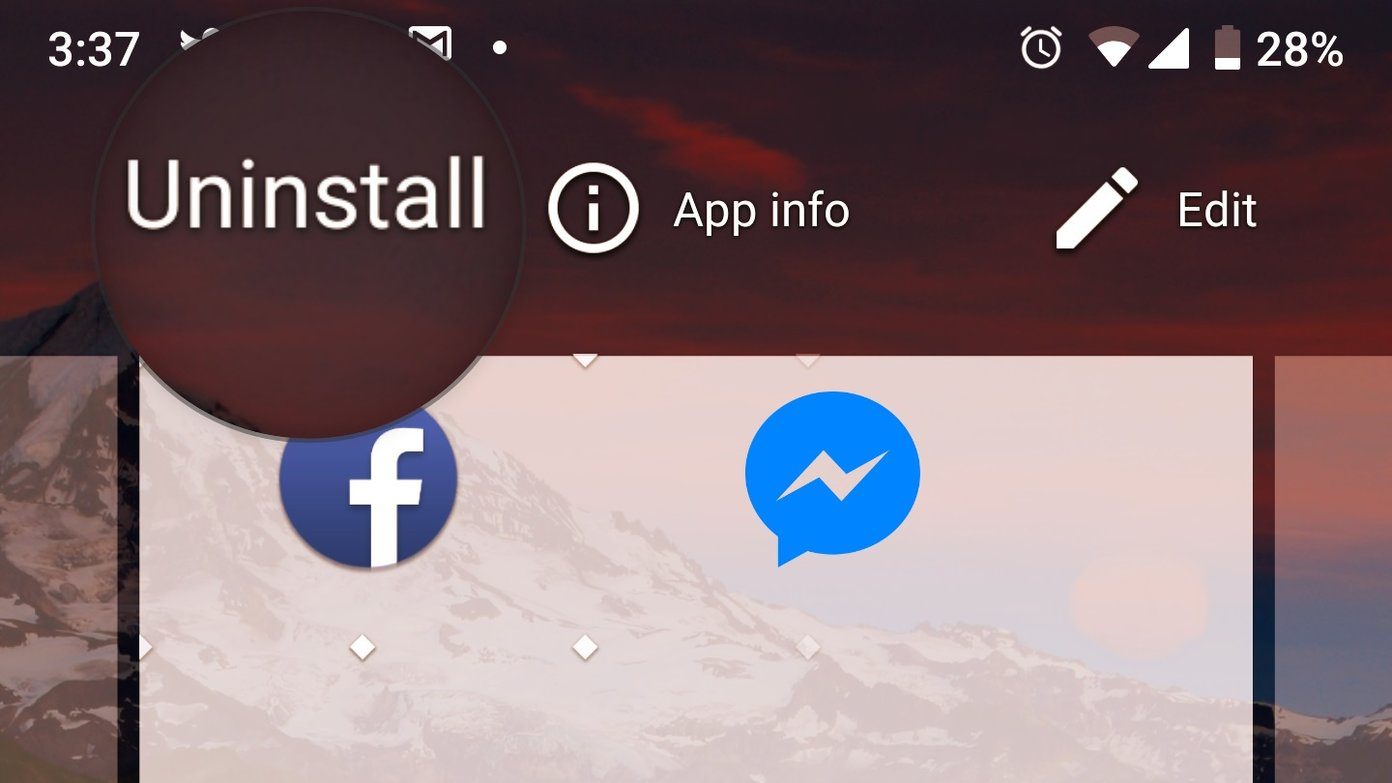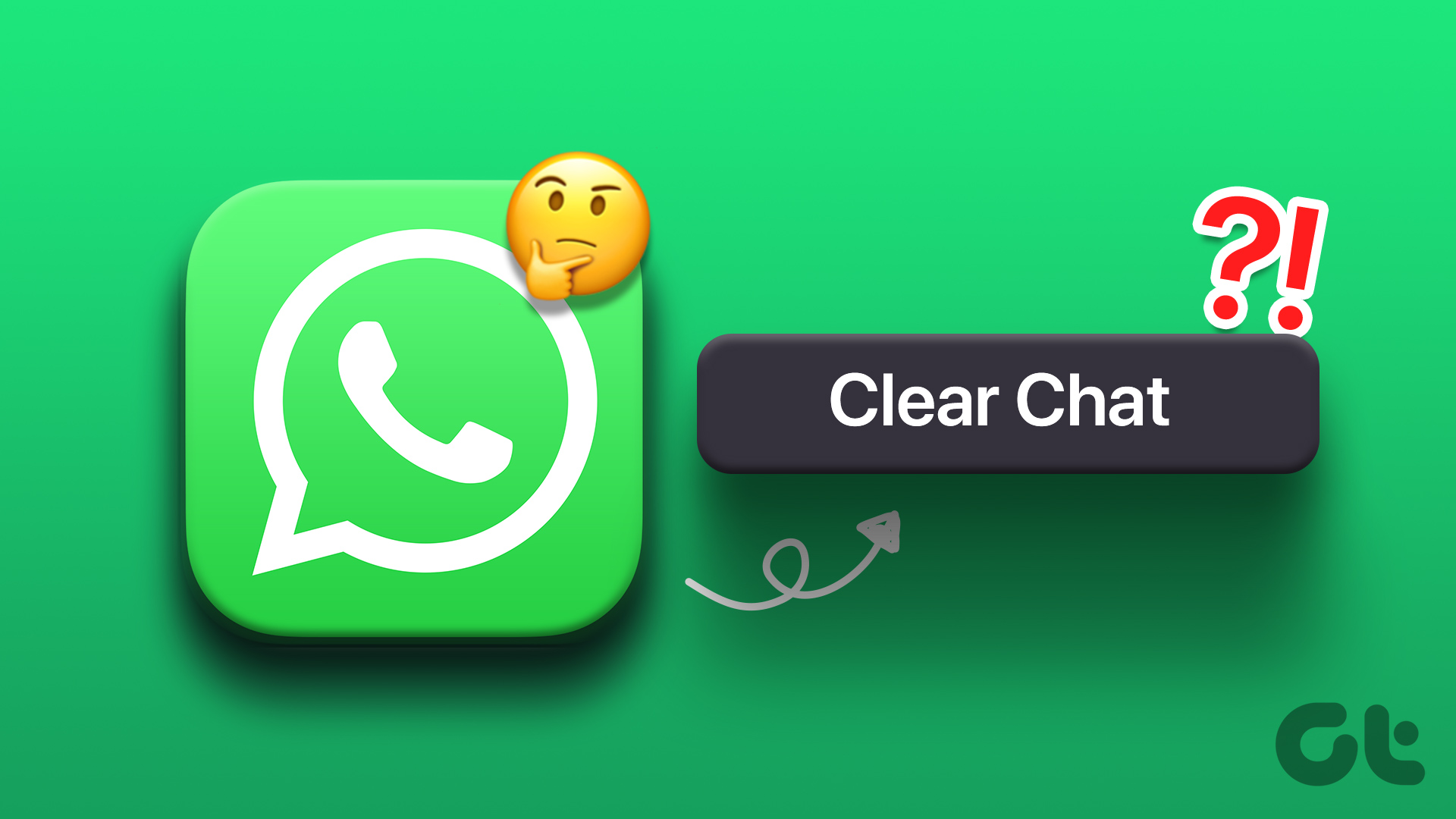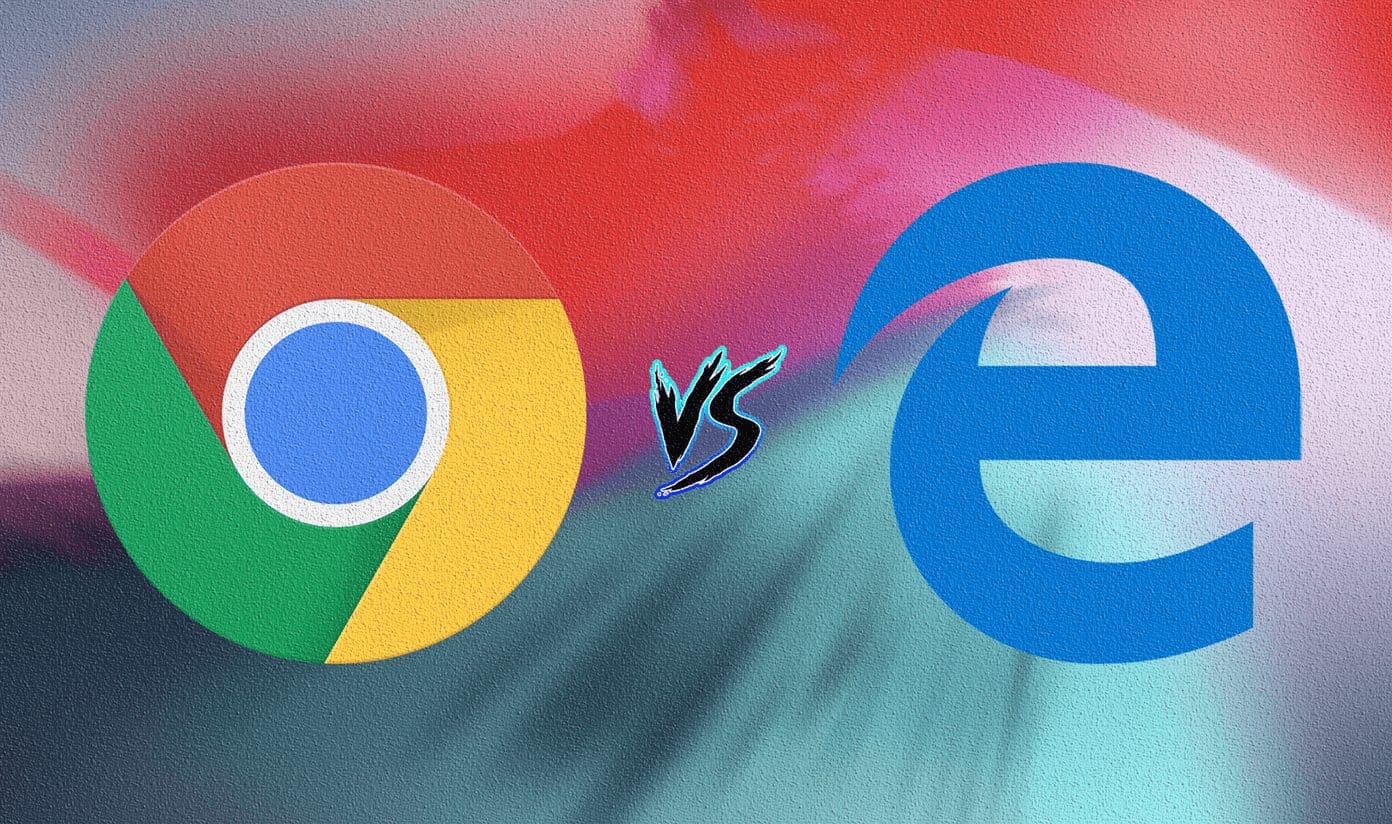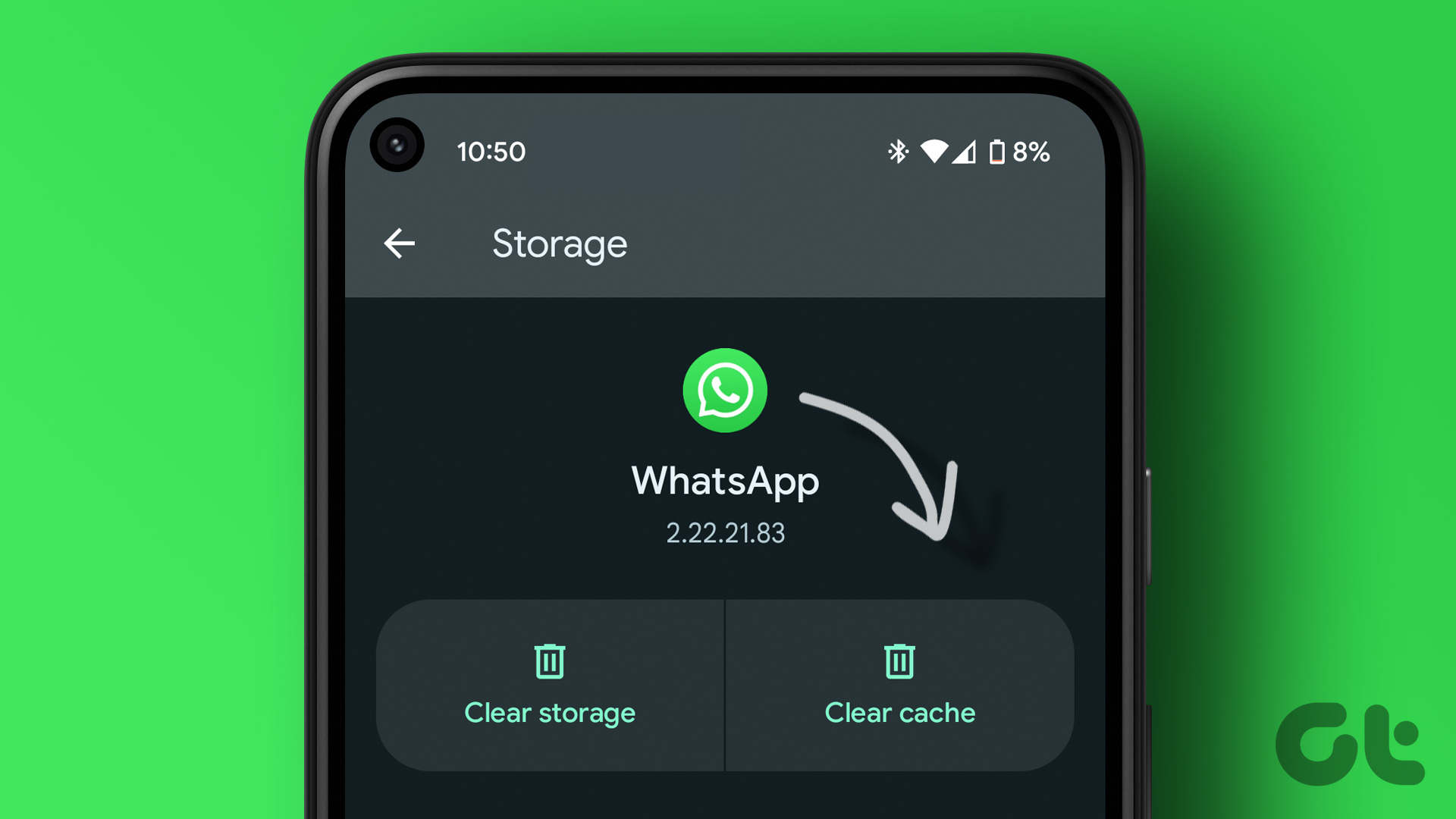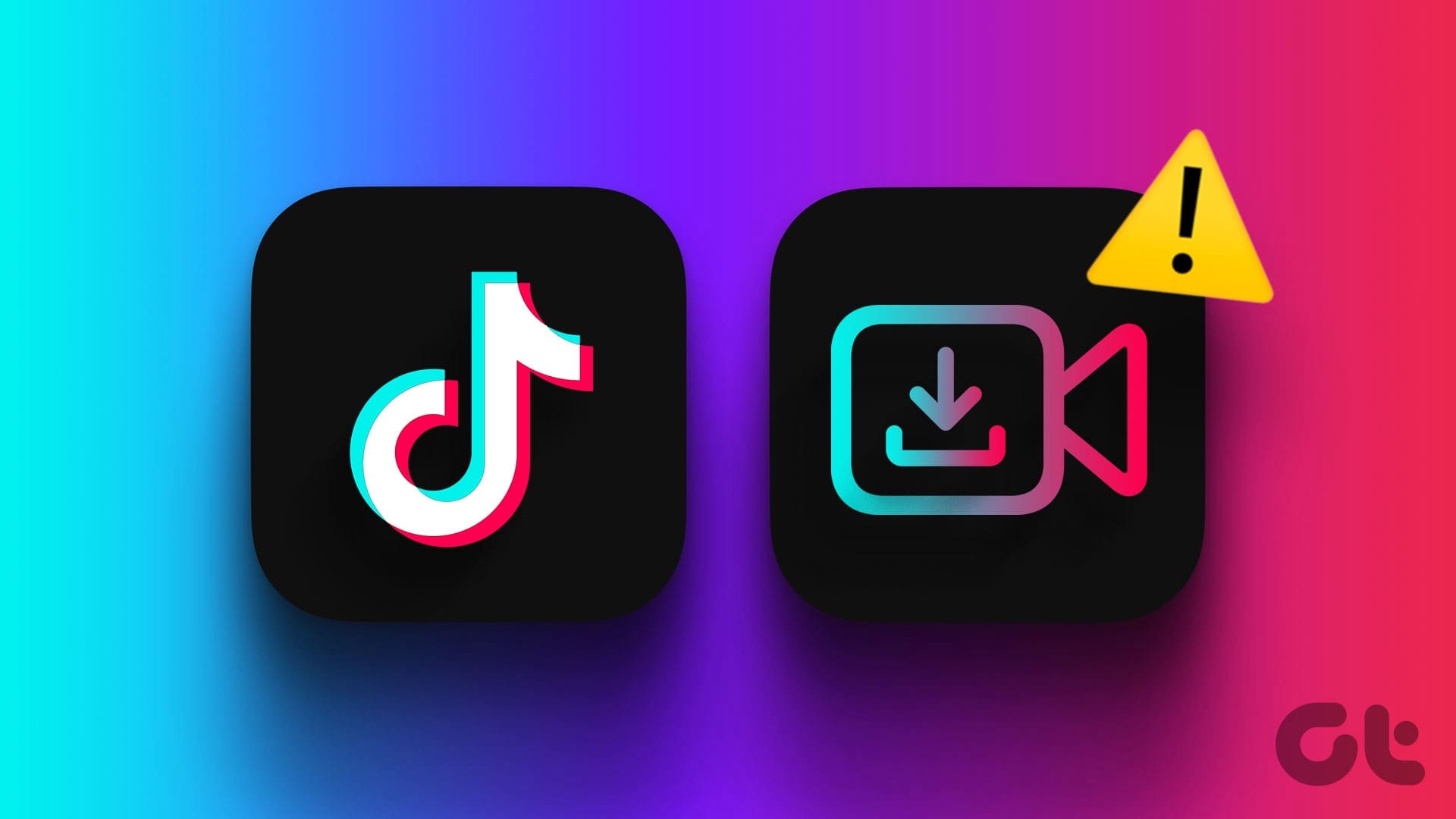What Does Clearing Instagram Cache Do
Here are a few queries regarding clearing the Instagram app cache:
- Will this delete your Instagram photos and messages: No, clearing the cache doesn’t affect your Instagram account data. So, all your photos and messages will still be safe.
- Does it free up system space: Usually, clearing the cache on mobile helps free up space by either deleting the cache data or the app itself. On desktop, however, the impact is usually not that much.
- Will you get logged out of Instagram: Clearing the Instagram app cache on Android doesn’t log you out. However, if you’re deleting the app or using the offload option on your iPhone, it will log you out. Certain browsers also log you out if you clear all the browser cache.
How to Clear Cache for Instagram on Any Device
When clearing the cache on Android, you can simply use the Settings menu to do it. The same goes for most major web browsers. However, due to the absence of native options, iOS users will either have to offload the Instagram app or uninstall and reinstall it. For more details, keep reading.
On Android
Step 1: Open the Settings app and tap on Apps. Then, tap on Instagram.
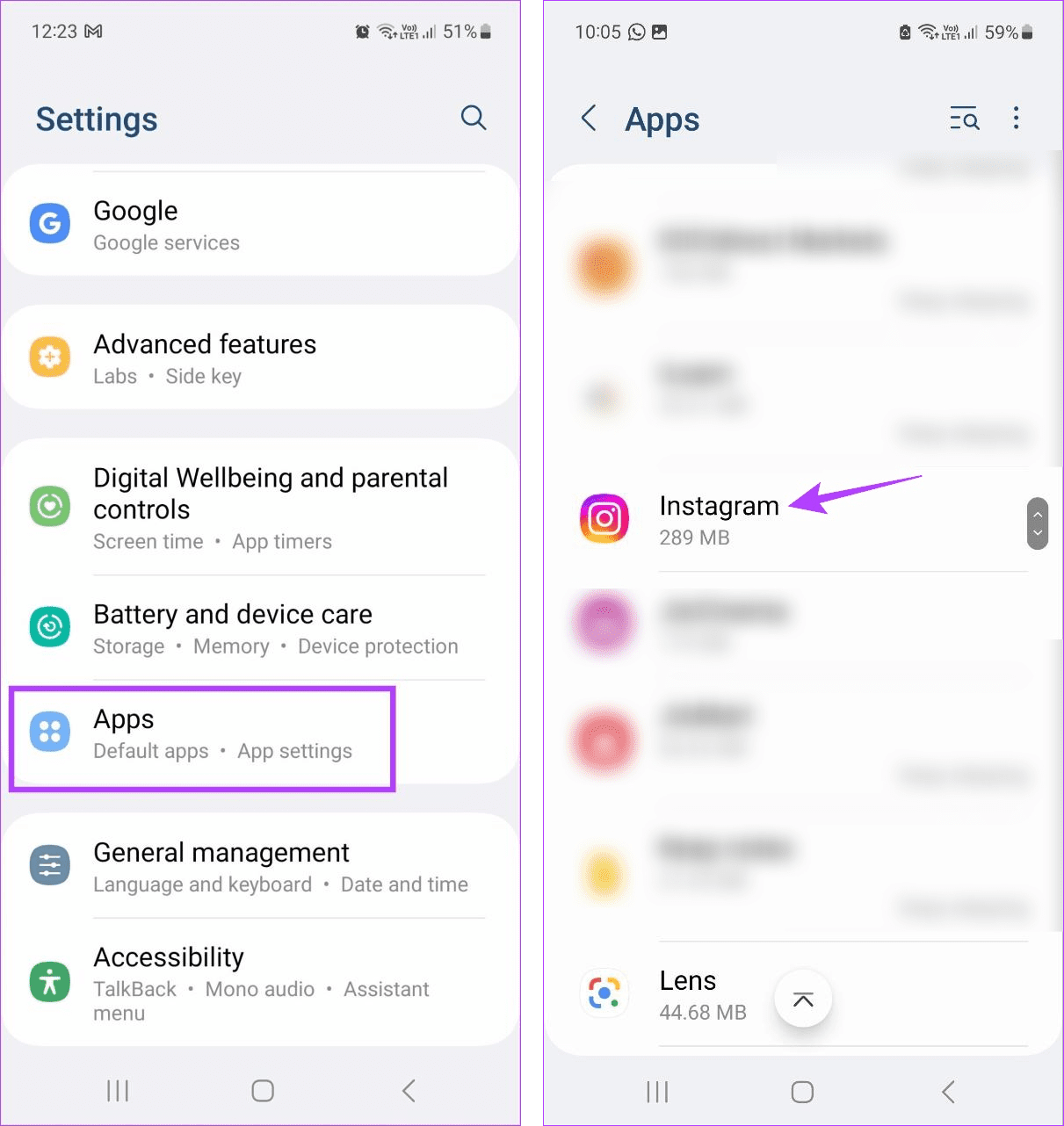
Step 2: Here, tap on Storage. Tap on Clear cache.
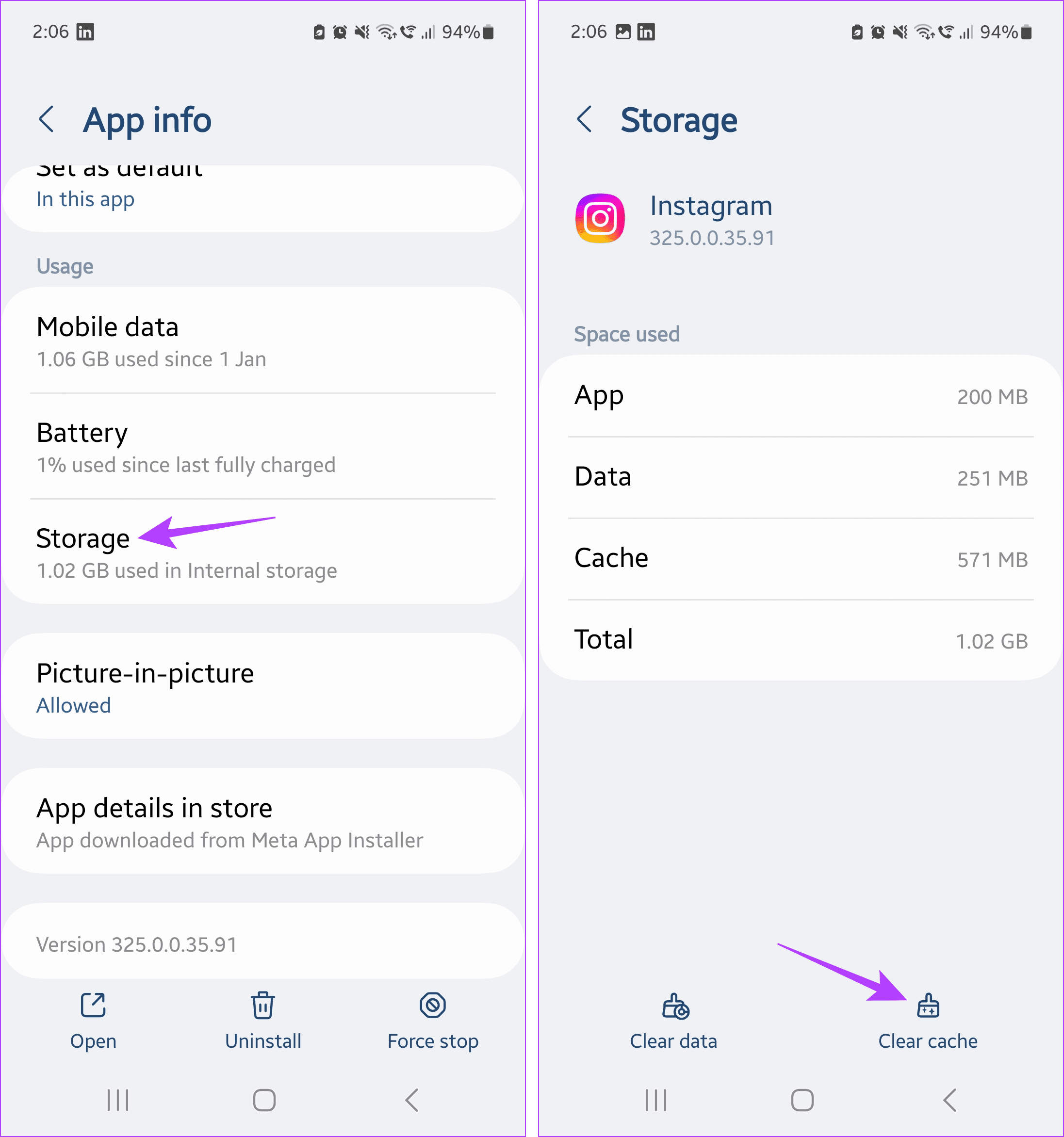
On iPhone
Step 1: Long-press the Instagram app and tap on Delete App.
Step 2: Tap on Delete to finish the process. This will delete the Instagram app and app data.
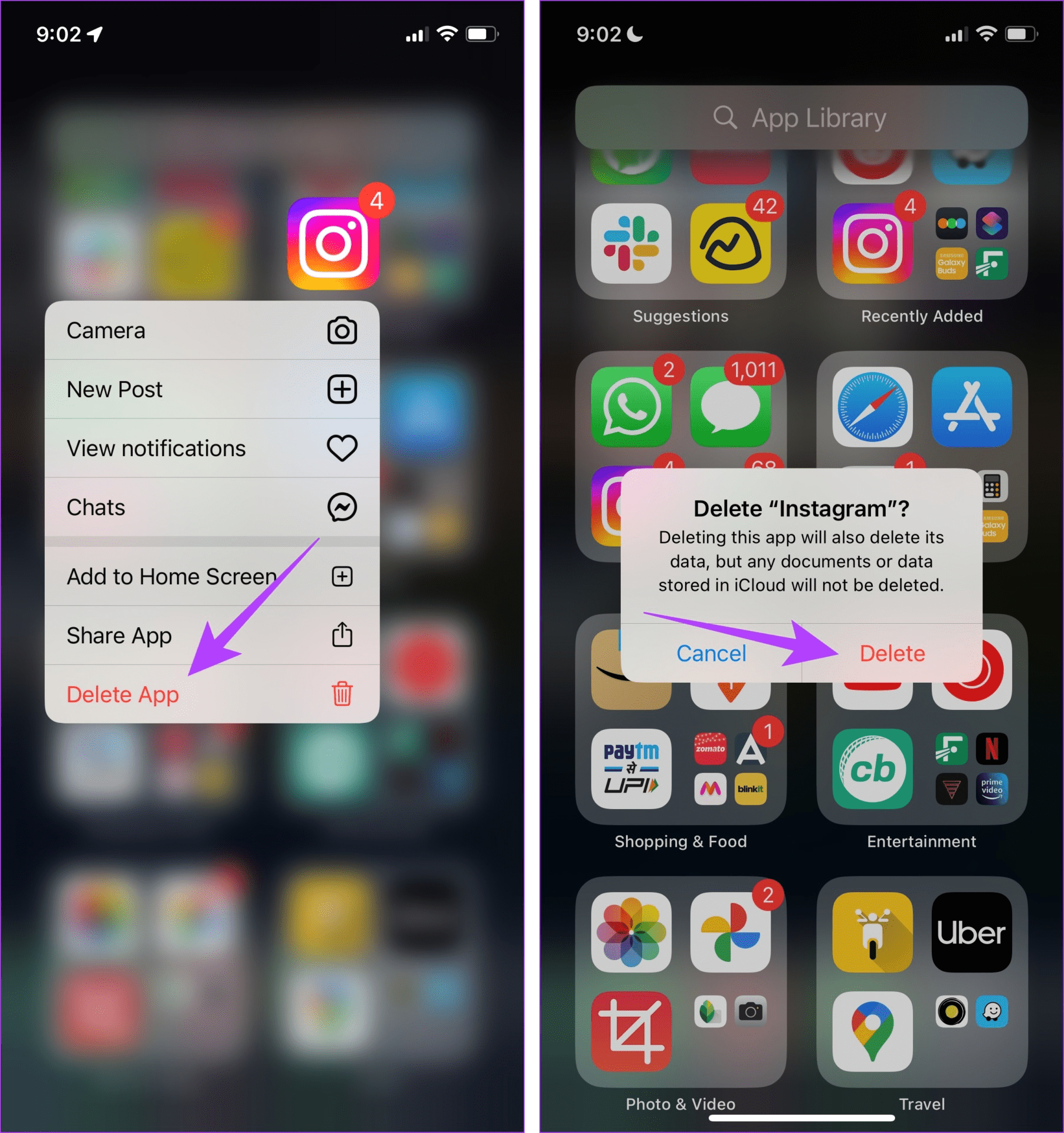
If you wish to keep the Instagram data, you can use the offload app option. Please note both options will delete the Instagram app. Once done, reinstall the Instagram app and set it up again.
On Edge Browser
Step 1: Open Edge and click on the three-dot icon in the top-right corner. Then, click on Settings.

Step 2: From the side menu, click on Cookies and site permissions. Then, click on Manage and delete cookies and site data.
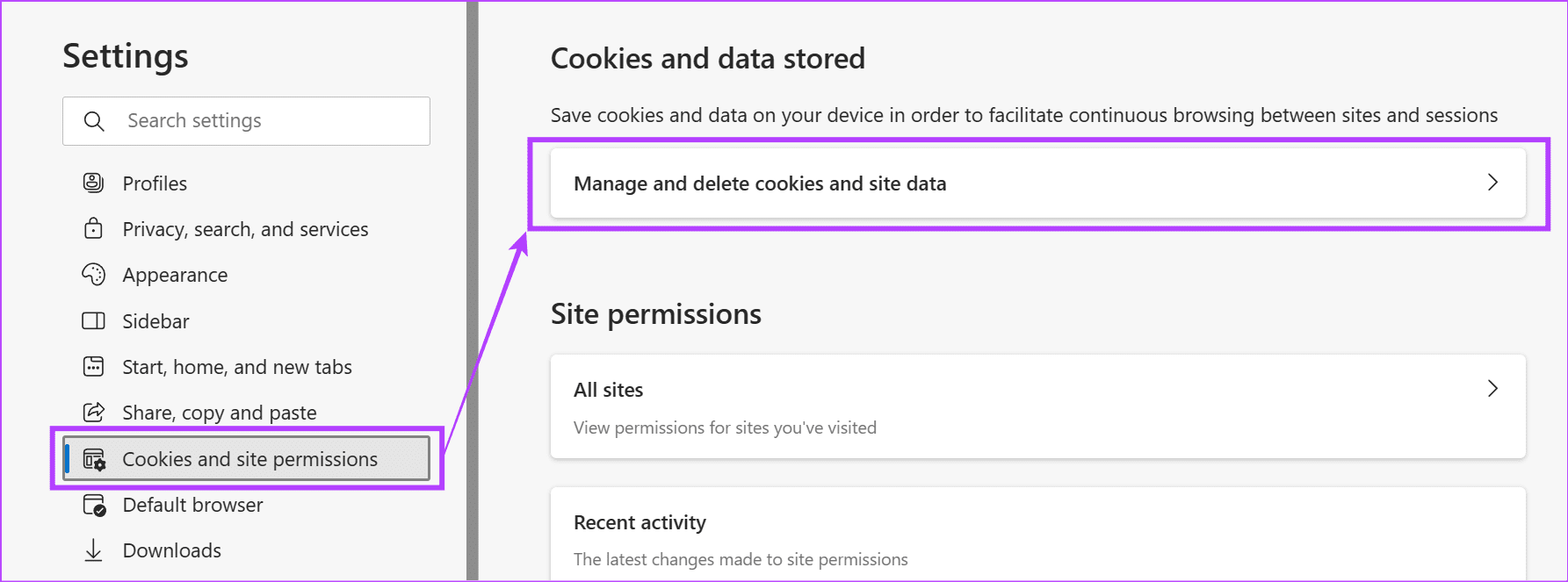
Step 3: Click on See all cookies and site data to see all previously visited websites’s cookies and site data.
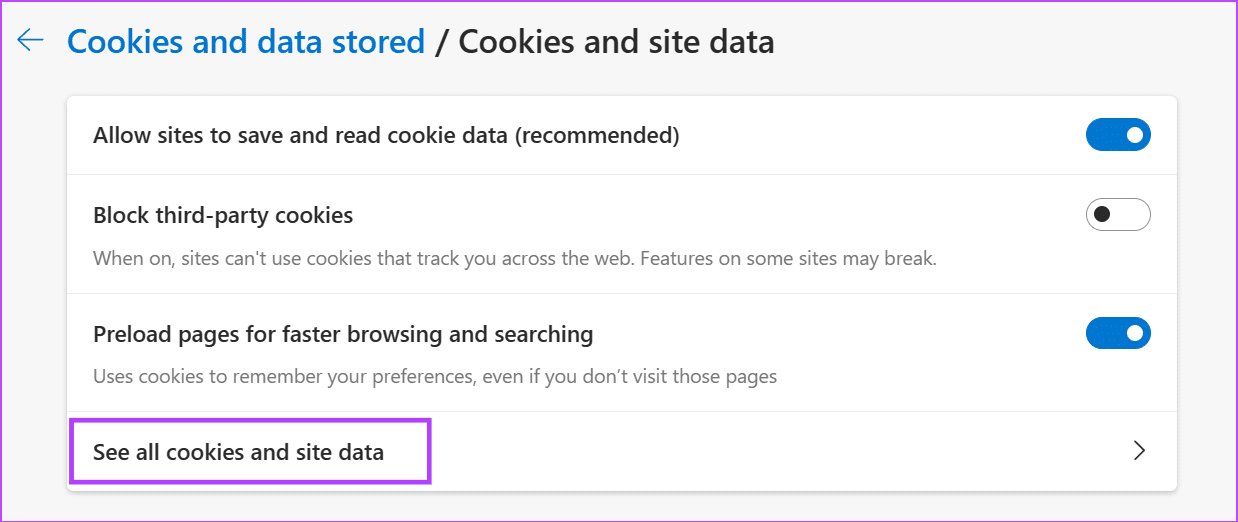
Step 4: Here, locate Instagram and click on the arrow icon. Then, click on the bin icon for all the visible cache options.
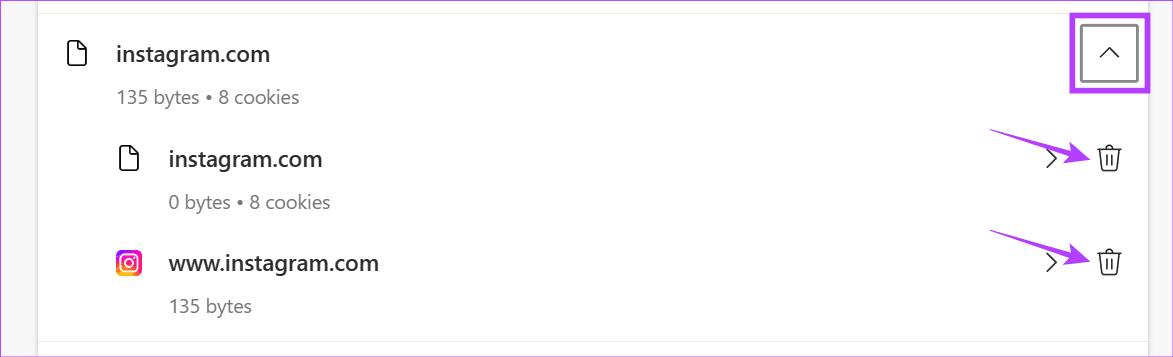
On Firefox Browser
Step 1: Open Firefox on your desktop and go to Instagram.
Step 2: Now, go to the menu bar and click on the lock icon. Then, click on Clear cookies and site data.
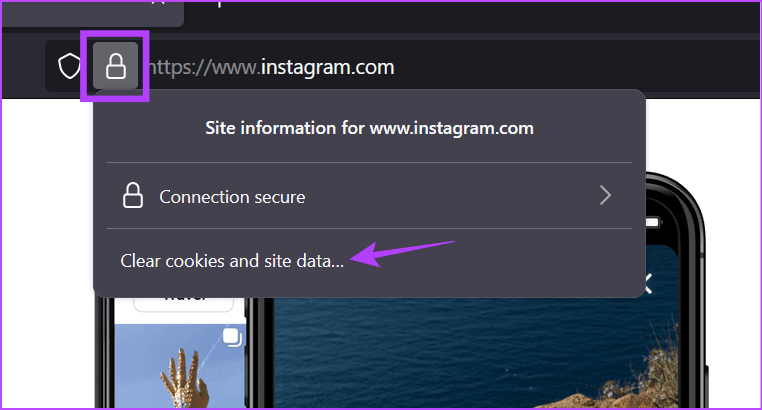
Step 3: When prompted, click on Remove.
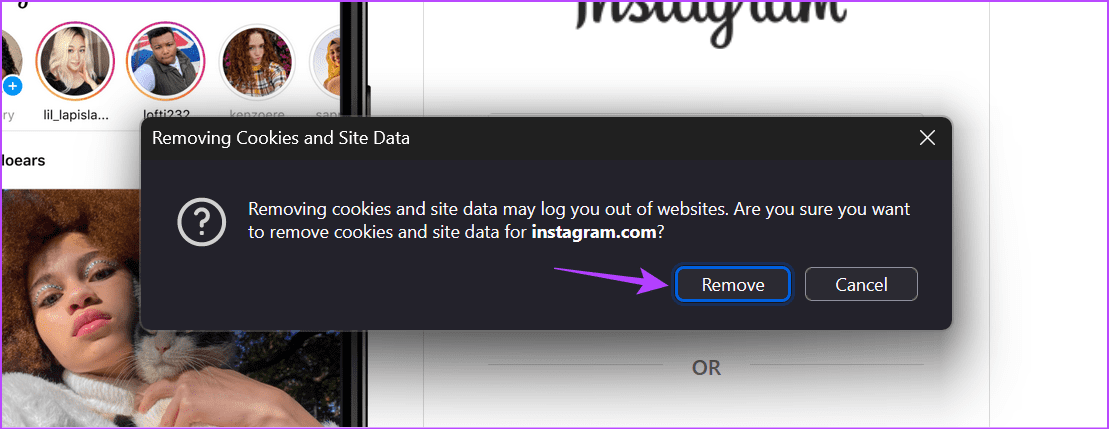
This will clear the cache only for Instagram on Firefox. Similarly, you can also check out our other article to know more about clearing the cache only for one site on Chrome and use it to clear Instagram cache.
Was this helpful?
Last updated on 22 April, 2024
The article above may contain affiliate links which help support Guiding Tech. The content remains unbiased and authentic and will never affect our editorial integrity.