All mobile and desktop apps collect cache in the background to improve load times and overall performance. WhatsApp is no exception as it collects cache files on Android and iPhone to open your popular chats quickly. But when the cache goes corrupt, you face issues with sending messages, media, and other normal functions in the app. You must clear the WhatsApp cache on your phone.
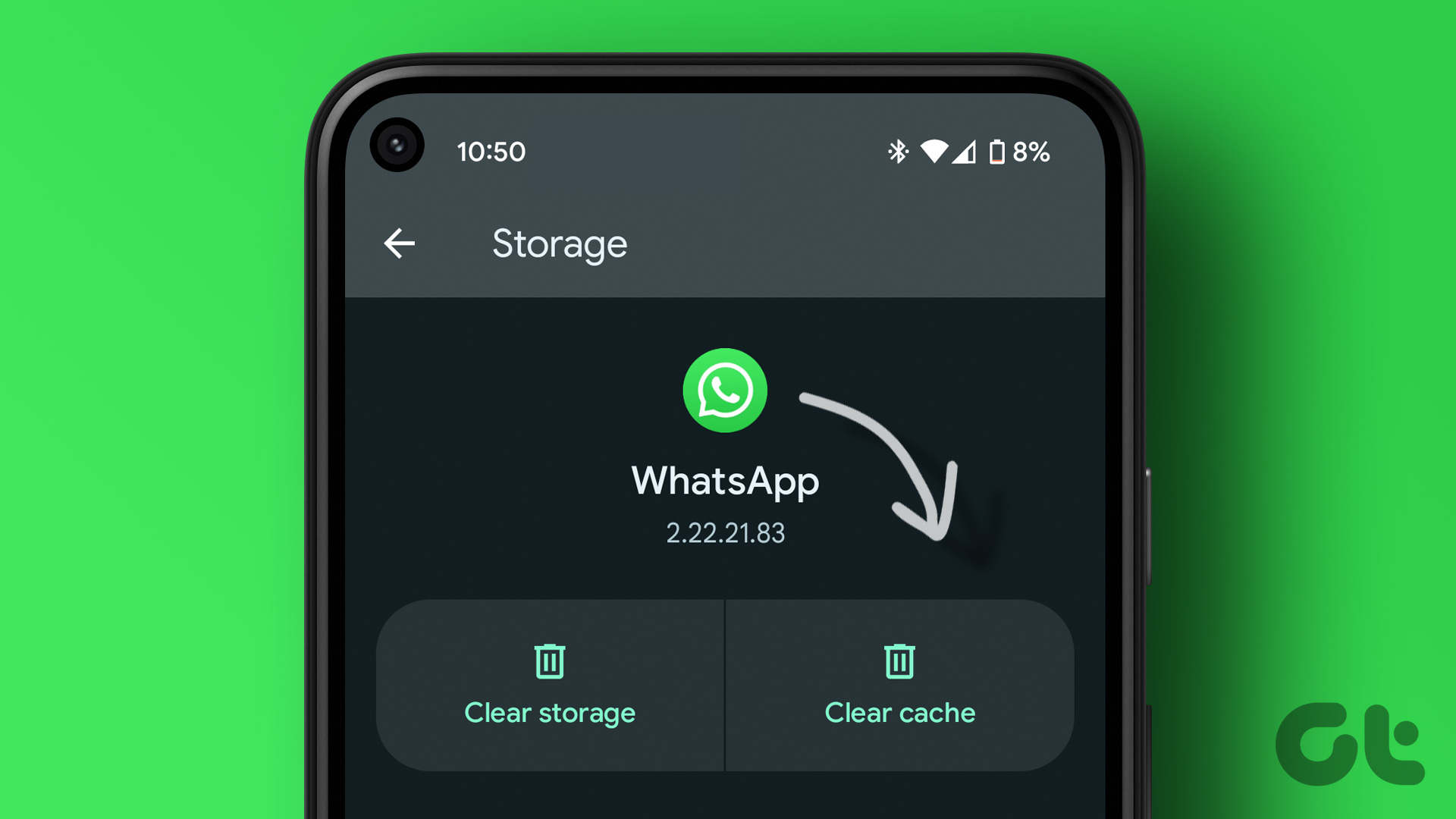
Apart from fixing WhatsApp glitches on iPhone and Android, clearing the cache also frees up internal storage on your phone. It’s one of the effective ways to free up storage on your iPhone and Android phone without deleting apps. Before we show you how to clear WhatsApp cache on iPhone and Android, let’s have a word about it.
WhatsApp Cache Explained
The cache is a collection of small files that WhatsApp stores on your phone to improve app performance. Due to cache, WhatsApp doesn’t need to load everything from scratch on your phone. It can use offline cache files to load up the messages, display pictures, and thumbnail previews quickly to save time and internet data.
Over time, WhatsApp collects a huge amount of cache on your phone. That might occupy a lot of storage on your phones, and it might become slow or crash often if the cache data is corrupt. It’s always advisable to check and clear the cache of your frequently used apps.
Clear WhatsApp Cache on Android
Android OS (Operating System) shows cache data from the app info menu of WhatsApp. While you can always scour the Settings app, the App Info menu is the quickest and time-saving way to clear cache of a particular app. Follow the steps below to check and clear the WhatsApp cache on your Android phone.
Step 1: Find WhatsApp app icon on your Android and long-press on it.
Step 2: Tap the ‘i’ button to open the app info menu.
Step 3: Select ‘Storage and data.’
Step 4: Check the amount of cache WhatsApp collected and clear it.
WhatsApp power users can easily free up hundreds of MBs of storage by clearing the cache.
You can access the same WhatsApp info menu from Android Settings too. The trick below lets you check all installed app data from a single menu.
Step 1: Swipe up from your Android phone home screen.
Step 2: Find the Settings app with a familiar gear icon.
Step 3: Select Apps and tap ‘all apps’ from the following menu.
Step 4: Find a list of installed apps. Scroll to WhatsApp.
Step 5: It will open a familiar app info menu. Clear cache from the ‘Storage and data’ menu.
If you are running low on-device storage, perform the same for your most-used apps on Android.
Clear WhatsApp Cache on iPhone
iOS doesn’t allow you to delete individual app cache. That’s why you’ll need to delete WhatsApp documents and data from the Settings menu. The iPhone Storage menu in Settings lets you check the total WhatsApp data space on your phone. Here’s what you need to do.
Step 1: Open Settings on your iPhone.
Step 2: Scroll to General.
Step 3: Open ‘iPhone Storage’.
Step 4: You can glance over a detailed storage breakdown on your iPhone. Find WhatsApp from the list. You can check WhatsApp taking around 10GB of data on our iPhone. Tap on it.
Step 5: iOS offers two options to deal with the cache.
Offload App: The option will free up storage used by WhatsApp. It will keep documents and data though. Reinstalling WhatsApp from the App Store will reinstate your data.
Delete App: It will delete WhatsApp and all related data from your iPhone.
Before you use the ‘Delete App’ option, make sure to back up your WhatsApp data on iCloud or your desktop (via iTunes). If you face issues restoring WhatsApp backup on your iPhone, read our dedicated post to troubleshoot the problem.
Step 6: Select Delete App and confirm your decision.
Step 7: Reinstall WhatsApp from the App Store and restore WhatsApp backup on your iPhone.
Check our troubleshooting guide to fix issues and glitches with restoring WhatsApp backup.
What Happens When You Clear WhatsApp Cache
When you clear your WhatsApp cache, the system doesn’t delete your personal chat data. It only removes temporary files stored on your phone’s RAM and storage. Your existing data, such as messages, photos, videos, group chat, call history, and voice clips, remain intact on Android. After clearing the WhatsApp cache, you will notice a higher startup time since the app is loading everything from scratch.
Deal With WhatsApp Cache on Phone
Deleting the WhatsApp cache serves two advantages. You free up ample internal storage on your phone and deal with WhatsApp misbehaving on your phone too. iPhone users must take WhatsApp backup before removing app data. Don’t proceed without taking backup in the first place.
Was this helpful?
Last updated on 25 October, 2022
1 Comment
Leave a Reply
The article above may contain affiliate links which help support Guiding Tech. The content remains unbiased and authentic and will never affect our editorial integrity.

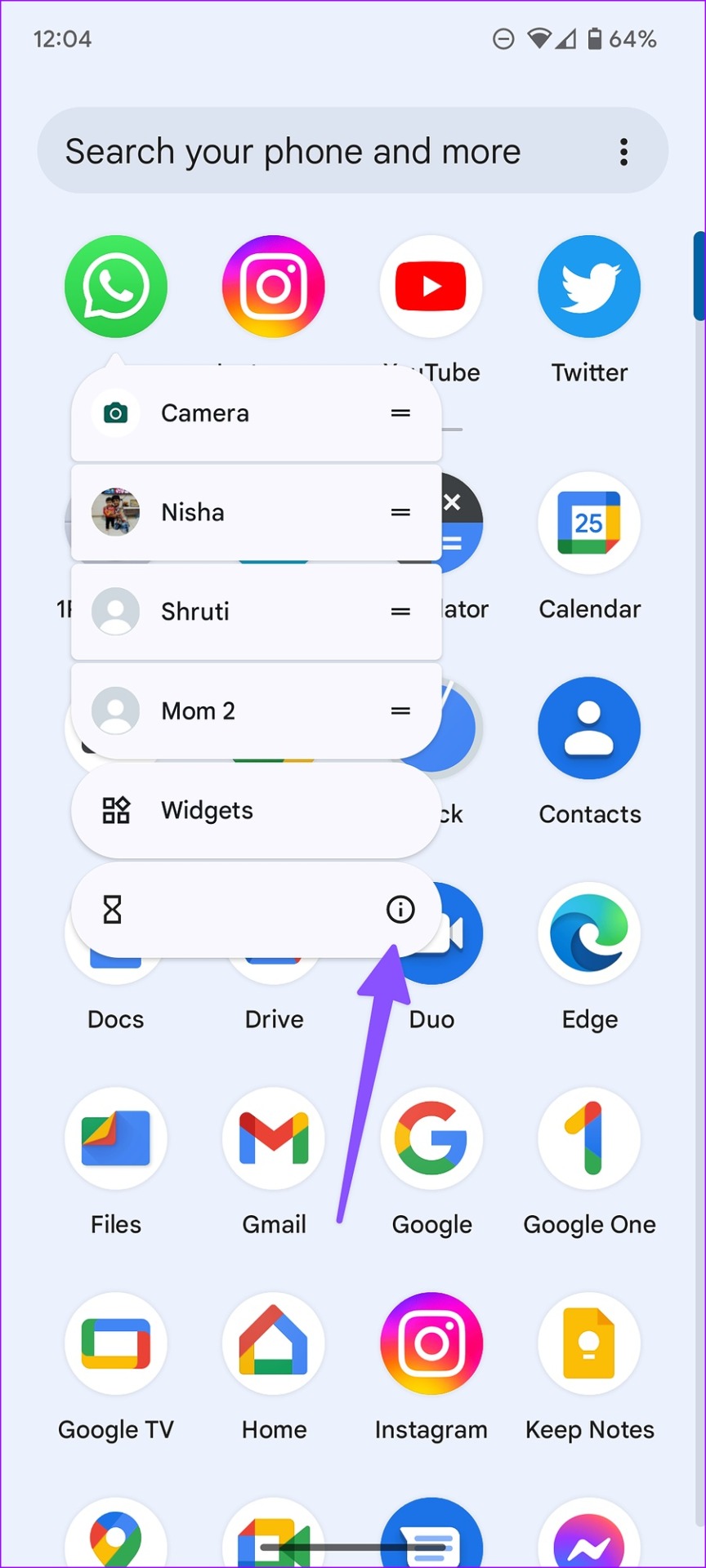

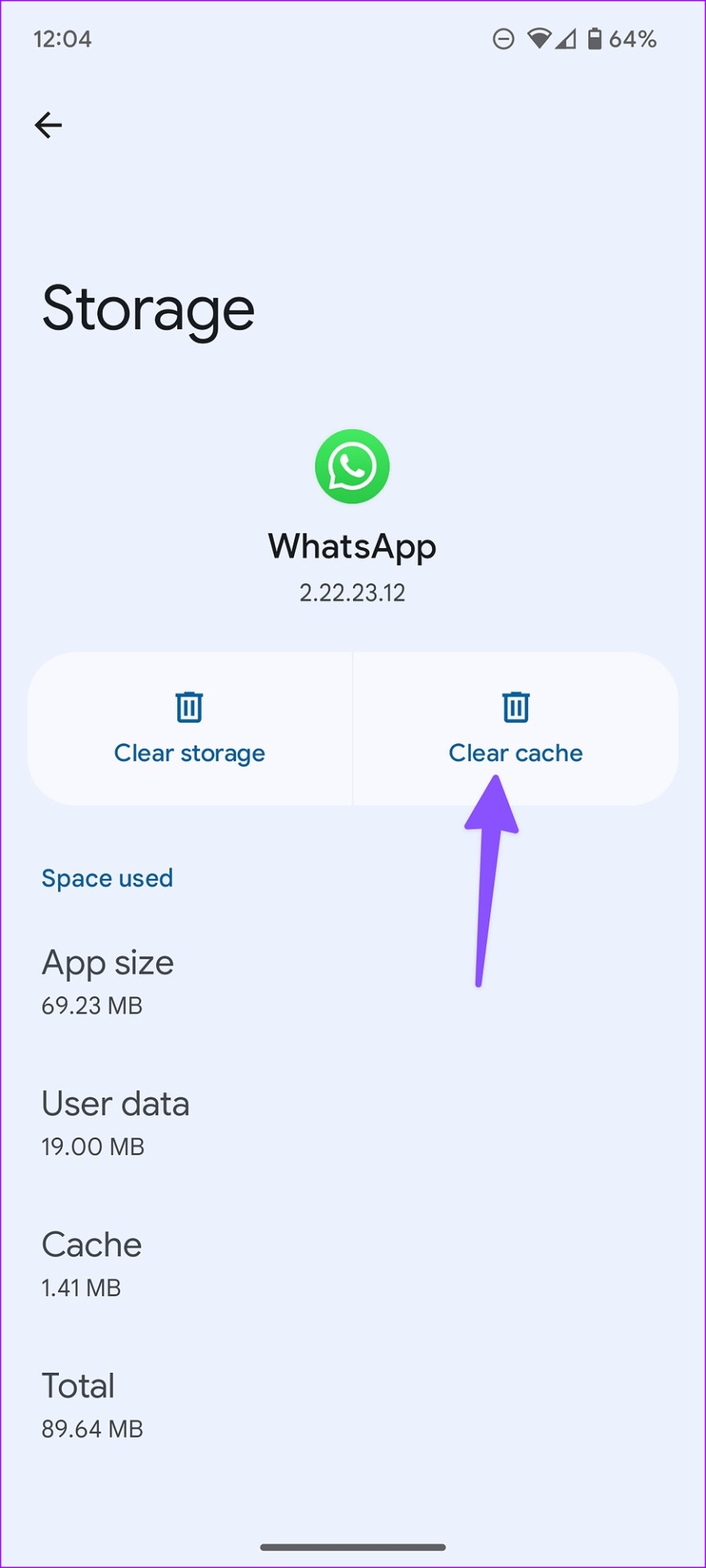
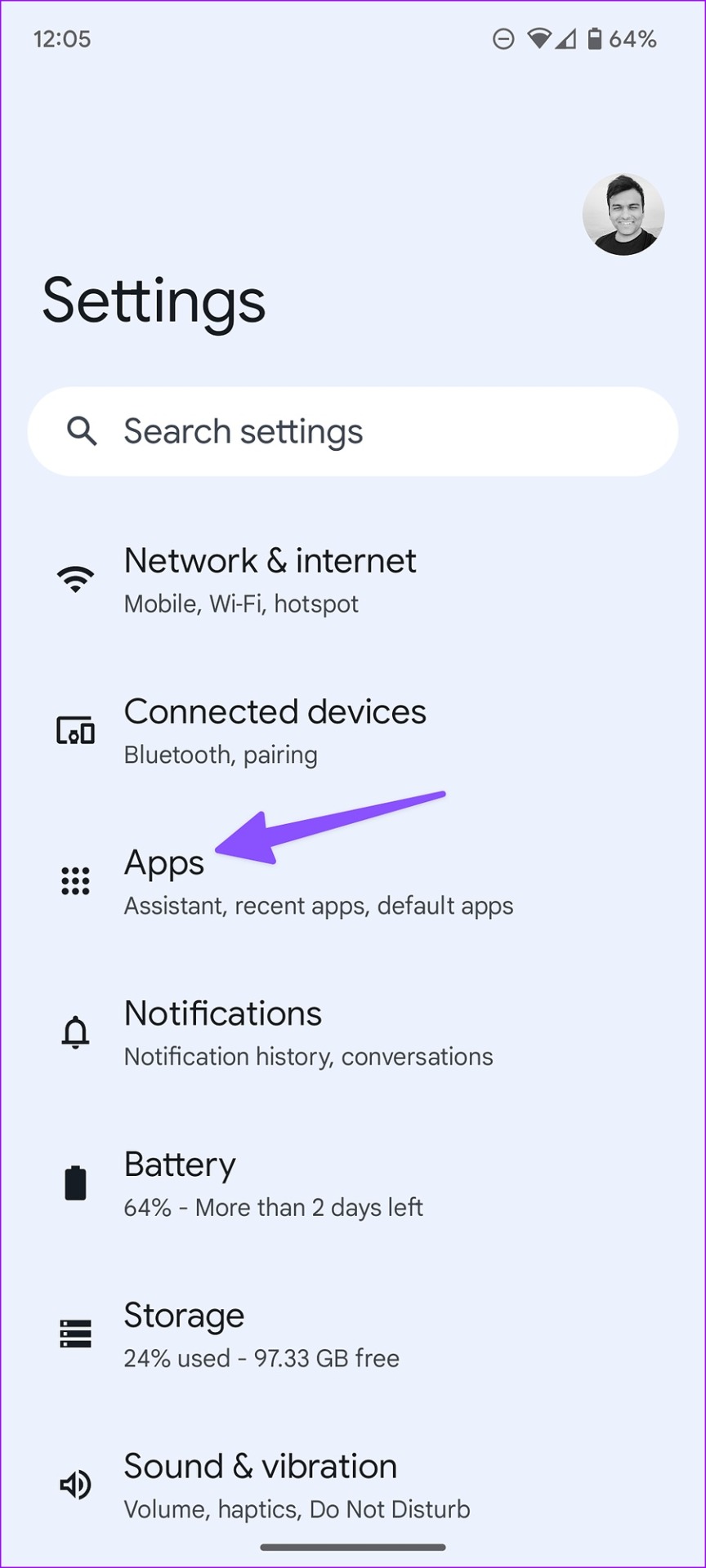
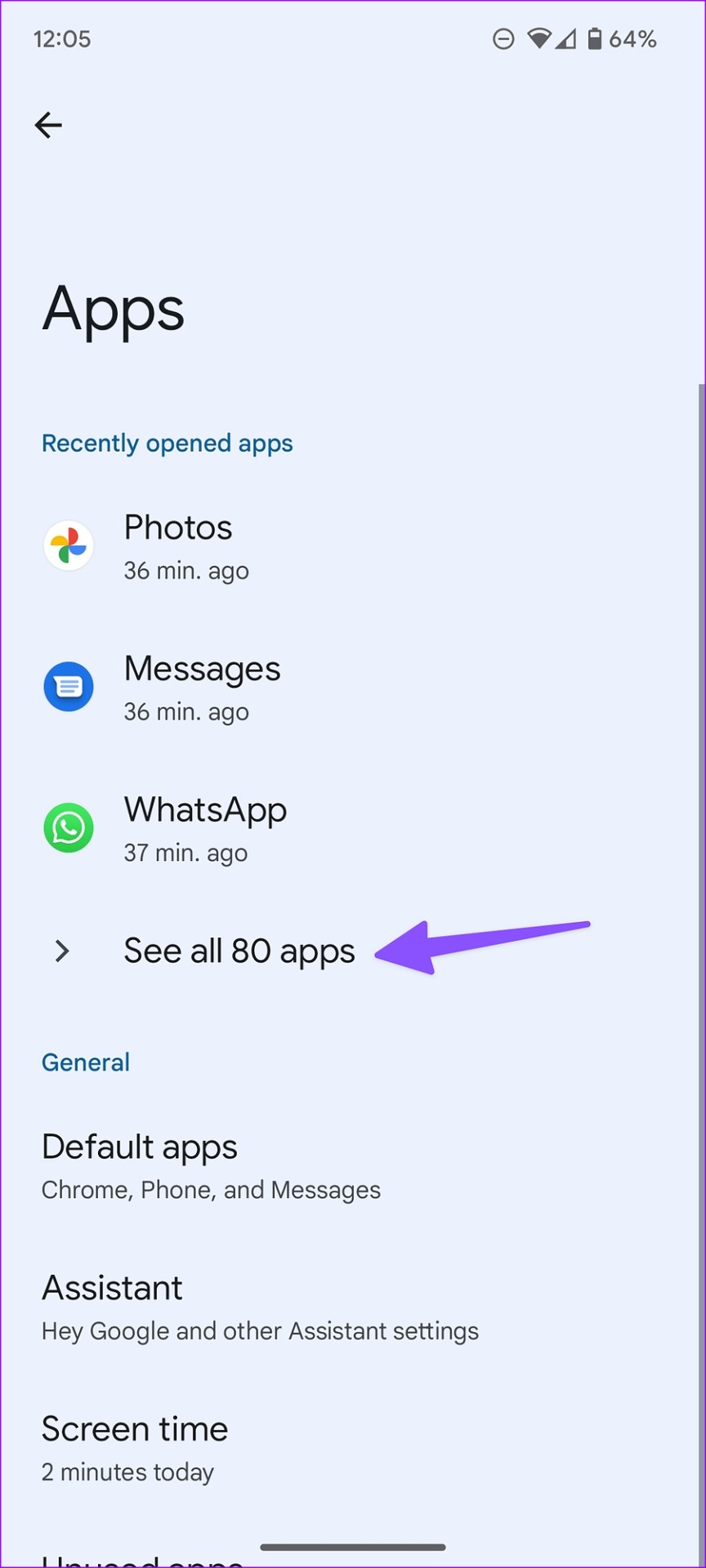


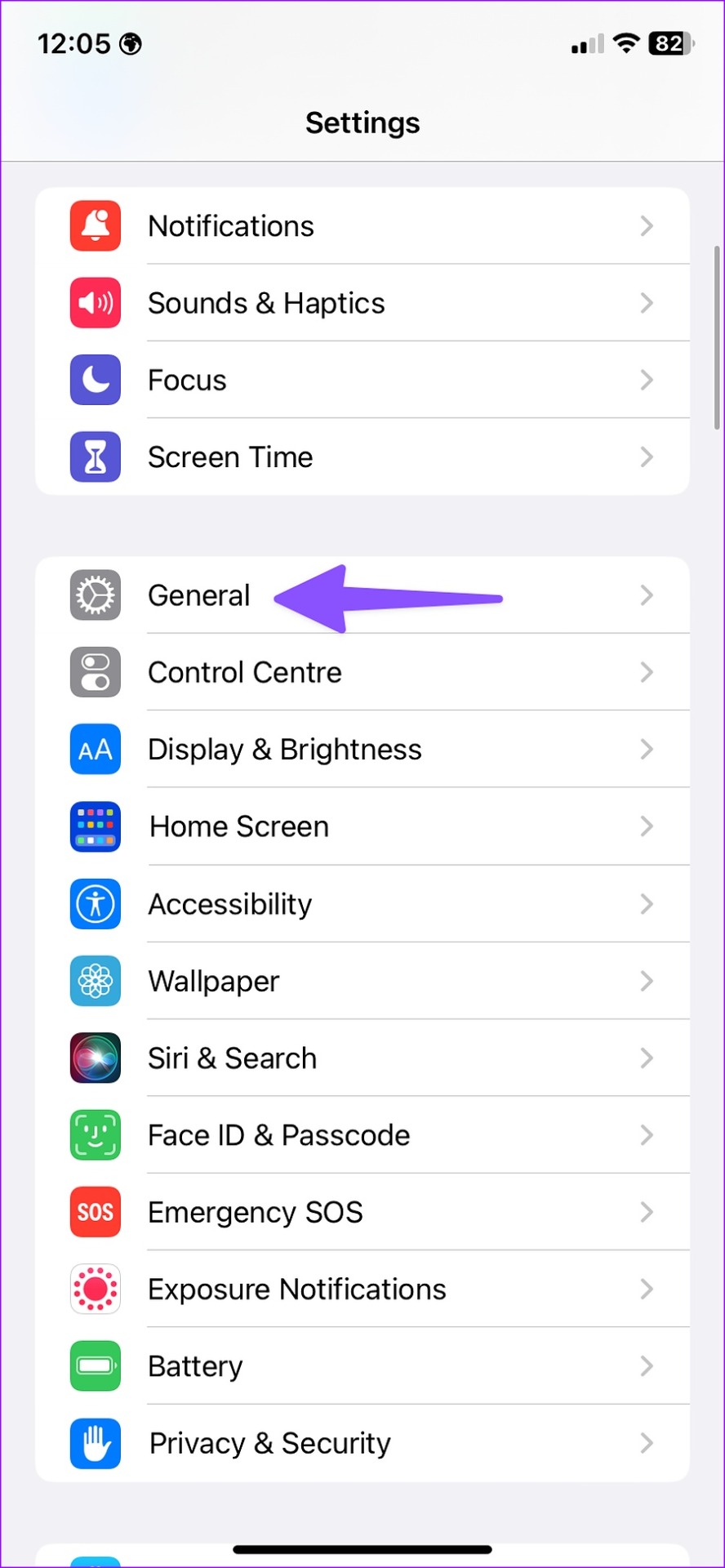
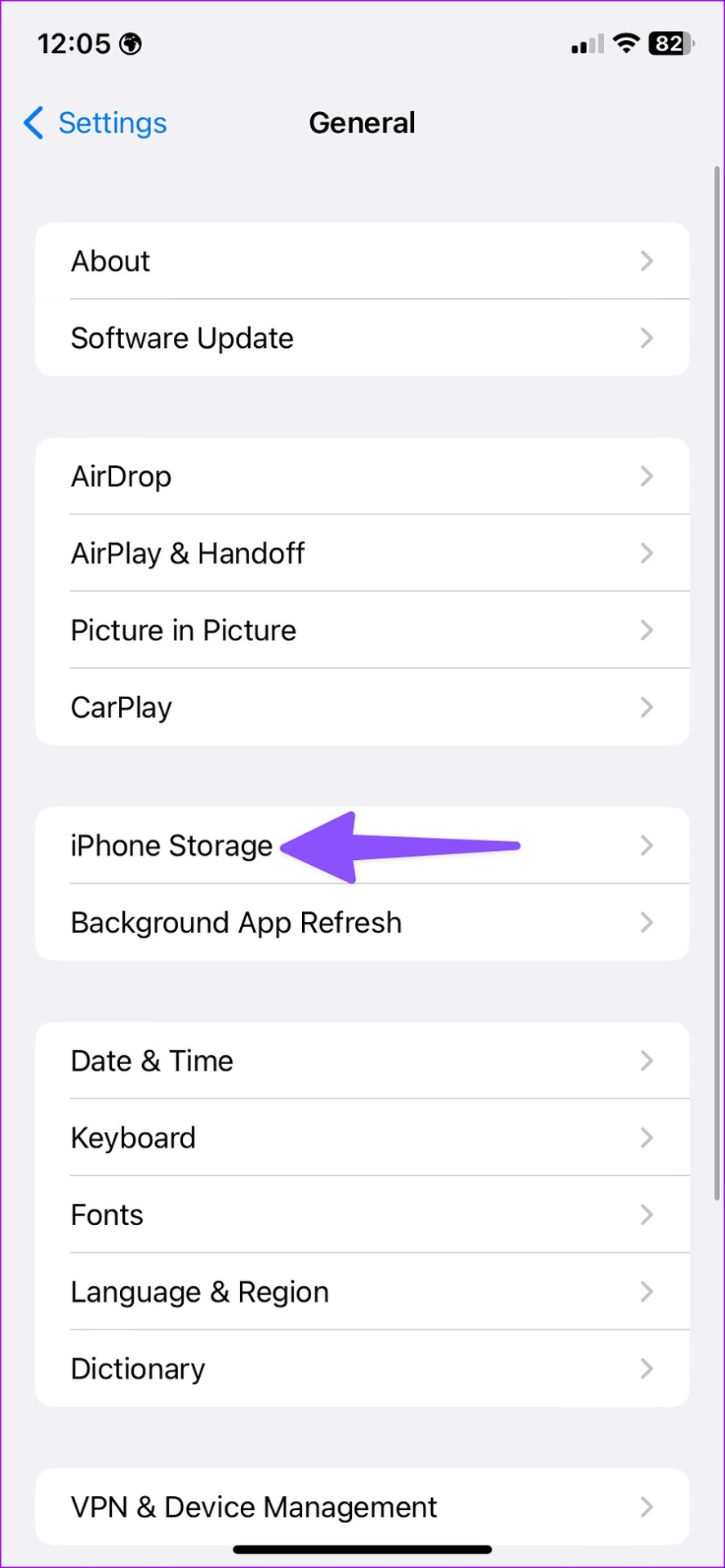

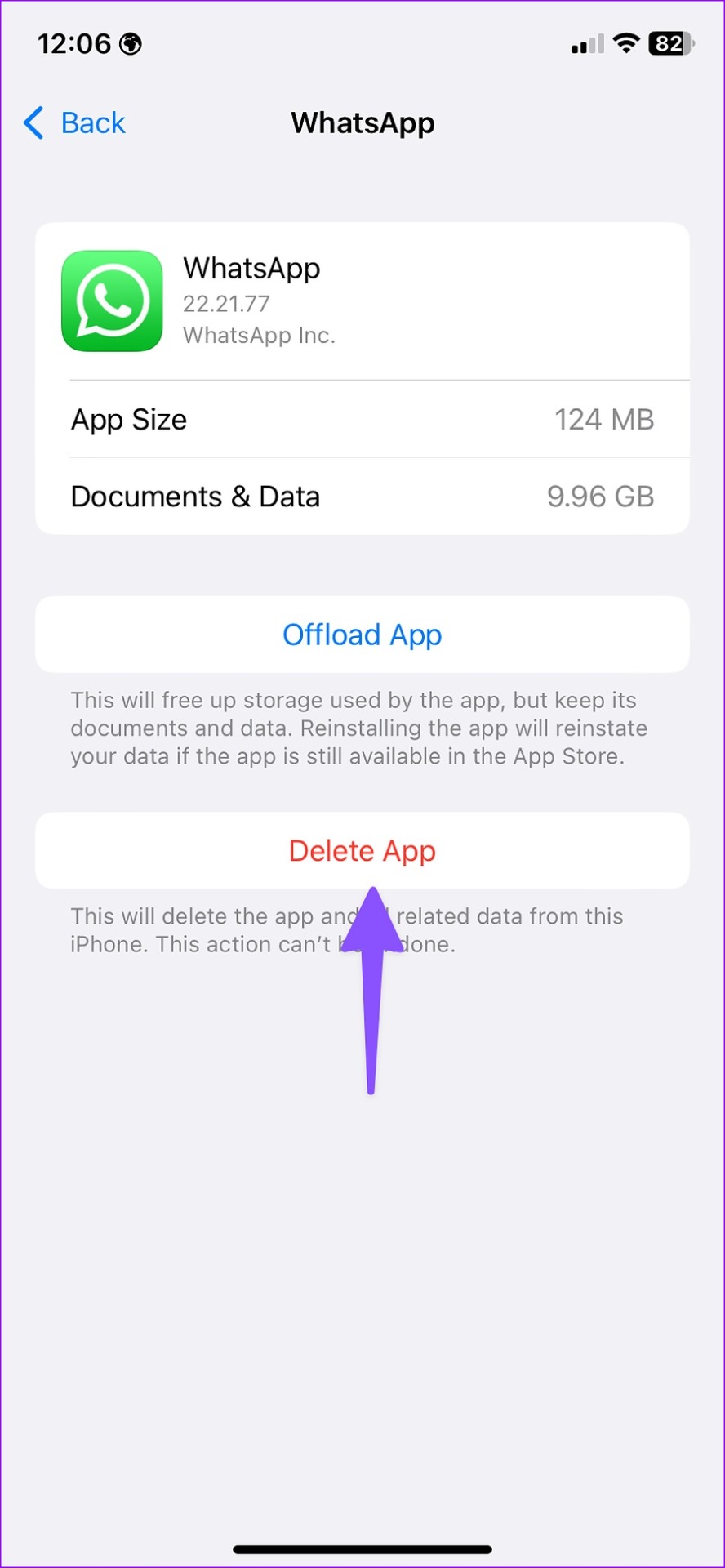

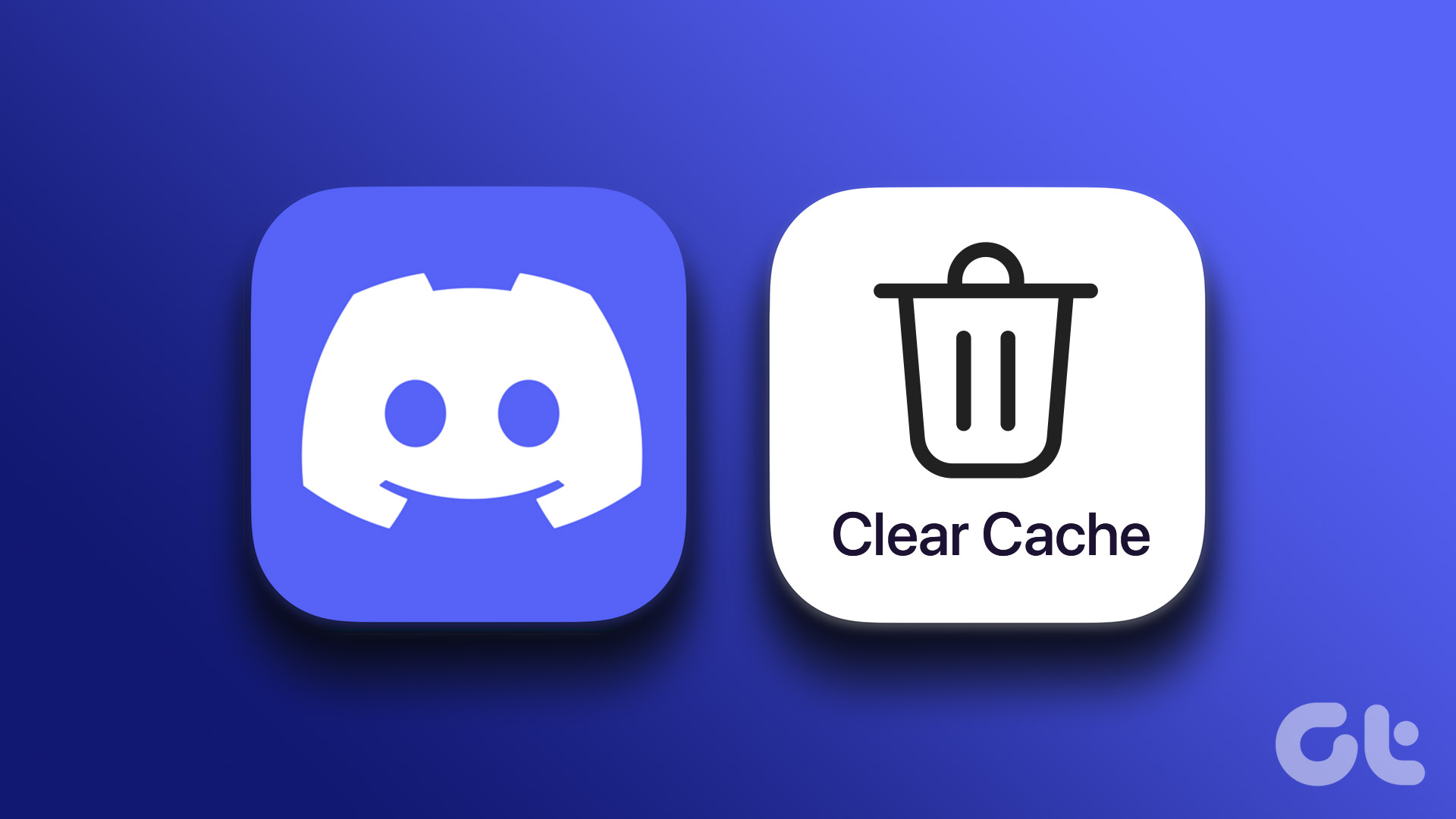
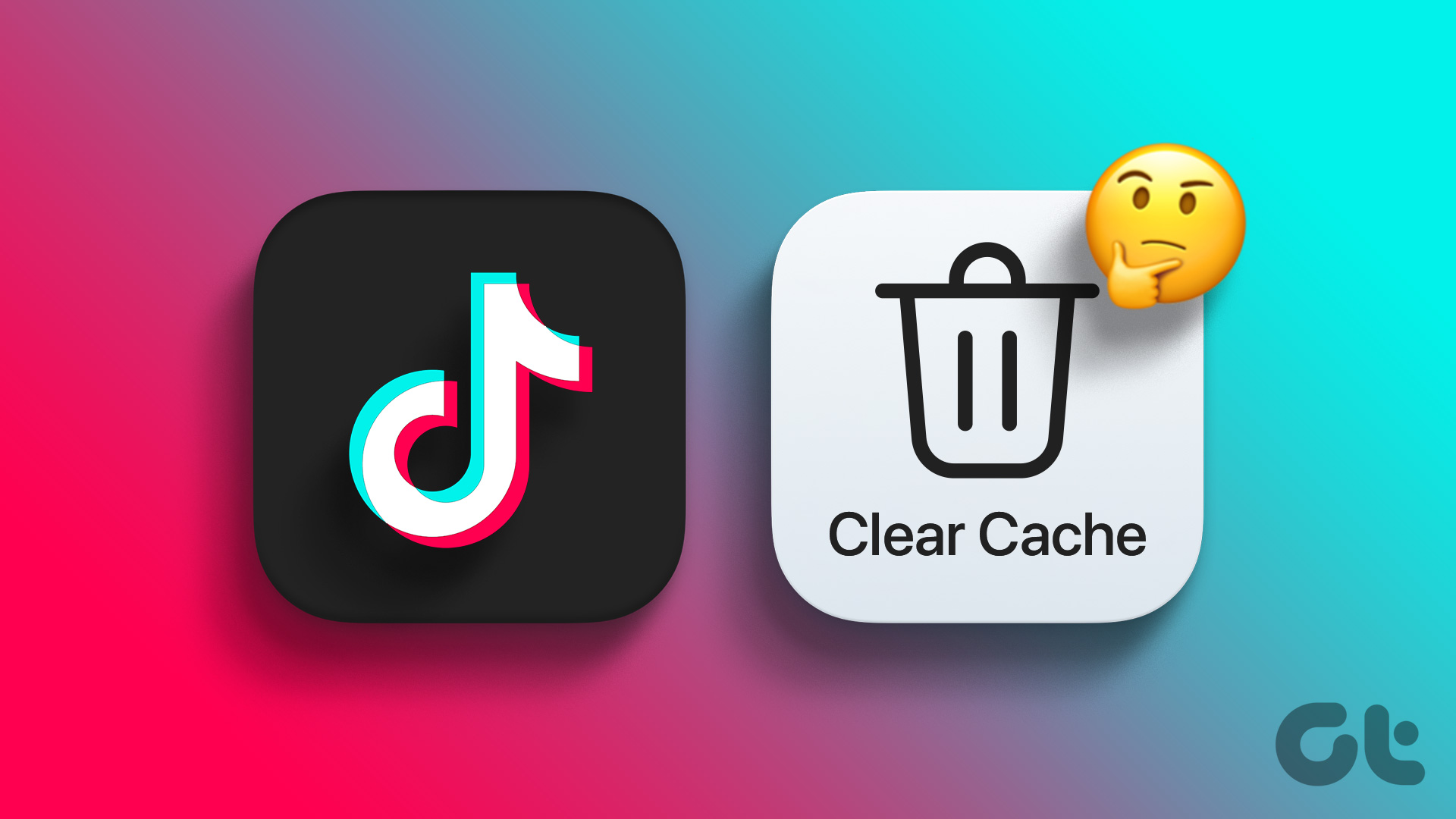
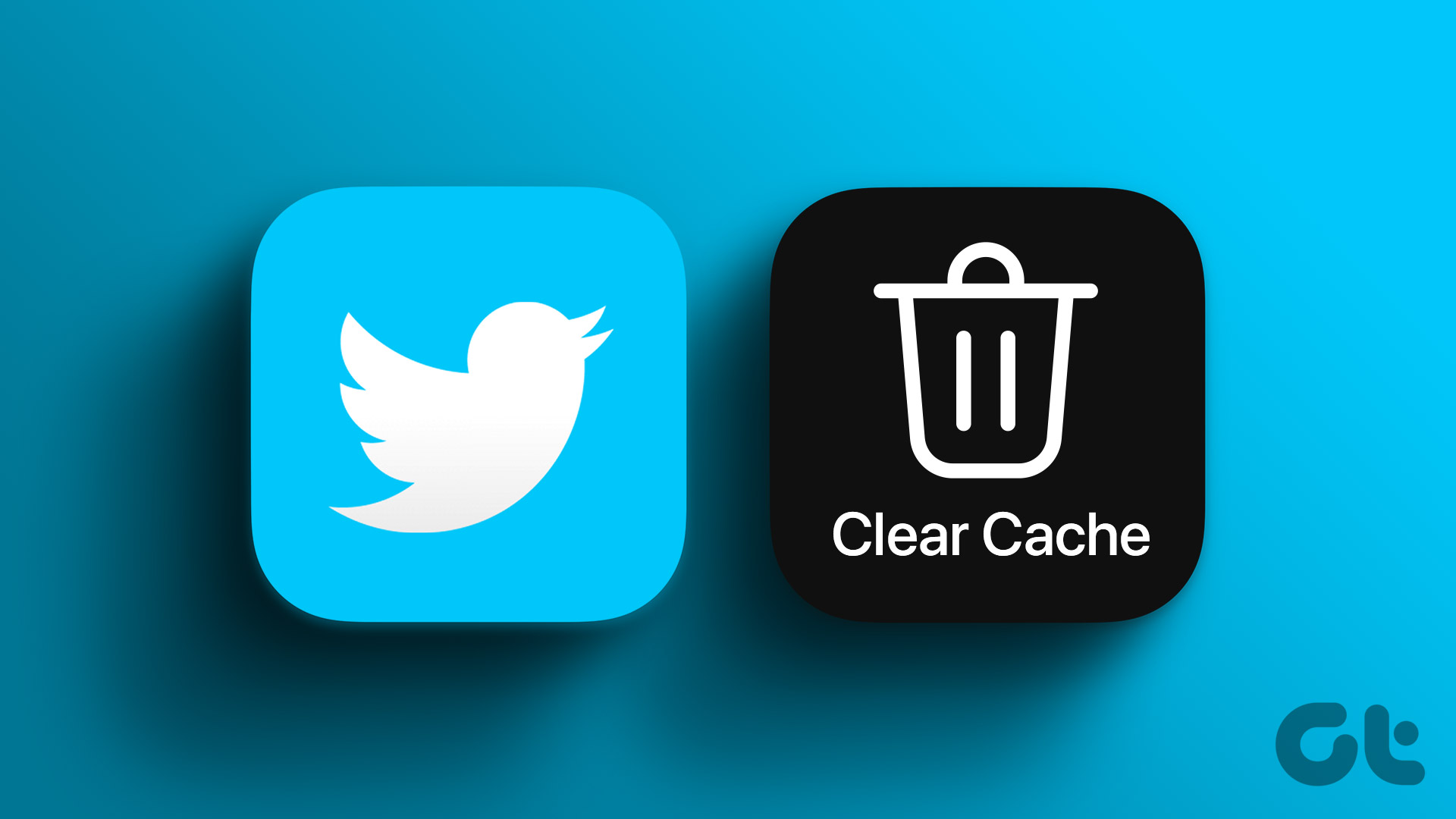
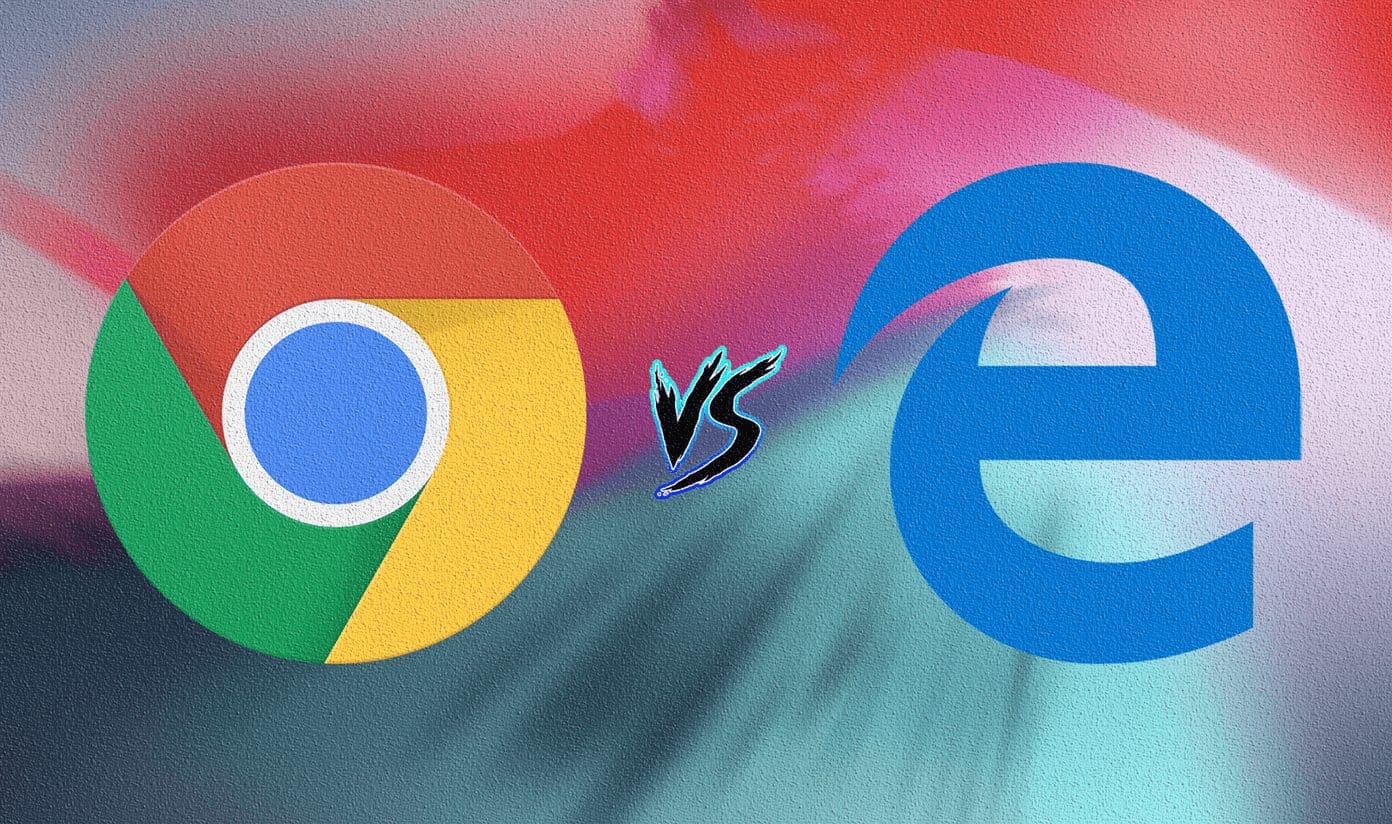
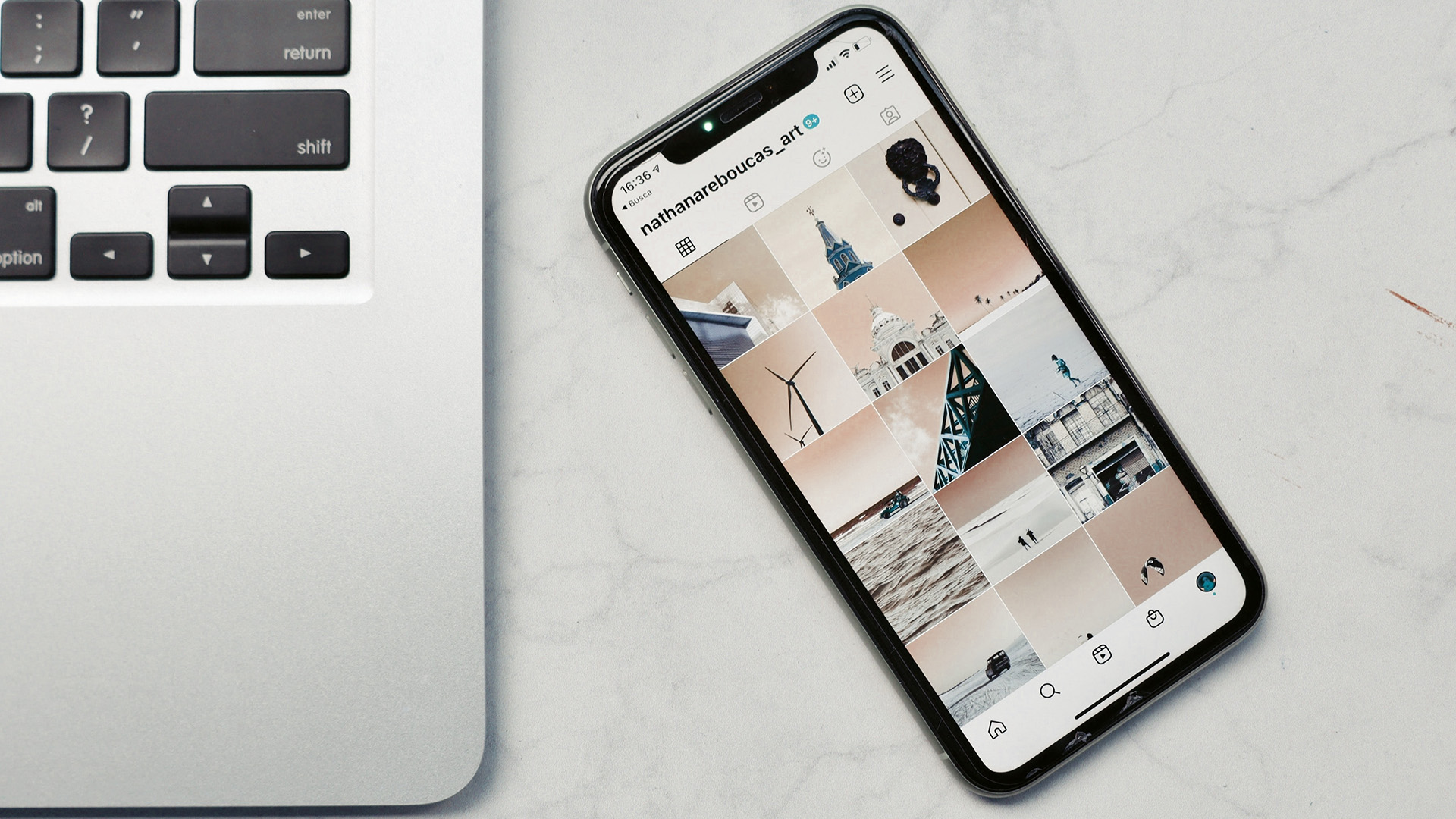
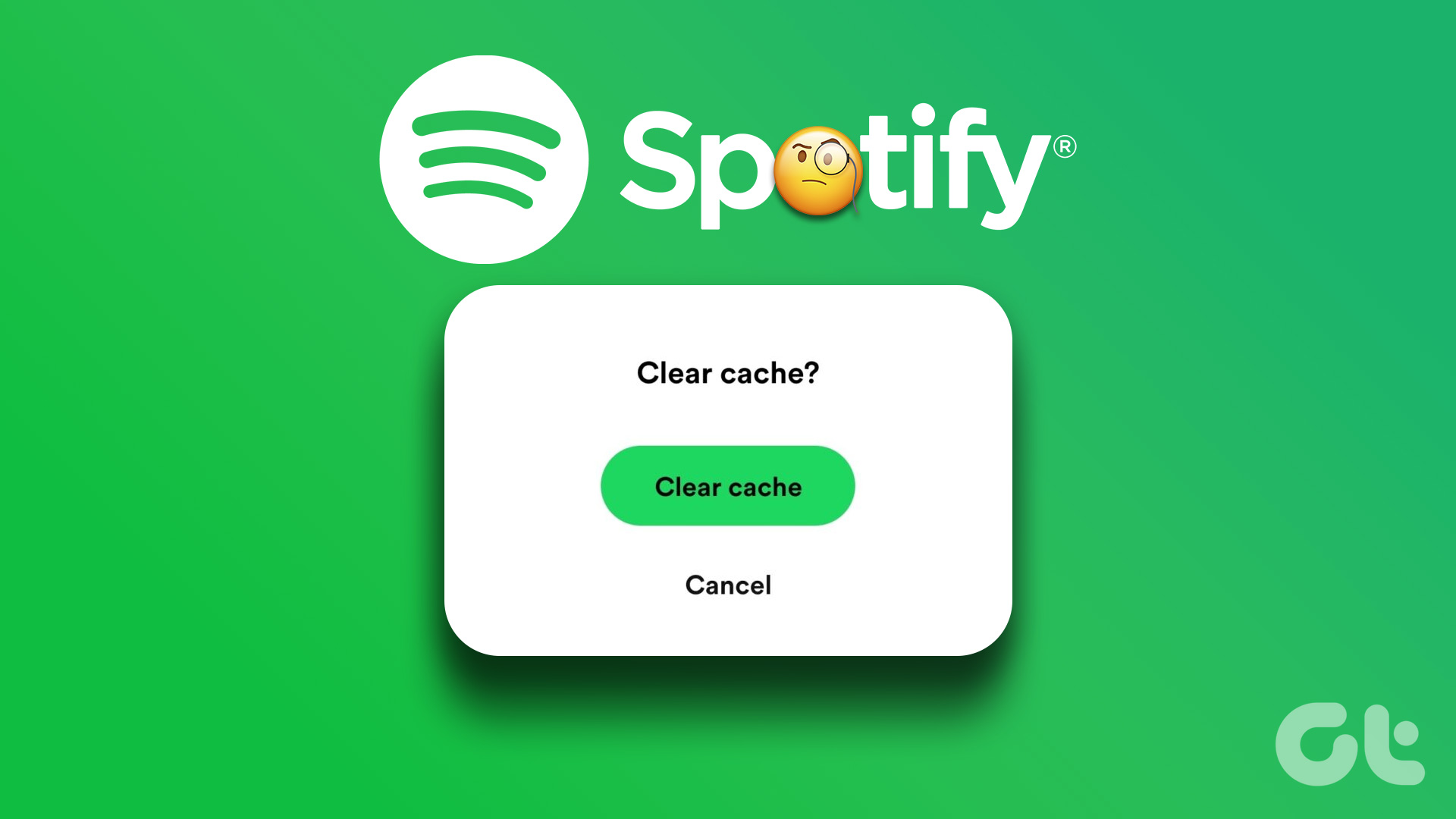


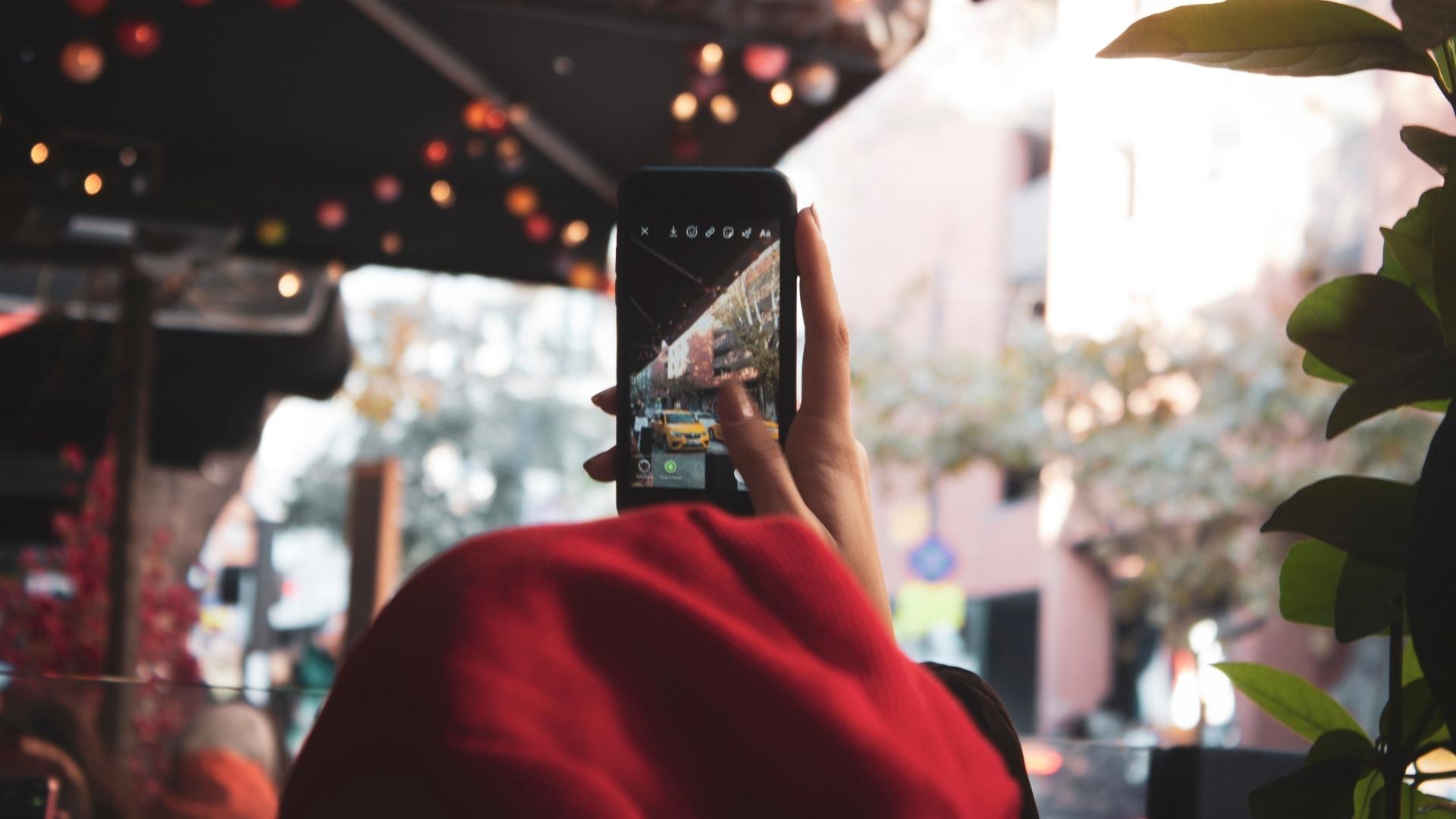
Delete my European WhatsApp cookies please help me