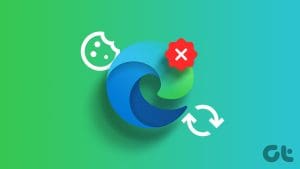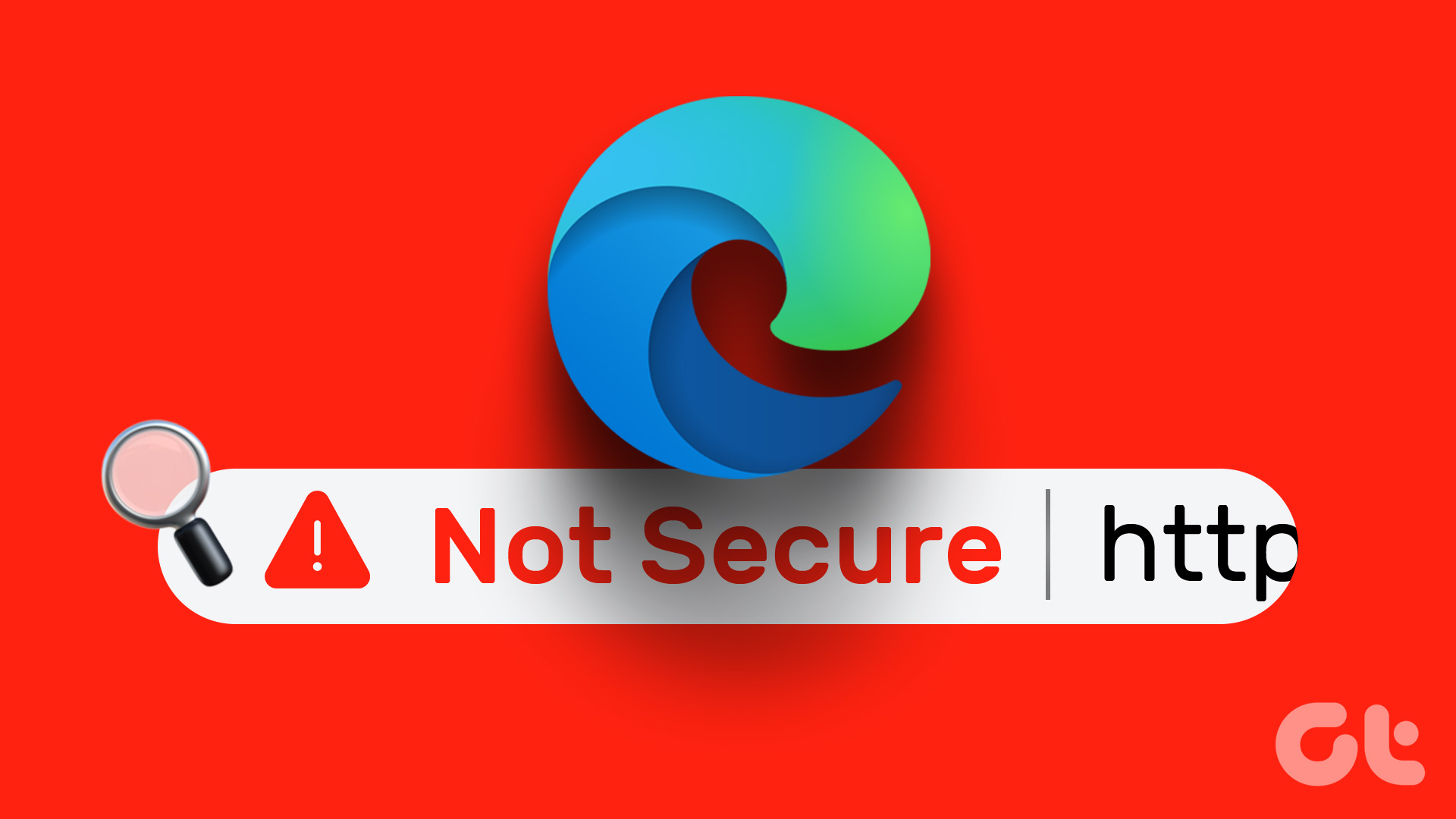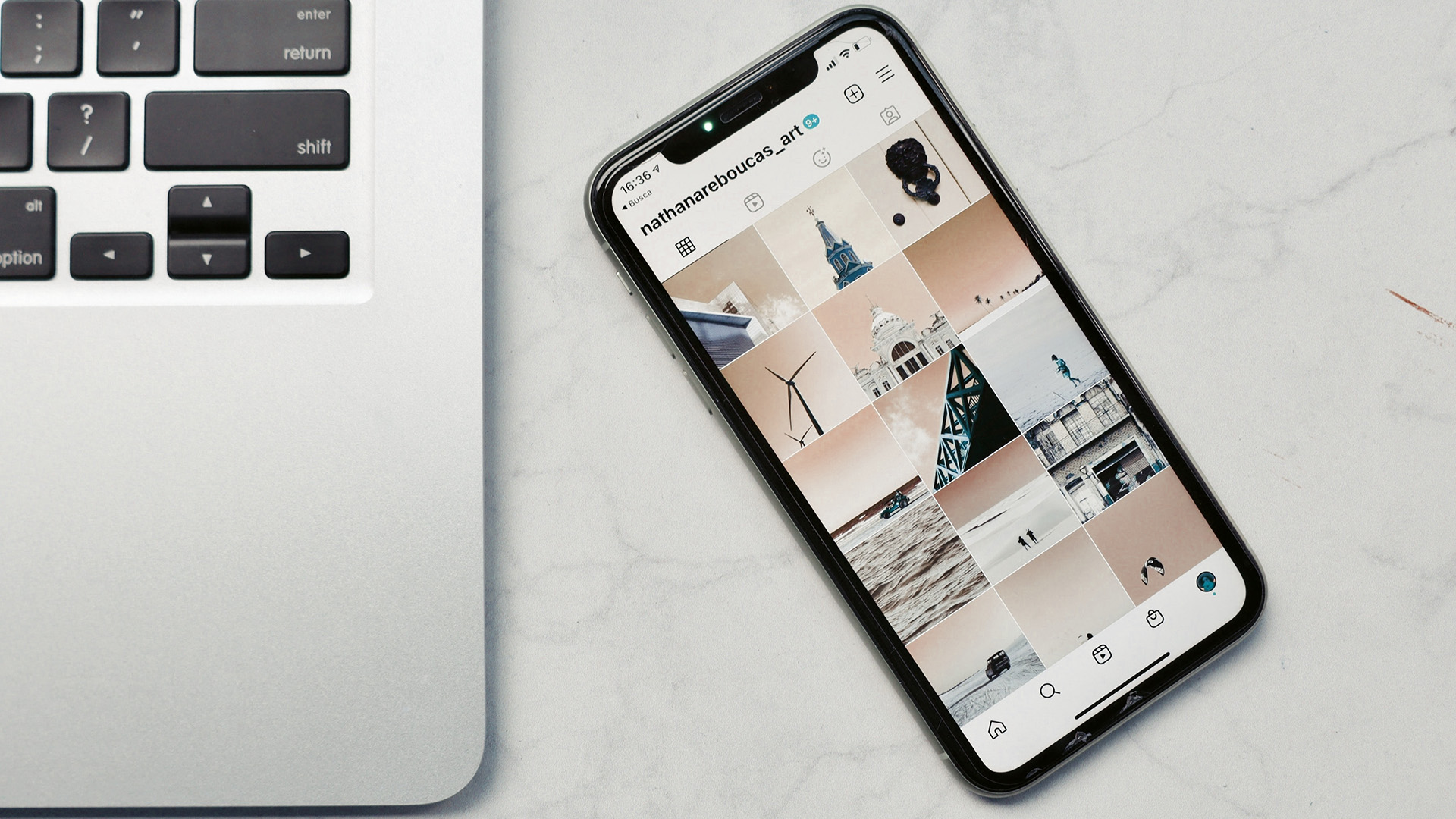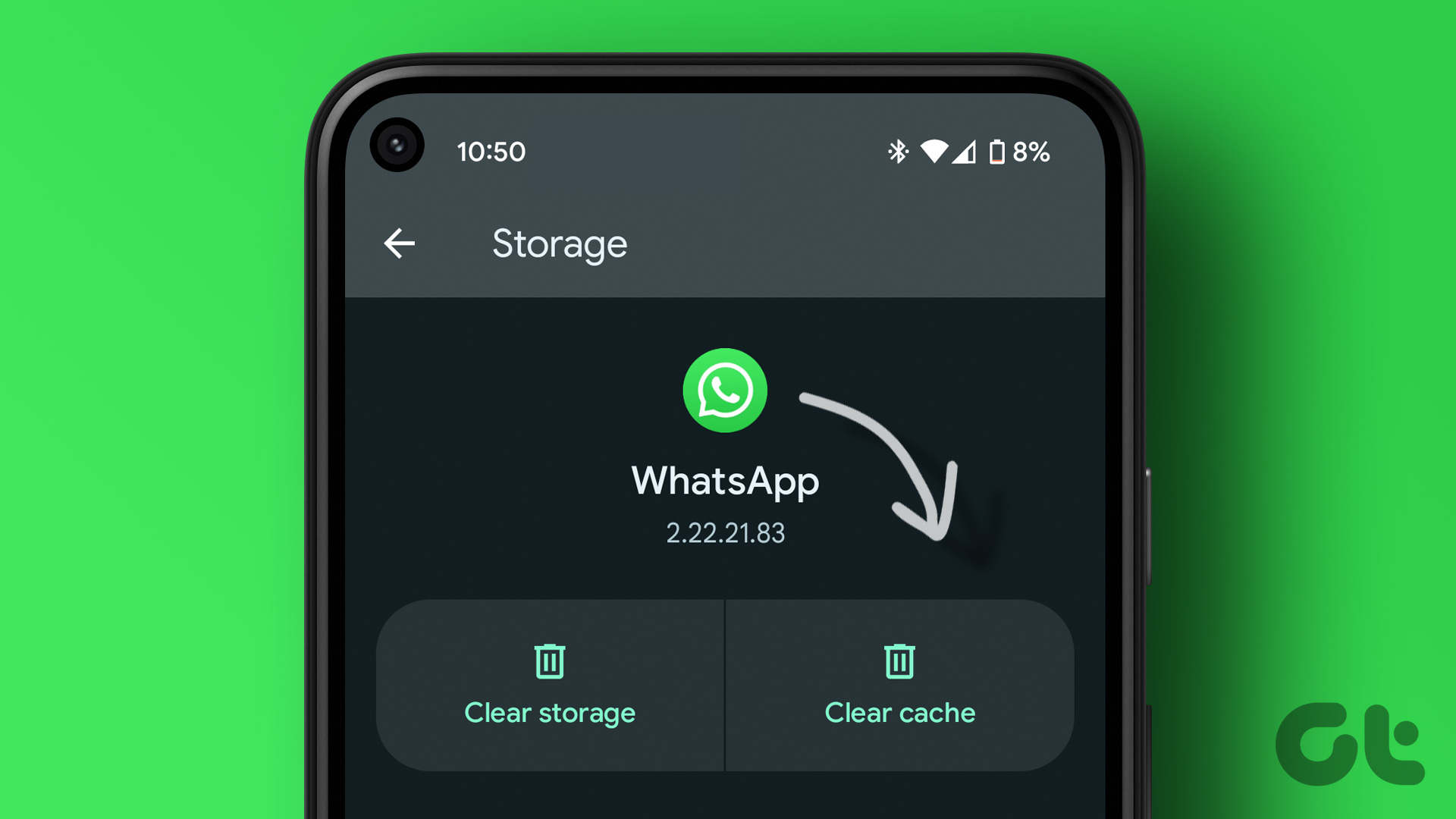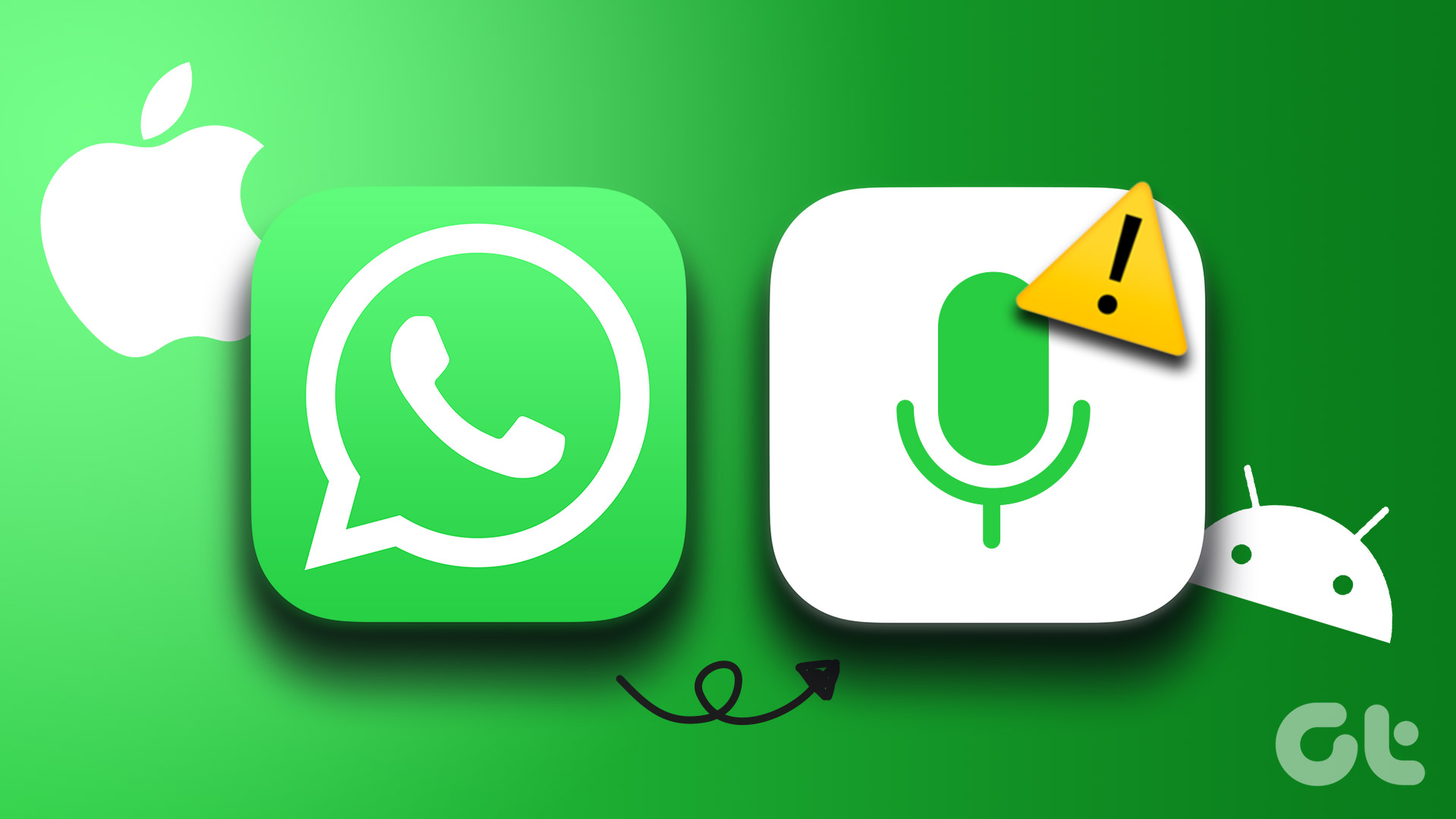Are you experiencing slow browsing speed, browser crashes, or issues with a specific website on Google Chrome? Clearing cookies and caches may be the solution you’re looking for. In this article, we’ll show you how to clear cookies and cache in Chrome for one site only, so you can keep your browsing data intact for other websites.

Now, you may wonder why you want to clear cookies and cache for one specific website. Sometimes, a website may load incorrectly due to corrupted or outdated data stored in your browser’s temporary files. By clearing the cache and cookies for that particular website, you can get rid of corrupted or outdated data and improve its loading speed and functionality.
Before we begin the steps, let’s understand what happens when you clear cookies and cache in Chrome.
What Happens When You Clear Cookies and Cache From Chrome
Cookies are small files that websites store on your device to remember your site preferences or login information. When you clear them, it will log you out of any websites you were signed in to and delete saved login information and preferences, which also include the site trackers.
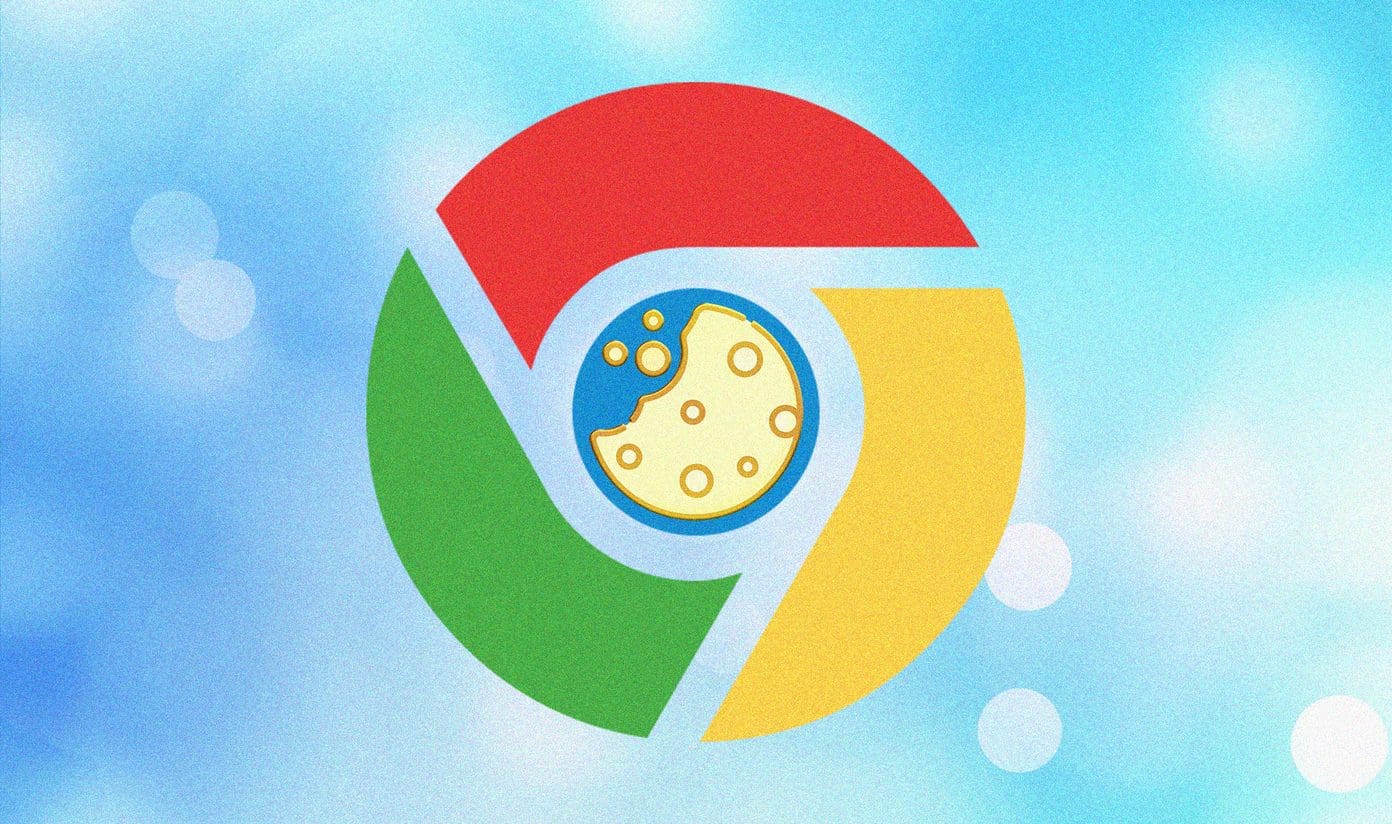
Cache, on the other hand, stores temporary files that allow web pages to load faster, and clearing the cache will only slow down your browsing speed for a short time before the browser rebuilds its cache after loading multiple times.
That said, there are many reasons to clear the cookies and cache from your Chrome or, for that matter, even from a single site. Clearing cookies and cache can protect your privacy and security online while ensuring an optimal browsing experience.
Also Read: How to enable memory saver and energy saver on Google Chrome
How to Clear Chrome Cookies and Cache for One Site Only on a Desktop
There are multiple ways to clear cookies and cache for one site on Chrome. We have listed all the possible ways for you to choose and follow the method you prefer.
Method 1: Delete Chrome Cache and Cookie From the Website
This method mitigates the long trail of options and directly lands you in the section where you can clear the cache and cookies with a click of a button. Follow the below steps.
Step 1: Load the site you want to clear cookies and cache from in Google Chrome and click on the padlock-shaped symbol in the left corner of the address bar.

Step 2: From the pop-up modal, click on Site settings.
Chrome will load a new table listing site-related usage data and permissions.
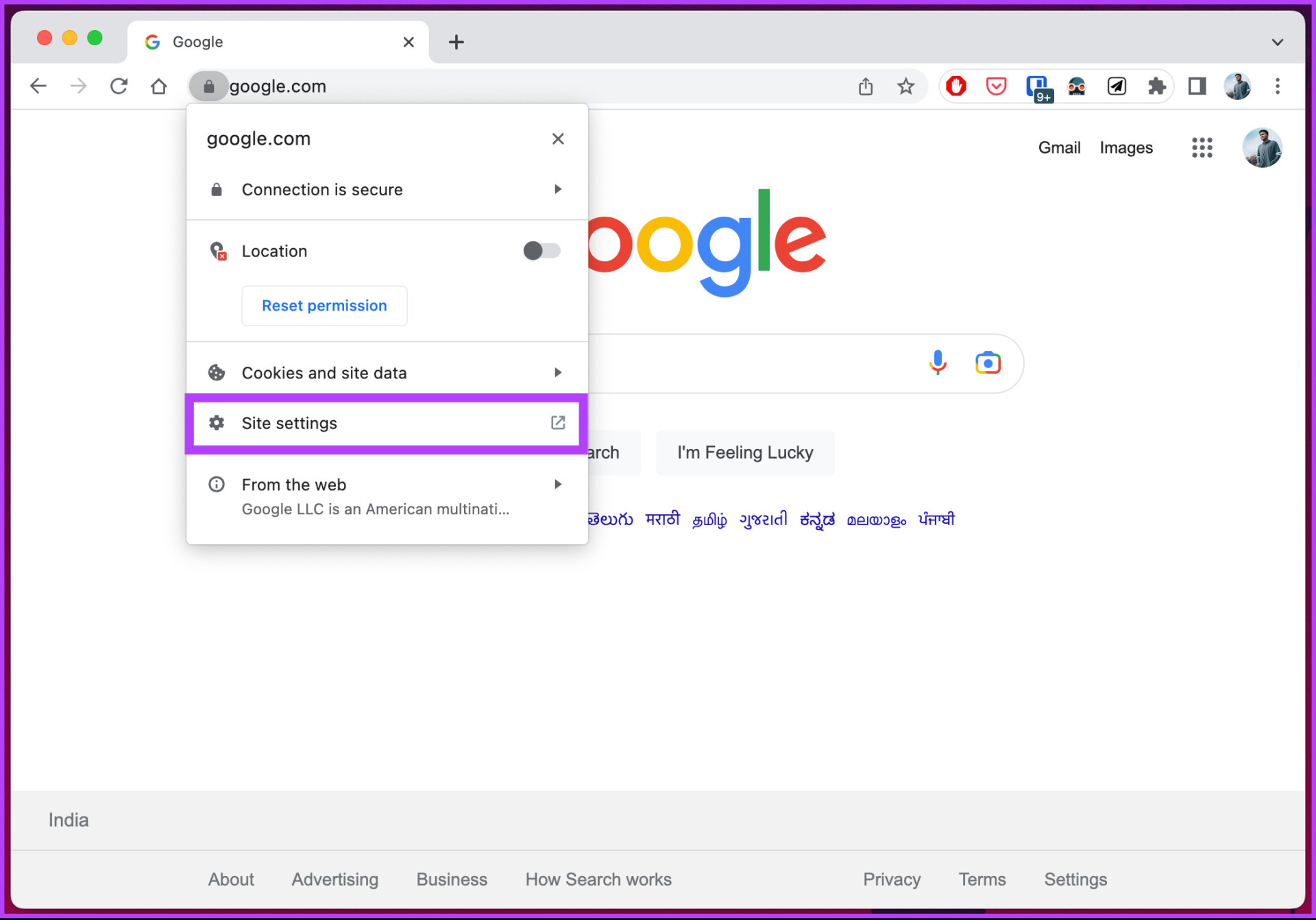
Step 3: Click on the Clear data button under the Usage section.
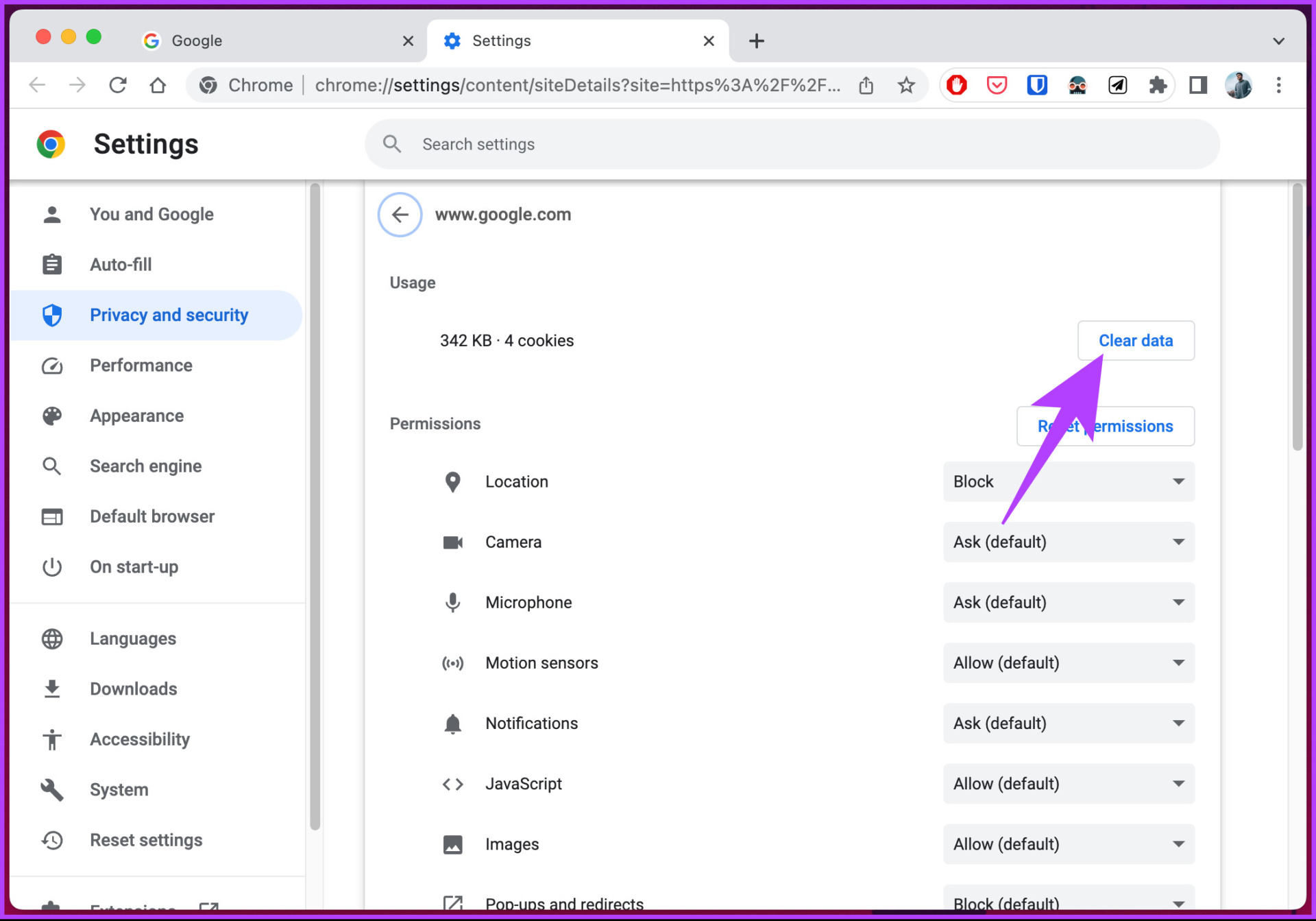
Step 4: In the ‘Clear site data?’ prompt, select the Clear button.
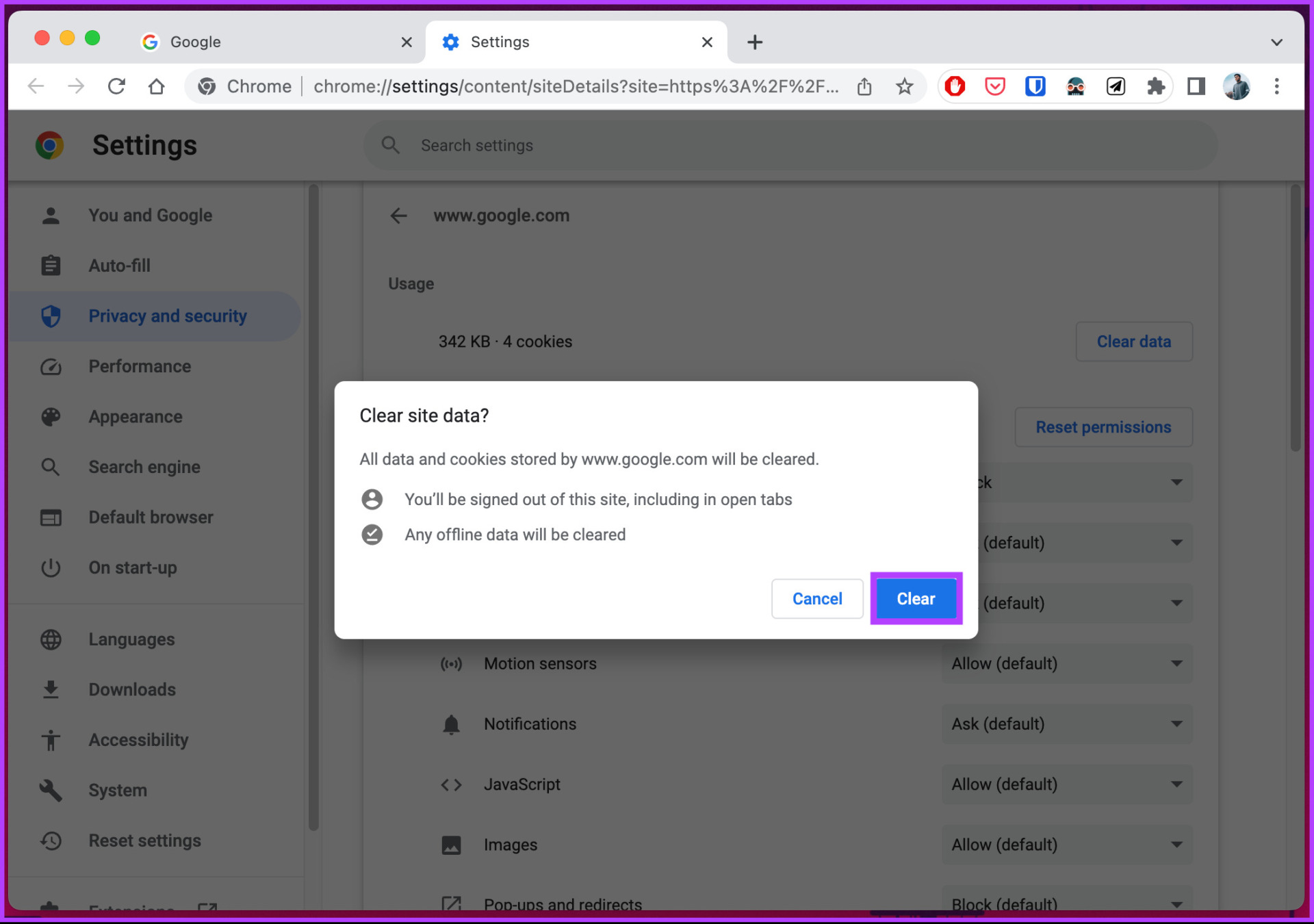
That’s it. Chrome will immediately clear the cookies and cache for the site. Once you refresh the website, it will only load fresh site cookies and data.
If, for some reason, you cannot access the site settings menu, there’s another way to clear the browser’s cache and cookies from a specific website; check out the next method.
Method 2: From the Chrome Address Bar
Clearing cookies and cache for a specific site is quite easy, especially when you are accessing the site settings from the address bar without going through the tussle of finding the settings options. Follow the below-mentioned steps.
Step 1: Open Google Chrome on your Windows or Mac.
Step 2: Type the below into the address bar and press Enter or Return on your keyboard.
chrome://settings/content/all
This will load a list of all cached sites.
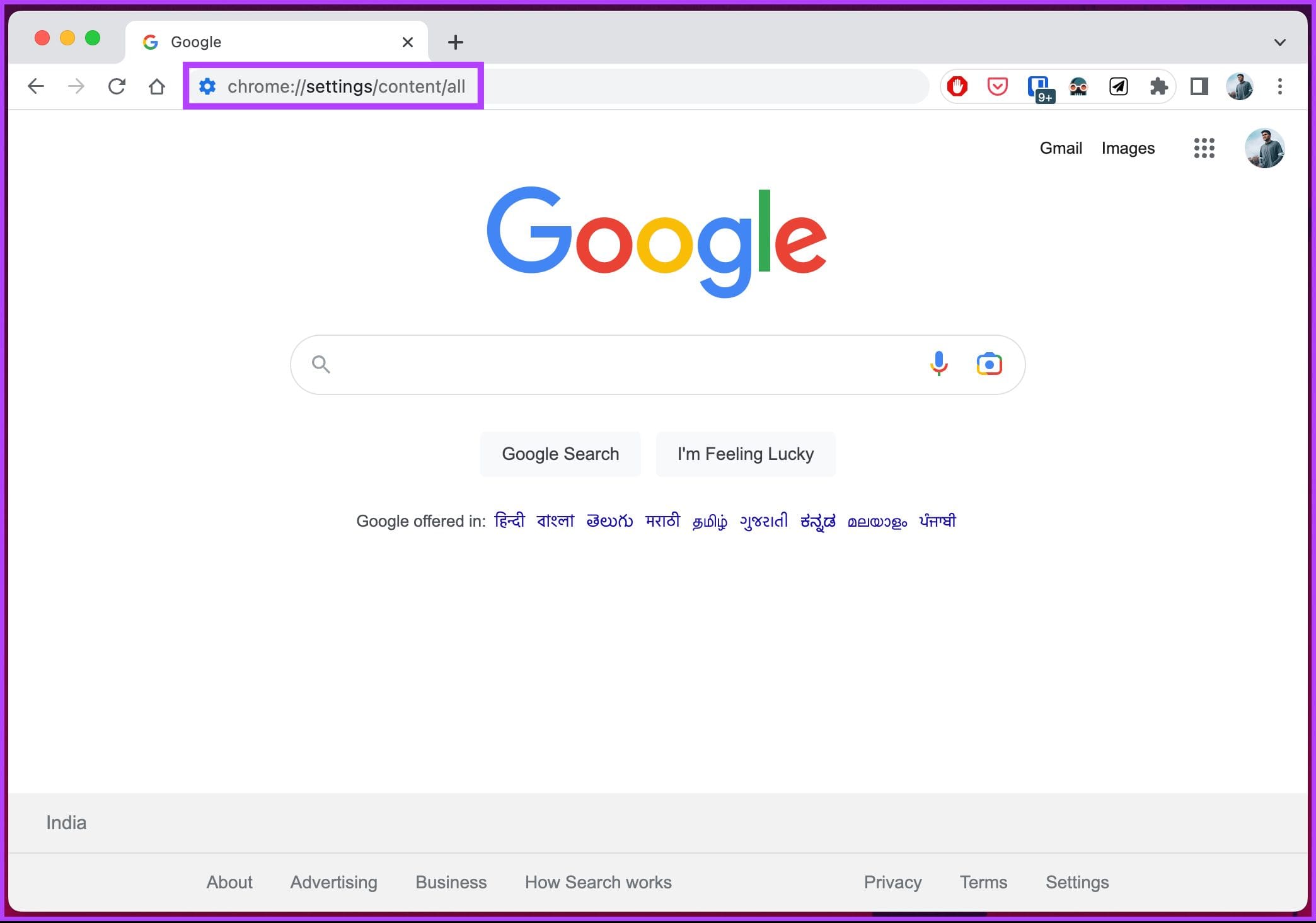
Step 3: Select the site from which you want to clear cache and cookies and click the trashcan icon next to it.
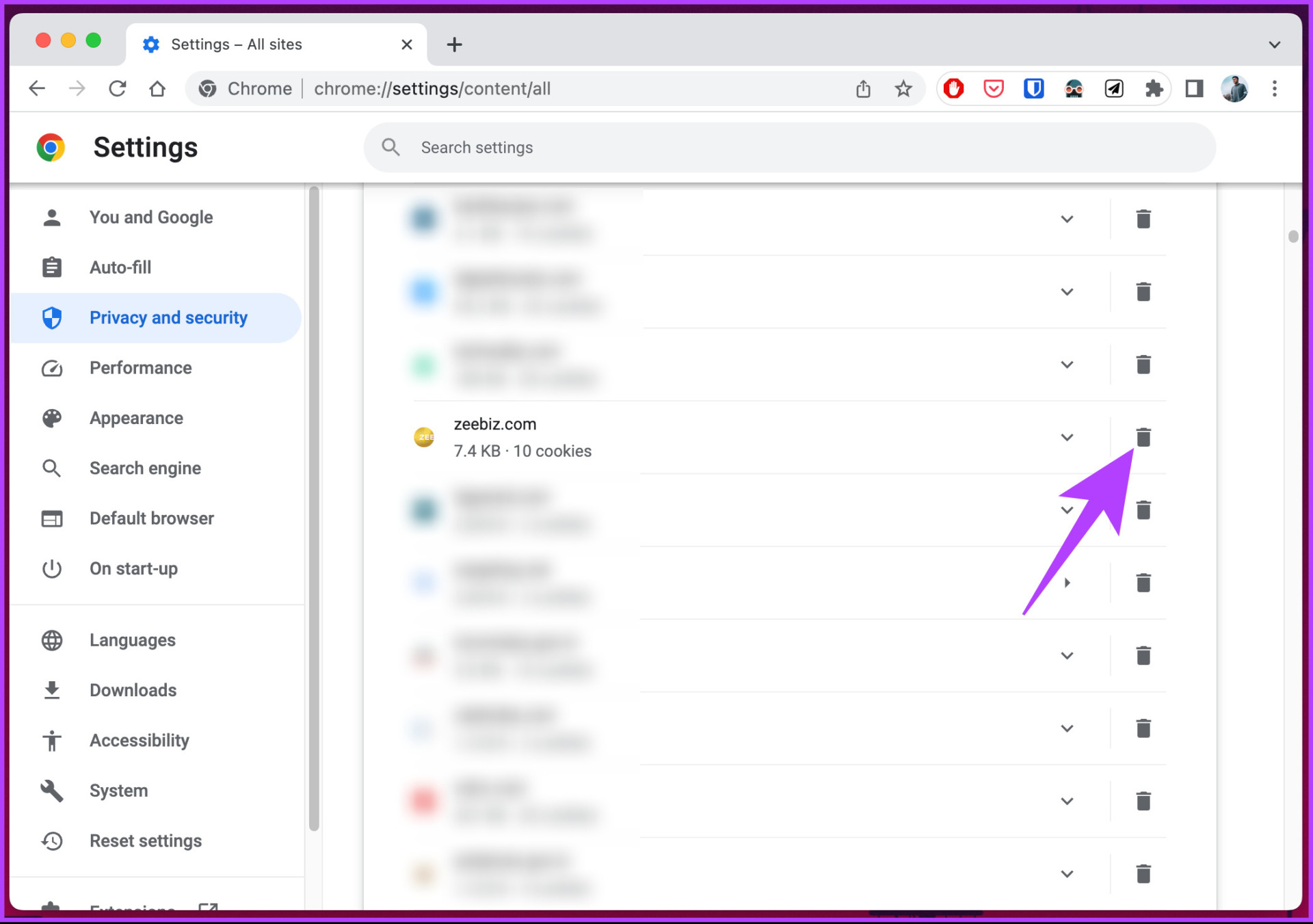
Step 4: From the ‘Clear site data and permissions for [website]?’ prompt, click the Clear button.
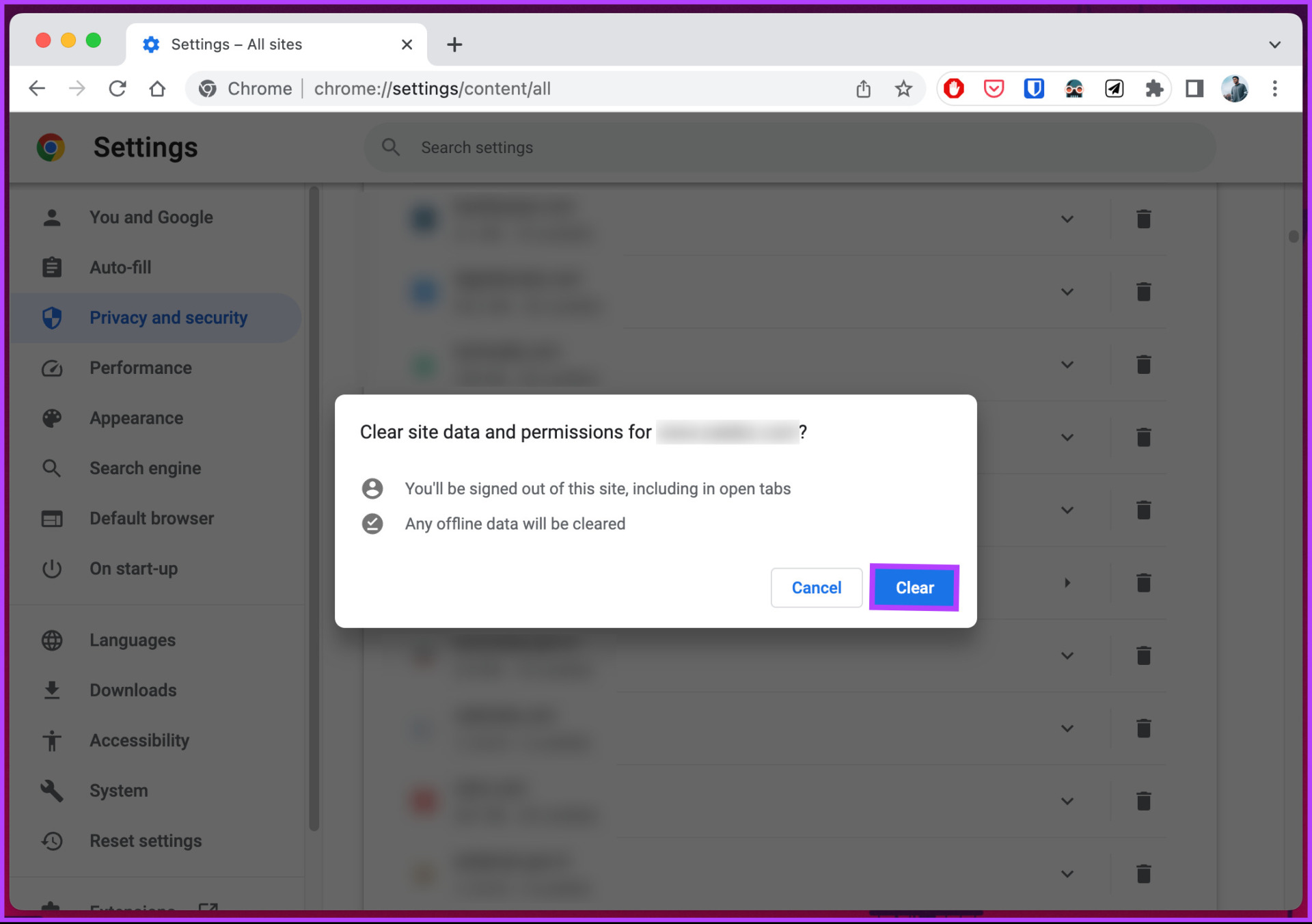
There you go. You have cleared the cookies and cache from Chrome for one site efficiently. If you just want to clear cookies and cache from a specific subdomain of the root domain. All you have to do is click on the root domain to expand it and view the subdomains under it. Once you have selected the subdomain to delete the data from, click the trashcan icon next to the subdomain.
If you cannot remember the address every time you need to clear the cookies and cache of a specific website, check out the next method.
Method 3: From Chrome Settings
It is easy to access the cookies and cache of a specific website using Chrome settings. Follow the instructions below.
Step 1: Launch Google Chrome on your Windows or Mac computer and click on the three-dot icon at the top right corner.
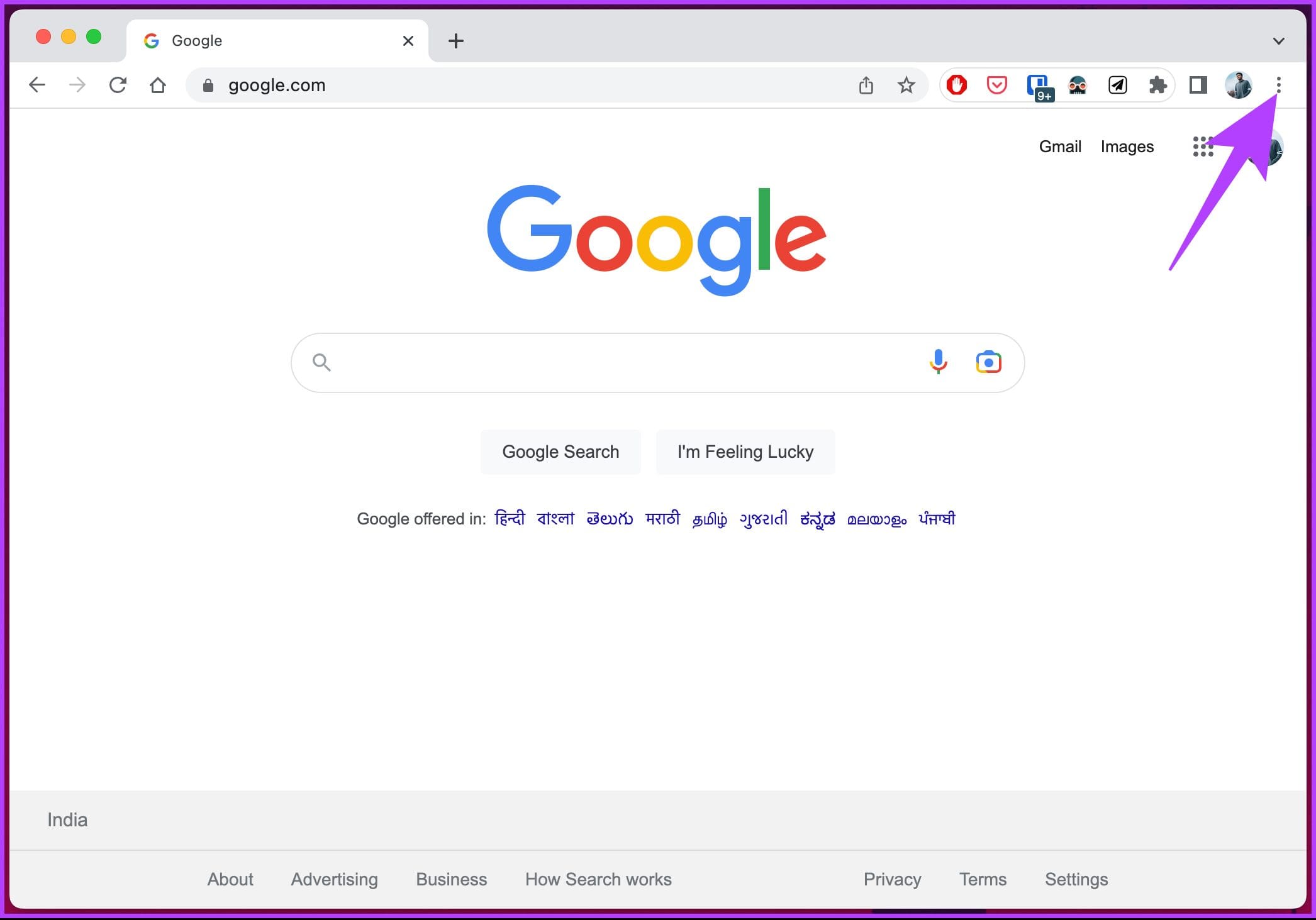
Step 2: From the drop-down menu, select Settings.
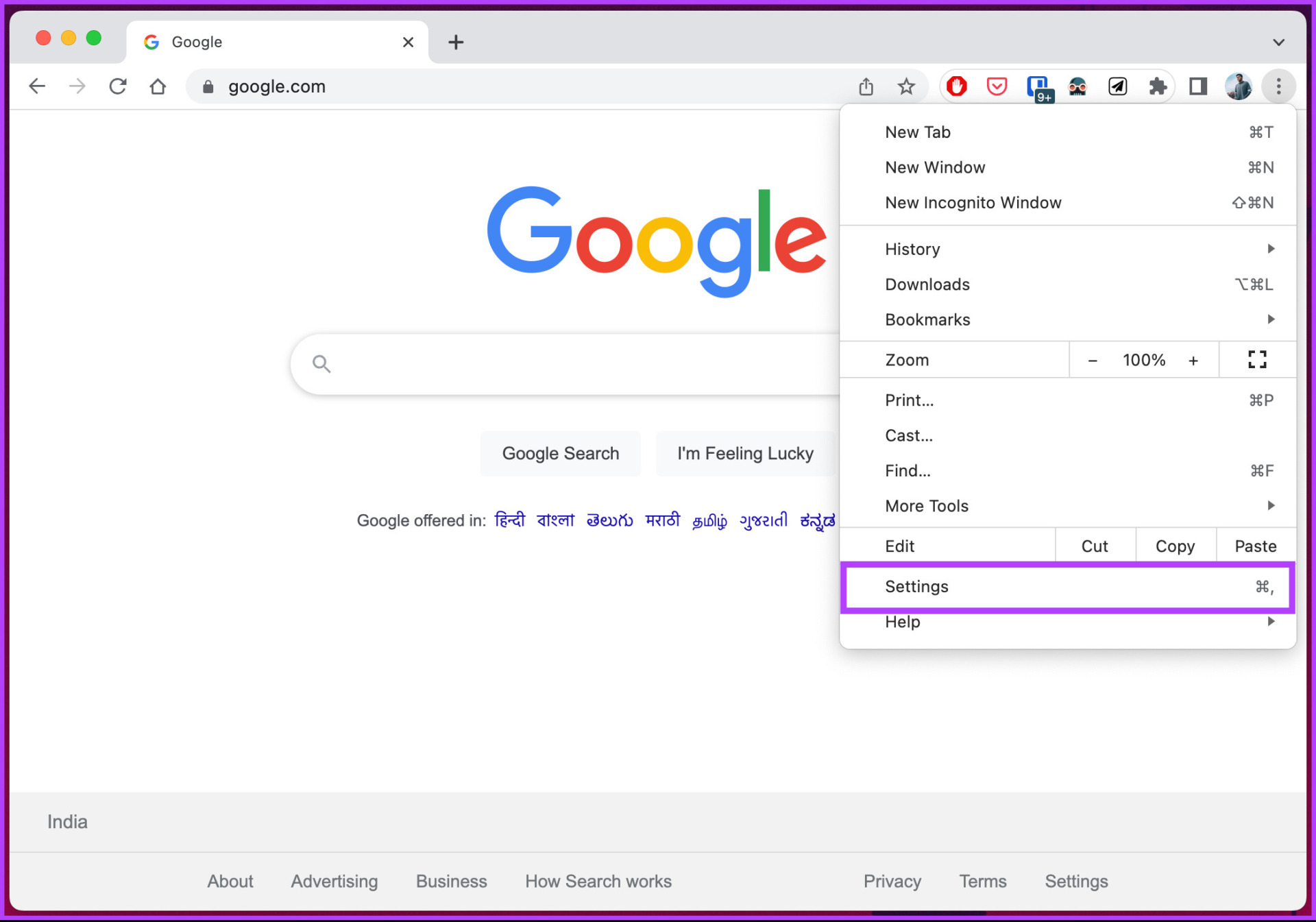
Step 3: In the Settings window, go to ‘Privacy and Security.’
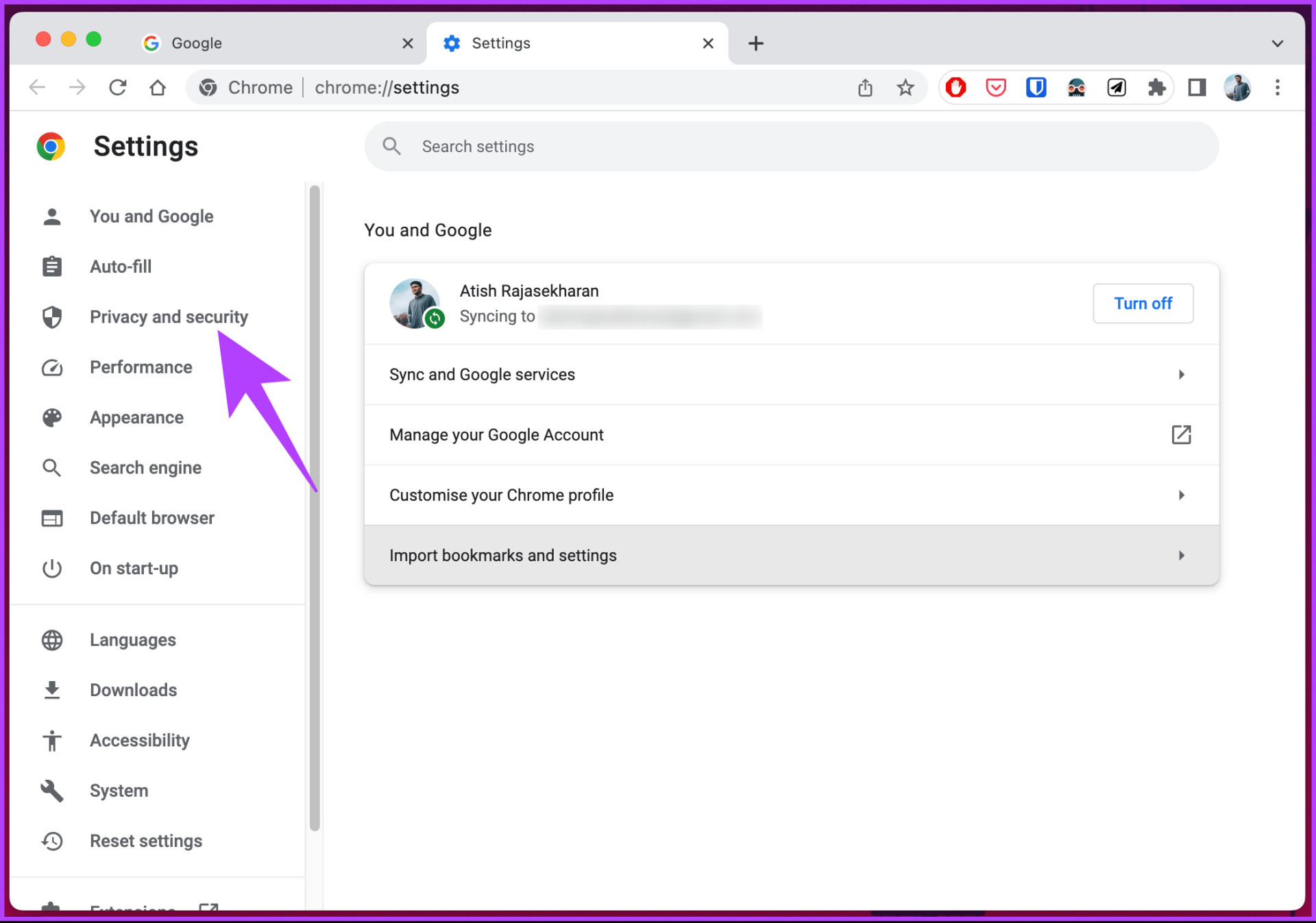
Step 4: Under ‘Privacy and Security,’ choose ‘Cookies and other site data.’
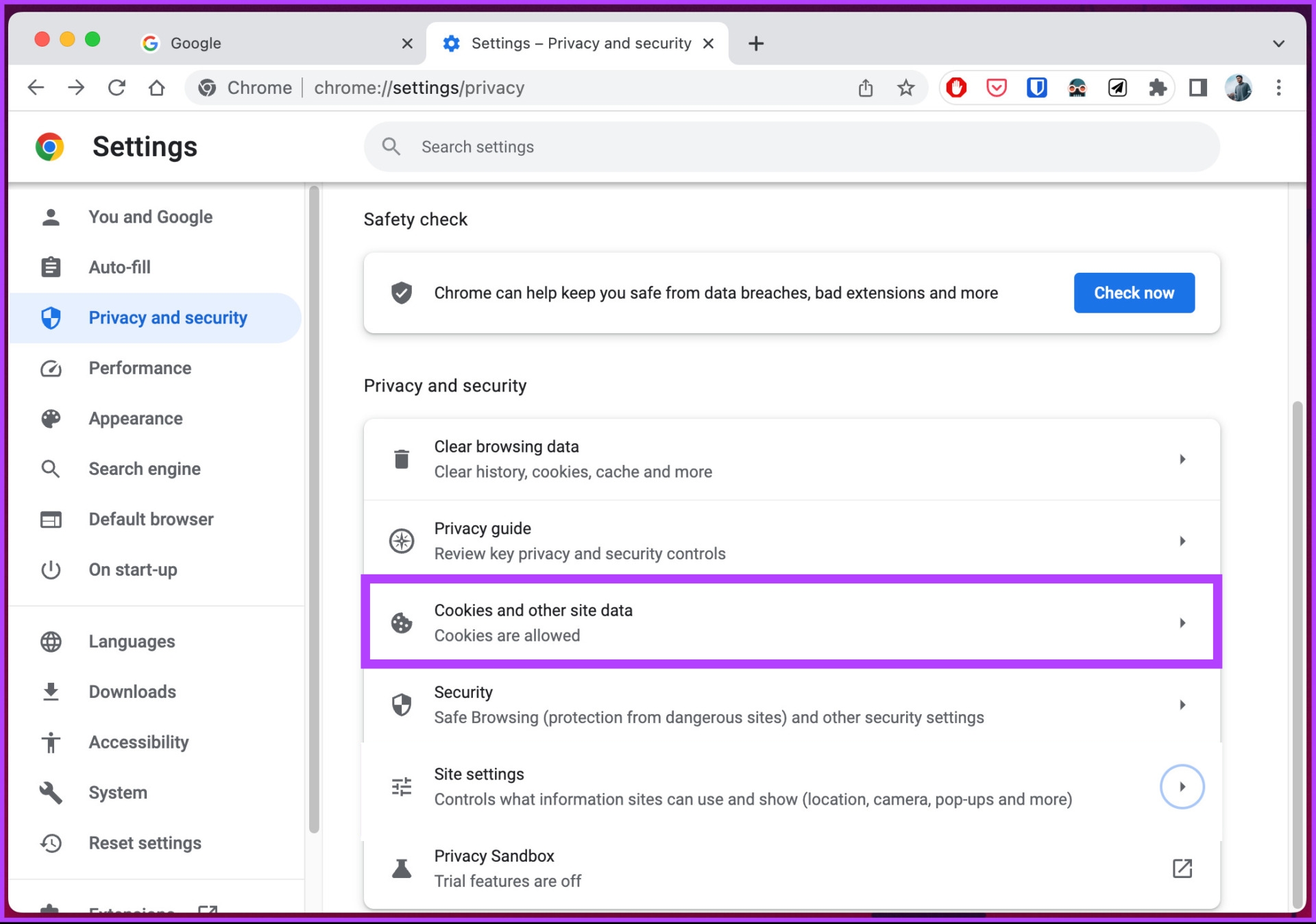
Step 5: On the next screen, scroll down and select ‘See all site data and permissions.’
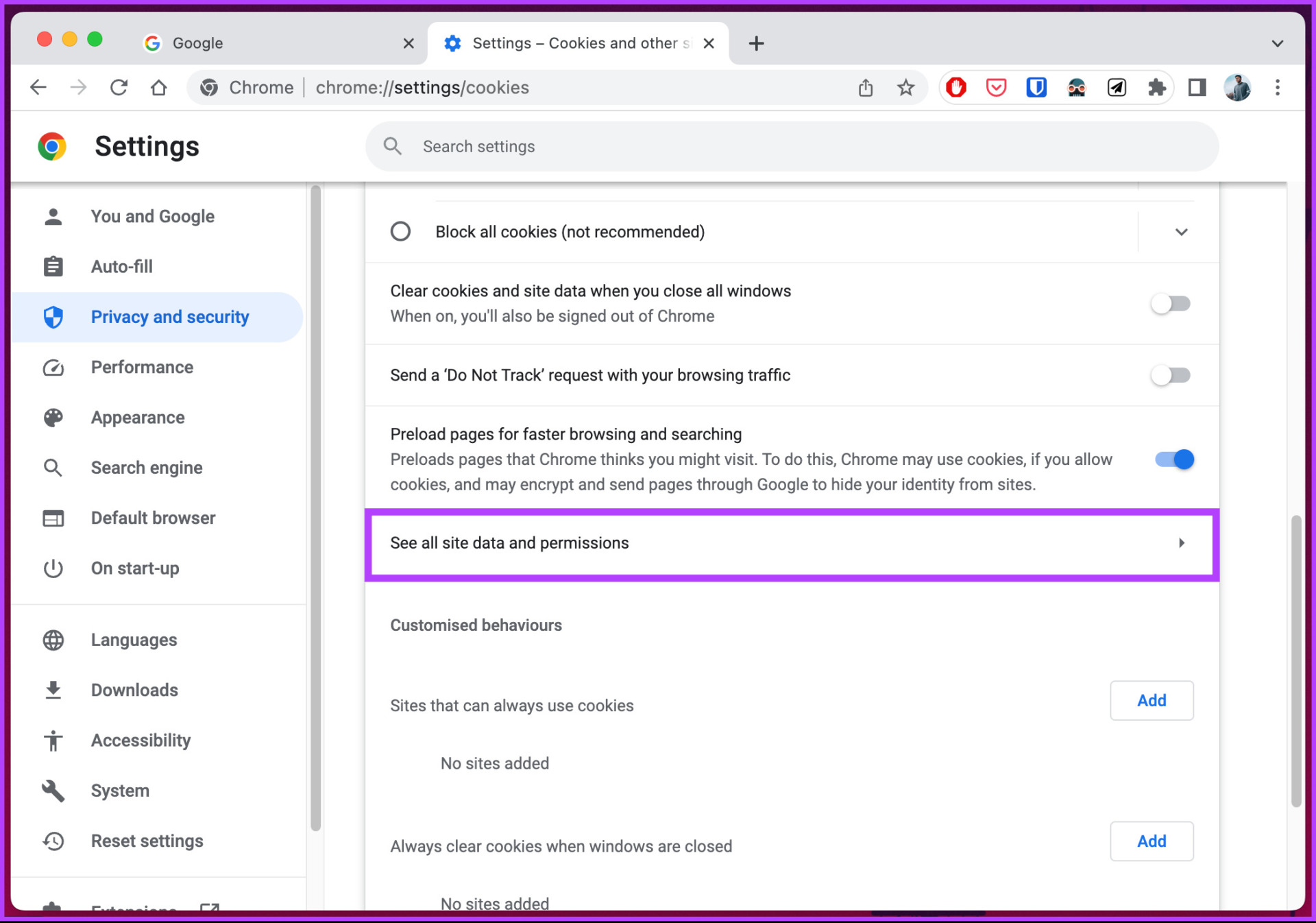
Step 6: In the All sites settings, select the site from which you want to delete cache and cookies and click the trashcan icon next to it.
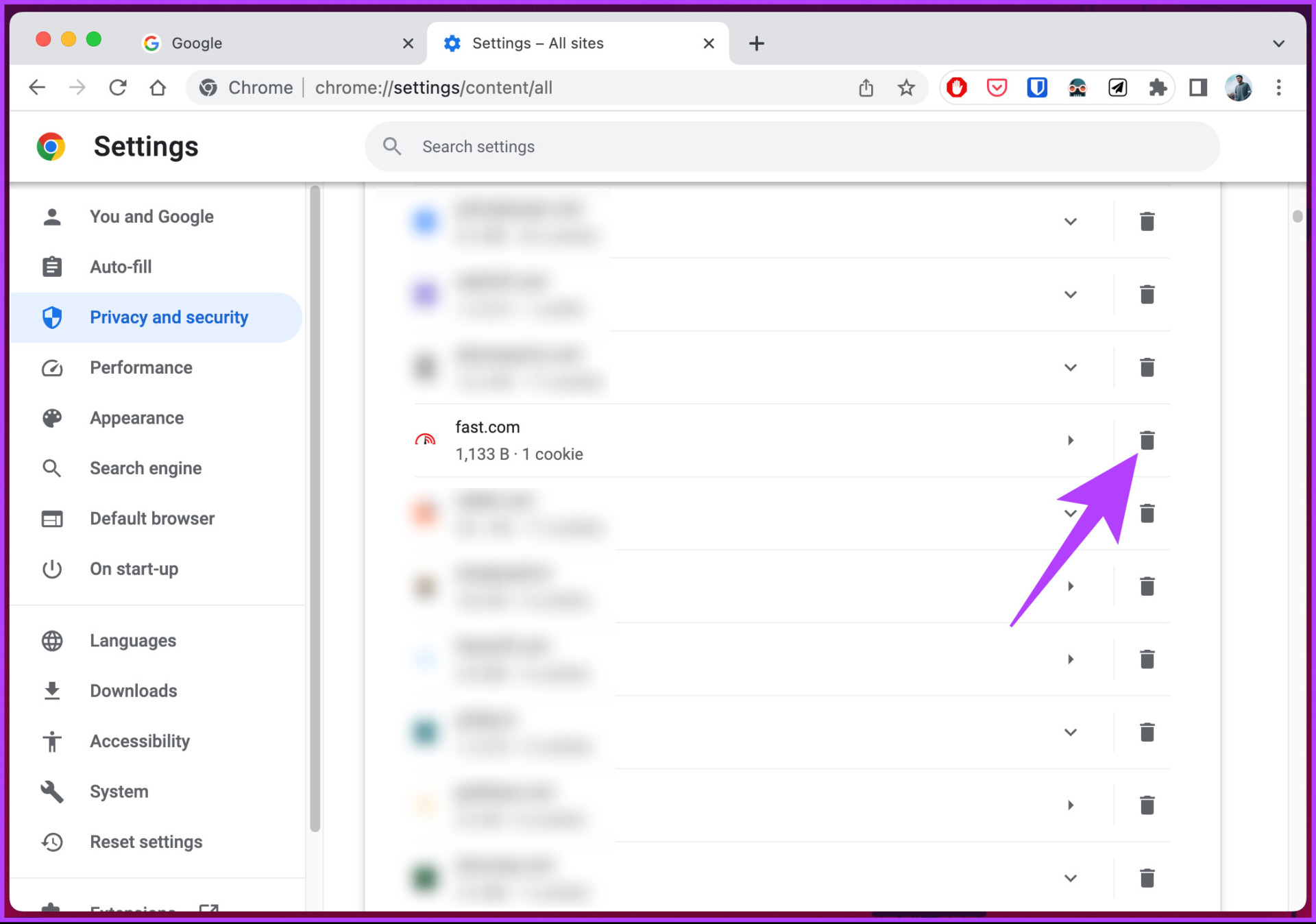
Step 7: In the ‘Clear site data and permissions for [website]?’ prompt, click the Clear button.
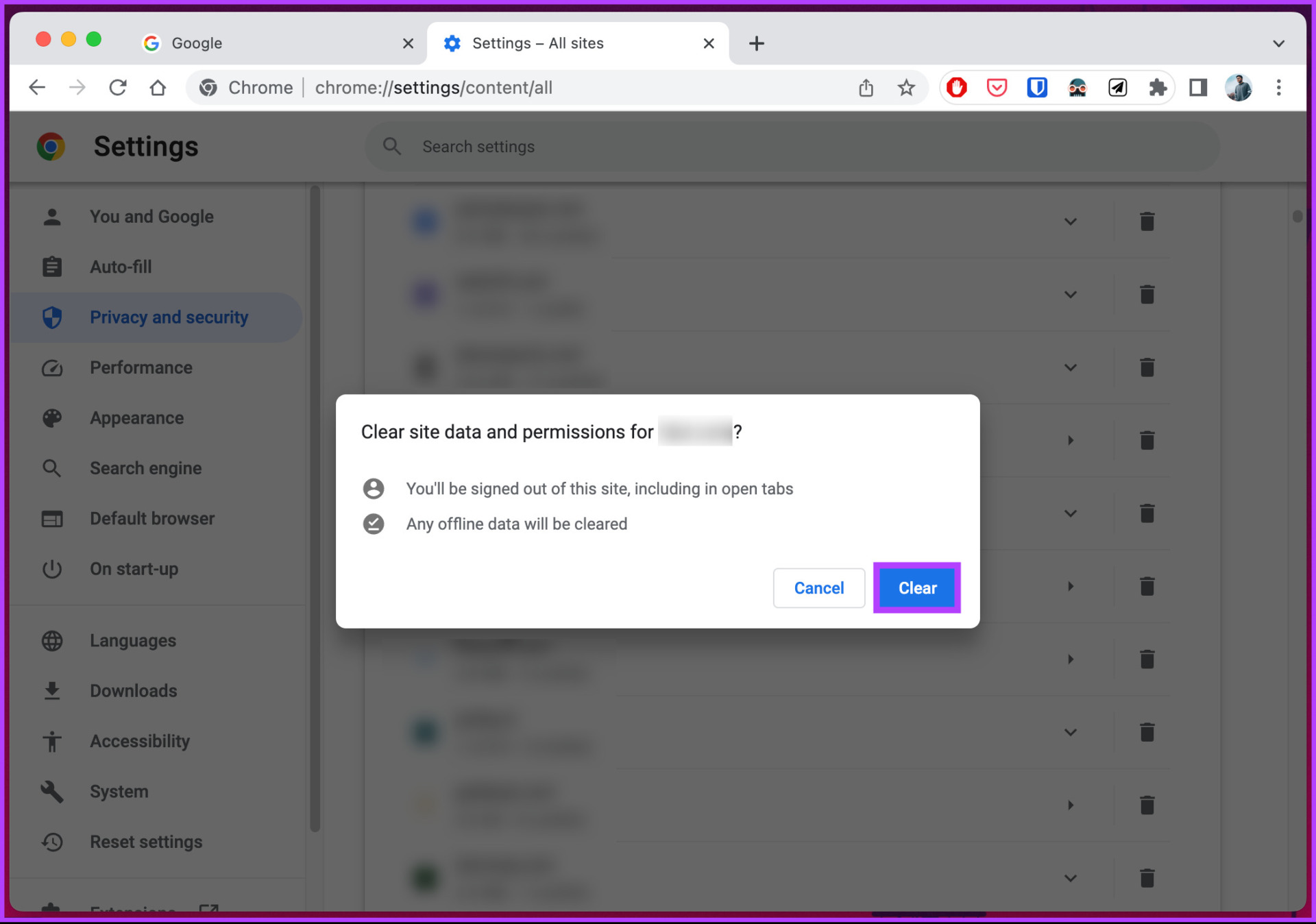
There you go. All the cache and cookies data will be removed from the site, and load a fresh set of data only when you refresh the site.
Cookies and cache don’t get synced. If you are clearing cache and cookies from Chrome Windows or Mac applications, it doesn’t mean they will also get cleared from your Chrome mobile app. You will have to clear it from your device manually. Move on to the next section to learn how to do it.
Also Read: How to pin extensions to Chrome toolbar
Clear Chrome Cookies and Cache for One Site on Android
Clearing cookies and cache for one site on Android is relatively easy and straightforward, and more importantly, it comes in handy. Follow the steps below.
Step 1: Launch Google Chrome on your device and tap the three-dot icon at the top right corner.
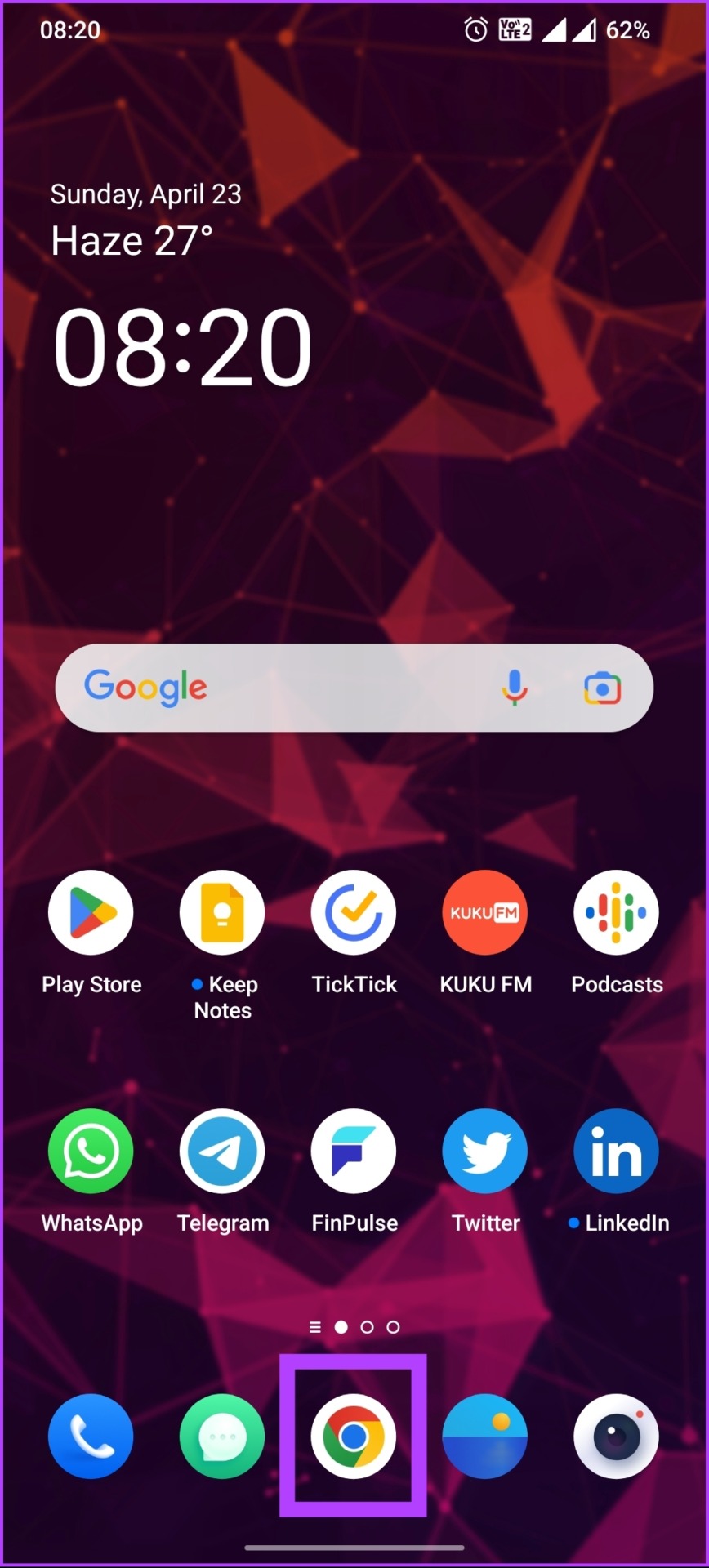
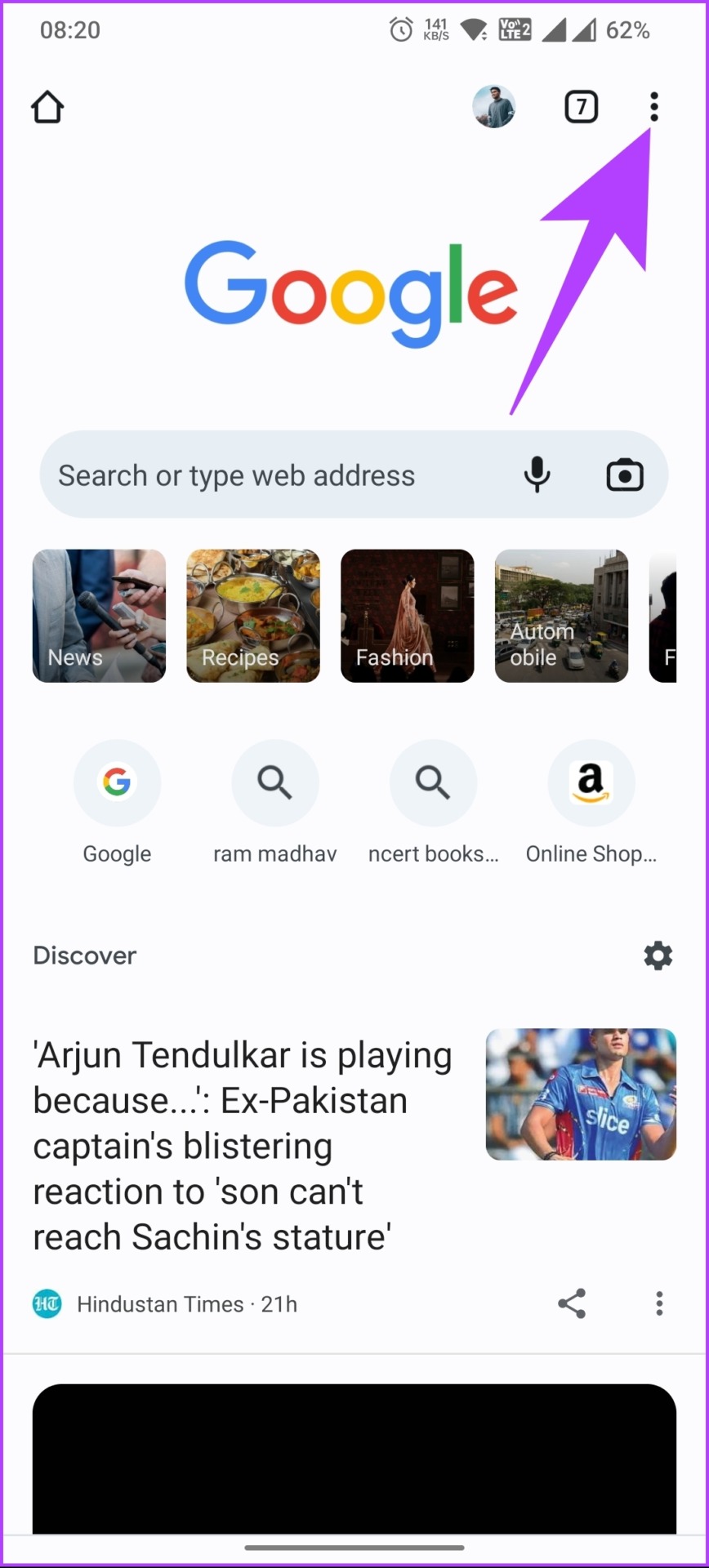
Step 2: From the drop-down, select Settings. On the next screen, scroll down and choose Site settings.
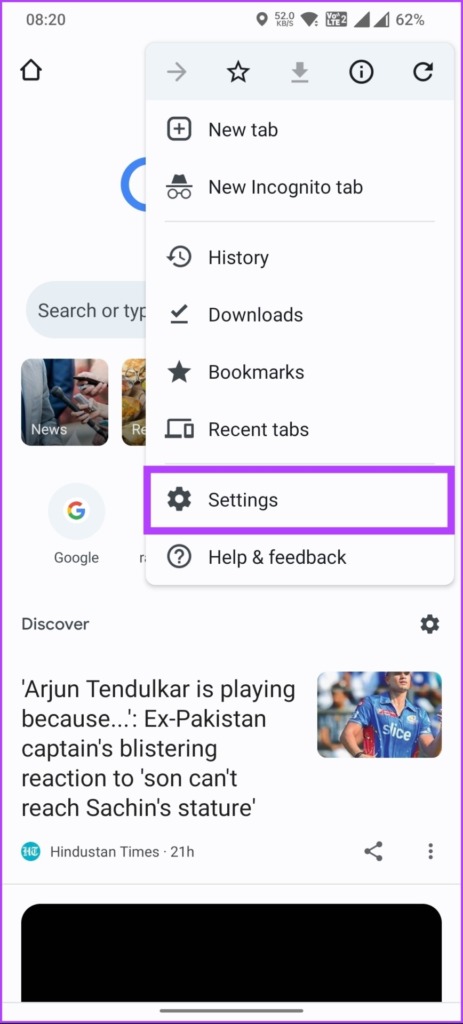
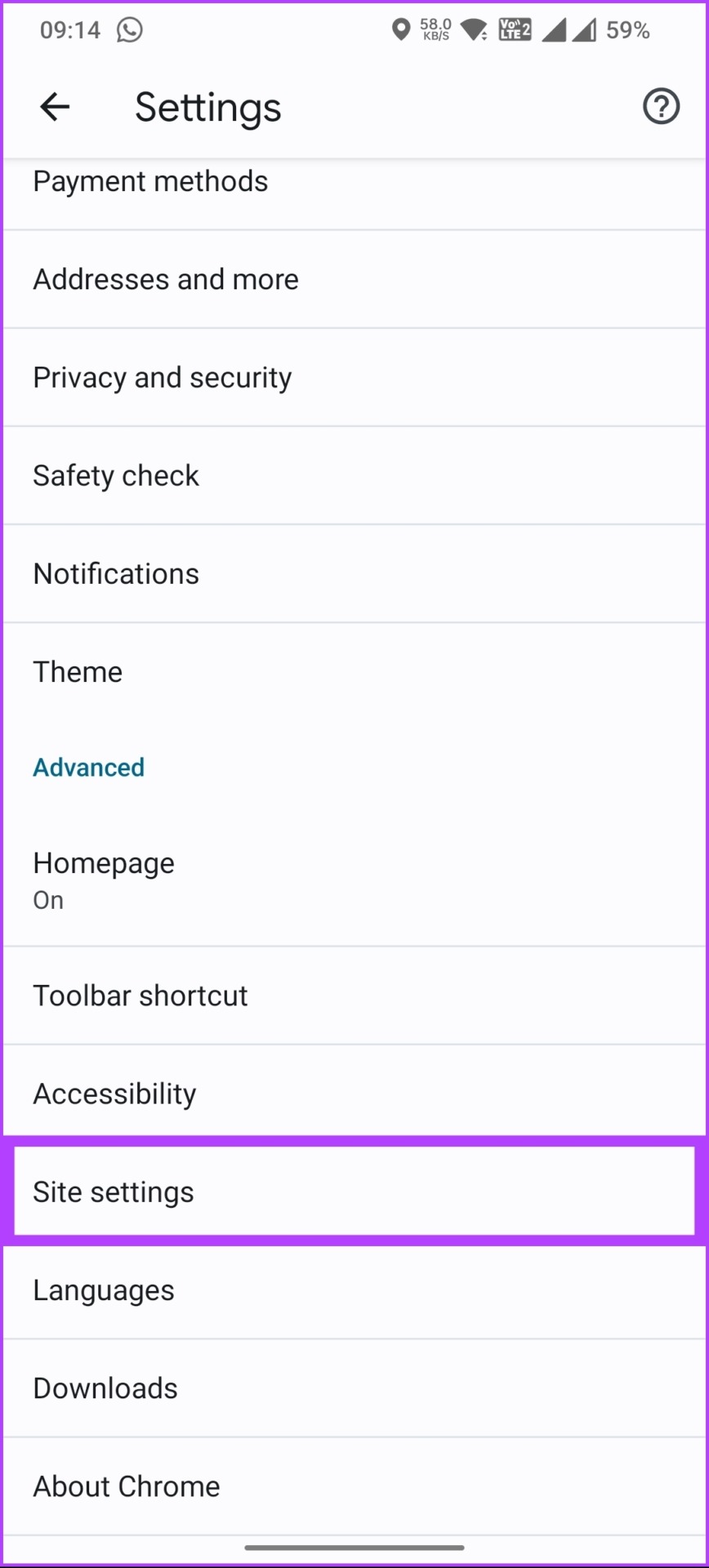
Step 3: Under Site settings, choose All sites, and from the list of sites, scroll down and select the one you want to clear cookies and cache from.
Note: You can also look up the domain name using the search icon at the top.
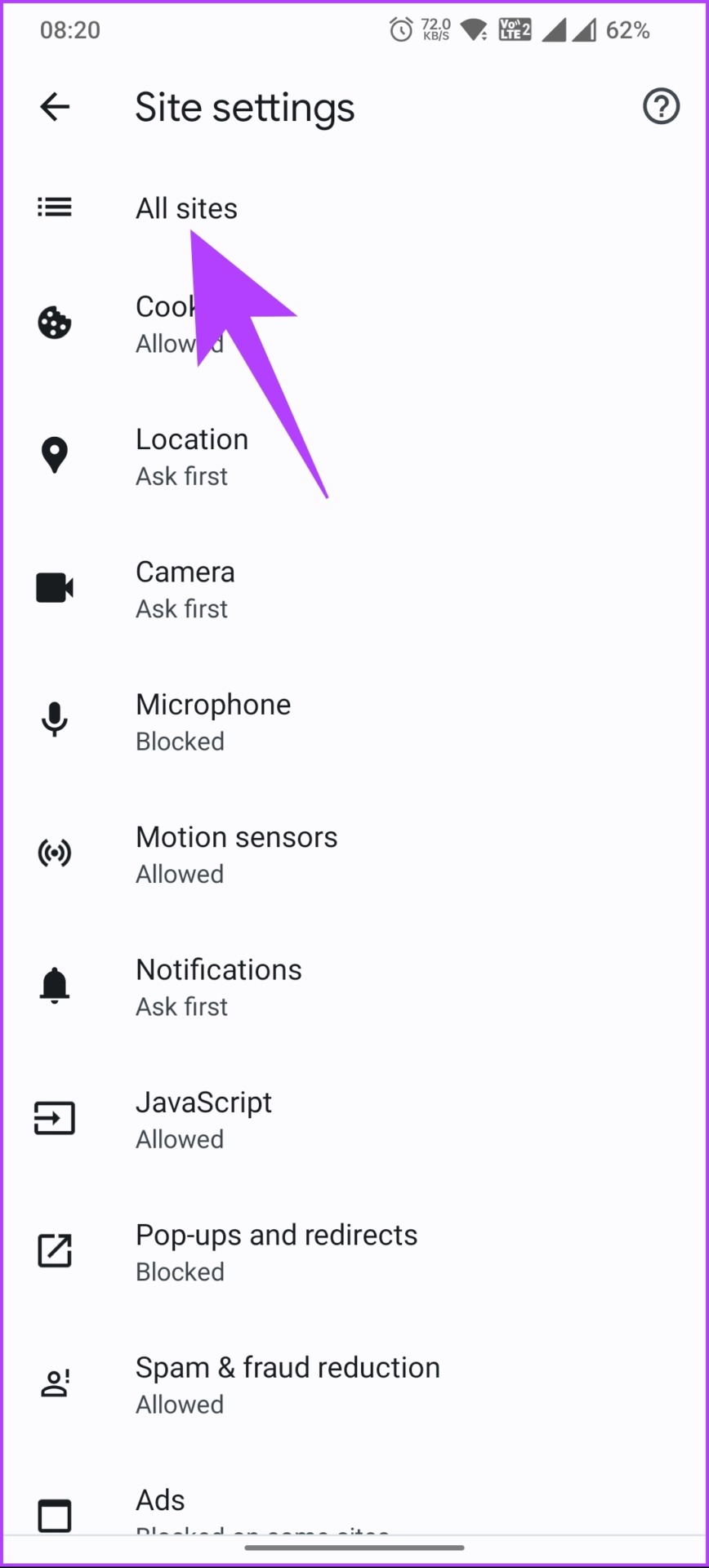
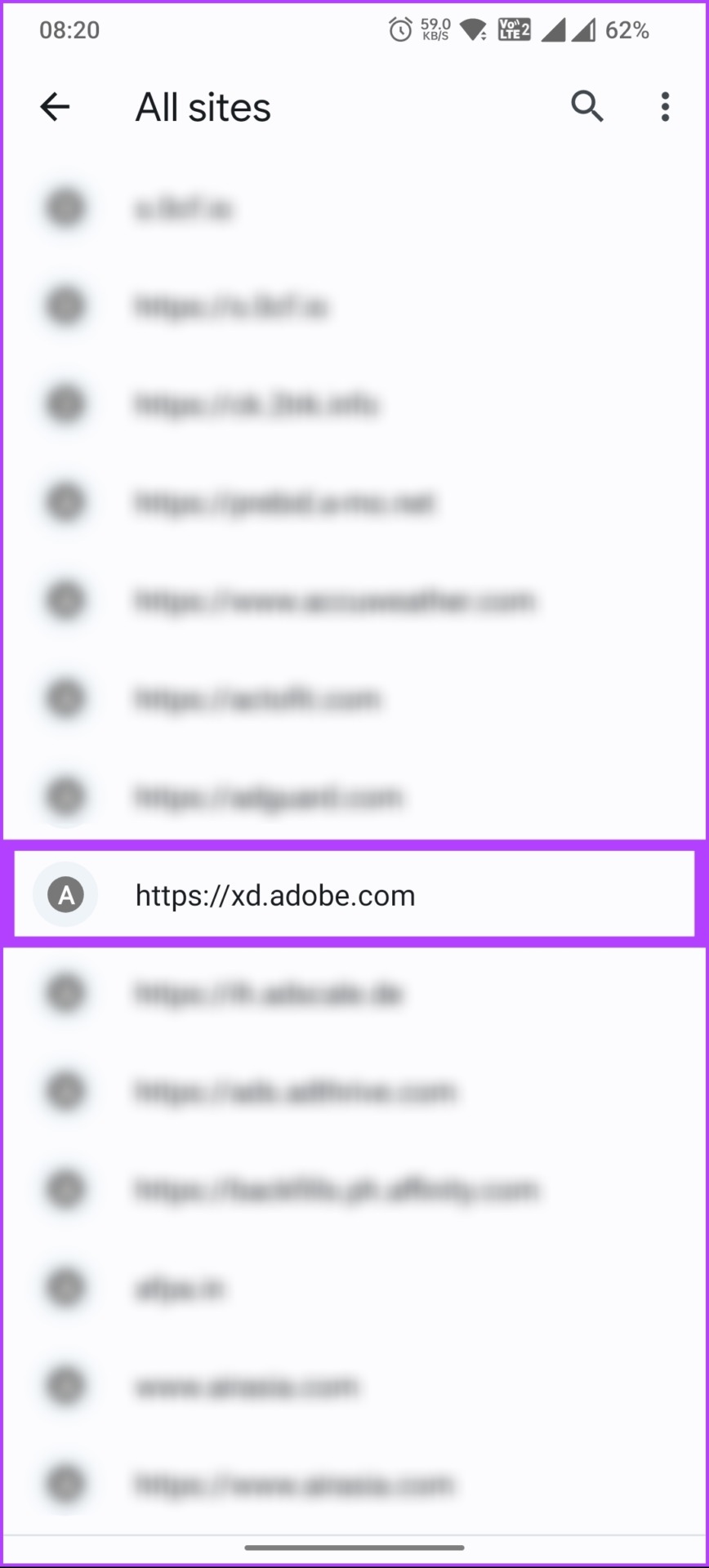
Step 4: Tap the ‘Clear & reset’ button, and from the pop-up, choose ‘Clear & reset.’
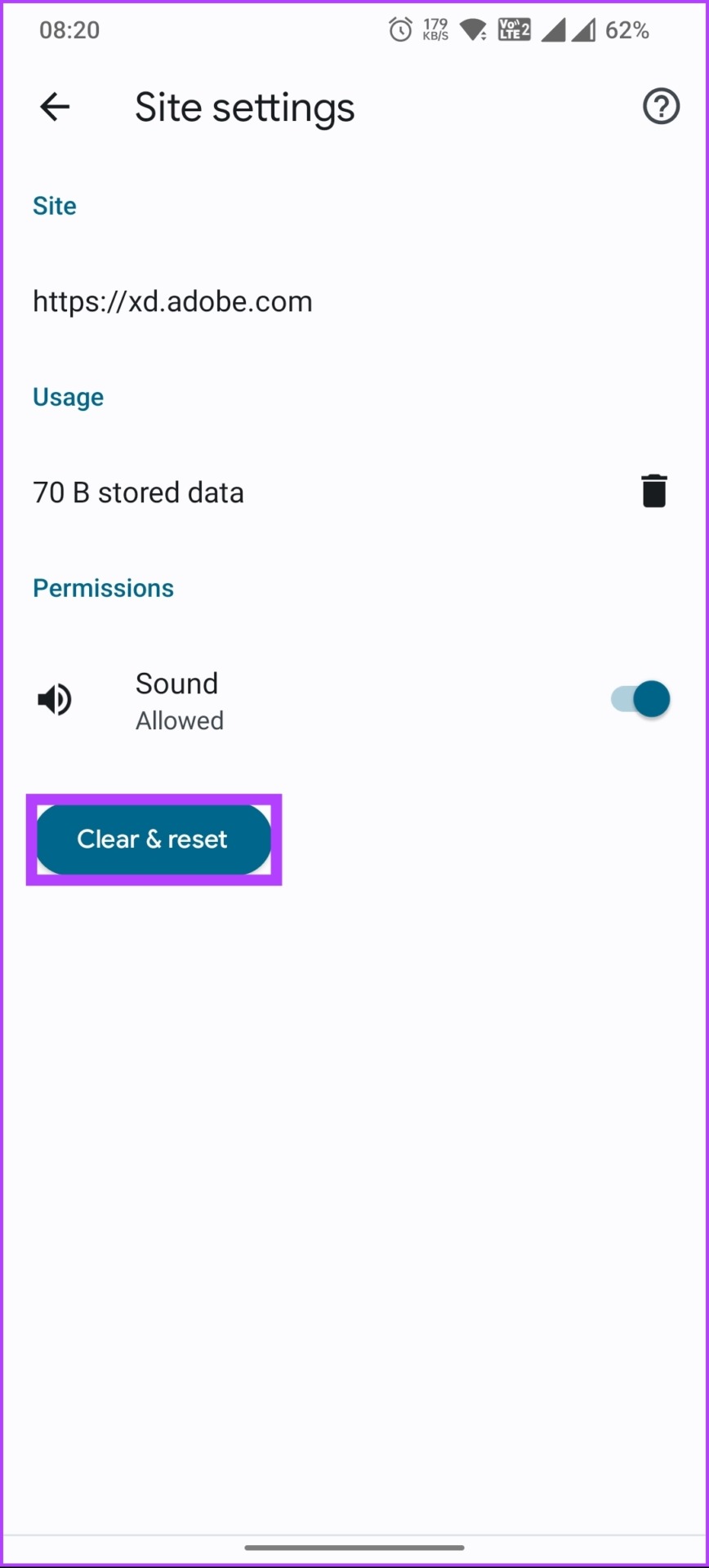
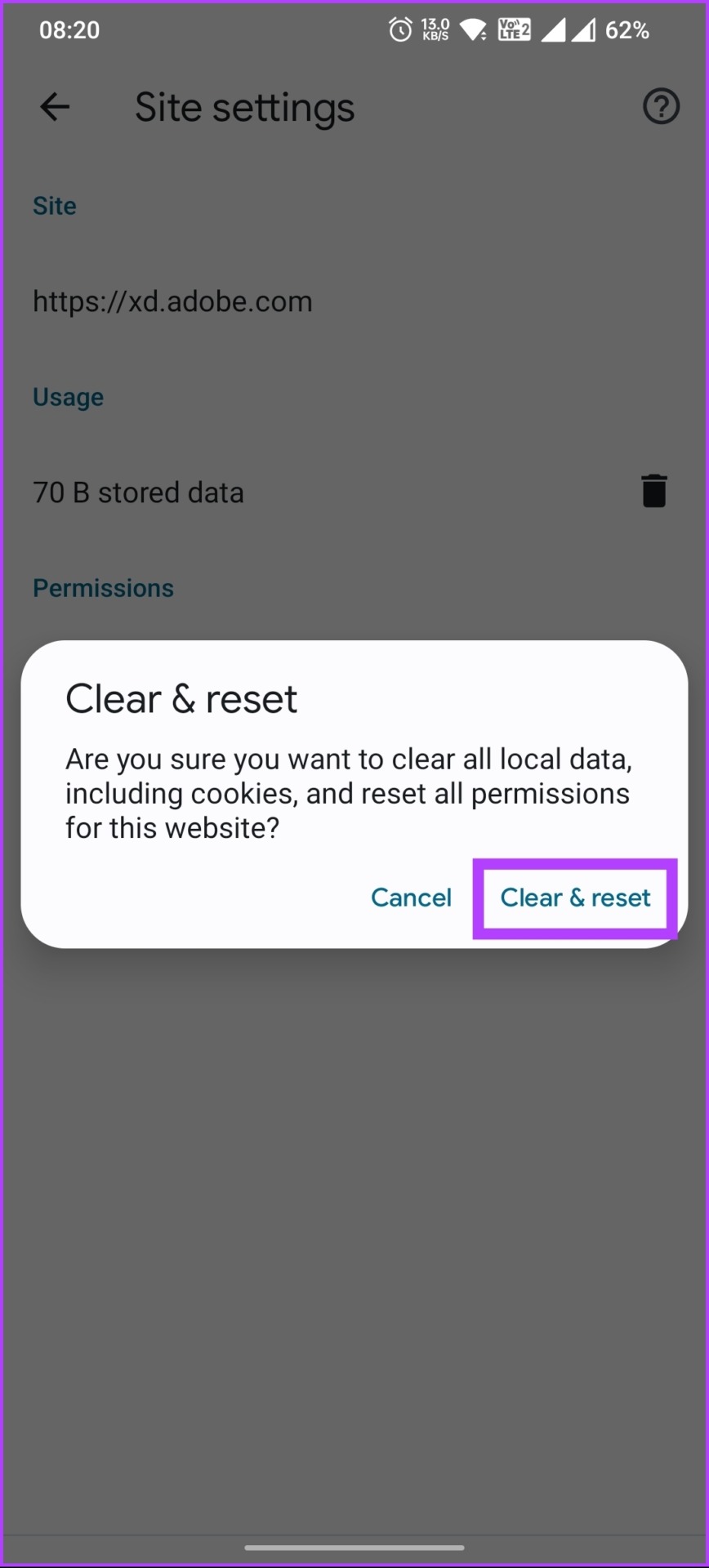
There you have it. You have successfully removed the cookies and cache from a specific website from your mobile device. If you are an iOS user, things will be slightly different; check out the next method.
How to Clear Browsing Data from iOS
If you are on iOS, there is no option to clear cookies and cache from a specific site. However, you can only clear your Chrome browsing data. Here’s how to.
Step 1: Launch Google Chrome on your iPhone and tap on the three-dot icon at the bottom navigation.
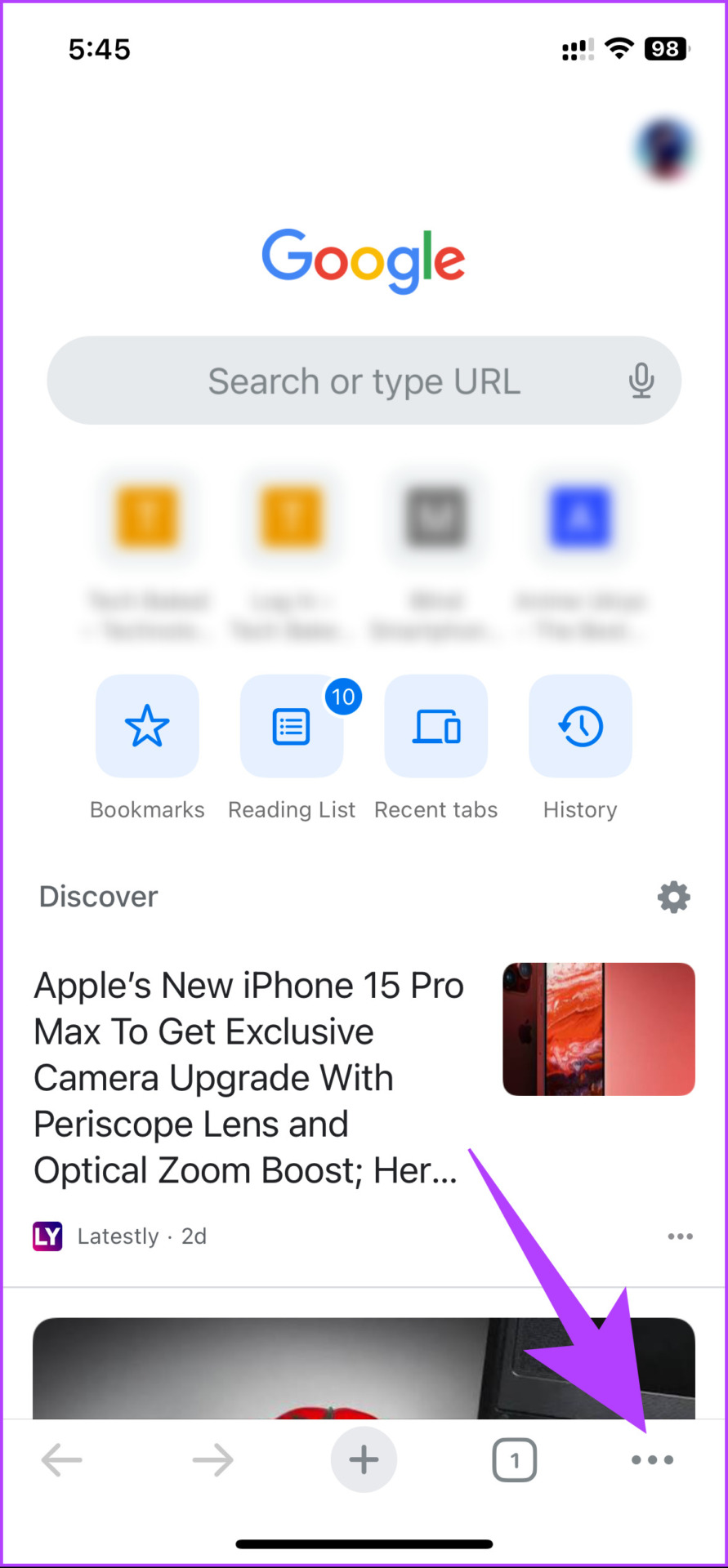
Step 2: From the bottom sheet, select ‘Clear browsing data,’ and on the next screen, choose ‘Cookies, site data’ and ‘Cached images and Files.’ Once selected, tap on Clearing Browsing Data.

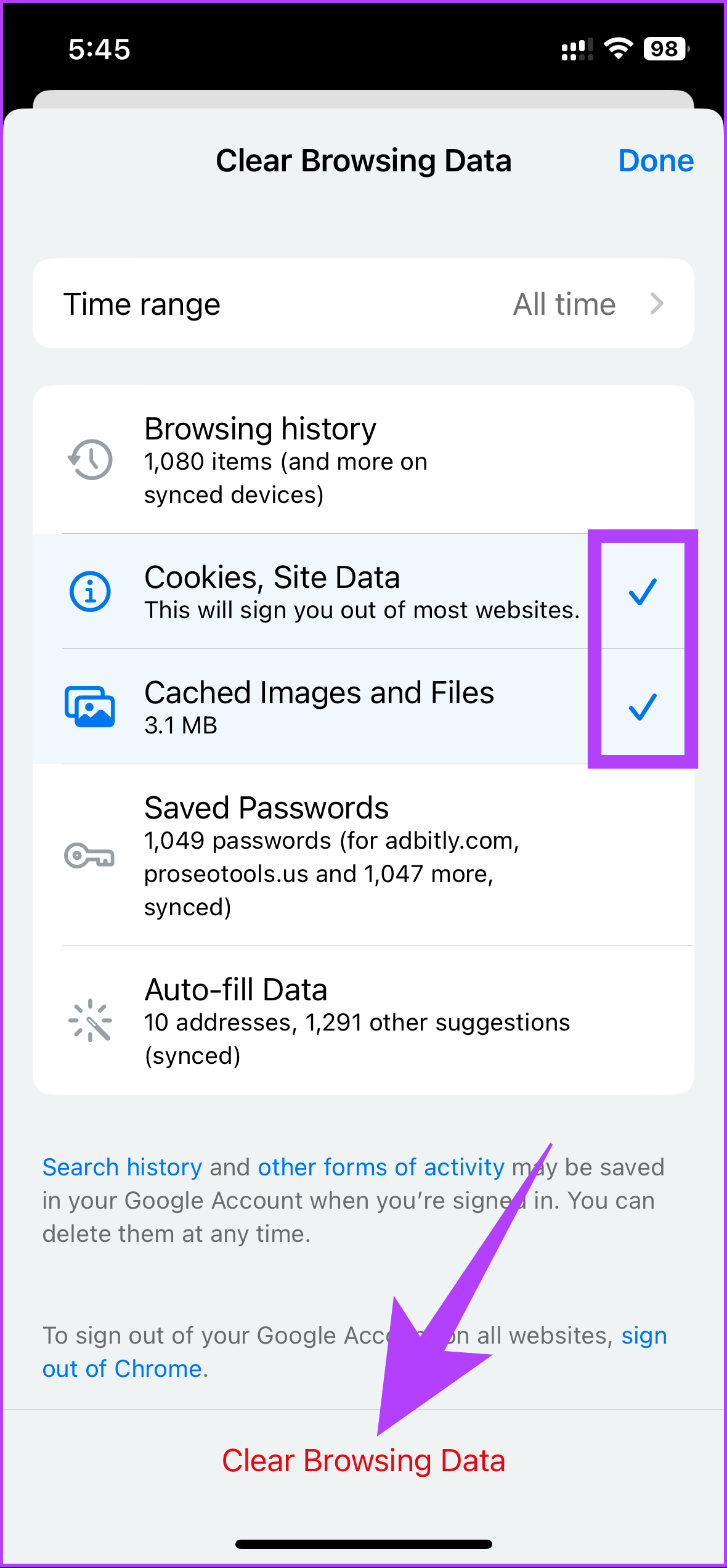
Step 3: In the prompt, tap ‘Clear Browsing Data’ again to confirm.
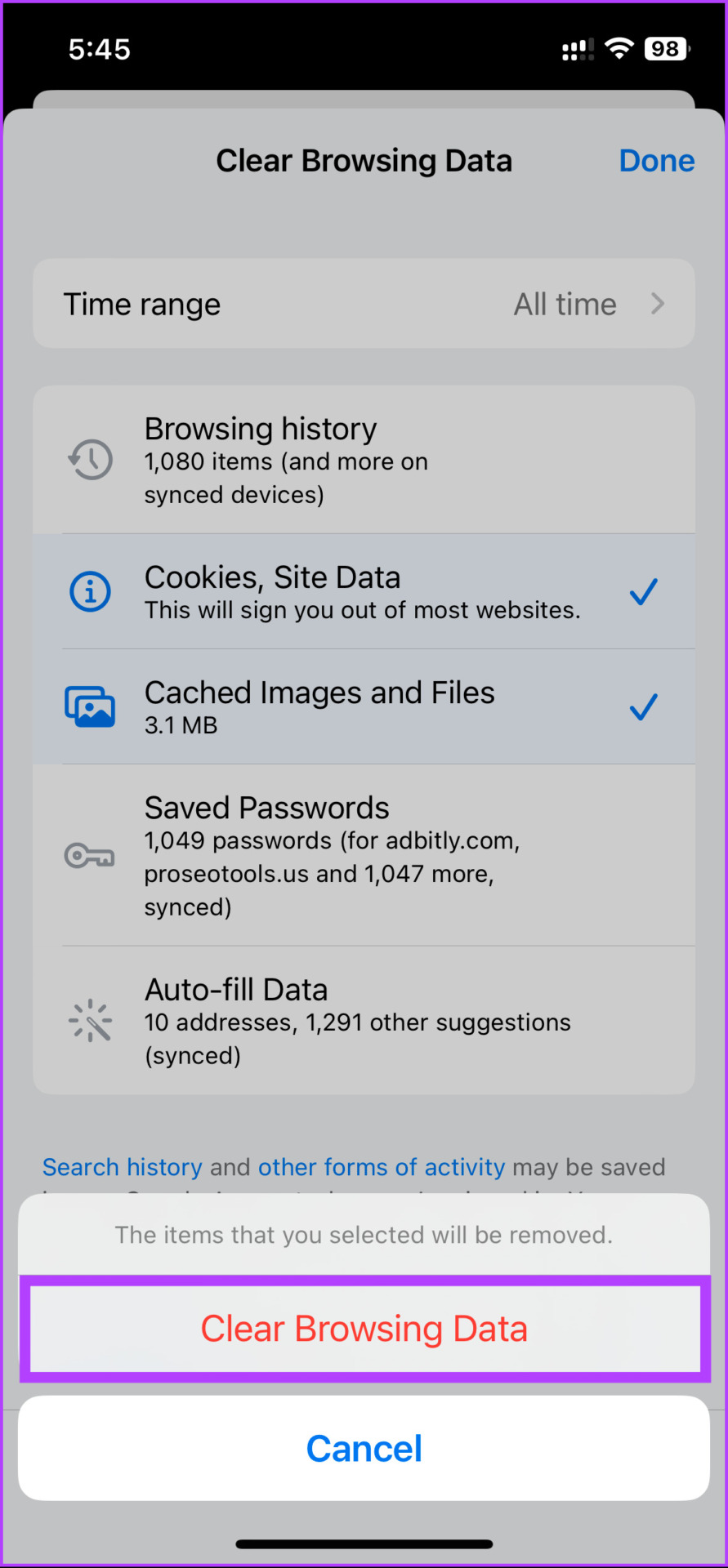
That’s it. You have deleted cookies and cache from your iOS device successfully. If you want to do the same on Windows or Android, check our guide on clearing all cache and cookies on Google Chrome.
FAQs on Clearing Specific Chrome Cookies and Cache
Clearing cache and cookies in Chrome can help speed up the browsing experience to some extent, especially if your browser has accumulated a lot of temporary files and data over time. When you clear the cache, you remove stored copies of images, videos, and other web content, which frees up space on your device and reduces the load on your browser.
There is no specific timeframe for clearing cookies in Chrome, as it depends on individual preferences and usage patterns. However, clearing cookies periodically can help protect your privacy and keep your browser running smoothly.
Yes, it is possible to automate removing the cache in Chrome using different options, tools, and extensions. One of the safest ways to do it is to set clear cookies on exit. Here’s how: Launch Google Chrome > click on the three-dot icon at the top right corner > select Settings > under Settings, go to ‘Privacy and security’ and choose ‘Cookies and other site data’ > toggle on ‘Clear cookies and site data when you close all windows.’
There are some extensions available such as Clear Cache, Classic Cache Killer, and so on, to automate the process. However, it is important to be cautious when giving third parties access to your cookies.
Clear Trackers and Junk Data
Now that you know how to clear cookies and cache in Chrome for one site, you can quickly troubleshoot website issues, improve performance, and maintain privacy. You may also want to read how to lock incognito tabs in Google Chrome.
Was this helpful?
Last updated on 06 July, 2023
The article above may contain affiliate links which help support Guiding Tech. The content remains unbiased and authentic and will never affect our editorial integrity.