It’s 9.30 PM. You’re out from work. There’s heavy traffic. All you want to hear is some melodious music over the cacophonous traffic noises. You ask Google Assistant to play a song. But your audio system gives up on you. Well, don’t worry! We have you covered with these best ways to fix Android Auto not playing music.

While Android Auto has more features than Apple CarPlay, it’s quite unstable. You may face frequent disconnections leading to music not playing or the audio getting stuck. However, the fixes to these problems are quite similar. Here’s how you can fix sound issues with Android Auto.
1. Check Your Car Stereo’s Volume Level
Did you forget the most basic step? If you want to listen to music, of course, you need to ensure that the volume levels of your car’s head unit are above zero. At times, we may forget simple solutions like this when in a hurry.

So, if you haven’t already, turn up the volume knob in your car and enjoy audio from Android Auto. Alternatively, if your car has a mute button, ensure it is toggled off.
2. Change the Default Music Streaming Service
Say you have a Spotify subscription. However, the default music streaming application is set to Apple Music. In this case, Android Auto may not be able to play your requested music.
So, you must select an application for which you have a subscription. Here’s how to set a default music streaming service to end your troubles with YouTube Music or Spotify not working with Android Auto.
Step 1: Open the Settings app on your Android device. Head over to Connected devices.
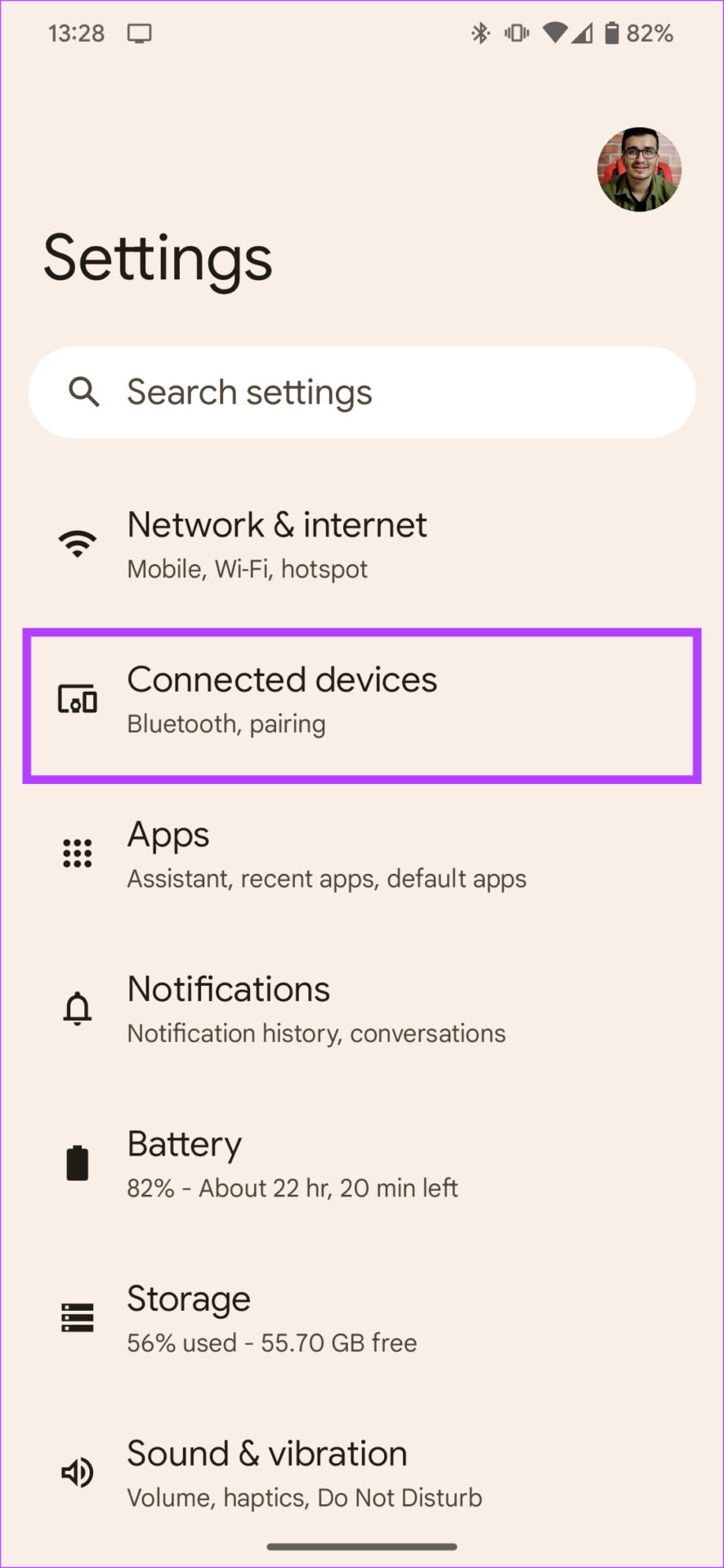
Step 2: Tap on Connection preferences. Then, select Android Auto.
Step 3: Now, choose the Customize launcher option.
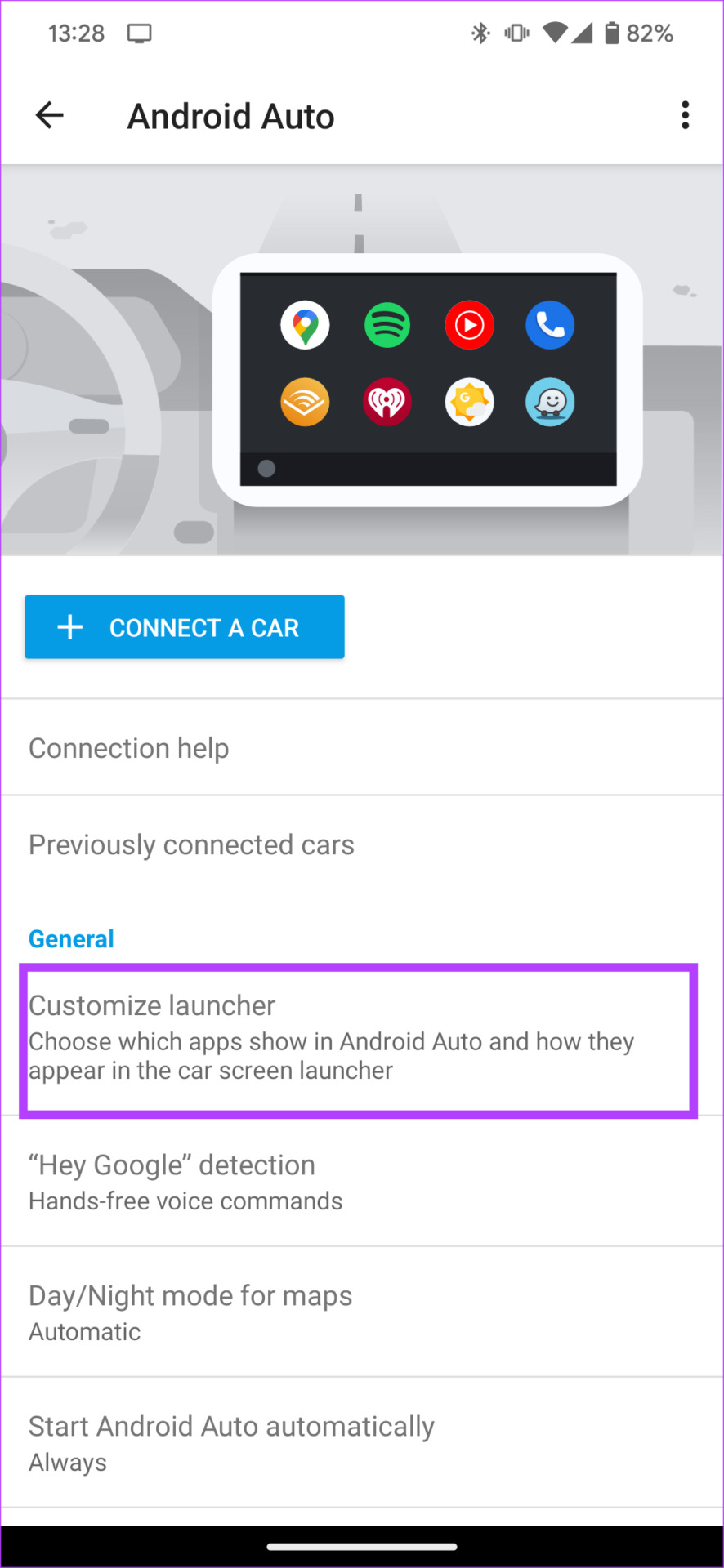
Step 4: Uncheck the music players that are not in use. Ensure you’ve only selected the music services to which you have a subscription.
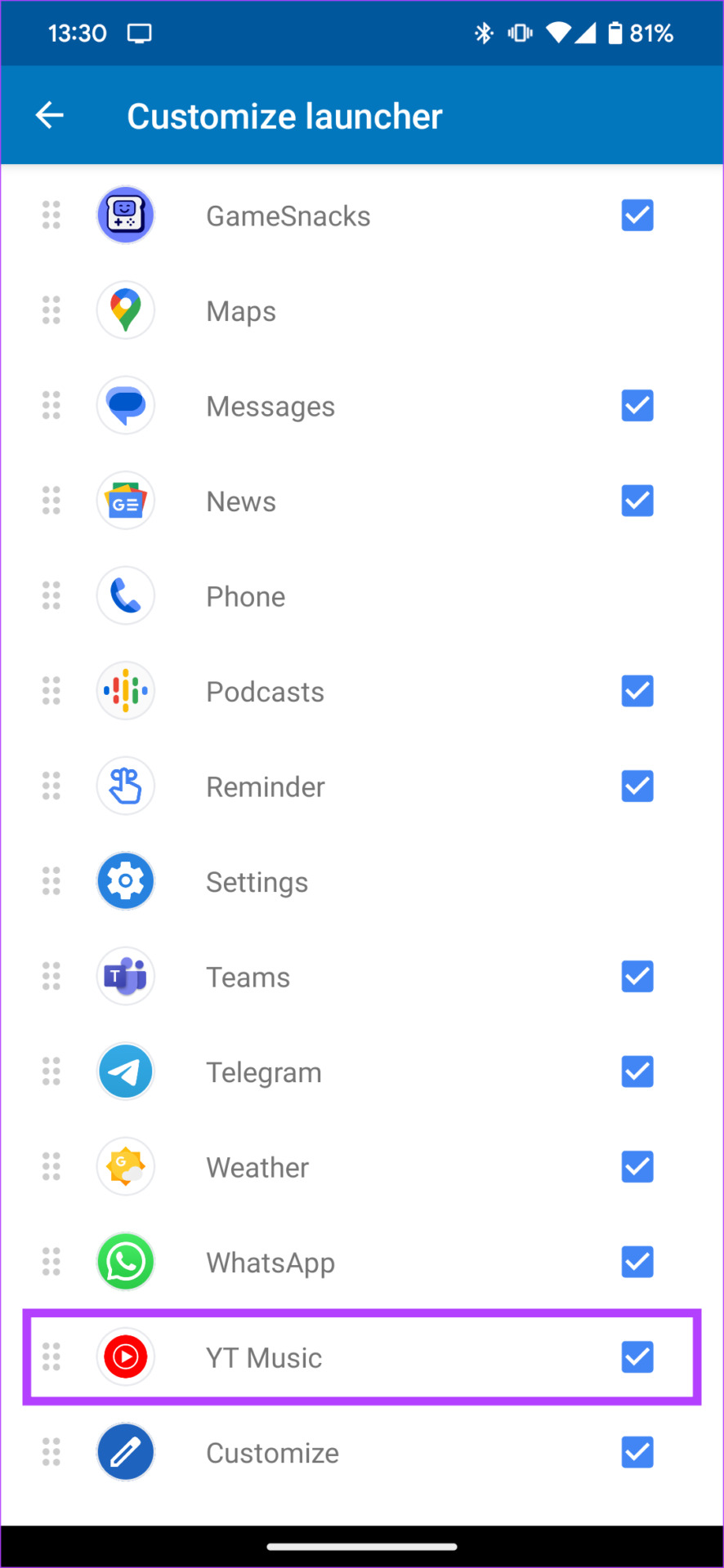
Restart Android Auto and your music should be back on track.
3. Turn Off Wi-Fi and Bluetooth and Back On
Your smartphone connects to your car’s head unit via Wi-Fi and Bluetooth. This connection is what facilitates Android Auto. If you’re unable to play music via Android Auto or the Android Auto sound is not working, toggling the connectivity settings off and on might help.
Step 1: Pull down the notification bar on your Android phone. This will bring up the quick toggles.
Step 2: Turn off the Wi-Fi and Bluetooth toggles.
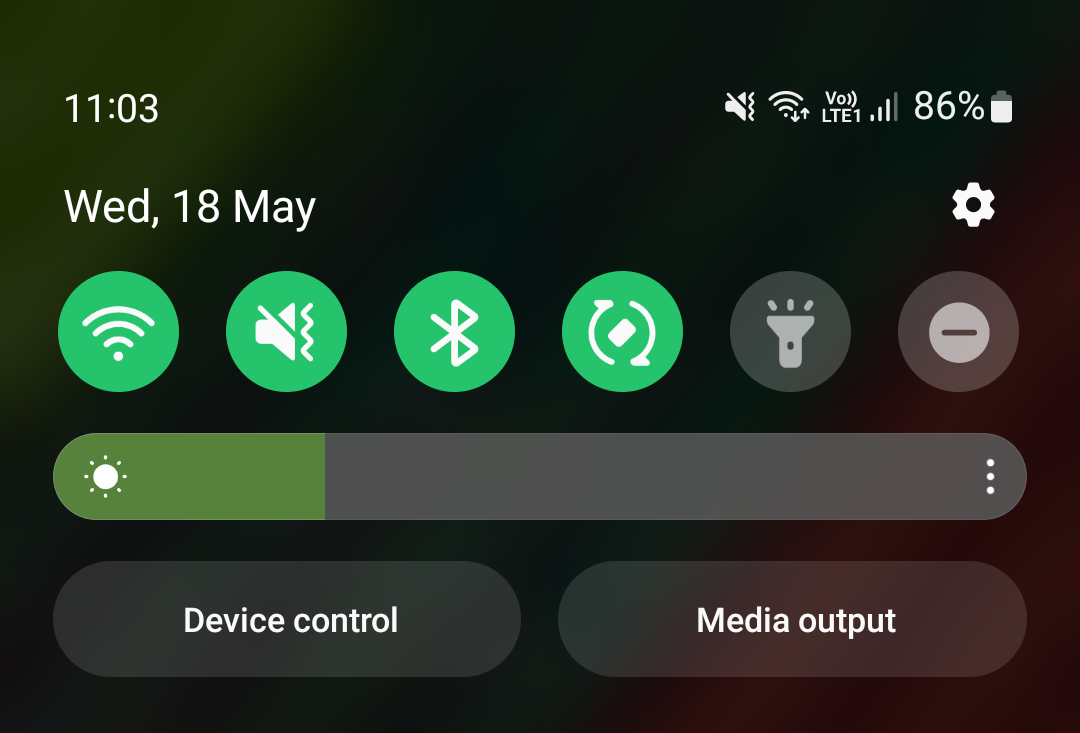
Step 3: Wait for a few seconds and turn them back on.
Now, your phone will automatically reconnect to your car’s music system. Try playing music now to see if the audio has been restored.
4. Restart Your Phone
When in doubt, restart. Android Auto’s sound not working doesn’t necessarily have to be your car’s problem. It could be that your phone is unable to establish a proper connection with Android Auto. If toggling Bluetooth and Wi-Fi didn’t help, it’s time to give your phone a quick reboot.
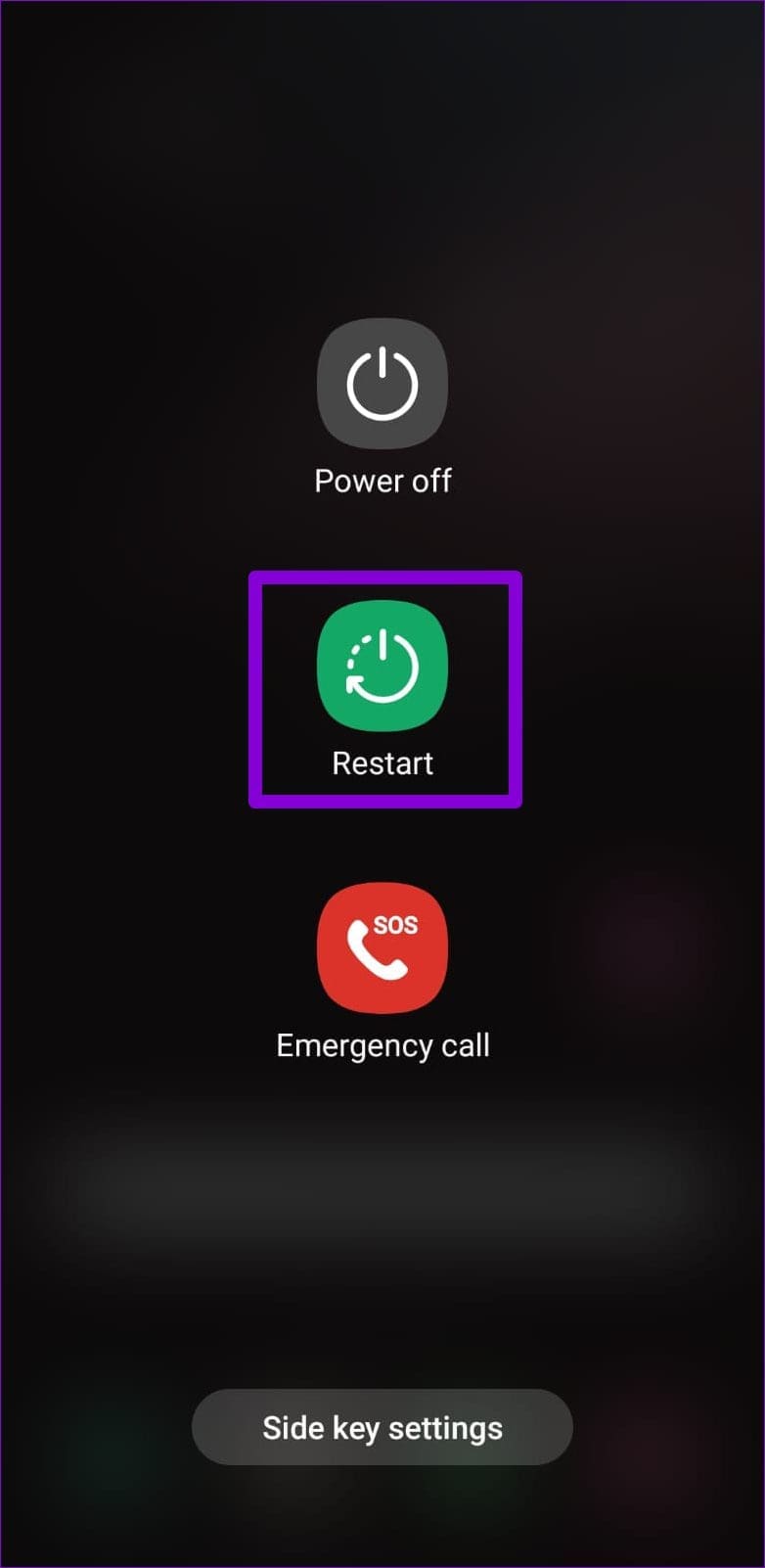
Any connection issue between your phone and car which is hindering your Android Auto not playing music could vanish with a mere restart.
5. Restart Your Car’s Android Auto Head Unit
Restarting your phone didn’t help? It’s time to restart your Android Auto head unit. While most issues related to Android Auto not working properly are to do with your smartphone itself, there are times when your car’s infotainment system may not function in the intended manner.
It may freeze or stop responding due to which Android Auto may not be playing through the car speakers. A quick fix for this issue is to restart your car’s head unit.
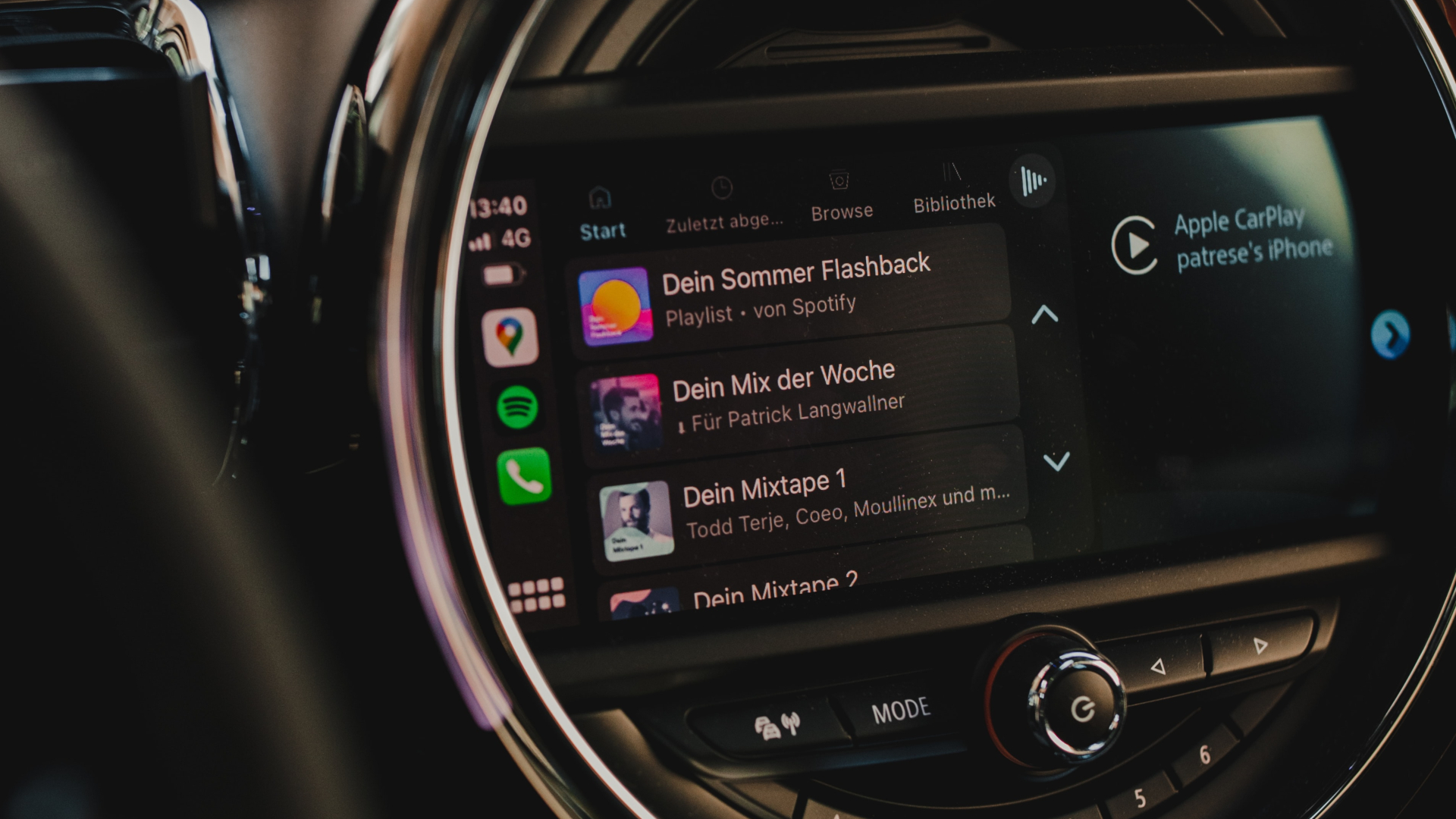
You can do so by turning off the ignition in your car and waiting for the head unit to turn off automatically. After that, restart your car and let the infotainment system turn back on. Try connecting your phone now, and you shouldn’t face any Android Auto audio issues.
6. Use Wired Android Auto Instead of Wireless
There’s a chance that your smartphone cannot establish a stable wireless connection with your car’s stereo system. In such a case, you may encounter that sound is not working on wireless Android Auto. To rule out the possibility of an error related to wireless Android Auto on your phone, try connecting it to the car via a USB cable.
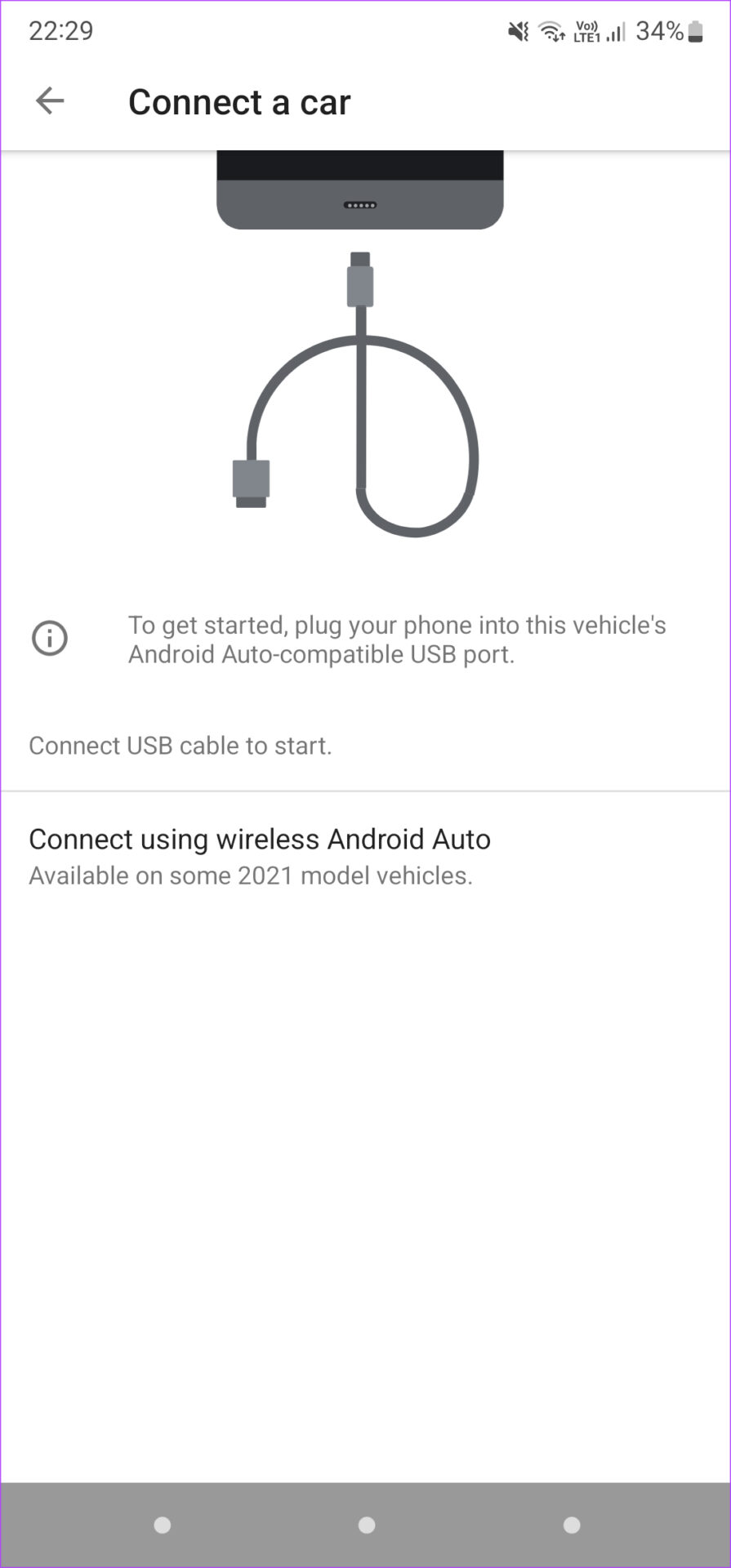
If Android Auto works fine via the wired method, you have to pair your smartphone again to your car via Bluetooth for wireless Android Auto to work. You can refer to the final solution in this article for detailed info on how to do it.
7. Use a Good Quality USB Cable
Any Android Auto troubleshooting must include this step as a plausible solution. Using a good USB cable certainly helps you avoid any connection reliability issues with Android Auto. Not all USB cables are made the same way and many USB cables are meant just for charging and do not support data transfer. Such cables may be the reason for Android Auto not playing music in your car.
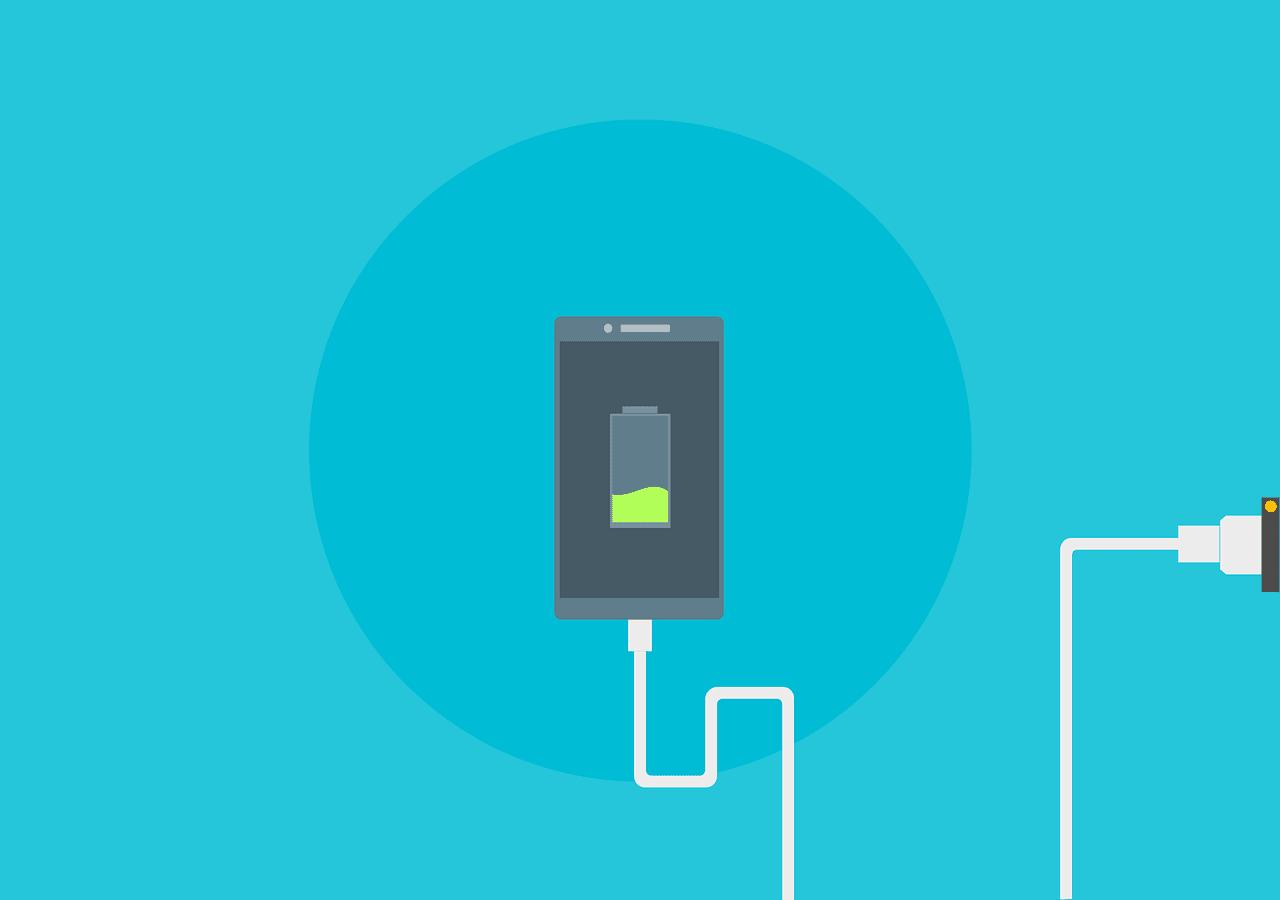
Use a good-quality USB cable, preferably a first-party one from your smartphone manufacturer. If you’re using a third-party one, make sure it has support for data transfer since cables meant only for charging do not support Android Auto. You can look at some of the best USB-C cables for Android Auto to use it seamlessly.
8. Clear the Cache of the Android Auto App
Clearing the cache of an app that isn’t functioning as intended often solves the issue on most Android devices. You can try doing this if the sound on Android Auto isn’t working. Here’s how you can clear the cache.
Step 1: Open the Settings app on your smartphone. Navigate to the Apps section.
Step 2: Tap on ‘See all apps.’
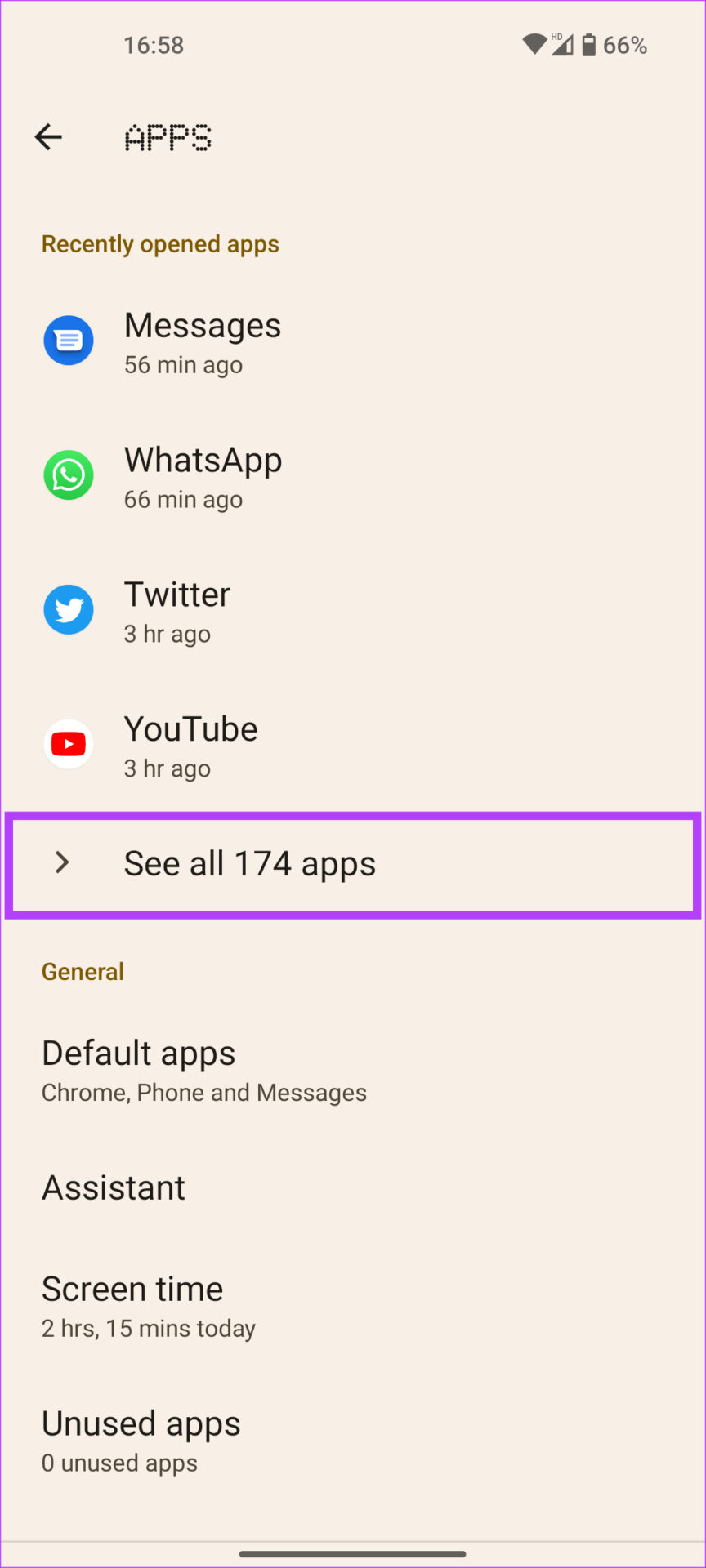
Step 3: Scroll down and select Android Auto. This will bring up the app options.
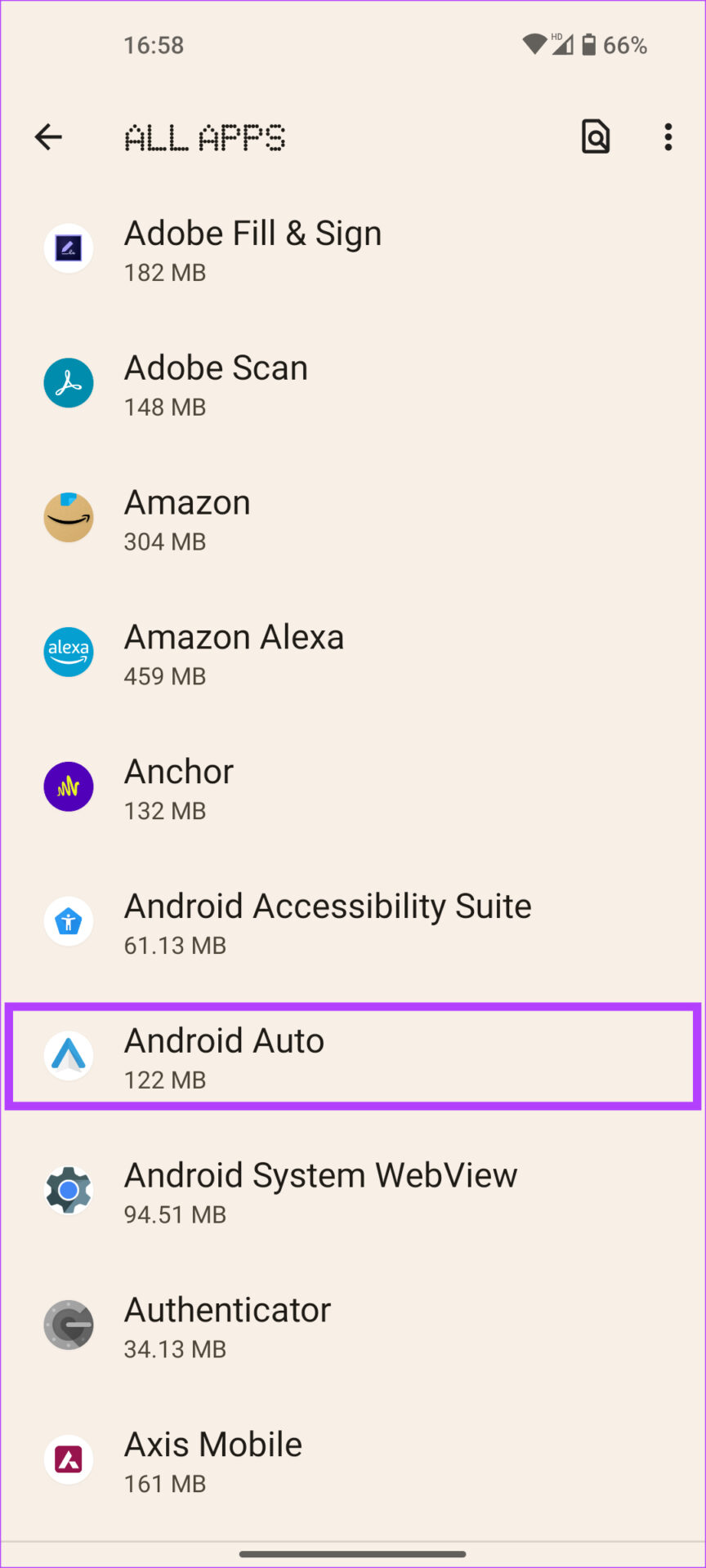
Step 4: Choose the ‘Storage and cache’ option.

Step 5: Tap on Clear Cache.
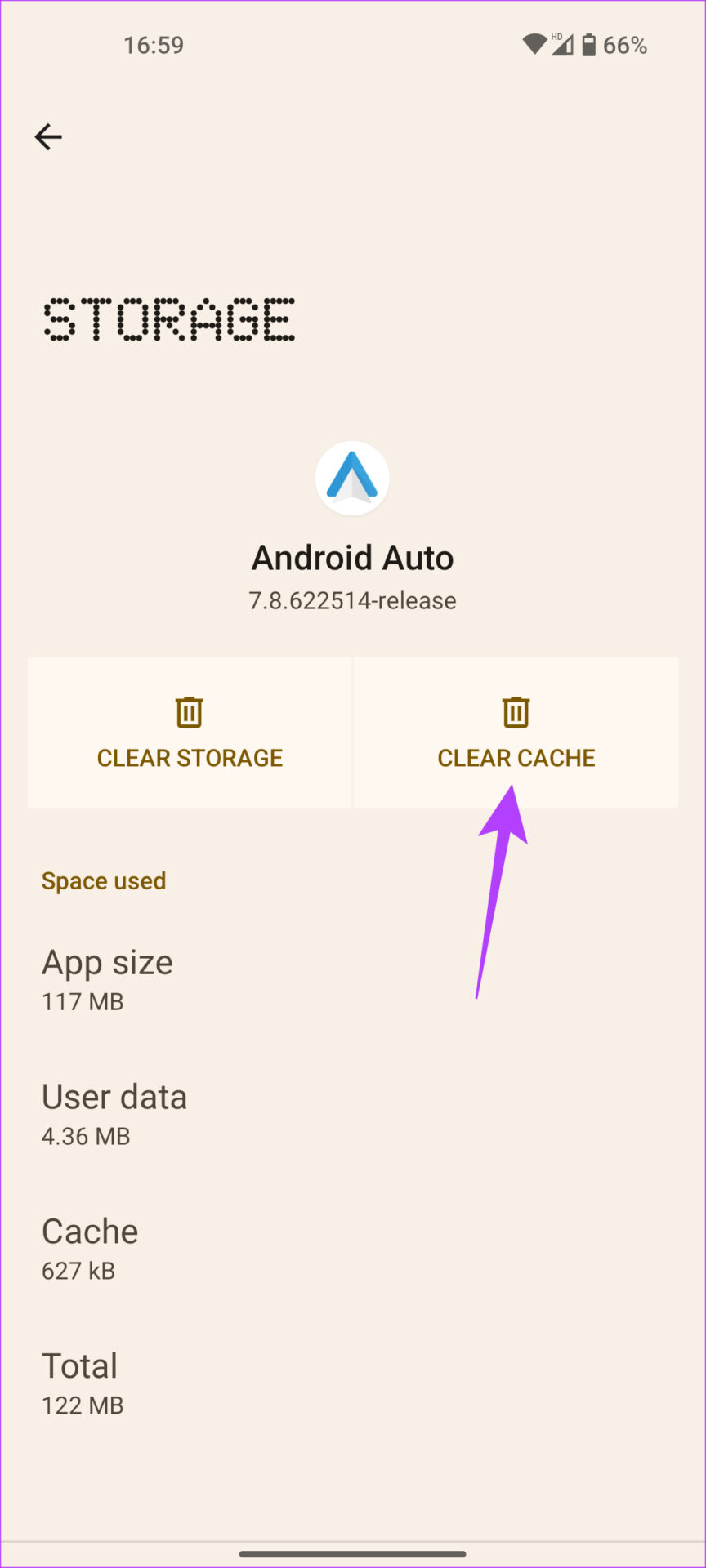
Now, connect your phone to Android Auto again and the issue should be resolved.
9. Update Android Auto From the Play Store
Sometimes, an outdated version of the Android Auto app could be causing problems with sound. Or, it could also be possible that a certain version of the app is malfunctioning or causing a glitch on some devices. The best way to tackle this is to update the app from the Google Play Store. This is also a good solution if third-party apps like Spotify are not working on Android Auto since a new version can also bring compatibility improvements.
Step 1: Open the Settings app. Navigate to the Apps section.
Step 2: Tap on ‘See all apps.’
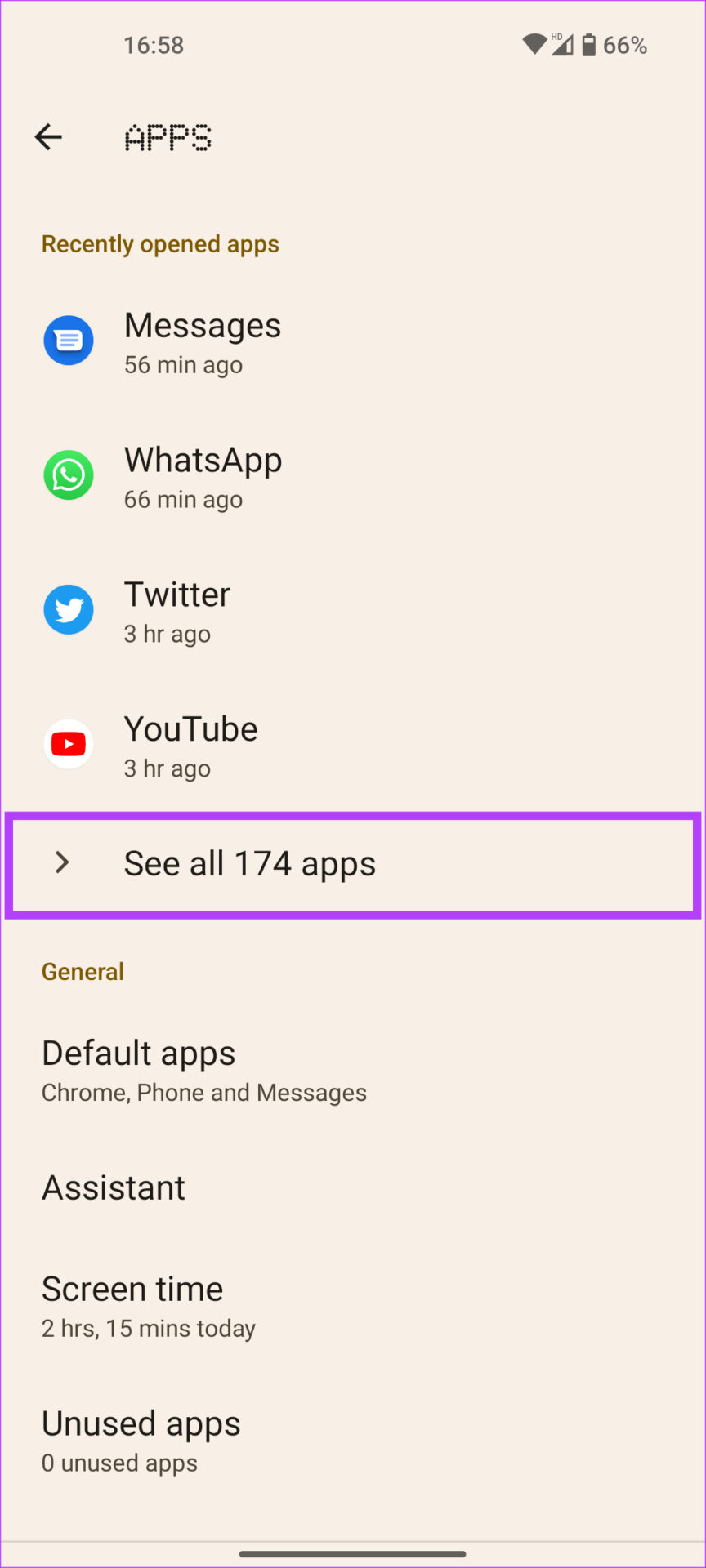
Step 3: Scroll down and select Android Auto. This will bring up the app preferences.
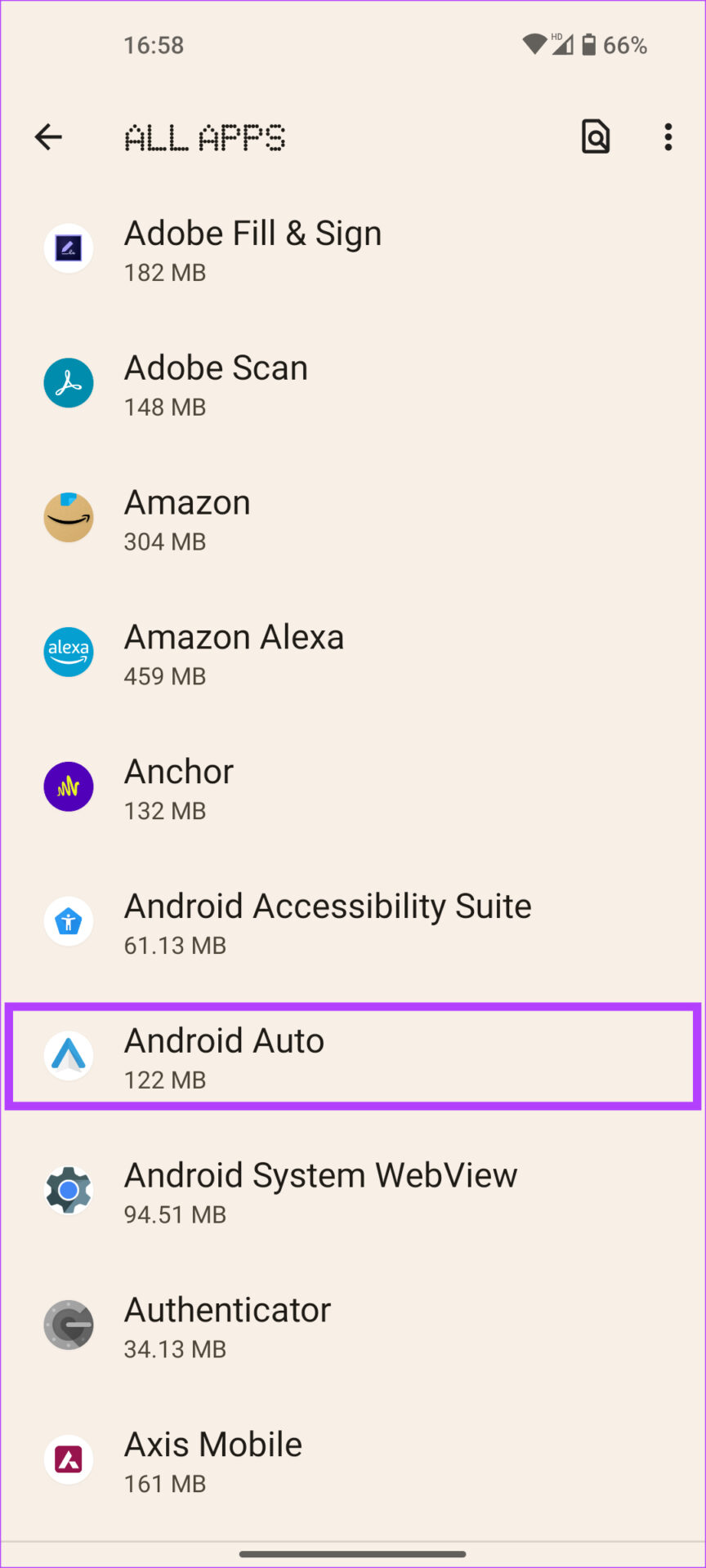
Step 4: Now, go to the bottom of the screen and tap on App details under Store.
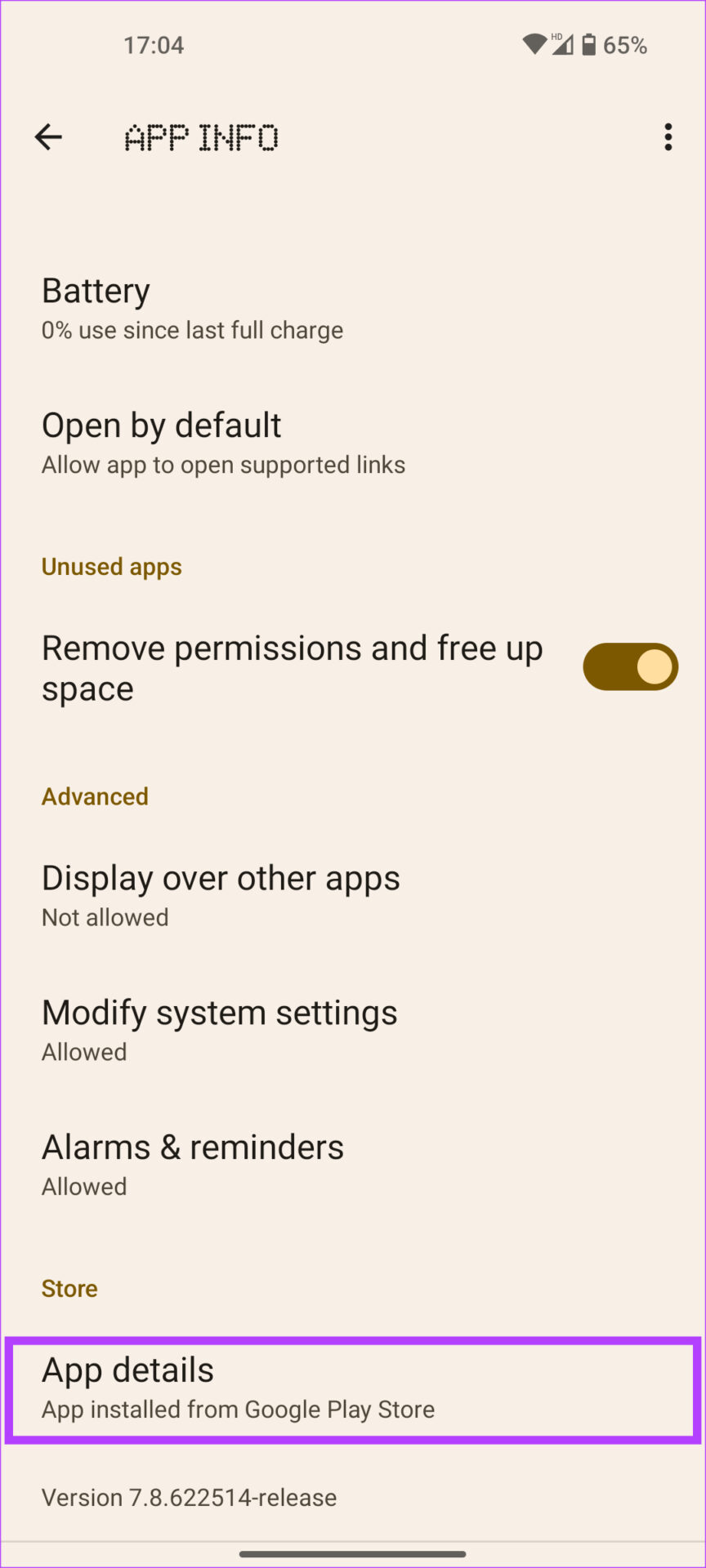
Step 5: You will be taken to the app page on Play Store. If there is an update available, tap on the Update option.

10. Forget the Connected Car and Pair It Back
The Android Auto app on your smartphone allows you to forget connected cars and disconnect from them. This essentially unpairs your smartphone from your car’s head unit. You can do this and pair the phone again with your car’s infotainment system to establish a connection. Here’s how it’s done.
Step 1: Open the Settings app on your smartphone. Navigate to the Connected devices section.
Step 2: Tap on Connection preferences. Select Android Auto
Step 3: You will now be taken to Android Auto settings. Tap on ‘Previously connected cars’.
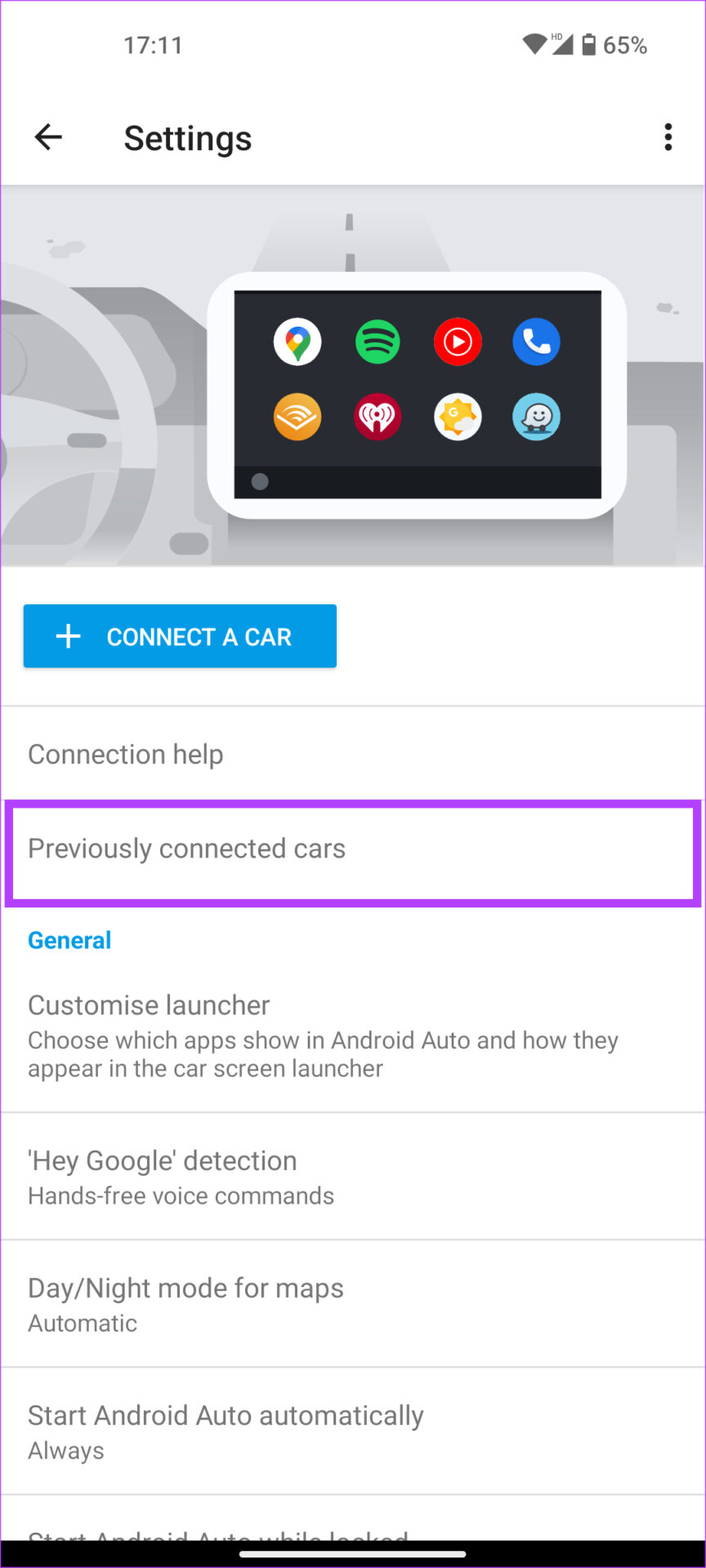
Step 4: Select the three-dot menu in the top-right corner of the screen.
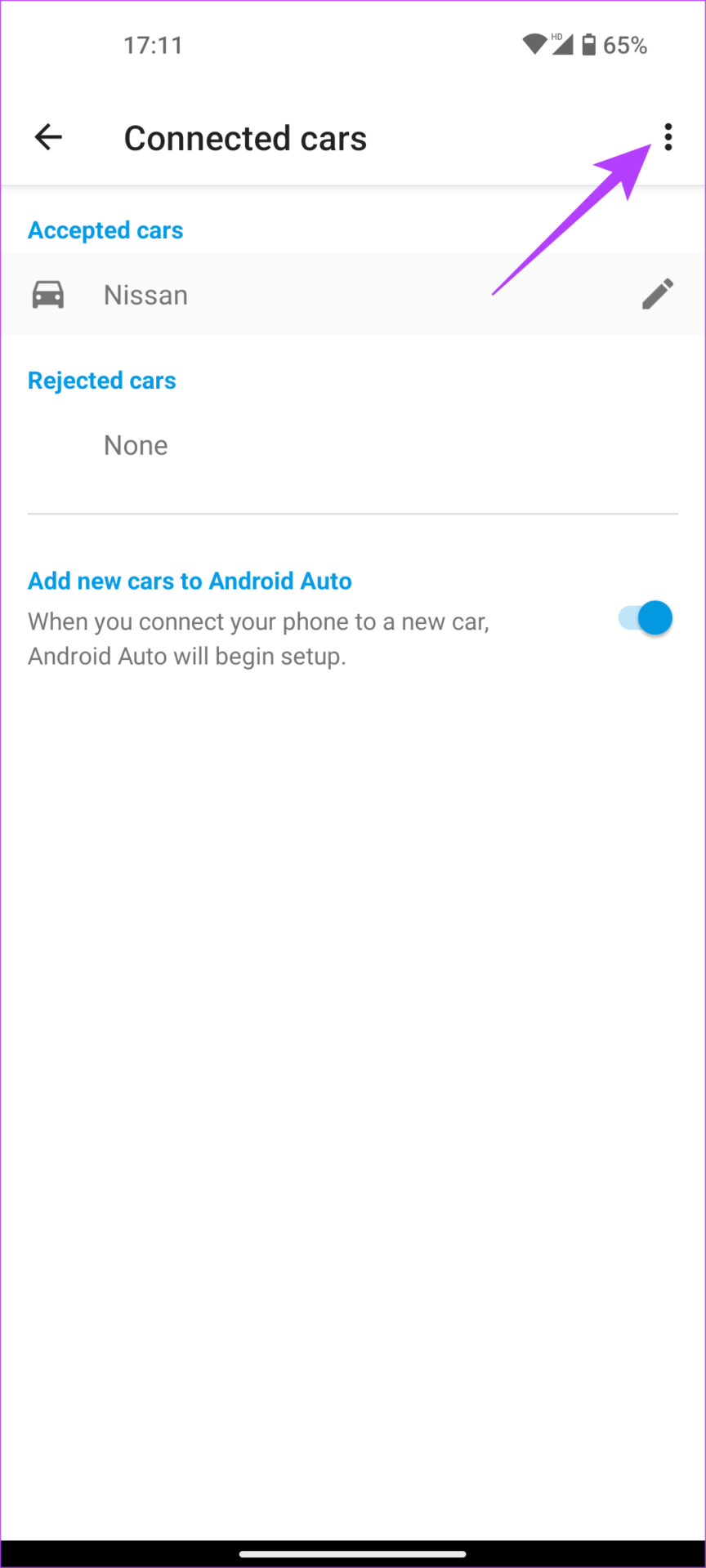
Step 5: Now, tap on ‘Forget all cars’.
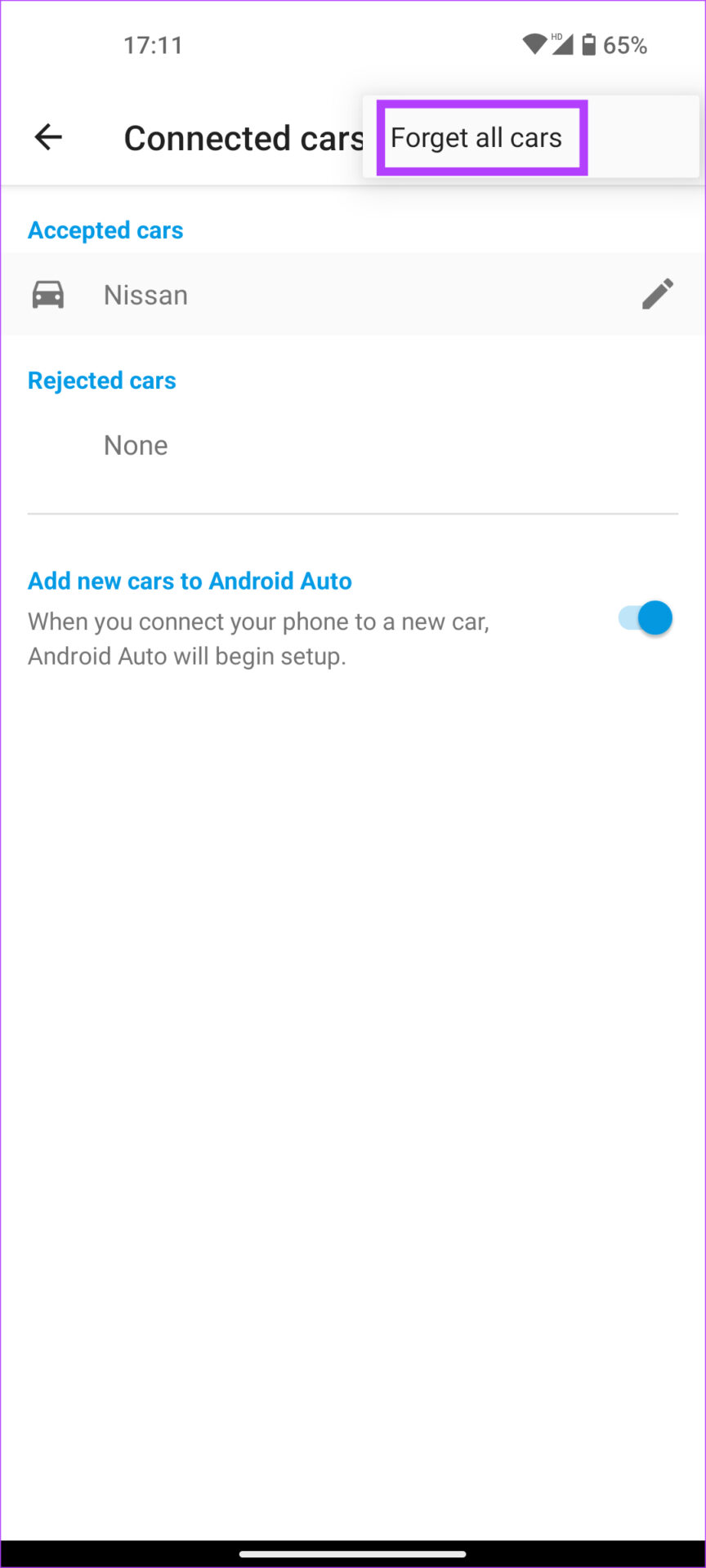
Step 6: Go back to the previous menu and select ‘Connect a car.’ Follow the on-screen instructions to connect your phone to your car’s head unit.
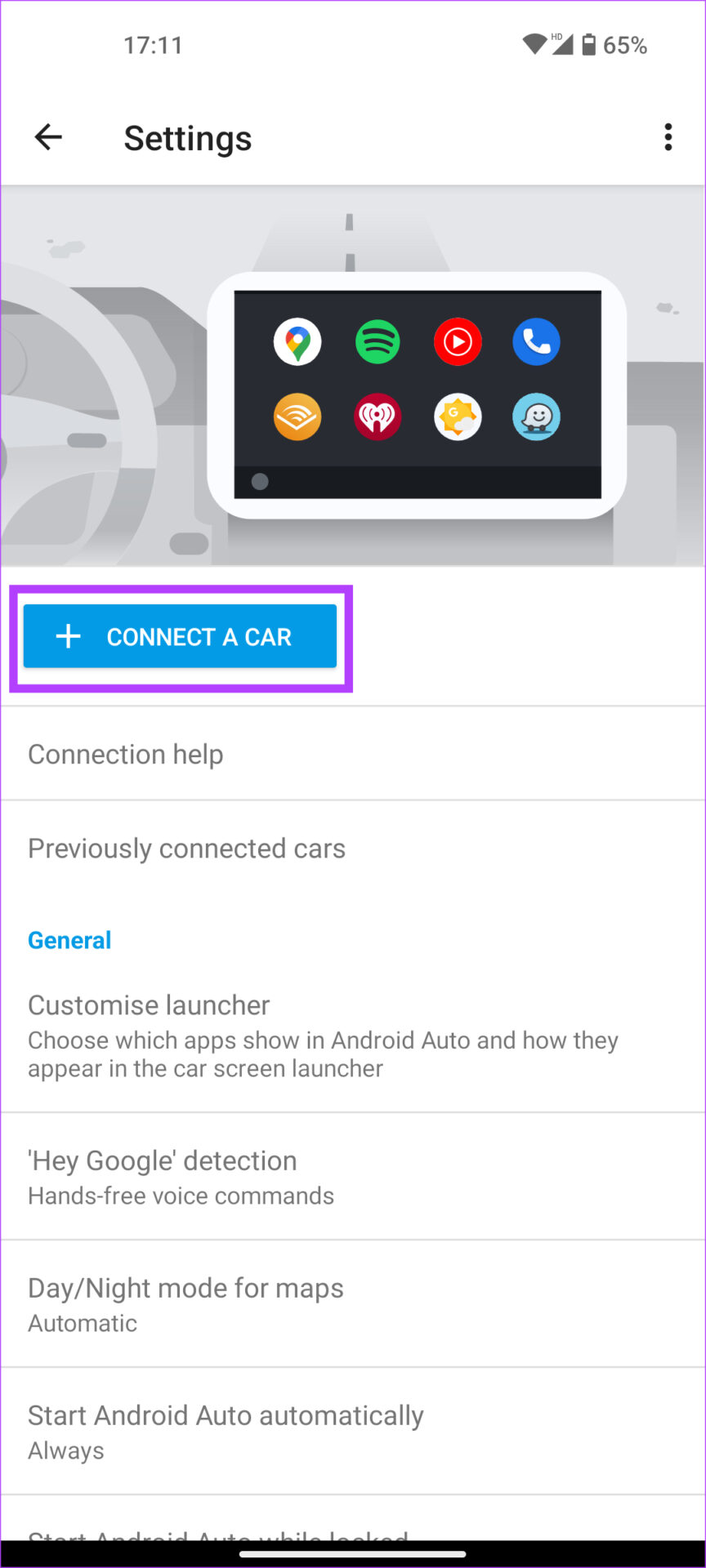
Blast Your Music at Full Volume
Driving without any music can be a boring experience. This is especially true if you’re going on long road trips and Android Auto stops playing music. However, you can sort this out simply by following the steps above. Ensure you’re parked and safe before following any of the methods.
Was this helpful?
Last updated on 20 December, 2022
1 Comment
Leave a Reply
The article above may contain affiliate links which help support Guiding Tech. The content remains unbiased and authentic and will never affect our editorial integrity.

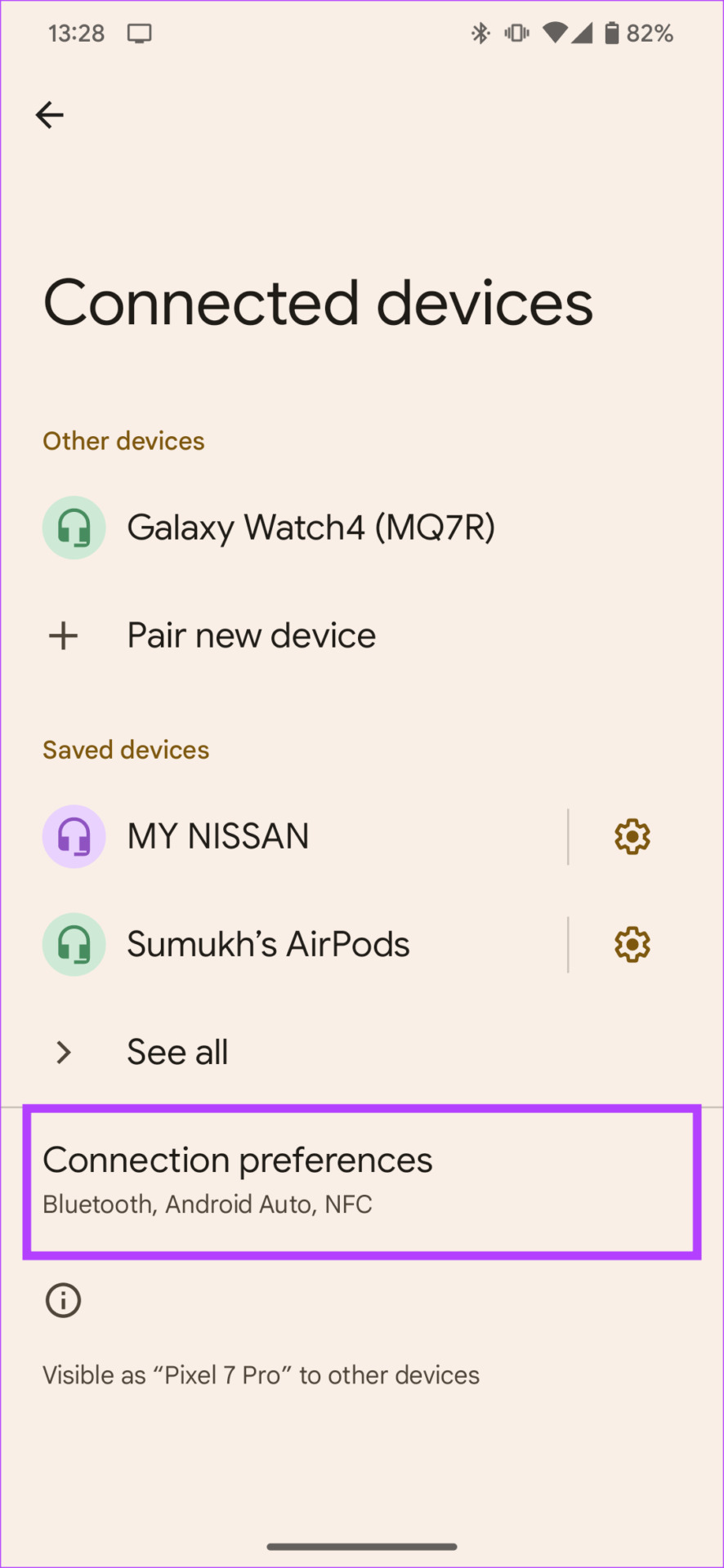
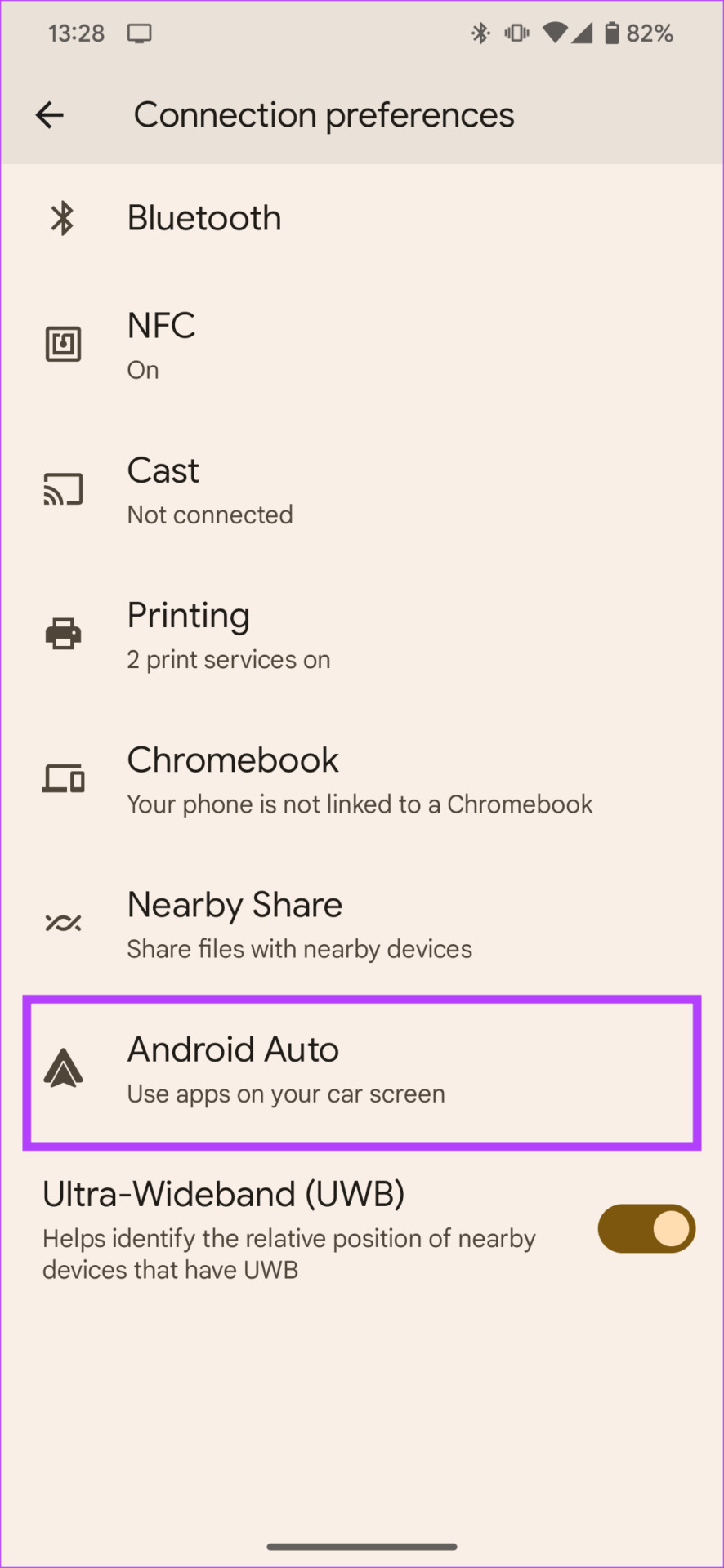
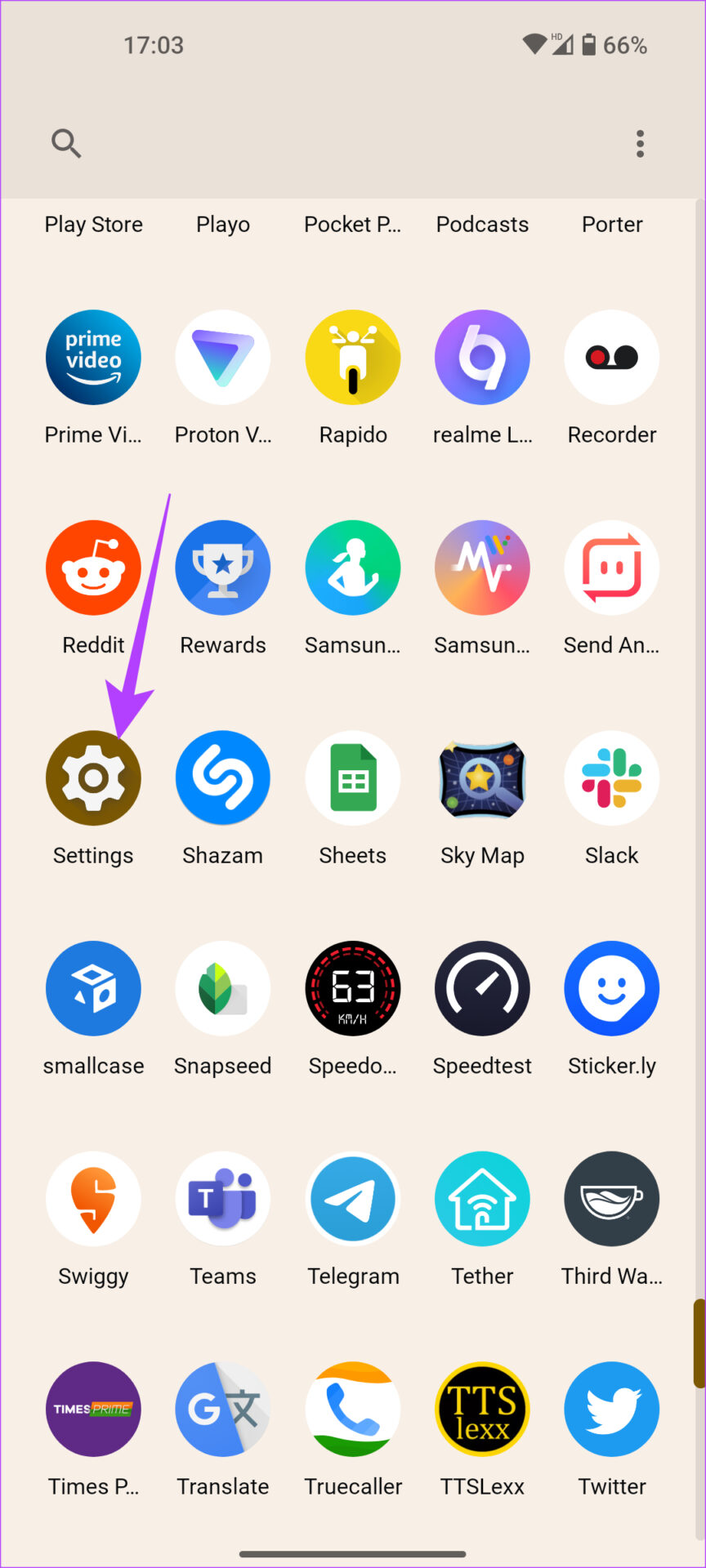
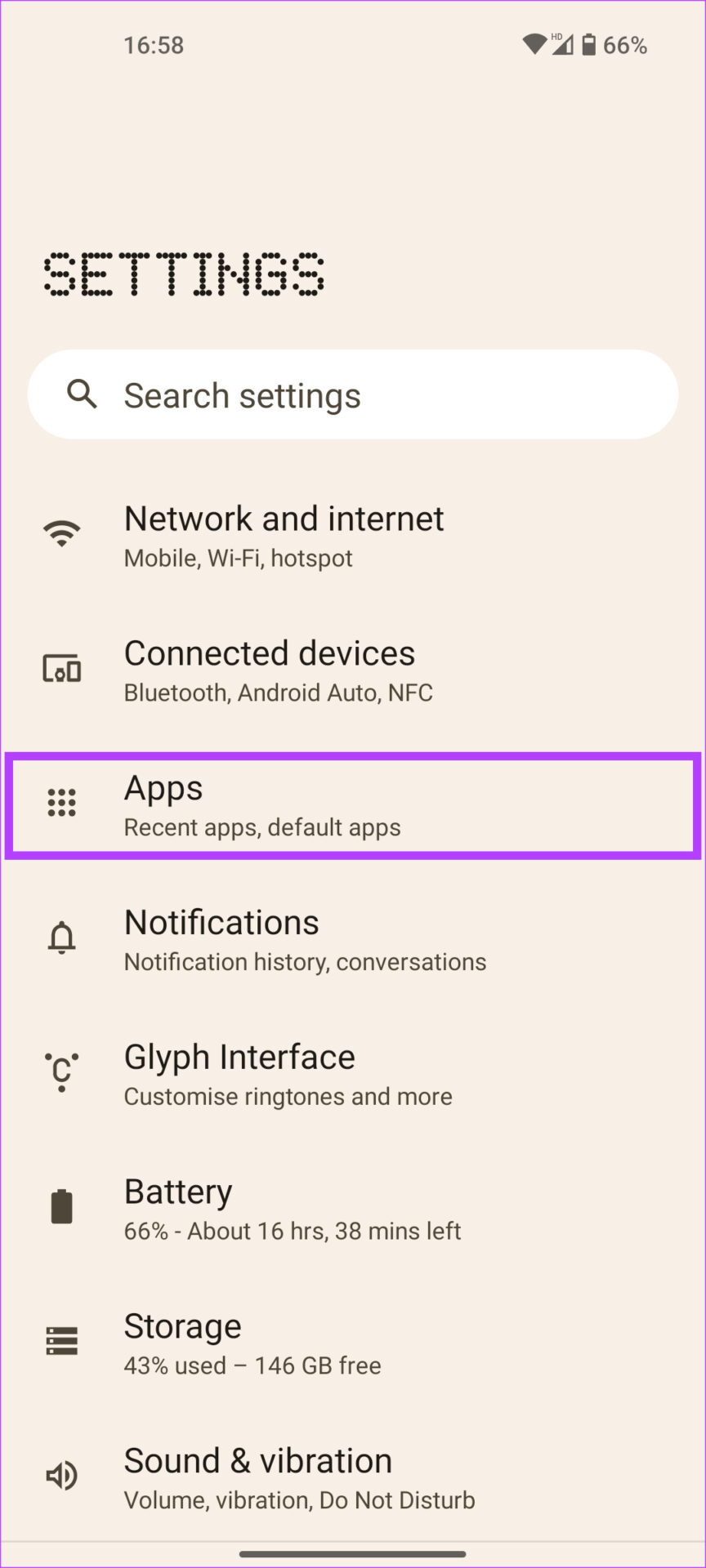

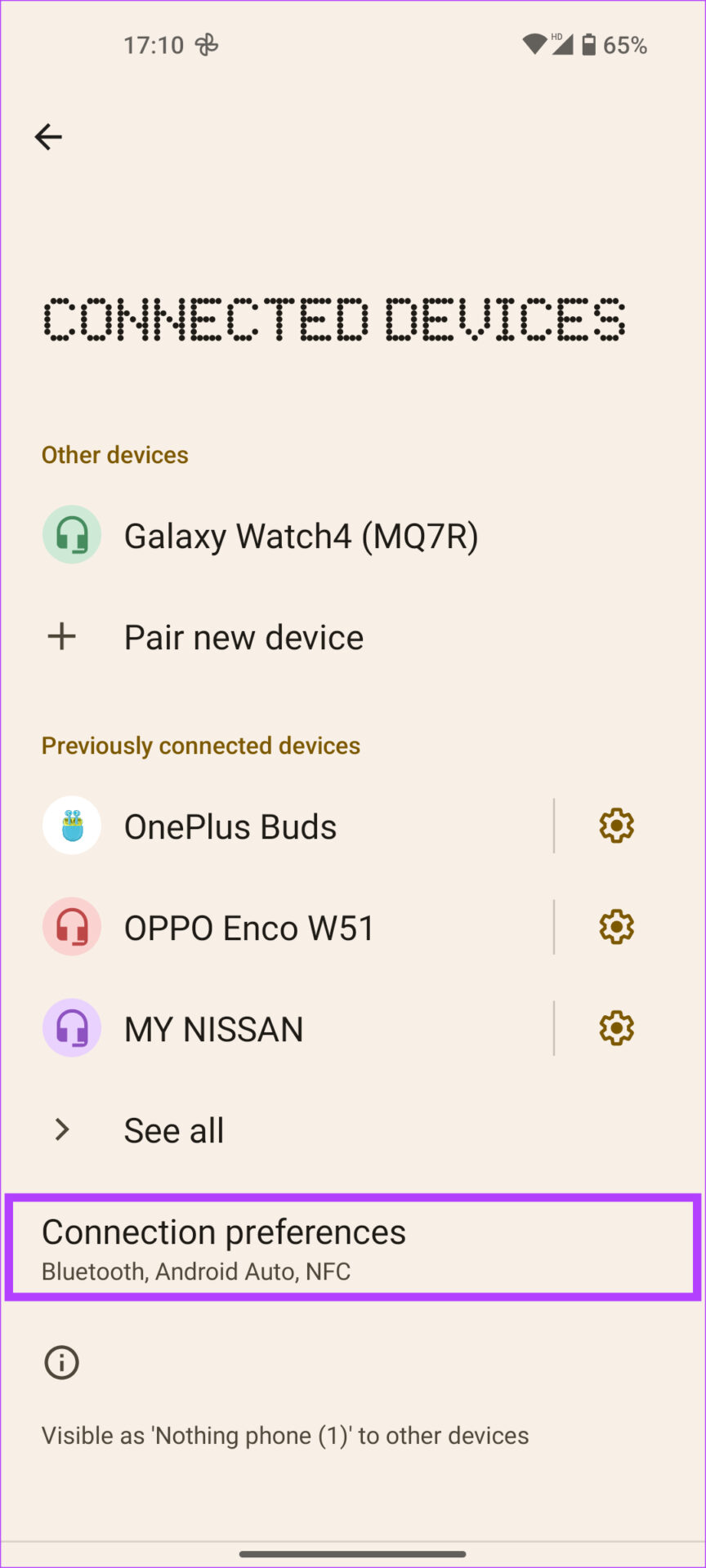





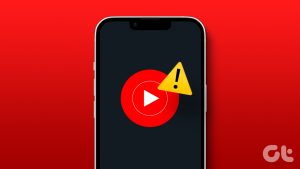




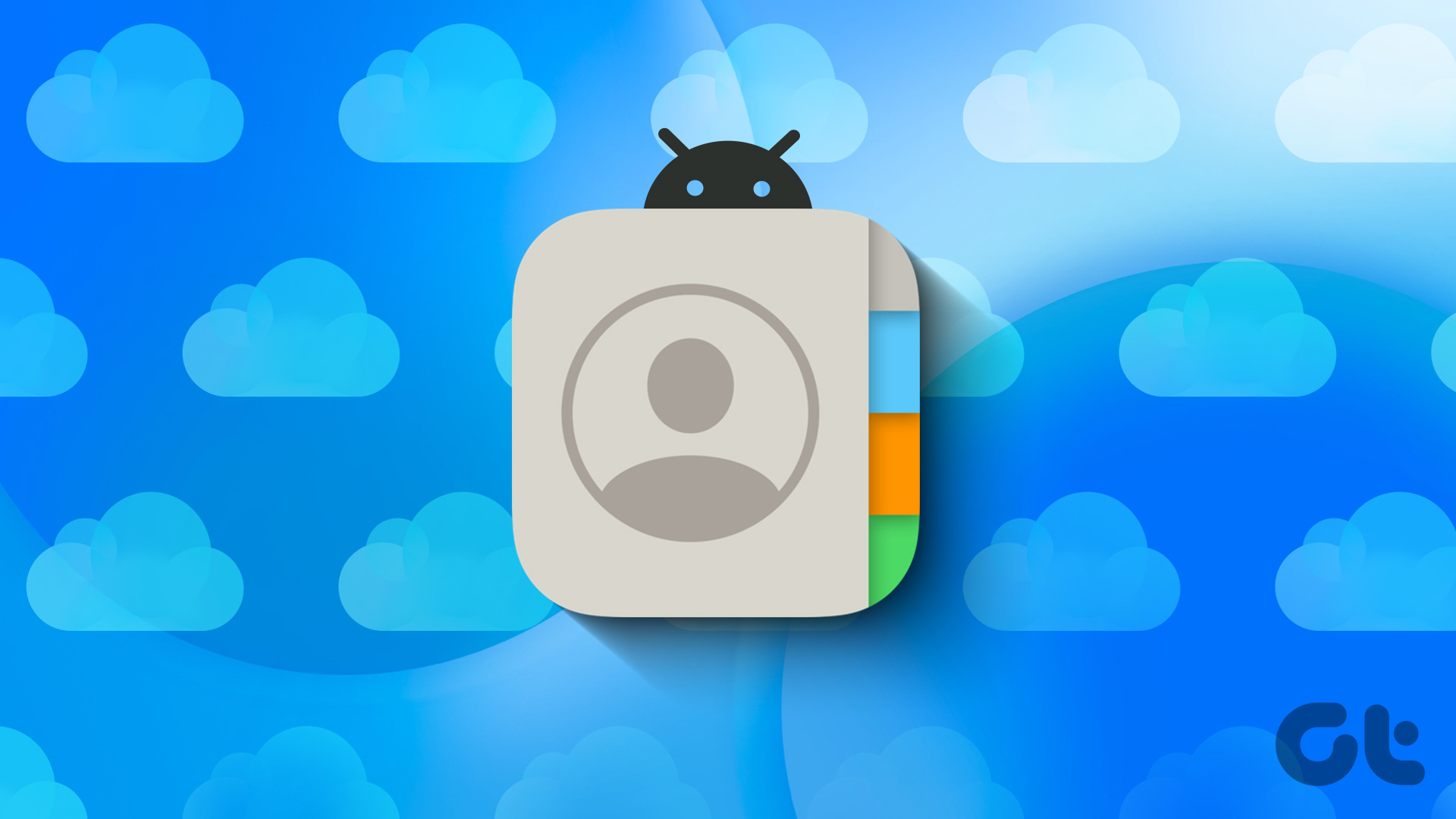
Who regulates Android? Android Auto can and will disconnect you in the middle of an emergency call (911, 988, etc.). EXTREMELY DANGEROUS. Who goes after Android for this? The Federal Government or does the cell phone operator file a Class Action Lawsuit?