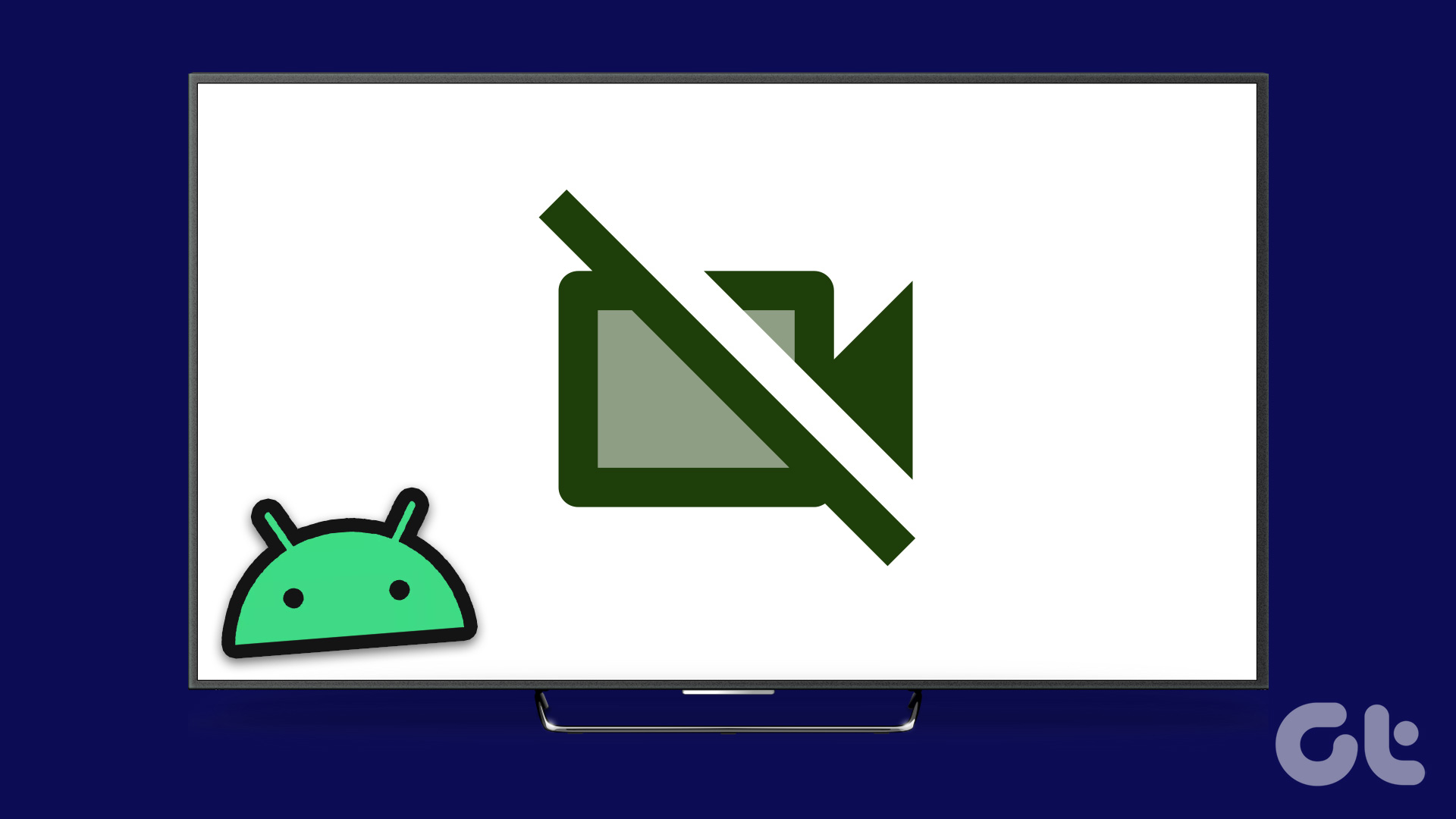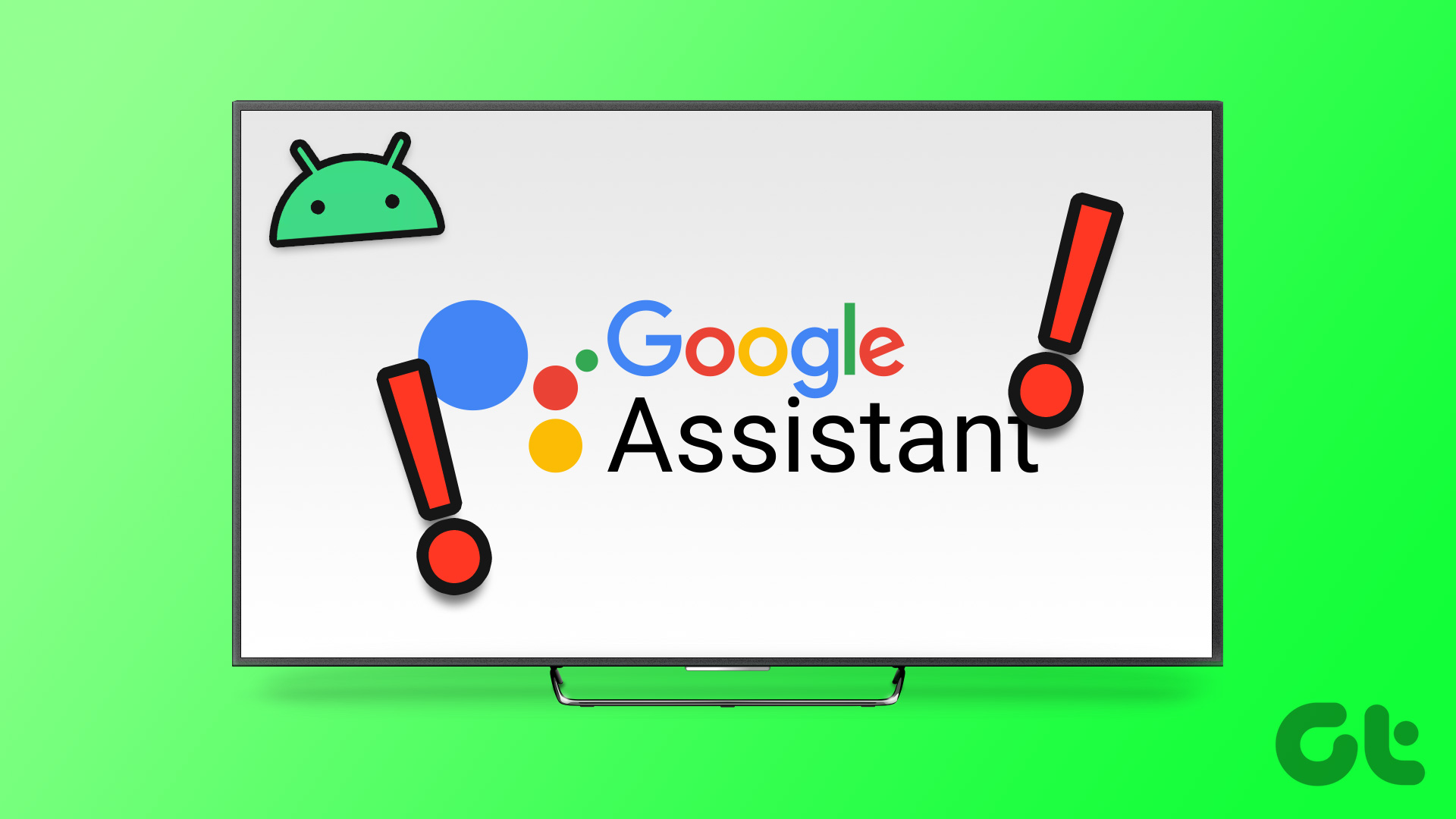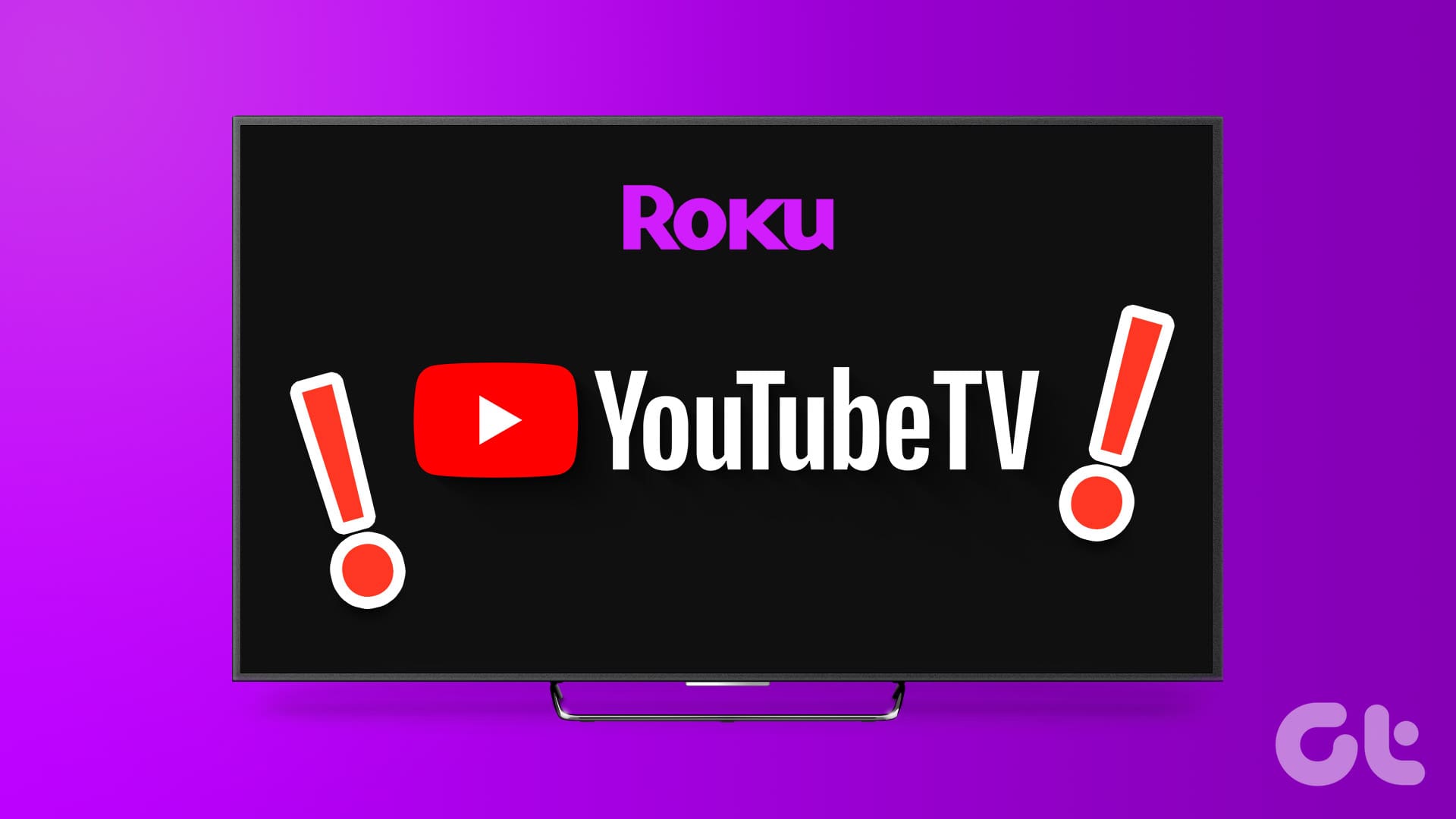You can download the YouTube app on your Apple TV 4K and stay updated with the content from your favorite channels. You can turn off Thumbnail Preview to avoid getting a sneak peek of the videos that you want to watch. But what is the point of having an Apple TV 4K if you can’t watch 4K videos on YouTube?
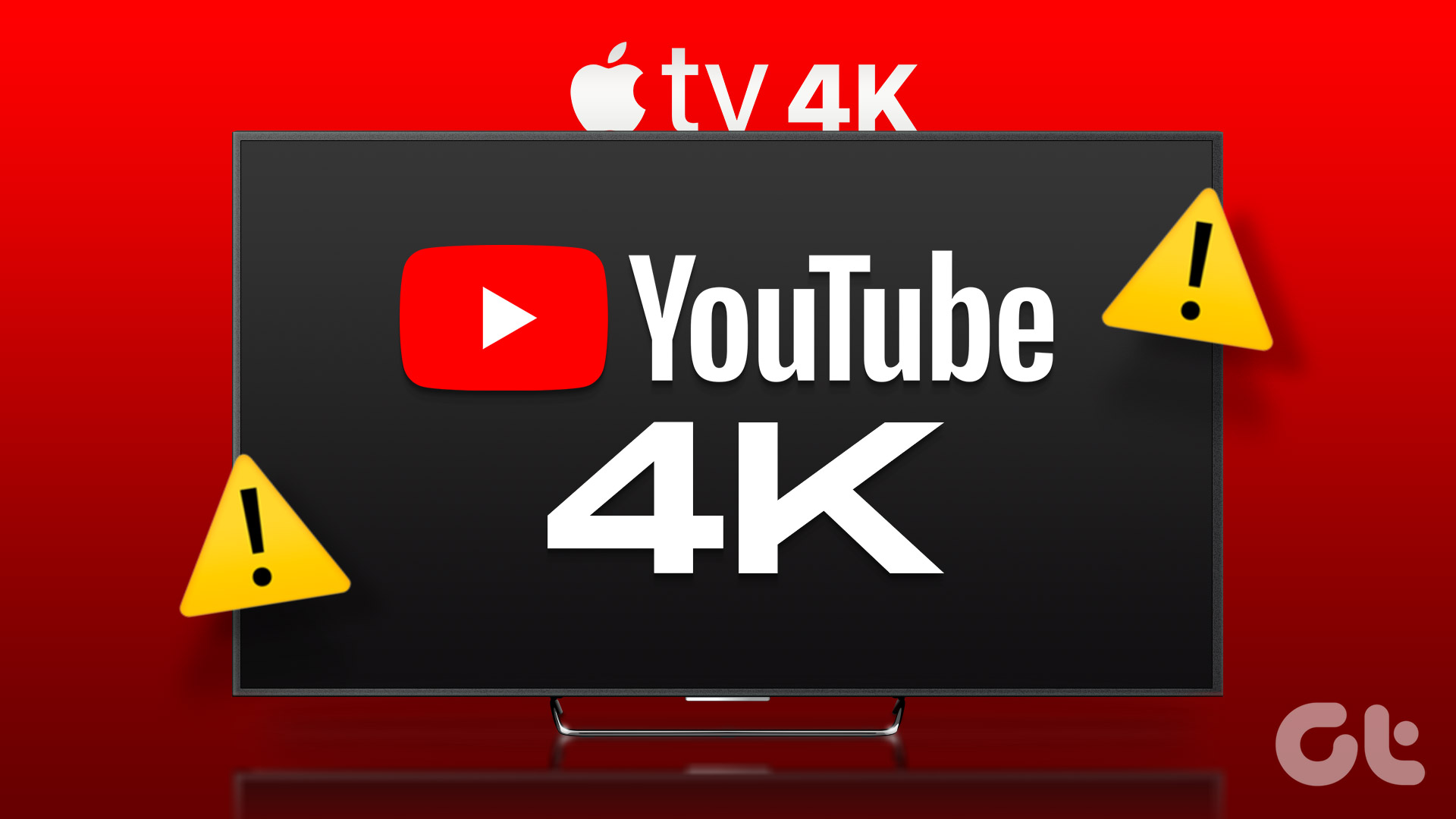
Apple announced support for 4K videos for YouTube with the launch of tvOS 14. But some users still point out they cannot enjoy 4K content from their favorite YouTube channels on Apple TV 4K. If you are also facing this issue, here are some working solutions to fix when YouTube is not playing 4K video on Apple TV 4K.
1. Check Your Internet Connection
YouTube lets you watch 4K content in Dolby Vision and HDR. Though the platform’s compression algorithm is great, you still need to ensure a good internet connection. Connect your Apple TV 4K with a 5GHz frequency band. This will also help by giving you faster internet speeds for other streaming apps like Netflix and Apple TV+. We suggest moving your Apple TV 4K closer to the router to avoid hiccups.
2. Check Video Quality Settings
While watching a video, YouTube can automatically improve the video resolution and bump it up to 2160p Ultra HD 4K. But if that is still not happening on your Apple TV 4K, you can check and manually switch to 4K resolution to watch your selected video. Here’s how.
Step 1: Open YouTube on your Apple TV 4K.

Step 2: Start playing a video. Then, select the Settings icon on the right side.
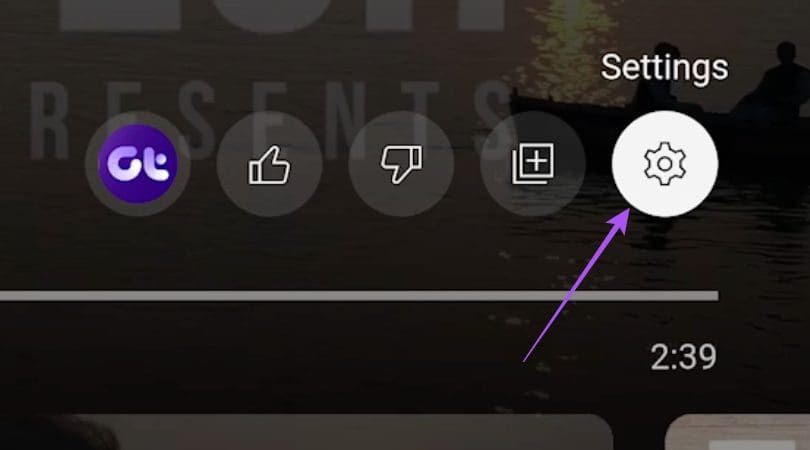
Step 3: Select Quality.
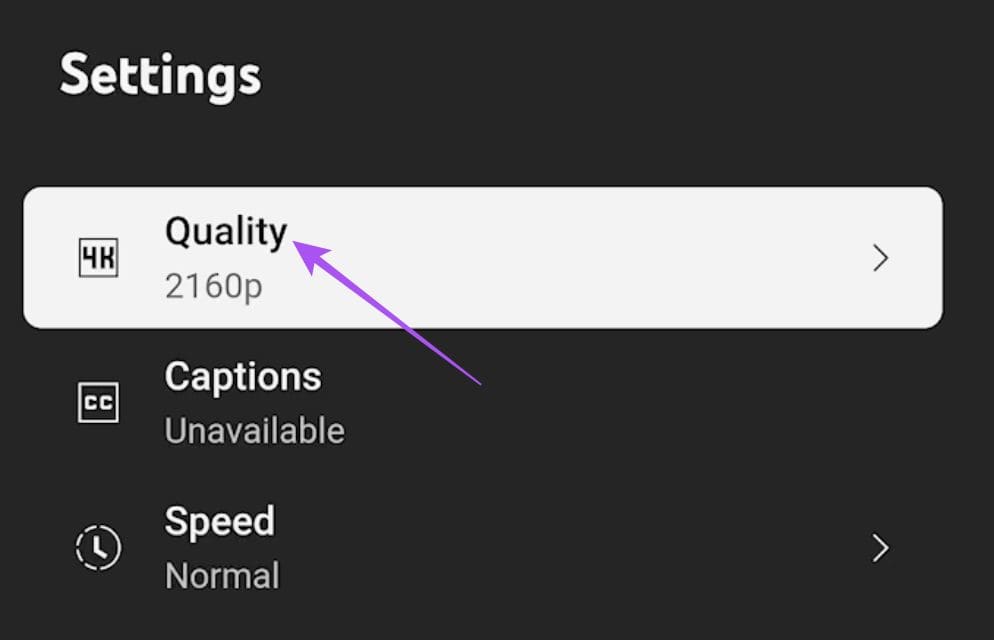
Step 4: Instead of Auto, select 2160p.

The video should now start playing in 4K resolution.
3. Use HDMI 2.0 Cable
If the YouTube video is still not playing in 4K, you need to check the HDMI cable version you are using with your Apple TV 4K. You might be watching content in Full HD on other streaming platforms. This might have been left unchecked from your end. But to stream content in 4K resolution, you need to have an HDMI 2.0 cable that offers a higher bandwidth of 18Gbps and a peak resolution of 3840×2160p @60fps (4K@60fps).
Here’s how to check the HDMI cable connection between your Apple TV 4K and your TV.
Step 1: Open Settings on your Apple TV 4K.

Step 2: Scroll down and select Video and Audio.

Step 3: Scroll down and select Check HDMI Connection.

Step 4: Select Check HDMI Connection again to start the process.
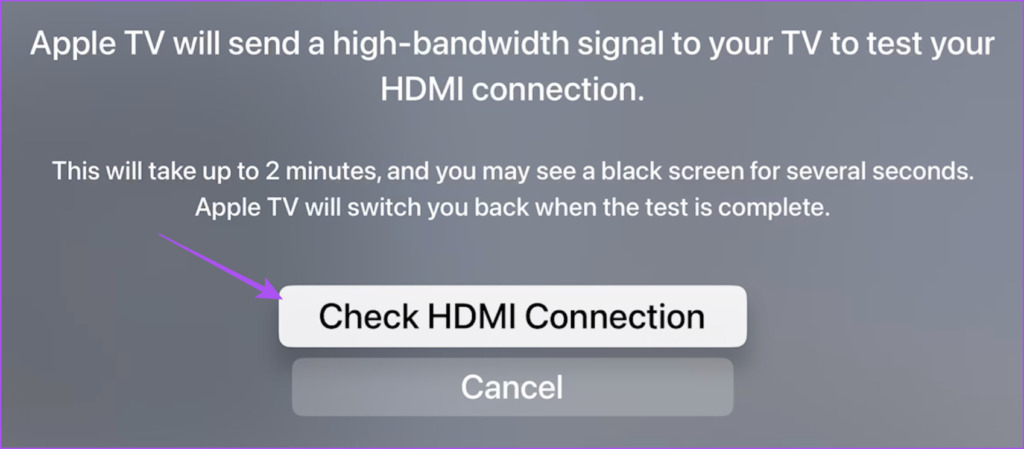
This will determine the signal strength of your HDMI cable, which will further affect your streaming quality.
You can also refer to our HDMI Cable Buying Guide.
4. Disable Match Content and Frame Rate
Many users complain that their TV screen goes black for the first five seconds of playing a YouTube video. This might happen due to the Match Content and Frame Rate settings being enabled for your TV. This can further impact the improvement of video quality on YouTube. So we suggest you disable Match Content and Frame Rate to check if that solves the issue.
Step 1: Open Settings on your Apple TV 4K.

Step 2: Scroll down and select Video and Audio.

Step 3: Select Match Content.
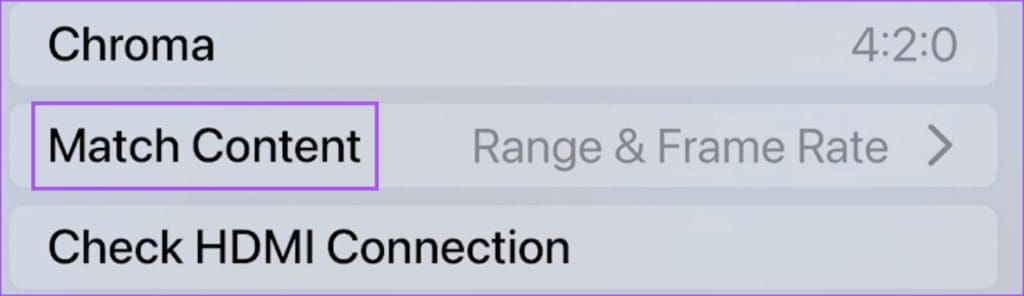
Step 4: Turn off the option for Match Dynamic Range.
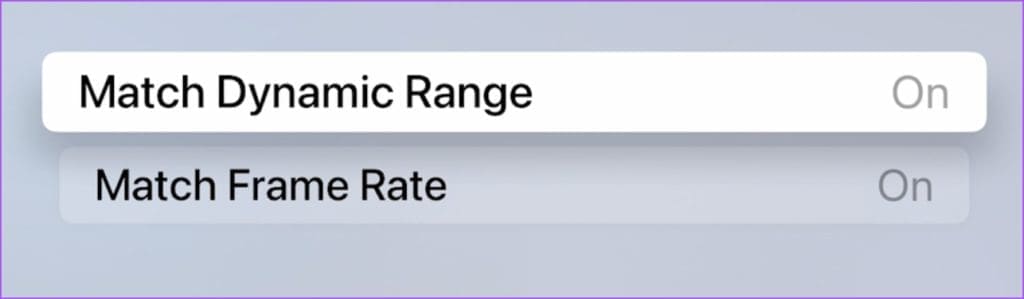
You can keep Match Frame Rate enabled for watching YouTube content available at high-frame rates.
Step 5: Close Settings and open YouTube to check if the problem is solved.

5. Update YouTube App
Still facing the same issue? You can install a new version of the YouTube app on your Apple TV 4K. Here’s how.
Step 1: Open App Store on your Apple TV 4K.
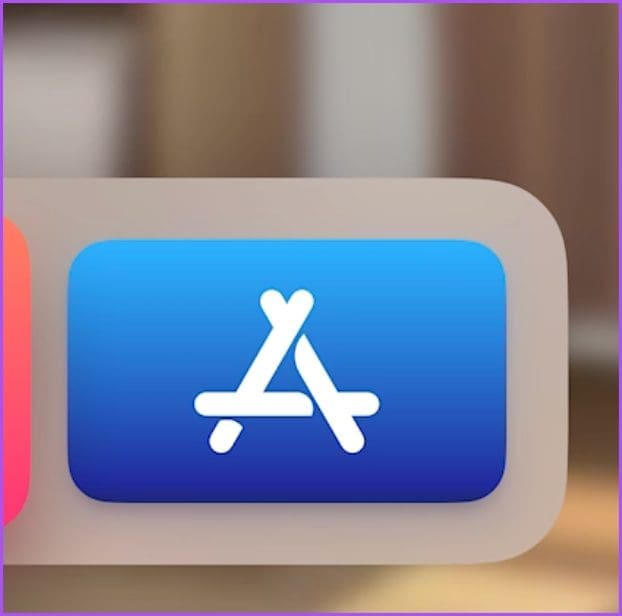
Step 2: Select Purchased from the top Menu Bar.
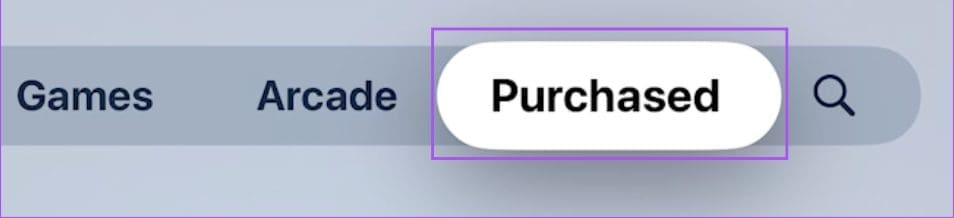
Step 3: Select All Apps from the left menu.
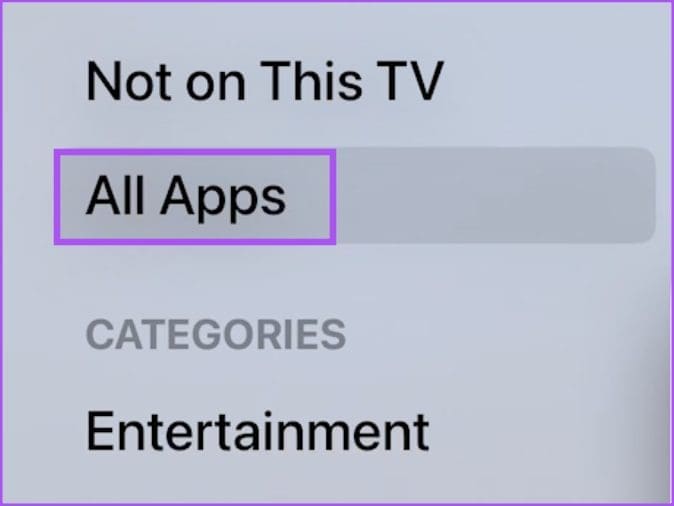
Step 4: Open the list to check if an update for YouTube is available. If yes, select it to update the app.
Step 5: Once done, open YouTube and check if the problem is solved.

6. Update tvOS
Lastly, we suggest installing an updated version of tvOS if none of the steps mentioned above have worked for you.
Step 1: Open Settings on your Apple TV 4K.

Step 2: Scroll down and select System.

Step 3: Select Software Updates.
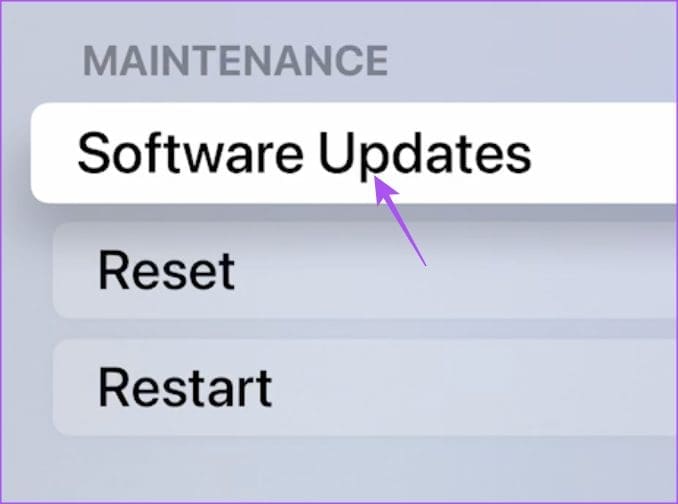
Step 4: Select Update Software.
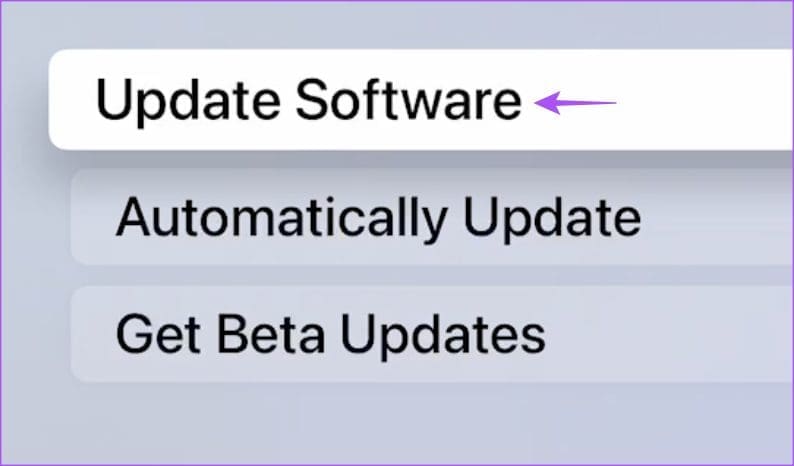
Step 5: Once done, open YouTube and check if the problem is solved.

Watch YouTube in 4K
Watching videos in 4K on YouTube lets you enjoy the best possible experience. These solutions should fix the 4K playback issue on your Apple TV 4K.
Was this helpful?
Last updated on 06 April, 2023
The article above may contain affiliate links which help support Guiding Tech. The content remains unbiased and authentic and will never affect our editorial integrity.