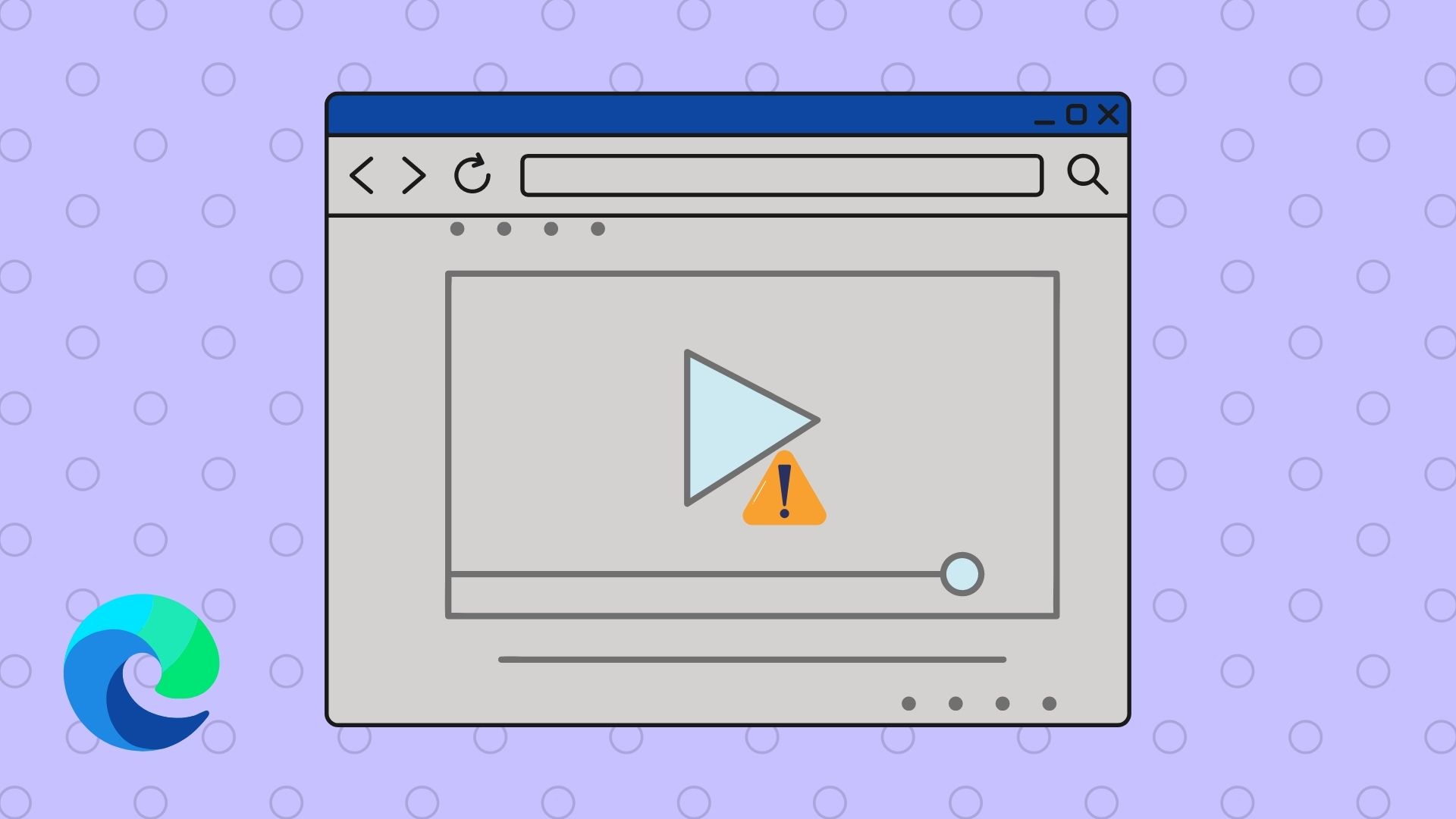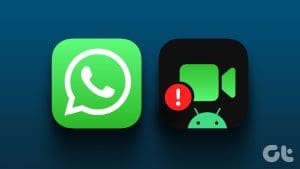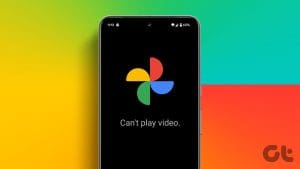While YouTube has native applications for mobile devices, Google does not have similar apps for desktop operating systems. As such, you need to rely on the company’s web version to stream your favorite videos. Understandably, you are in for a rough day if you’re browsing YouTube on the web and the service is not playing videos on your PC. Well, fret not – here are the best ways to fix YouTube glitches on PC.
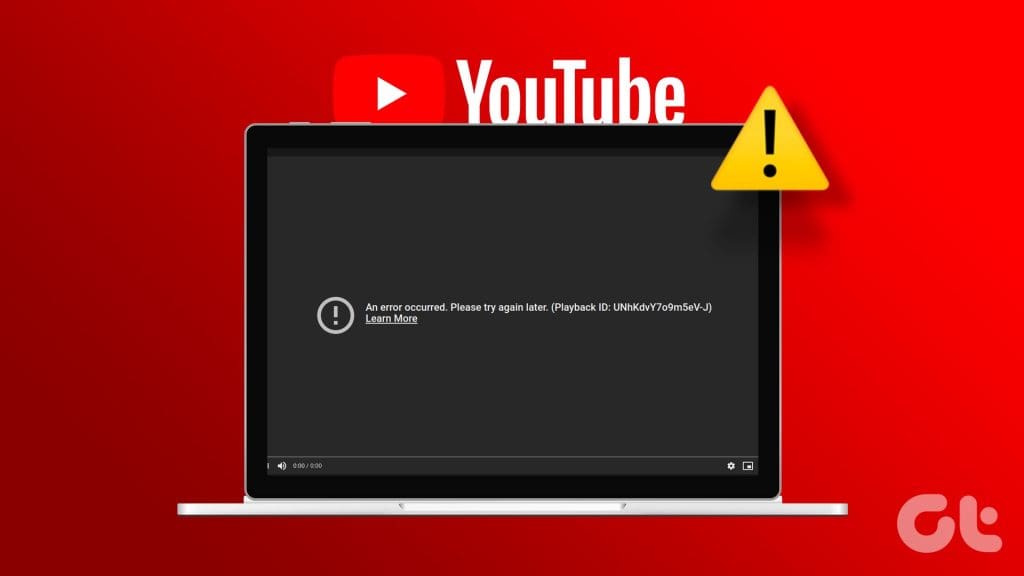
There is no true alternative to YouTube. Since your favorite creators are accessible only on Google’s streaming platform, you have no option but to troubleshoot YouTube problems on your PC. The issue can occur due to sketchy network connections, third-party extensions, server-side outages, and more.
1. Check Network Connection
Most YouTube videos are available in 4K resolution, and you need a high-speed internet connection to play these titles flawlessly. While YouTube auto-adjusts the video quality based on network speeds, you should still ensure double-digit internet speeds on your PC.
If your Windows PC has Wi-Fi issues, read our dedicated post to troubleshoot the problem. Additionally, head to websites like fast.com to confirm a steady internet connection.
2. Don’t Use Ad-Blockers
YouTube may block your access on an active ad blocker. The company has been cracking down on ad blockers lately. Correspondingly, if you use an ad-blocker for YouTube, disable it or whitelist the streaming platform on it.
3. Disable YouTube-Related Extensions
There are dozens of YouTube-related extensions on the Chrome Web Store. However, not all extensions are updated regularly; some even develop incompatibility with the latest browser version. These outdated or corrupt extensions can be the real culprit behind YouTube errors on a PC. You should disable or uninstall them and try again.
Let’s take Microsoft Edge as an example since it’s the preferred browser app on Windows.
Step 1: Launch Microsoft Edge and click the three-dot menu at the top.
Step 2: Select Extensions.
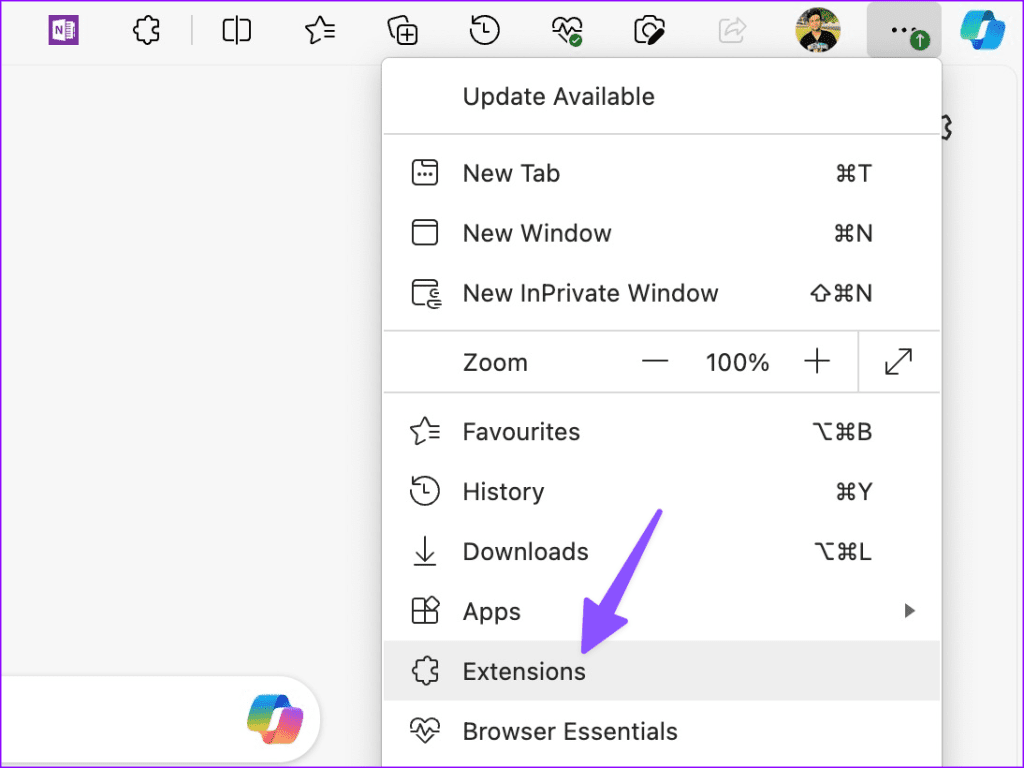
Step 3: Click the three-dot menu beside an extension. Disable or uninstall irrelevant extensions and try again.

4. Clear YouTube Cache
YouTube collects cache (small set of files) to remember your search history and load your frequently visited pages quickly. When it collects a corrupt cache, YouTube may show a white screen and fail to play videos on a PC. Whether you use YouTube on Edge, Chrome, or Firefox, use the steps below to clear your YouTube cache.
Step 1: Visit YouTube on the web and click the lock icon in the address bar.
Step 2: Select Site Settings.

Step 3: Clear YouTube data from the menu that follows.

5. Reset Browser Settings
Does YouTube still fail to work on your PC? You should reset your browser settings and try again.
Step 1: Launch Microsoft Edge and click the three-dot menu at the top. Select Settings.
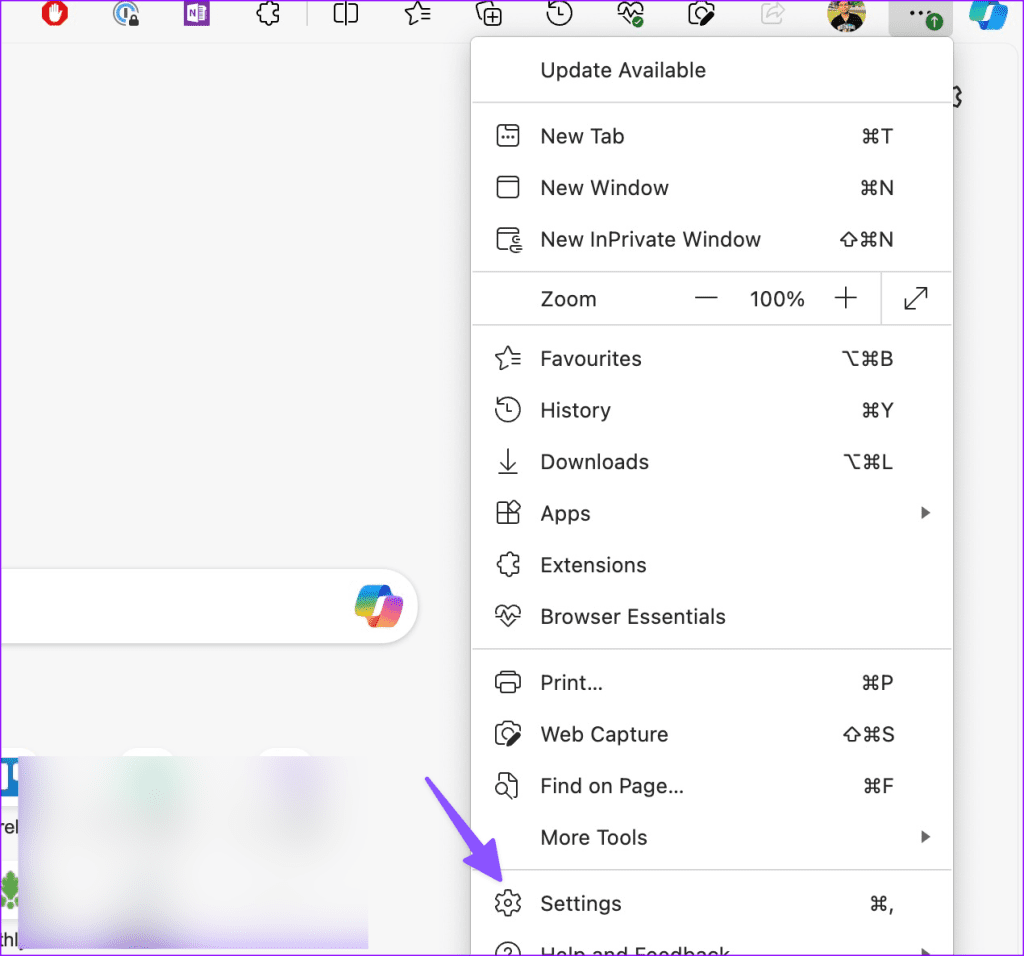
Step 2: Select Reset Settings. Click ‘Restore settings to their default values’. Confirm your decision.
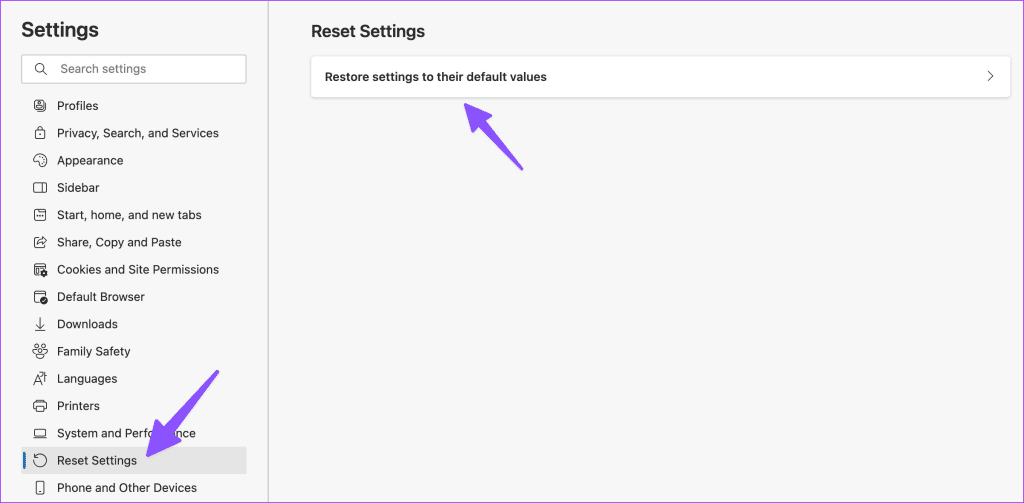
6. Change Video Quality
Another simple trick to fix YouTube streaming on your PC is by lowering the quality of YouTube videos if you have a slow internet connection.
Step 1: Launch YouTube and play a video. Click the Settings gear.
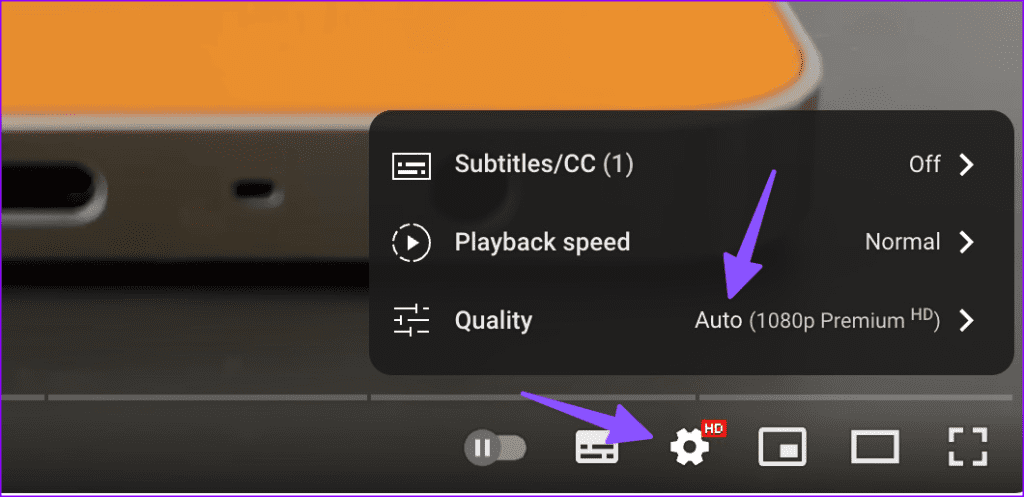
Step 2: Expand Quality and select a lower resolution.

YouTube should auto-adjust the video quality based on network speeds, although, you should try and troubleshoot the issue by manually adjusting the same via the settings cog.
7. Change the Date and Time
Incorrect date and time on your PC can be the main factor behind YouTube video errors. You should set the correct date and time using the steps below.
Step 1: Press the Windows + I keys to open Settings.
Step 2: Click Time & Language from the sidebar.
Step 3: Select Date & time.
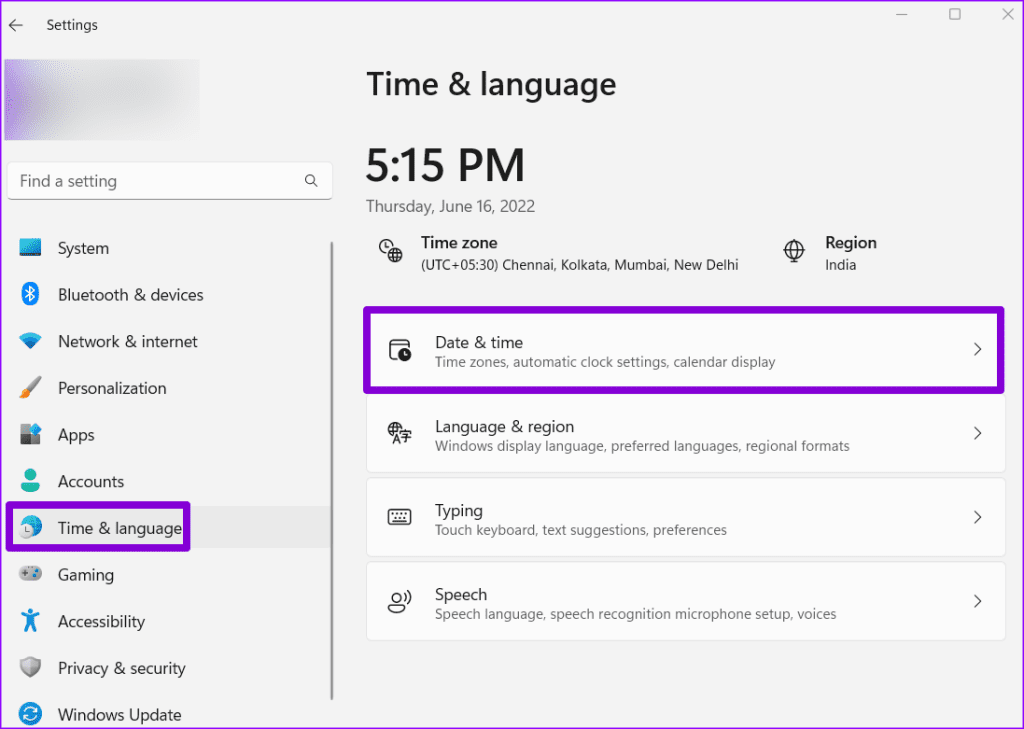
Step 4: Enable the Set time automatically and ‘Set time zone automatically’ toggles. You can also manually set the correct time zone.
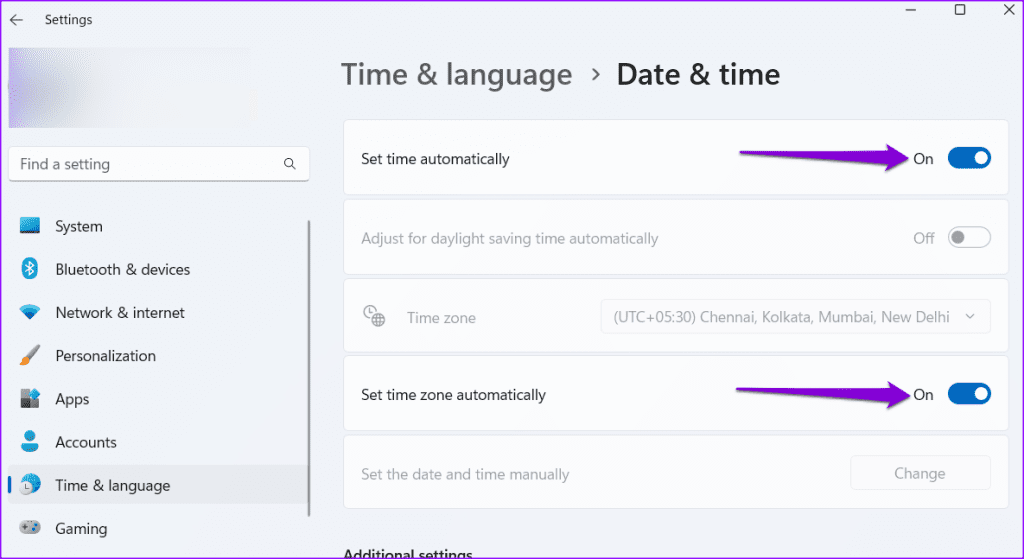
Set the correct date and time, reboot the PC, and YouTube should load without any issues.
8. The Video Is Unavailable
If a specific video has received copyright notice from YouTube or the original creator, Google may take down the video. When you visit the video URL, the webpage will give you the ‘the video is unavailable’ error. If that’s the case, try playing some other video and see if the issue persists.
9. Private Video
YouTube has several permission options to keep a specific video private or limited to selected people. You can’t play such videos when the admin limits the video to selected Gmail IDs. It may be necessary to request permission from the administrator to stream these videos.
10. Check YouTube Servers
While YouTube servers rarely face an outage, you should still check the server status via DownDetector. You can visit the link and search for YouTube. You may notice high outage graphs and user comments complaining about YouTube errors.
If so, you need to wait for Google to troubleshoot YouTube issues from their end and try again after some time.
11. Update Browser
Are you facing a YouTube playback error in Microsoft Edge? You should update the browser to the latest version using the steps below.
Step 1: Launch Microsoft Edge and head to Settings (check the steps above).
Step 2: Select ‘About Microsoft Edge’ and install the latest version.
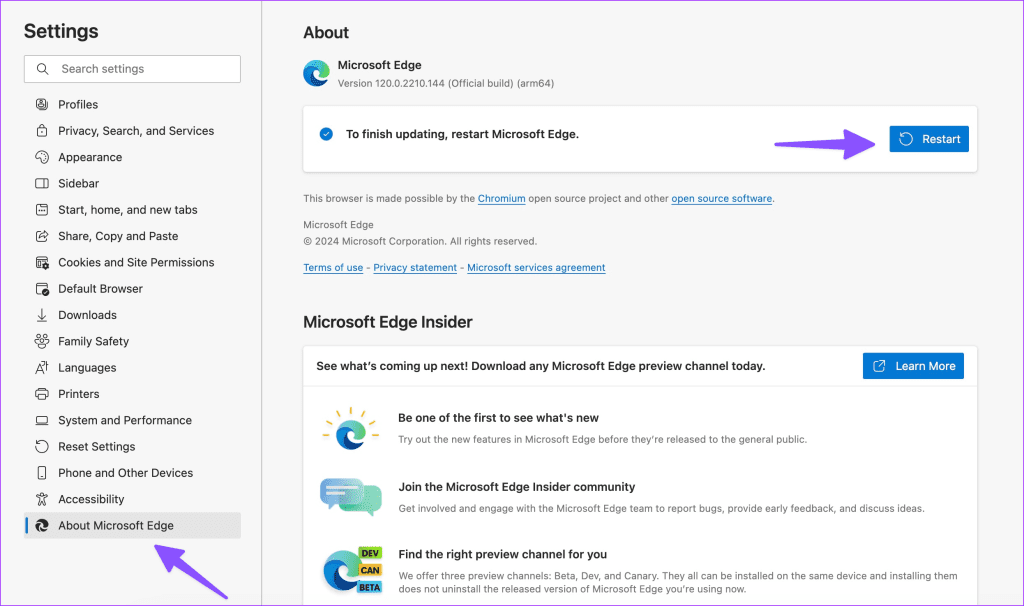
12. Try Another Browser
There are dozens of browsers on Windows. If you are facing issues with a particular browser, say, Microsoft Edge, switch to another browser like Chrome or Firefox and try again.
Stream Your Favorite YouTube Videos
YouTube’s popularity remains intact in the video streaming market. Bookmark this post and revisit it whenever you run into a YouTube playback error on a PC. Meanwhile, let us know the trick that worked for you in the comments below.
Was this helpful?
Last updated on 07 February, 2024
The article above may contain affiliate links which help support Guiding Tech. The content remains unbiased and authentic and will never affect our editorial integrity.