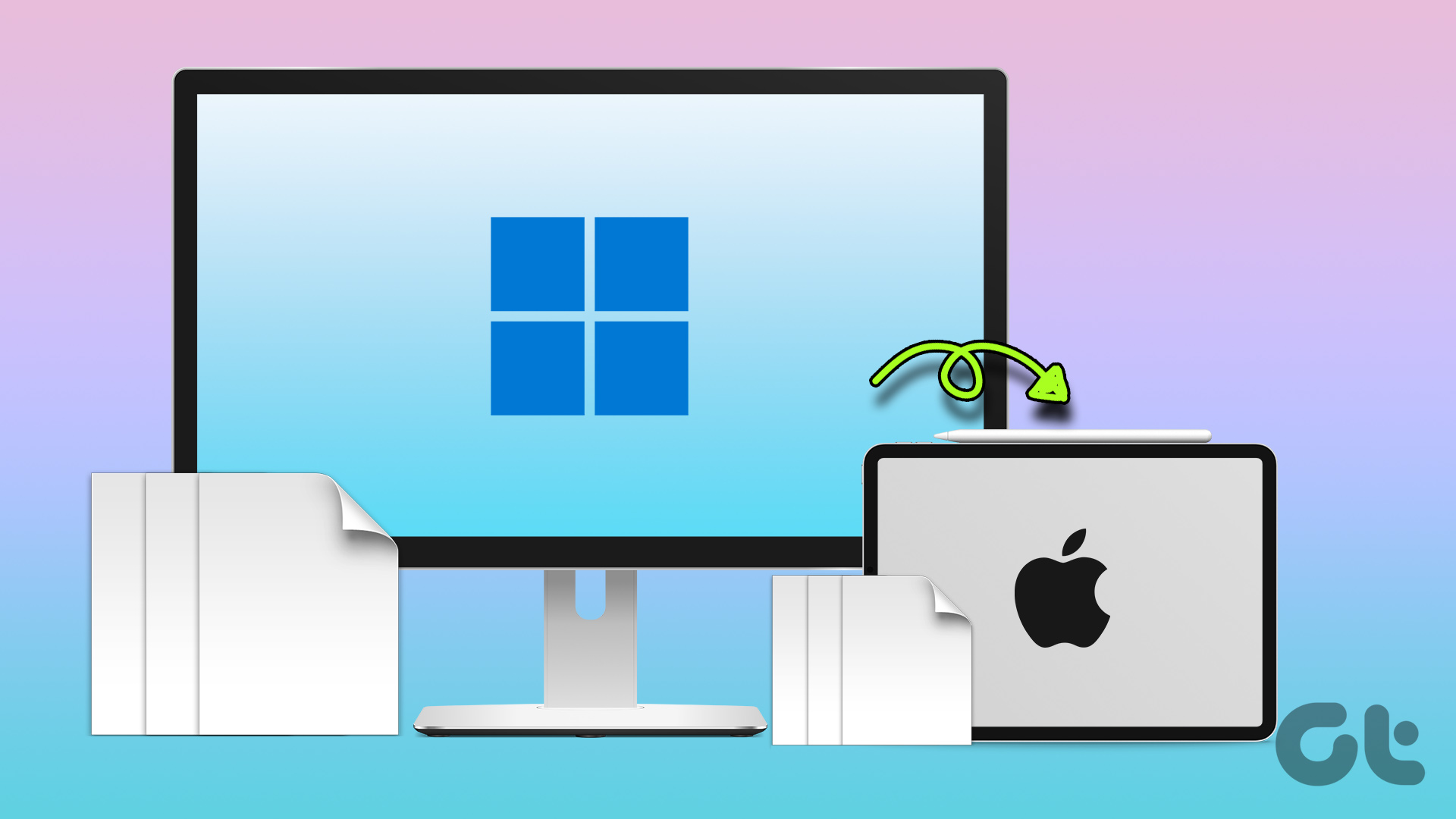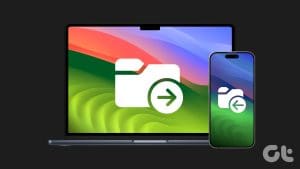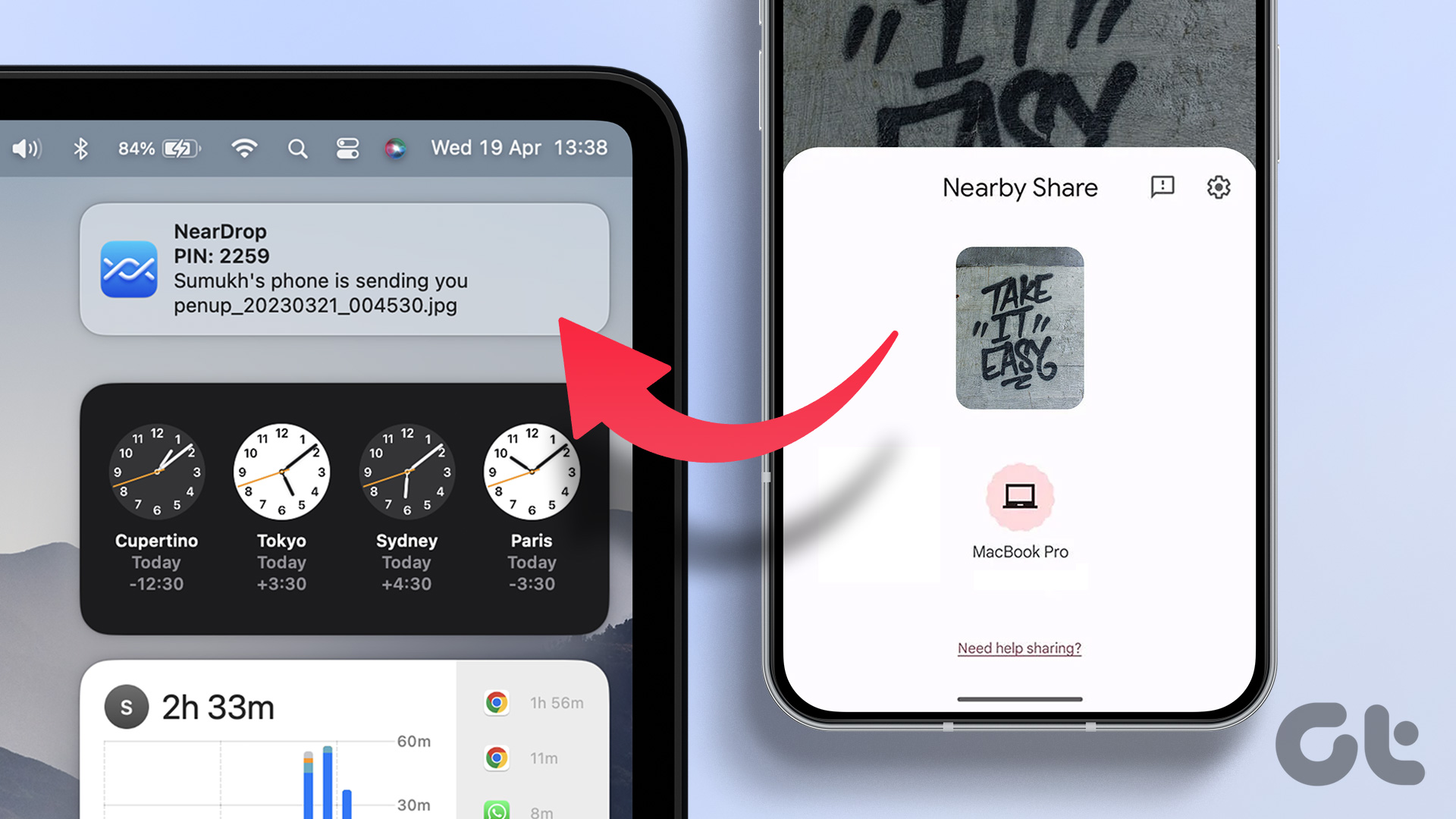While data transfer from an iPad to Mac is smooth due to AirDrop, the same isn’t true when you want to move files from an iPad to a Windows PC. You can’t opt for a cable and move data from iPad to PC. You’ll need to use iTunes, cloud storage, or an FTP server to get the job done. Here are the top ways to transfer files from an iPad to a PC.

Whether you want to move a few images or large video files from an iPad to a PC, the entire process remains unnecessarily cumbersome. We will start with Apple’s official method and move to other tricks to complete the job.
1. Use iTunes
Although Apple has retired iTunes on Mac, it remains the go-to software to manage your iPhone or iPad on Windows. Follow the steps below to transfer files from iPad to PC using iTunes.
Step 1: Download and install iTunes from the Microsoft Store on Windows.
Step 2: Open iTunes and grab a data cable to connect your iPad to a PC.
Step 3: Grant permission to let the Windows device recognize your iPad.
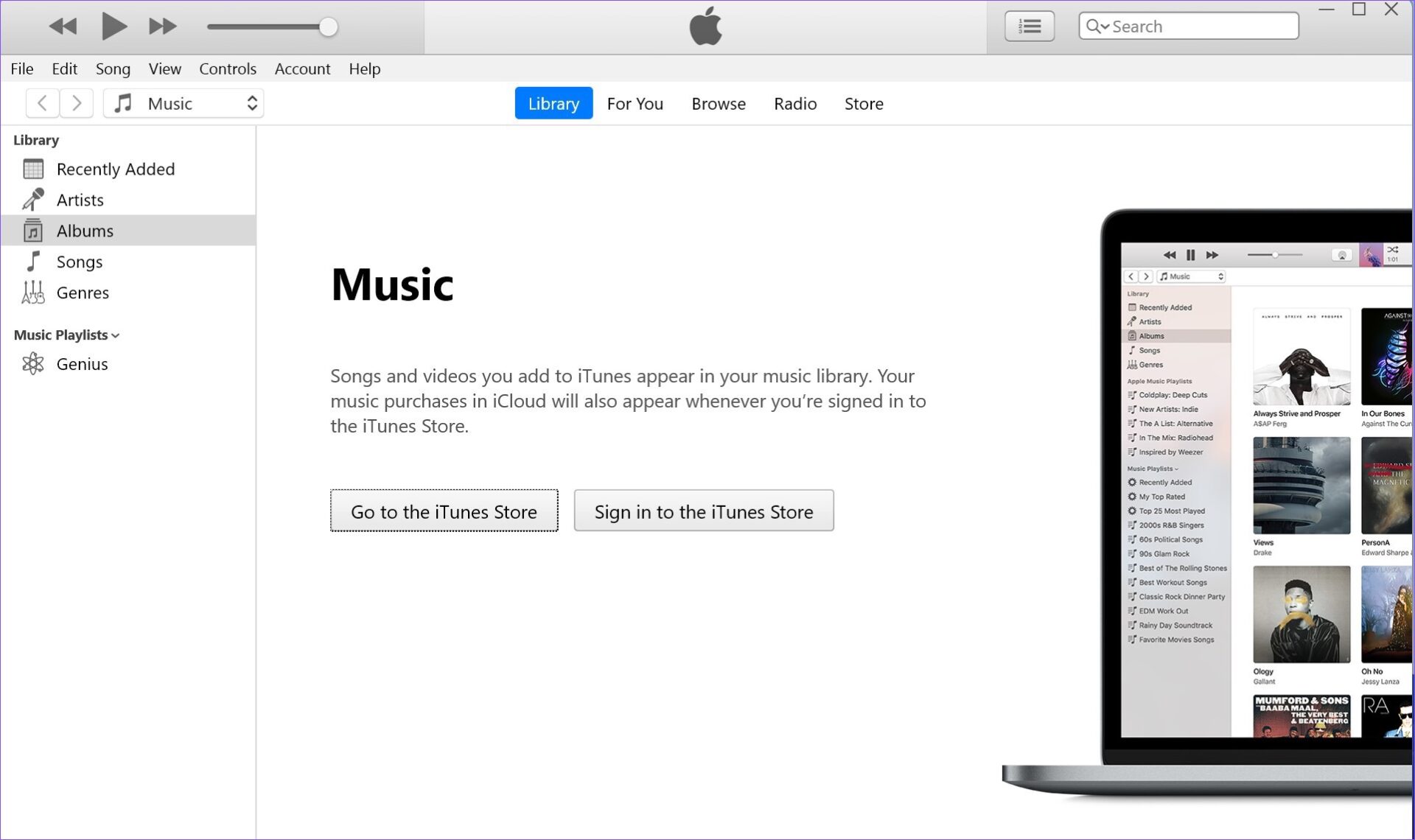
Step 4: The device icon will appear in iTunes top left corner. The software will ask you to allow the computer to access iPad data. Hit Continue.
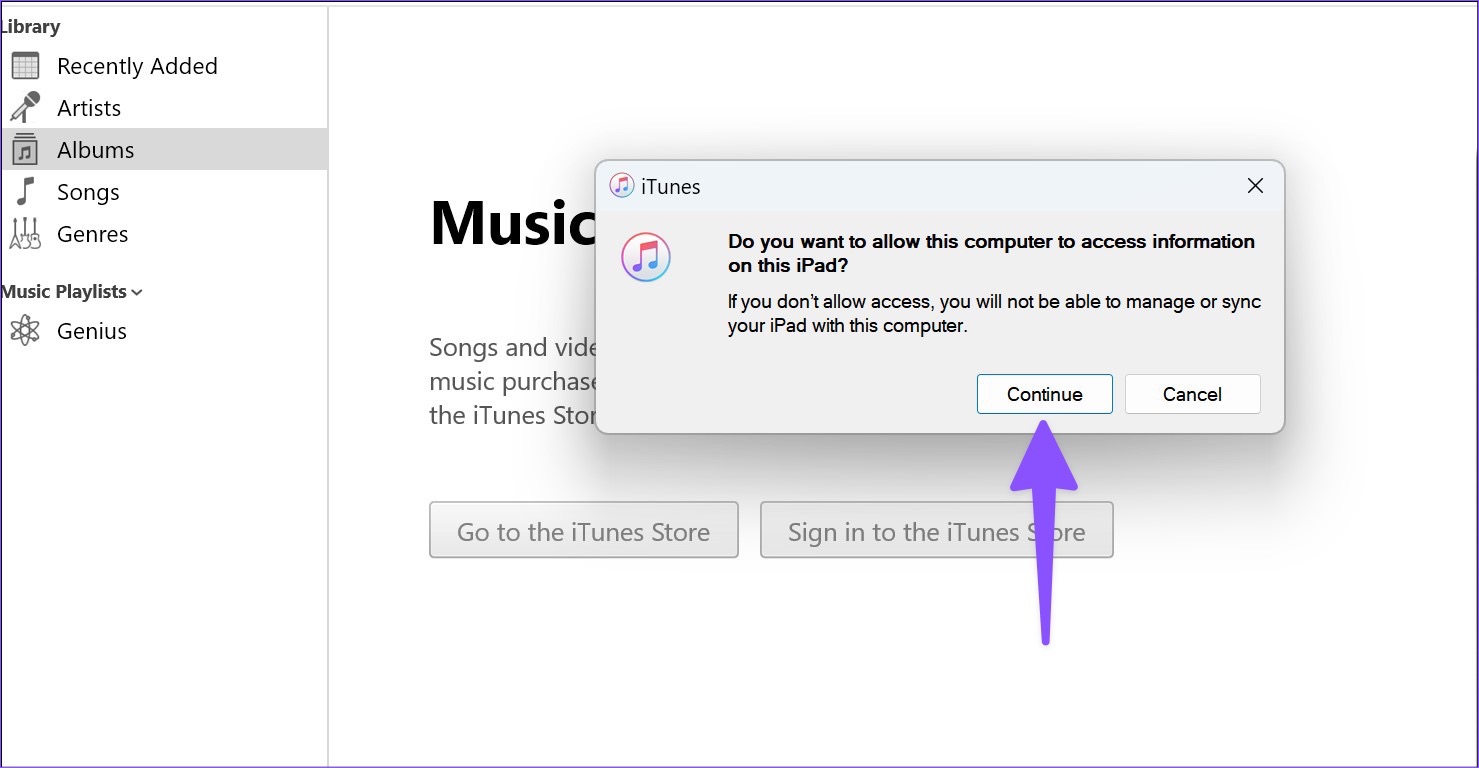
Step 5: Press Windows + E keys shortcut to open File Explorer, click on ‘This PC’ in the left column and your Apple iPad will appear on the list.

Step 6: Select your iPad to check device storage. Open relevant folders and move your files to the PC.

Using iTunes on Windows is a below-average experience. The software looks dated, and you might face issues with the data cable connection. Read along to find the top ways to transfer files from iPad to PC without iTunes.
2. Using iCloud
iCloud is the default cloud storage solution on iPad. You can upload your photos, videos, and relevant files to iCloud and access the same using the iCloud native app or iCloud web on Windows.
First, you must enable iCloud upload on the iPad. Follow the steps below.
Step 1: Open the Settings app on iPad.
Step 2: Select your account and open iCloud from the following menu. Select Photos.

Step 3: Next, enable the ‘Sync this iPad’ toggle.
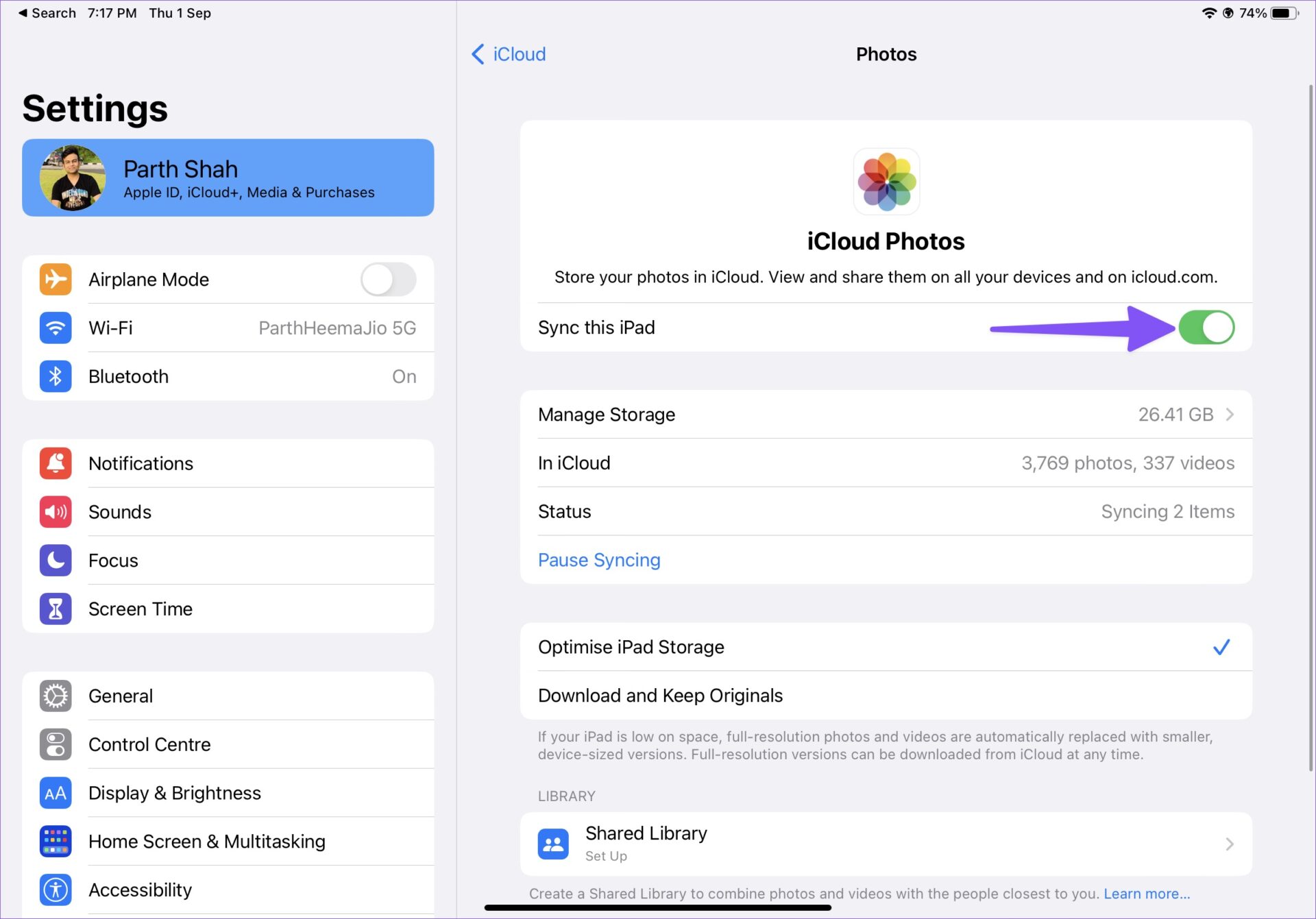
If you have PDFs and other documents, you can use the Files app on your iPad and move them to a relevant folder in iCloud Drive. Let’s access and move your uploaded files to the PC.
Step 1: Open iCloud website in a browser on your Windows computer.
Step 2: Sign in with your Apple account details and complete the authentication process.

Step 3: Open Photos and select media files. Hit the download button at the top and save them on your PC.
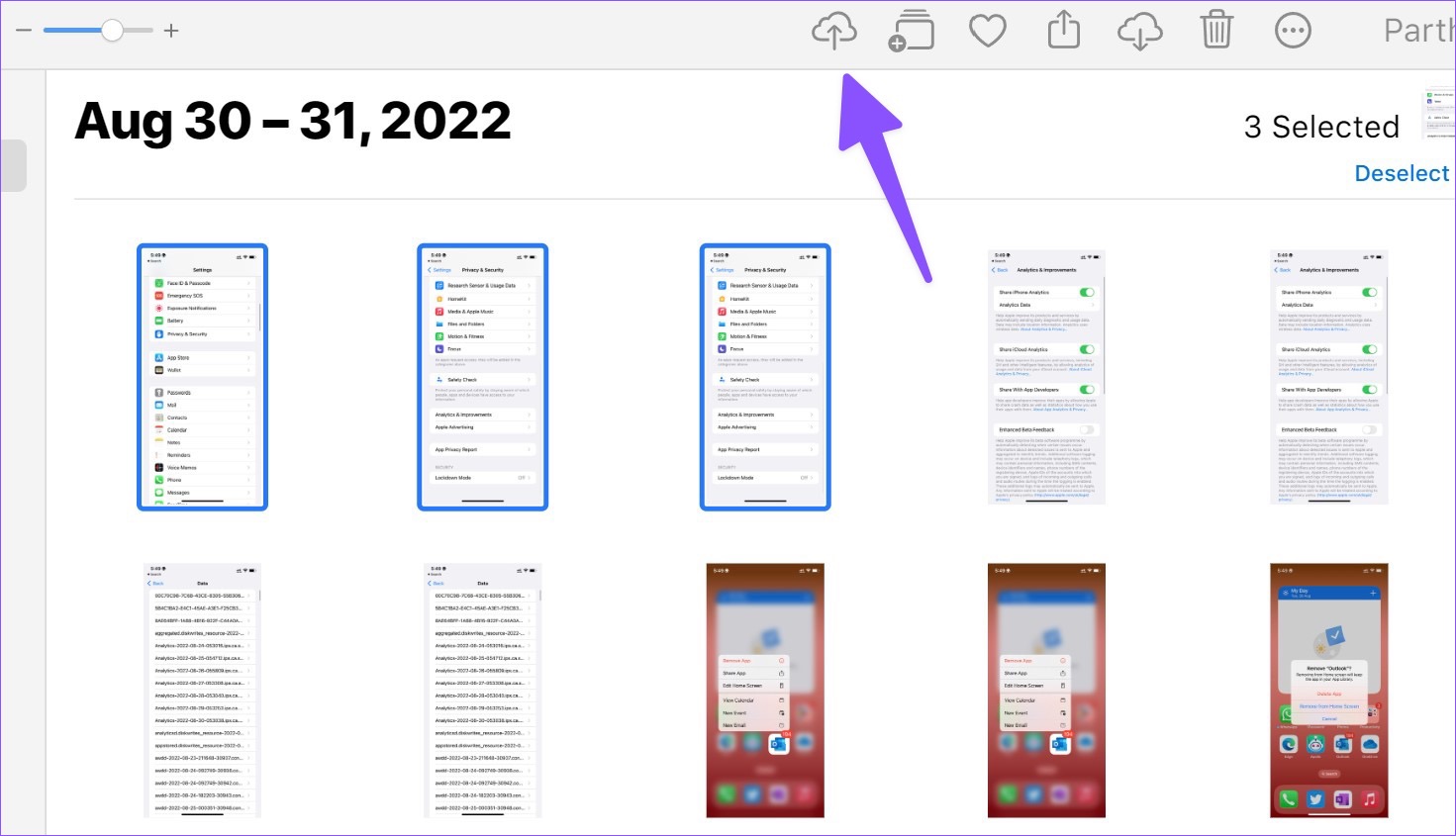
Step 4: You can also select iCloud Drive from the homepage and download PDFs and documents.

If you don’t want to visit iCloud web every time, set up iCloud on Windows and access your iCloud photos and folders from the File Explorer menu. Read our dedicated guide to adding iCloud to File Explorer on Windows. With a native iCloud app, you can also access the iCloud password on your PC.
3. Using OneDrive
Not everyone prefers iCloud to store sensitive data online. Microsoft’s OneDrive is a nice alternative to iCloud and comes by default on Windows. Besides, if you are an existing Microsoft 365 subscriber, you get 1TB OneDrive storage.
Step 1: Install OneDrive on iPad.
Step 2: Sign in with your Microsoft account details.
Step 3: Select photos or files on your iPad and use the iPadOS share menu to upload on OneDrive.
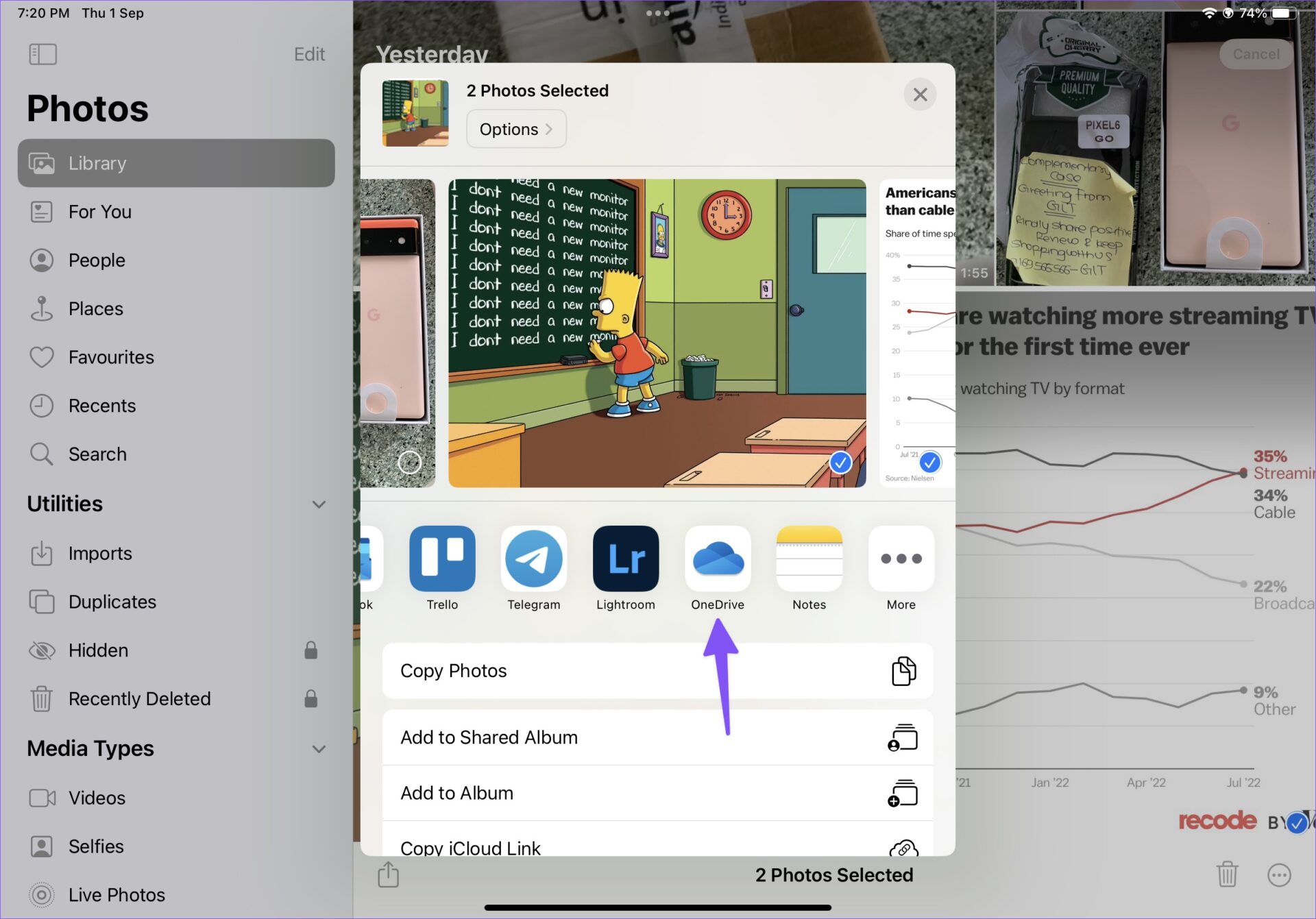
Step 4: Successfully upload files to OneDrive.
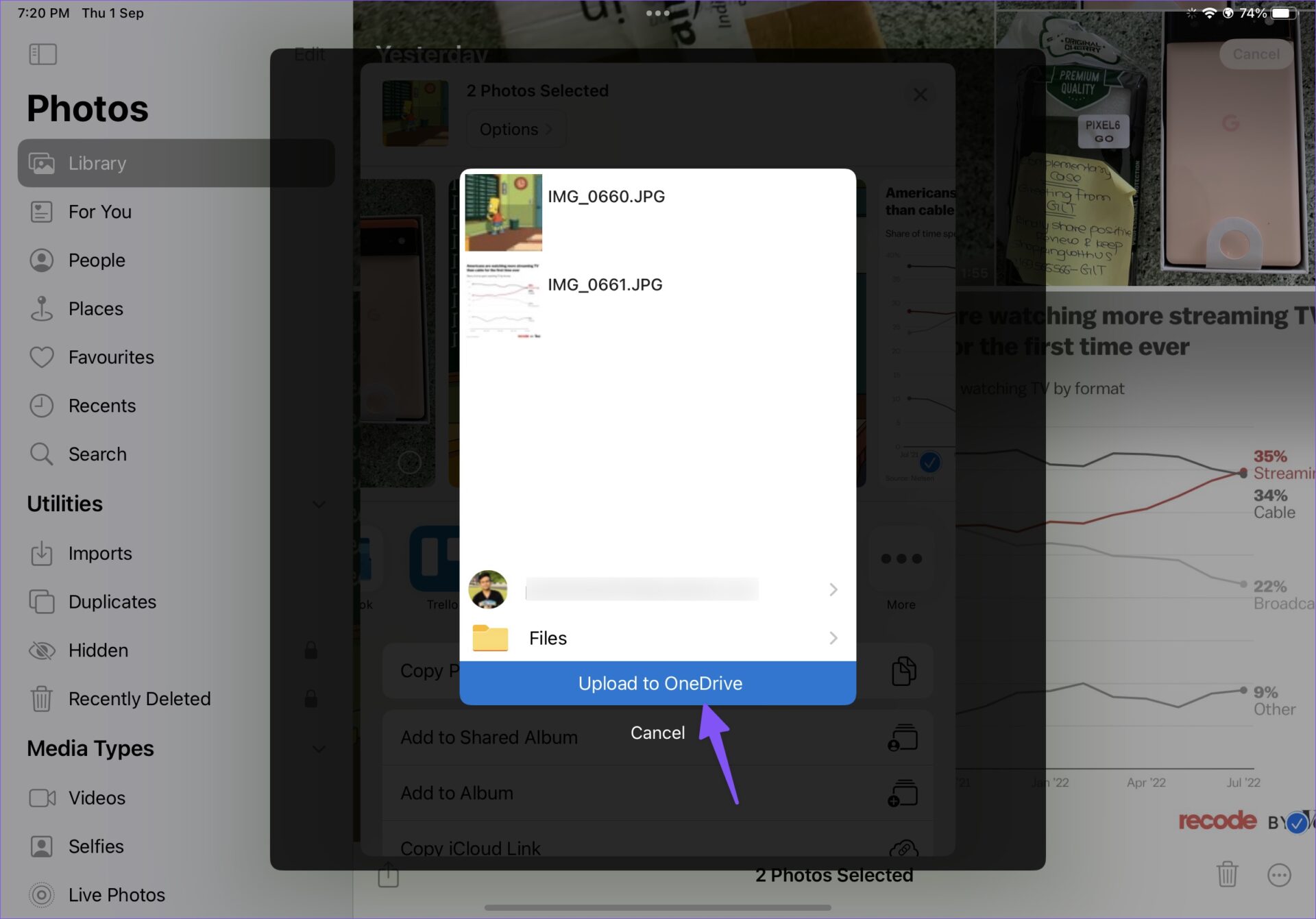
Step 5: On your Windows computer, press Windows + E keys to open the File Explorer. Select OneDrive from the left column to check the files you uploaded to iPad.
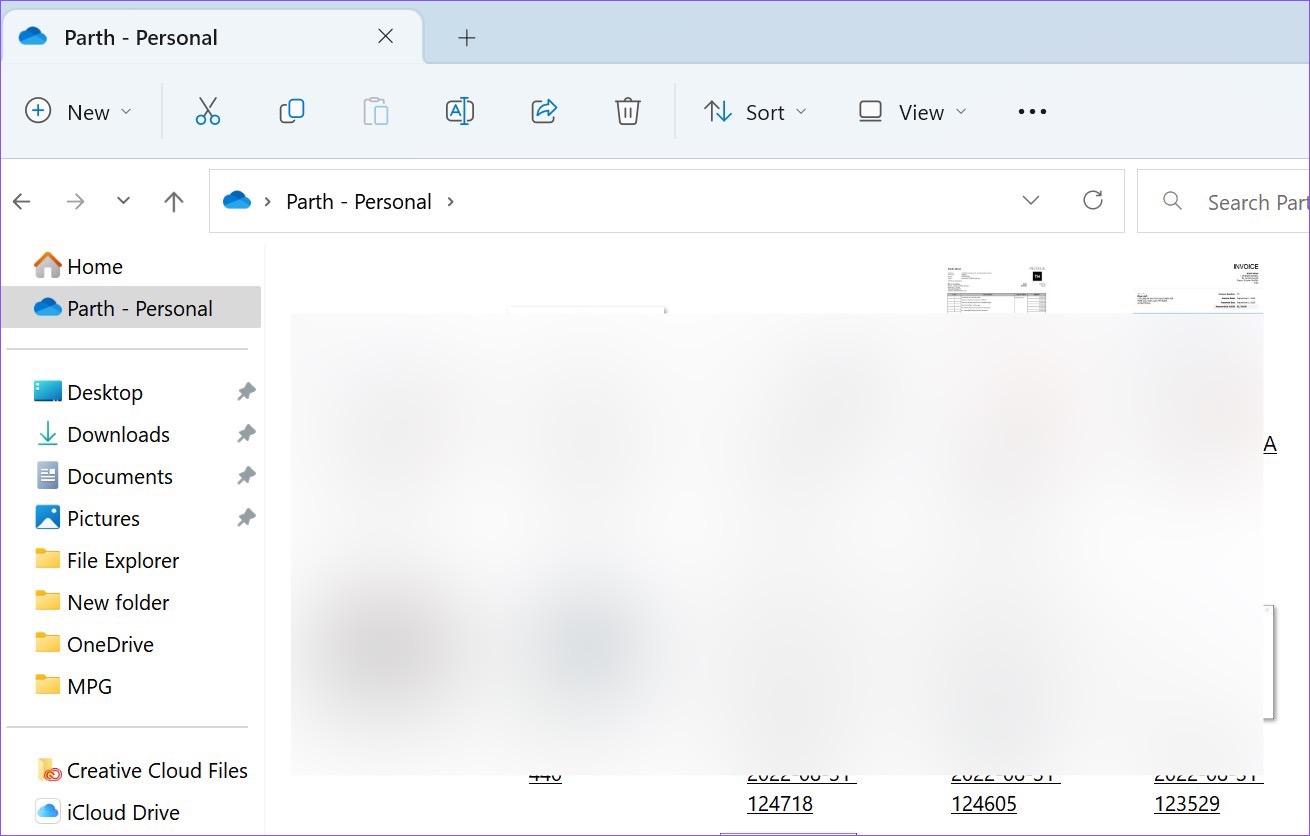
4. Establish an FTP Server
FTP (File Transfer Protocol) is yet another effective method to transfer files from iPad to PC. We will use the FE File Explorer app to establish an FTP connection on the PC.
Step 1: Download the FE File Explorer app from the App Store.
Step 2: Open the app and give it the necessary permission to access photos and device content.
Step 3: Select photos you want to transfer and move them to any folder in the ‘My Files’ tab.
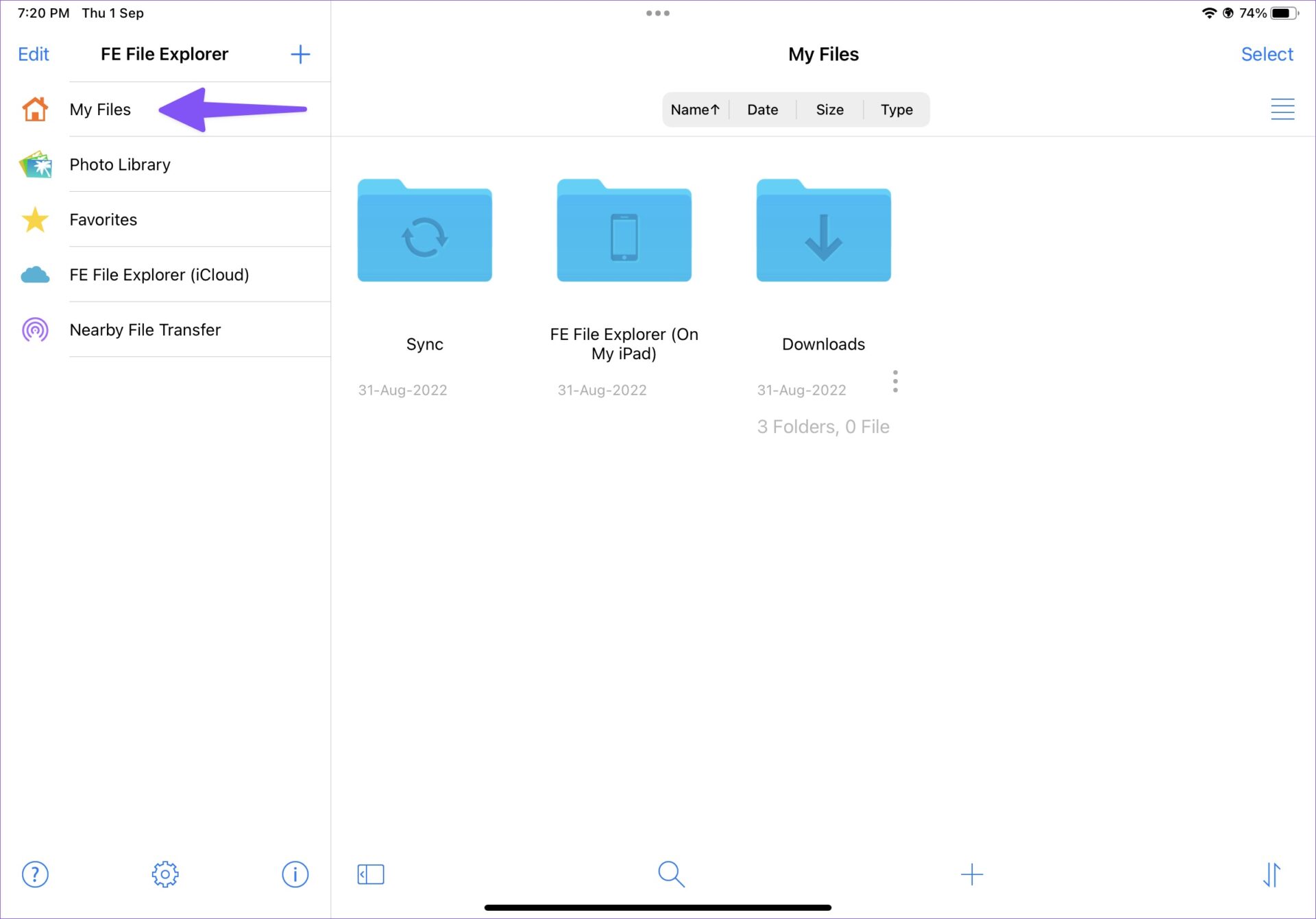
Step 4: Tap on the Settings gear.

Step 5: Select ‘Built-in Servers.’

Step 6: Note down the FTP Server URL.
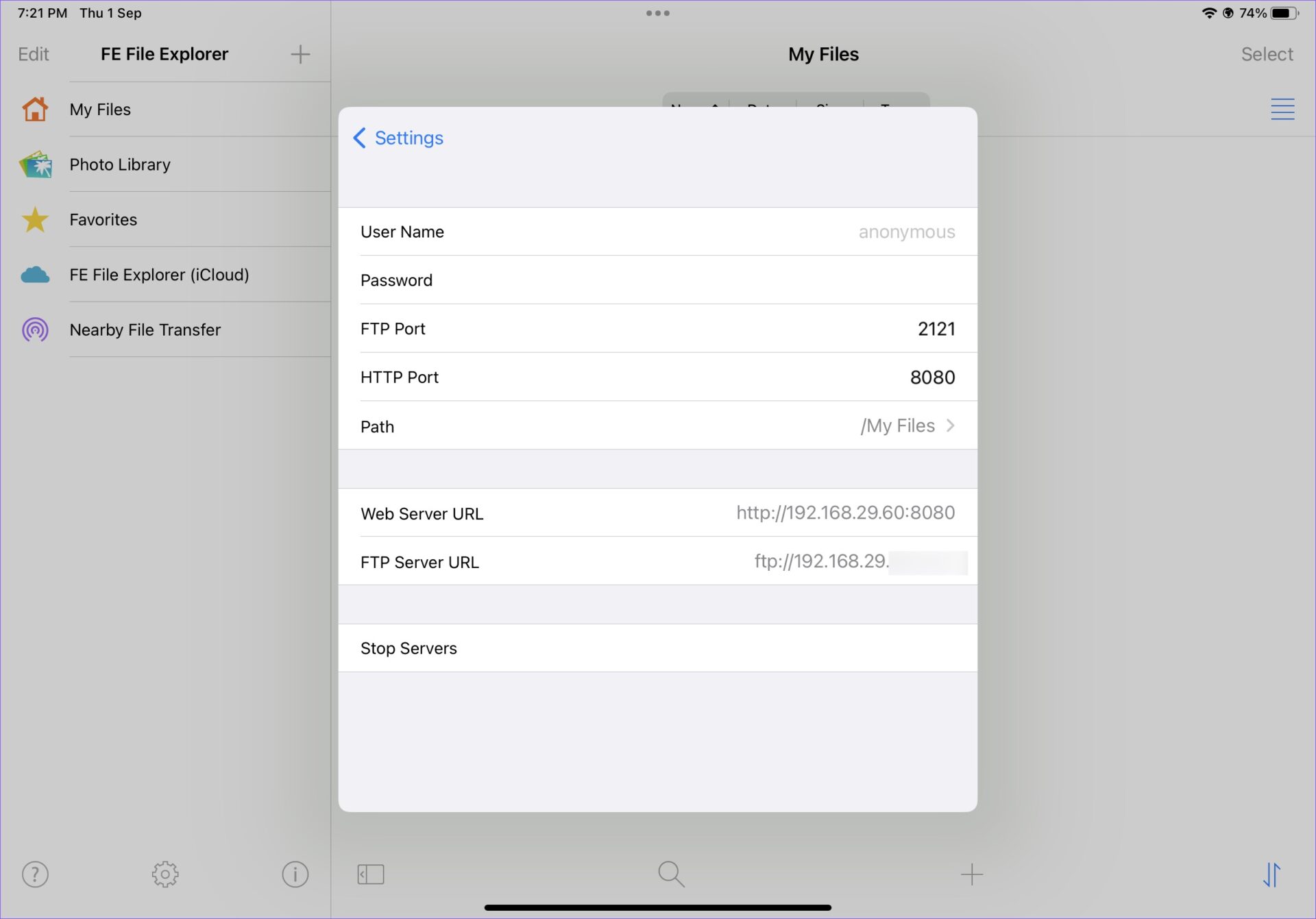
Step 7: Open File Explorer on Windows (use Windows + E keys) and type the FTP server name in the address bar.
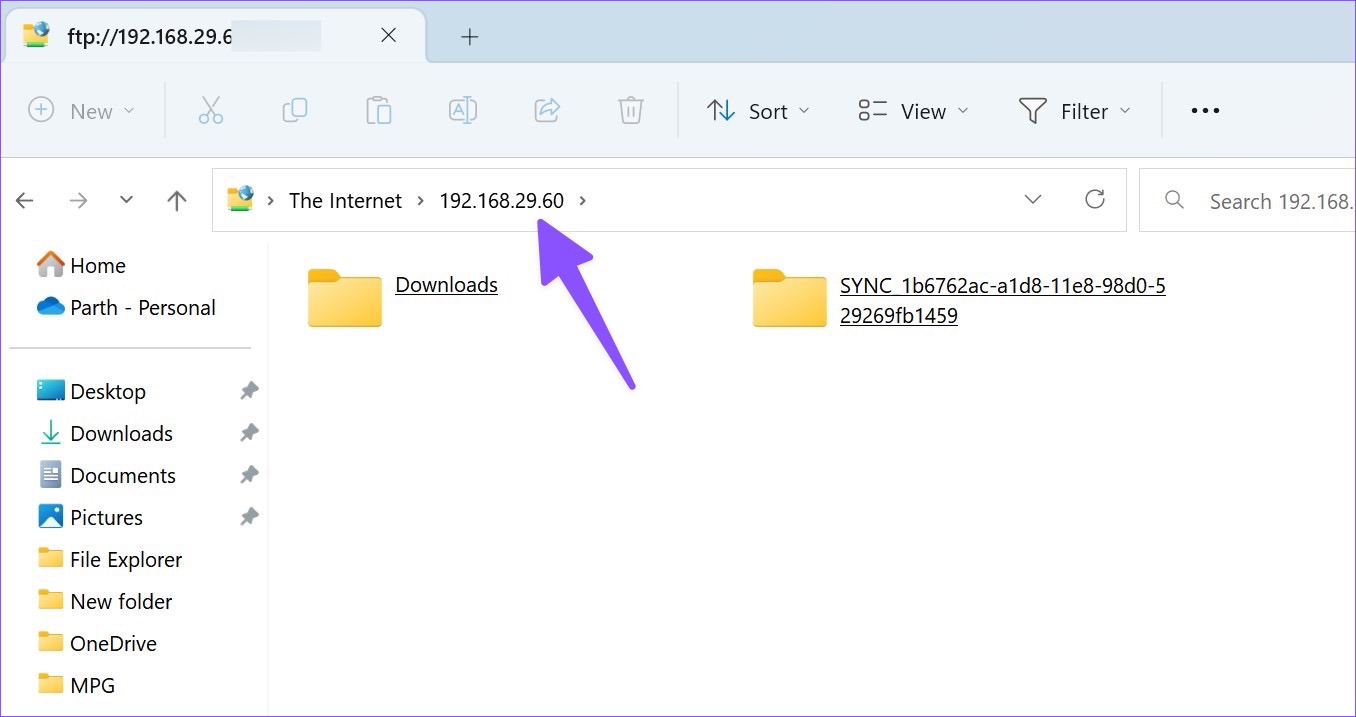
Step 8: You will notice the ‘My Files’ folders in the file manager.

Step 9: Select files you want to move to the PC.
Step 10: Right-click on them and select ‘Copy to Folder’ from the context menu.
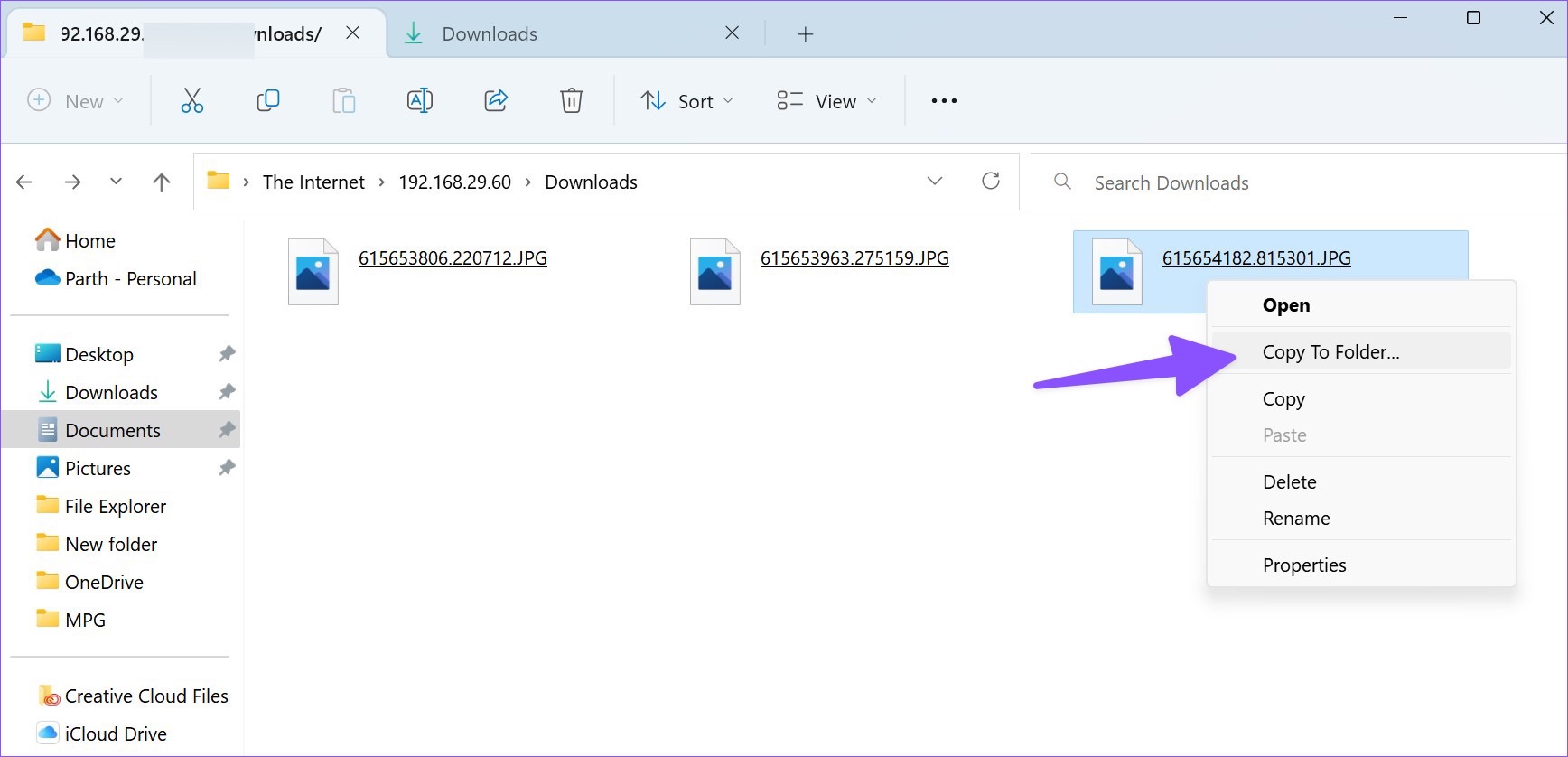
Select a relevant folder on your PC to move the iPad files.
Move iPad Files to PC on the Go
If you are fine with a data cable connection, iTunes remains the best option to move files from an iPad to a PC. Cloud storage is a nice alternative, but it may consume a large chunk of internet data. FTP server via FE File Manager also completes the job without any issue. Which method did you find most convenient? Share your pick in the comments below.
Was this helpful?
Last updated on 03 September, 2022
The article above may contain affiliate links which help support Guiding Tech. The content remains unbiased and authentic and will never affect our editorial integrity.