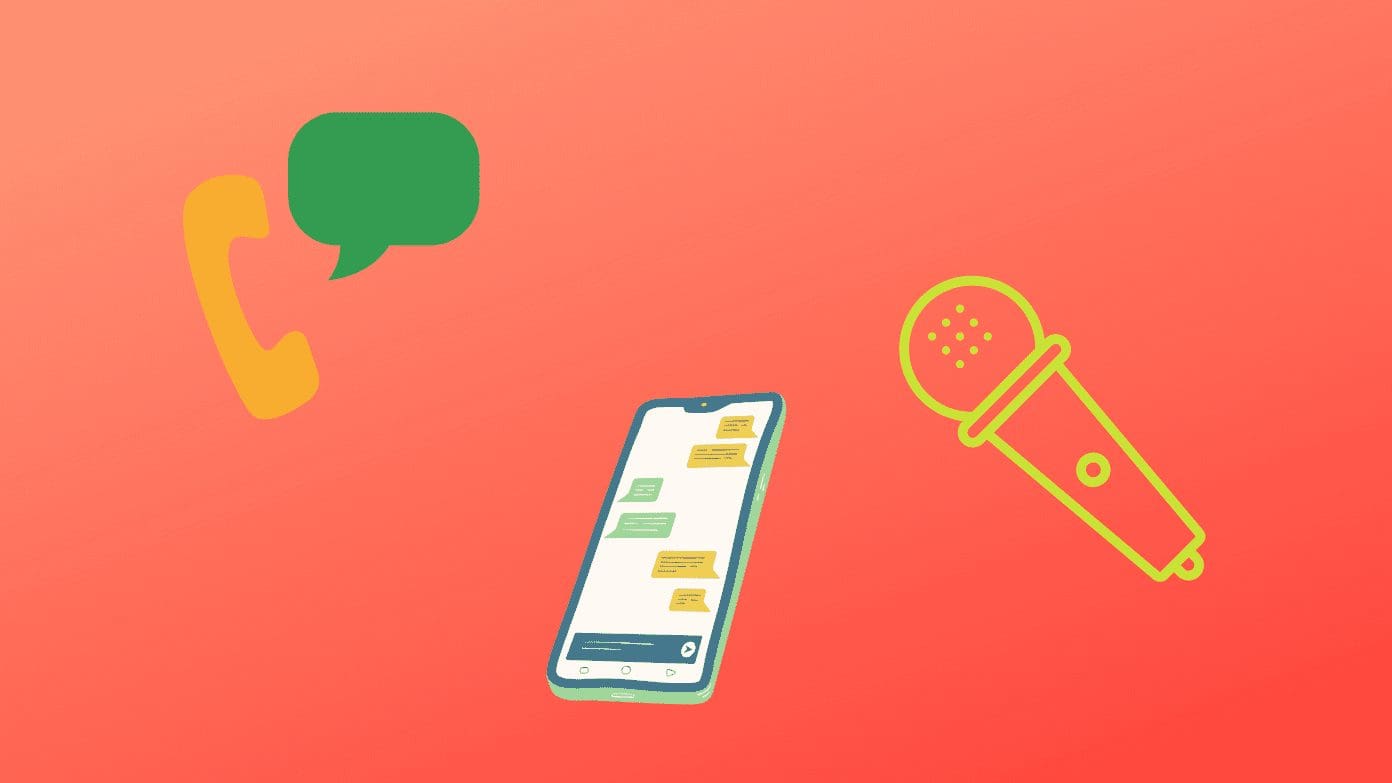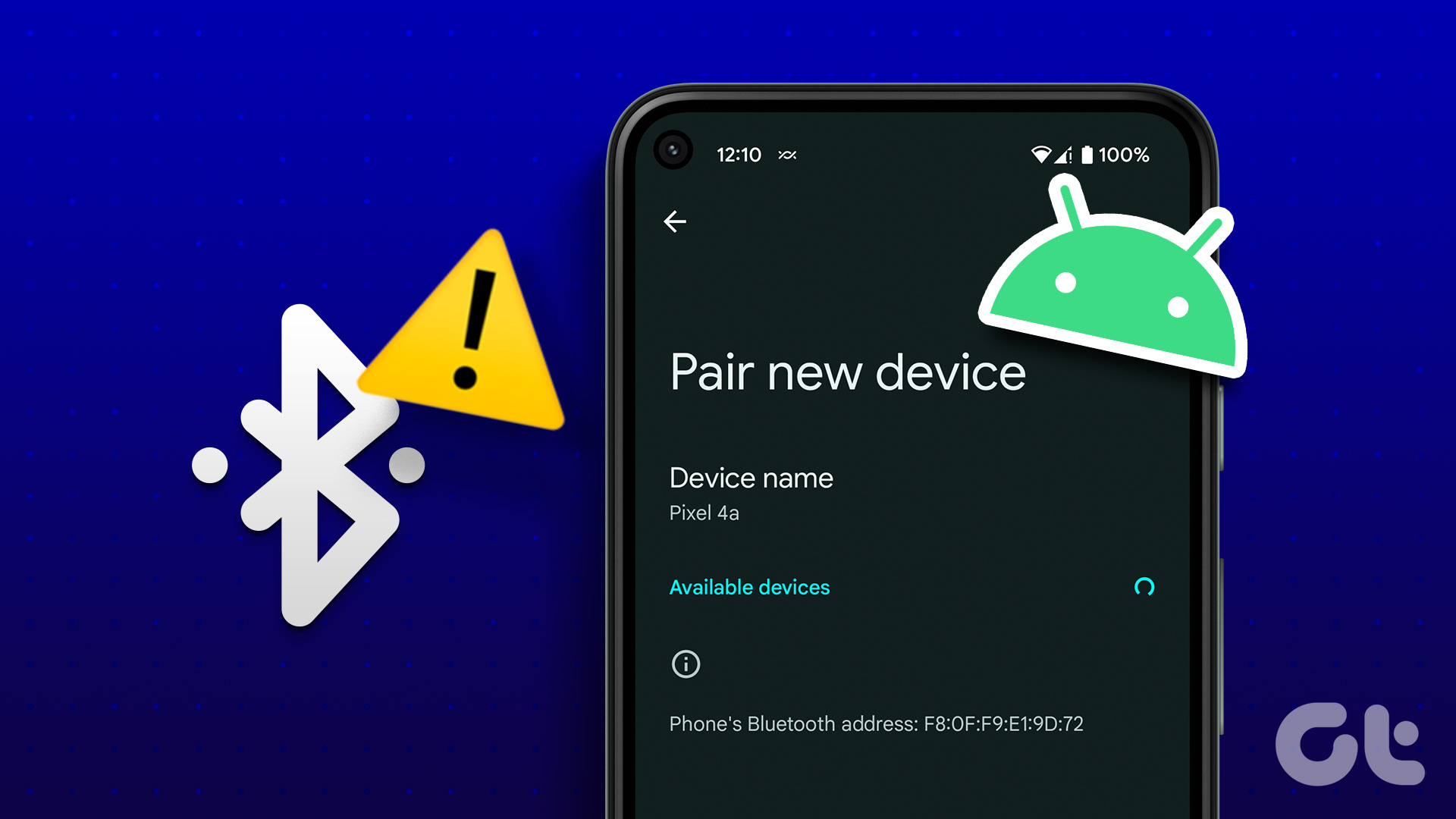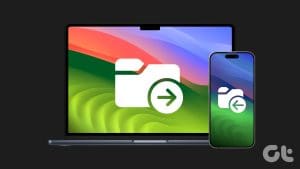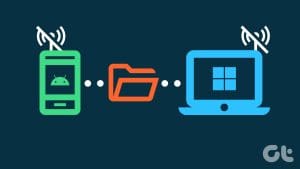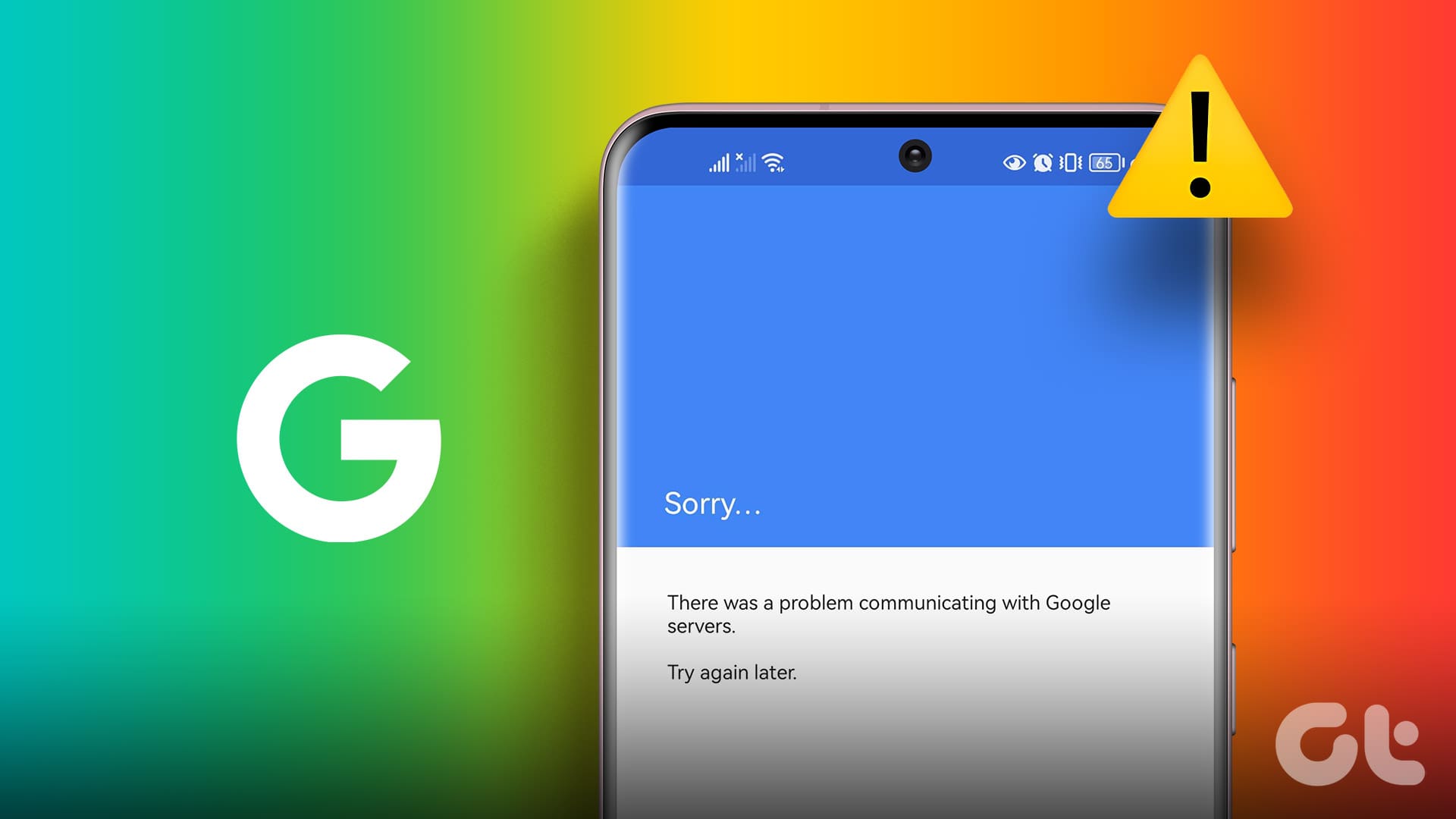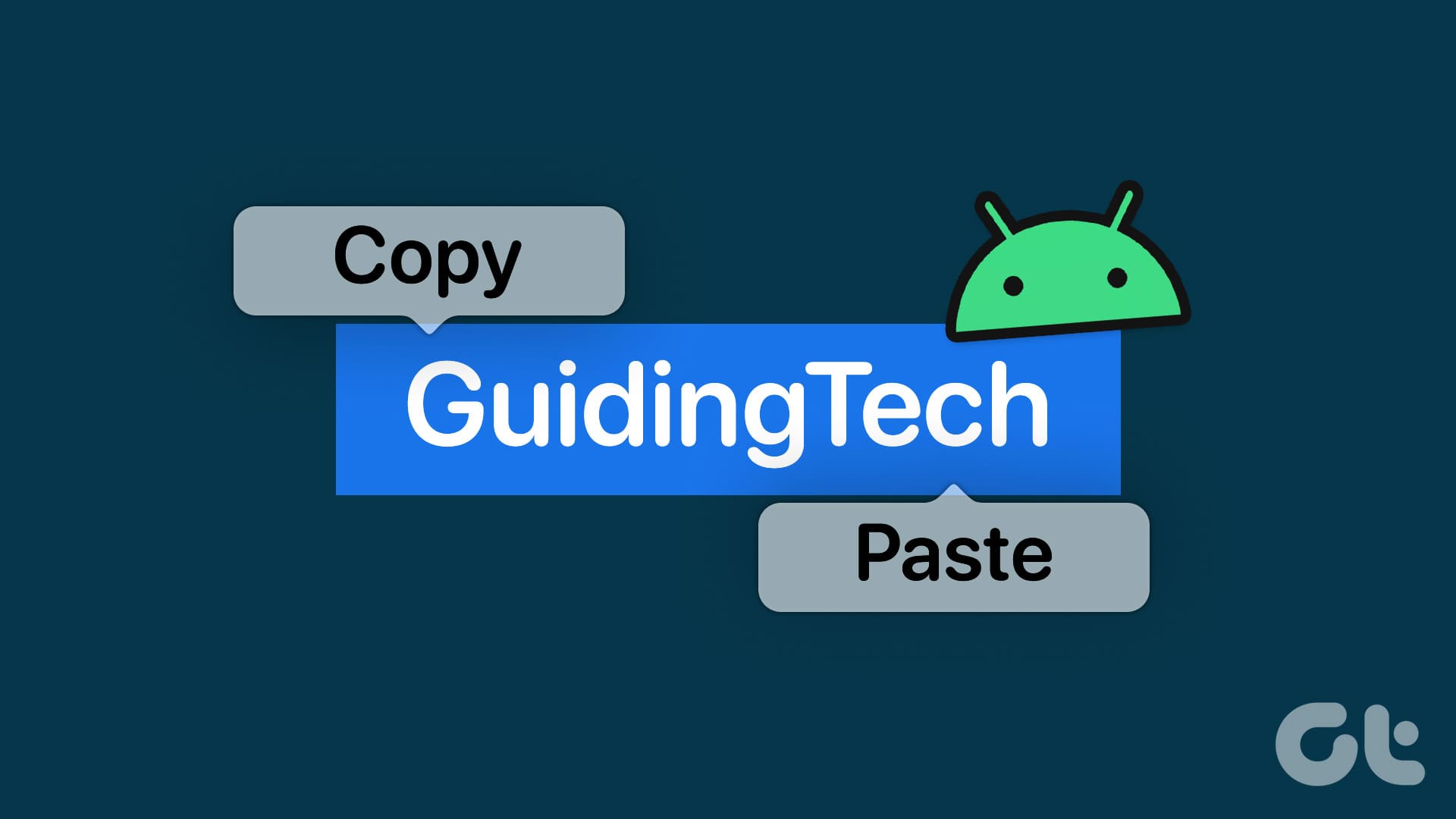Google’s Nearby Share is an awesome alternative to AirDrop to transfer files between two Android devices. Recently, the ability to use Nearby Share was also extended to Windows computers making it easier than ever to share files between the two platforms. Just a few days later, we now have an unofficial build of Nearby Share for macOS as well.
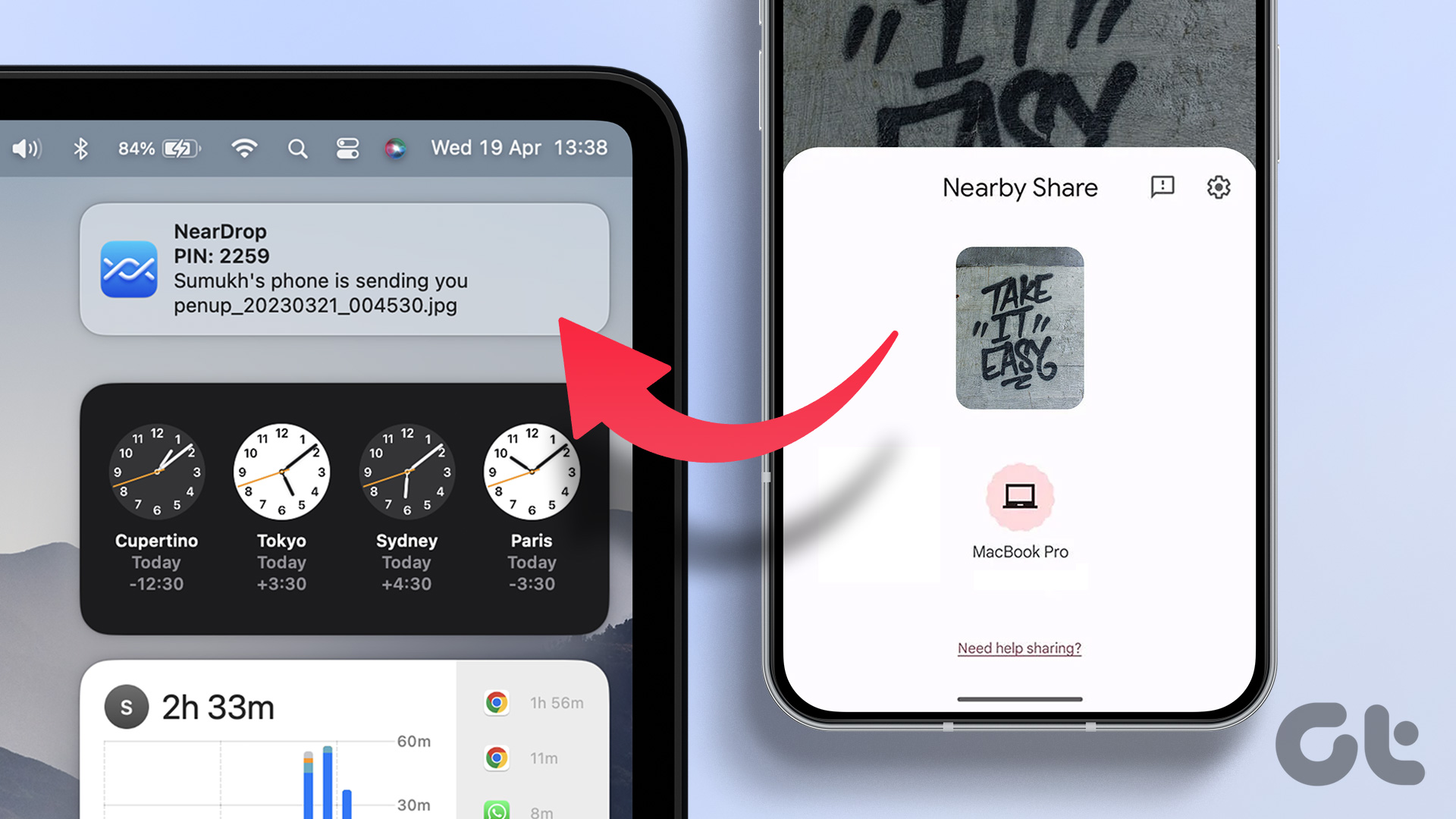
Using Nearby Share on Mac allows you to send files from an Android device to a Mac seamlessly without the need for a third-party app. It’s as good as using AirDrop to transfer files from your iPhone to your Mac. In fact, we felt that Nearby Share was even quicker. So, if you use an Android phone with a Mac, here’s how to use Android’s Nearby Share with your Mac to transfer files.
But first things first.
How Does Nearby Share Work
Android introduced Nearby Share as a universal protocol to transfer files between Android devices. It used Wi-Fi and Bluetooth to establish a connection between two devices to send files wirelessly. While it’s primarily useful to transfer files between two Android devices, you can now use Nearby Share to transfer files between Android and Windows as well as Android and Mac.

There are several ways to transfer files from Android to Mac that have existed for a long time. However, nothing comes close to the seamlessness and ease of use you get with Nearby Share.
How to Use Nearby Share on Mac
There’s no official version of Nearby Share available for Mac as of now. However, the extremely talented developer Gregory K has come up with an open-source app called NearDrop that replicates a Nearby Share server on your Mac. We will be installing this app on a Mac to demonstrate how you can use Nearby Share.
Setting Up NearDrop
Step 1: Head over to the link below to download NearDrop on your Mac. Make sure you download the latest version of the NearDrop.app.zip file.

Step 2: Once downloaded, double-click on the ZIP file to extract it on your Mac.

Step 3: Double-click on the extracted file to open the NearDrop app.

You’ll most probably encounter an error saying the app can’t be opened since it’s from an unknown source. Click on the OK button. It’s time to circumvent the error using the System Preferences app.

Step 4: Use the Apple logo in the top-left corner and click on the System Settings option.
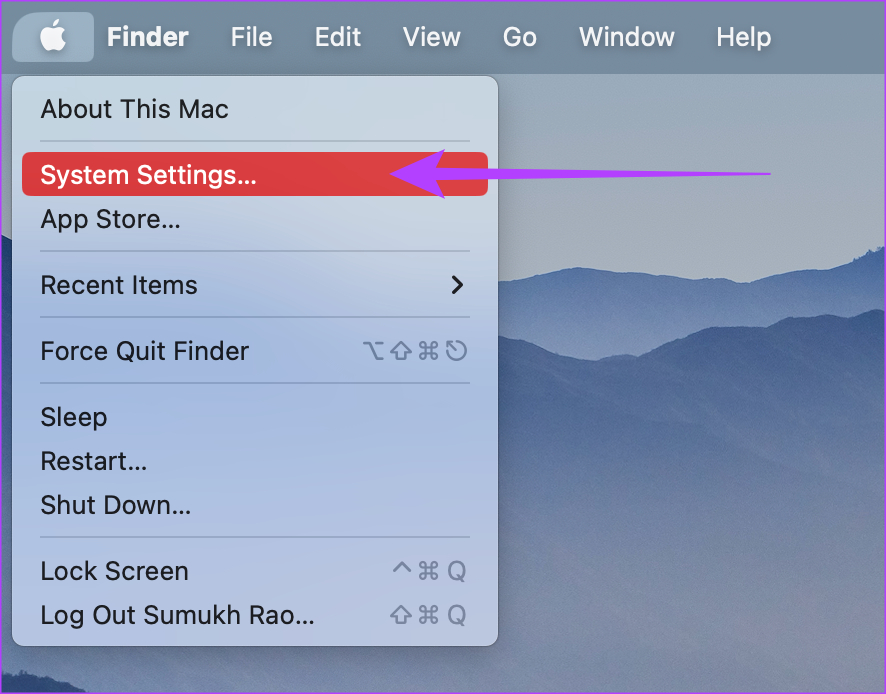
Step 5: Navigate to the ‘Privacy & Security’ tab. You can find it in the left pane.

Step 6: Scroll down and you should see a message along the lines of ‘Neardrop.app was blocked…’. Select the Open Anyway option.
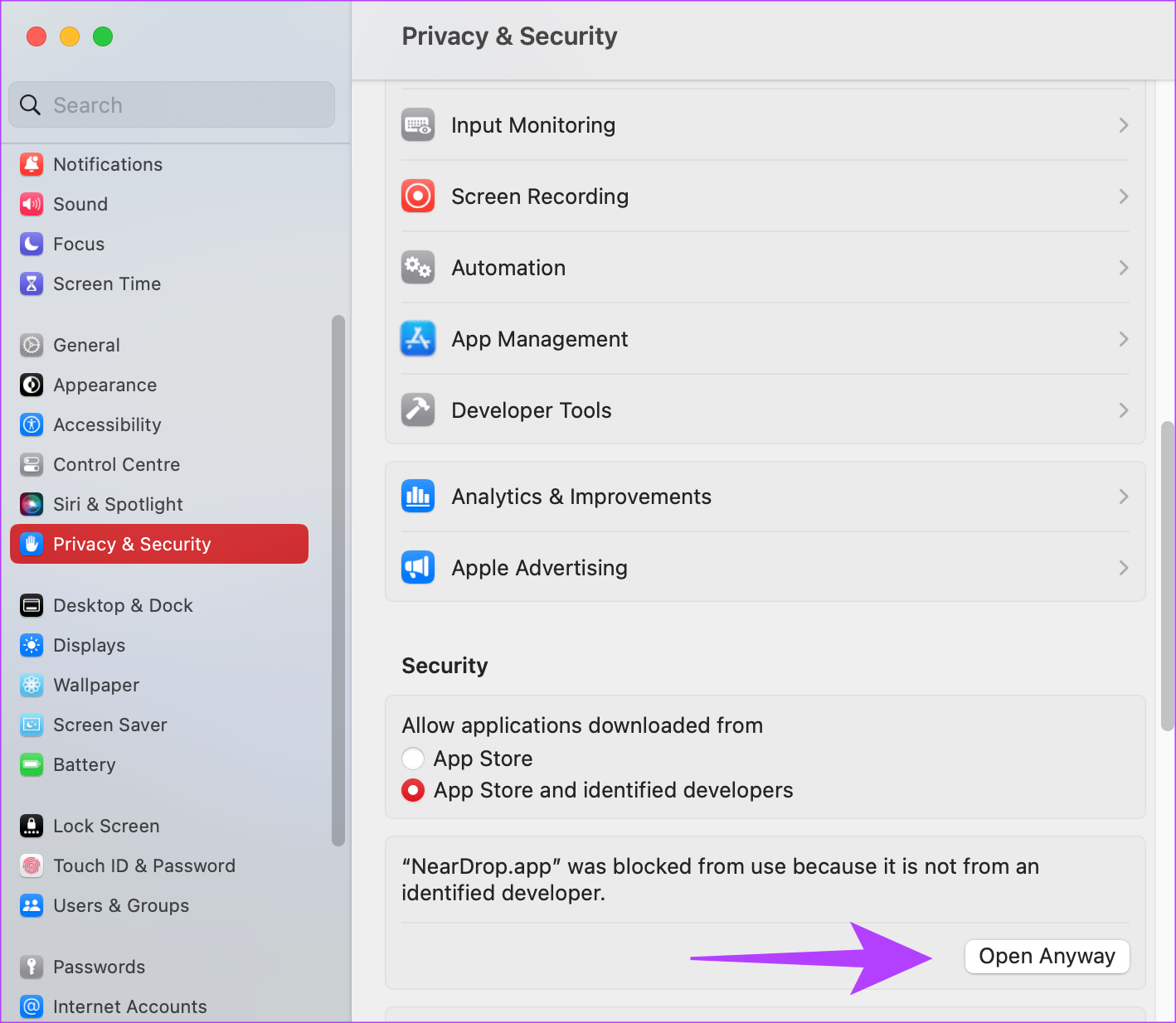
Step 7: Use Touch ID or enter your password to authenticate the app.
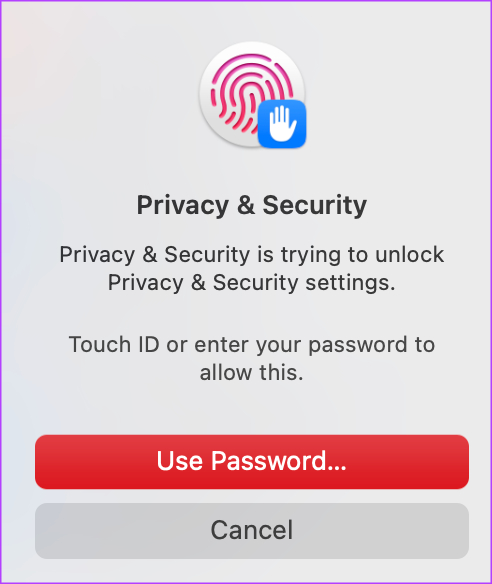
Step 8: You’ll see one last error warning you about a possibly malicious app. Click on the Open button.
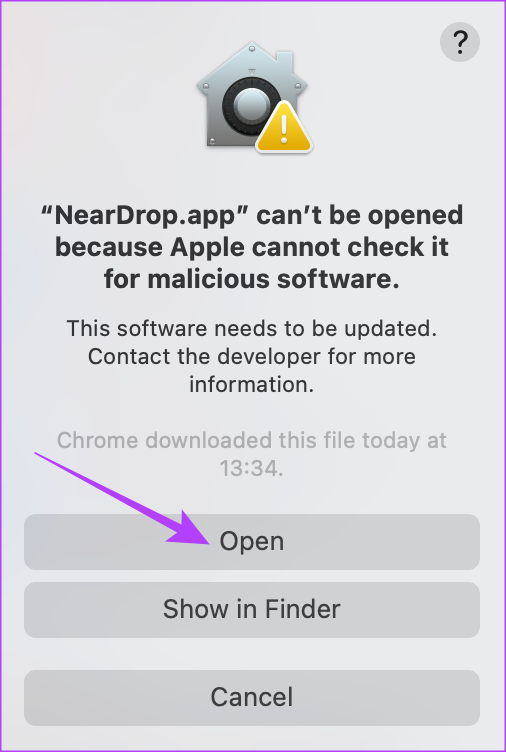
Step 9: Once the app opens, permit it to access your network by clicking on Allow.

Well, that’s pretty much it. NearDrop will remain open on your Mac and you can verify this by checking whether the Nearby Share icon shows up in the menu bar.

If it doesn’t, you just have to double-click on the NearDrop app to open it.
Sending Files Using Nearby Share
Now that NearDrop is set up and running, here’s how to send files from your Android phone to your Mac using Nearby Share.
Step 1: Navigate to the file you want to send on your Android phone. We’ll be showing the process using an image from the Gallery app.
Step 2: Press and hold on to the file and select the Share option.

Step 3: Tap on Nearby Share in the share sheet. Before you do this, enable both Wi-Fi and Bluetooth on your device.
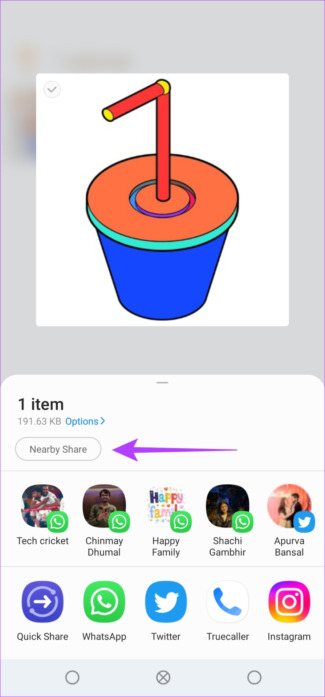
Step 4: Select your Mac from the list of devices shown.
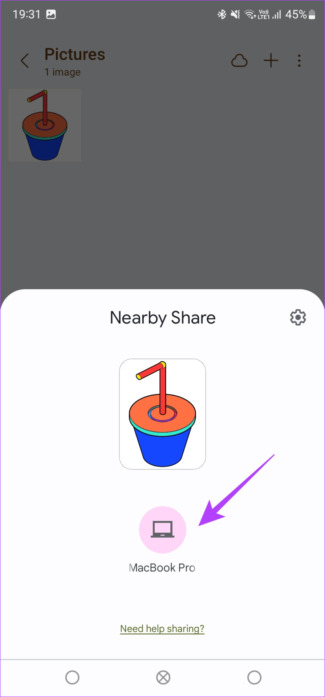
Step 5: You will instantly receive a prompt on your Mac about an incoming file. Click on it to accept the file(s) and the transfer will take place successfully.
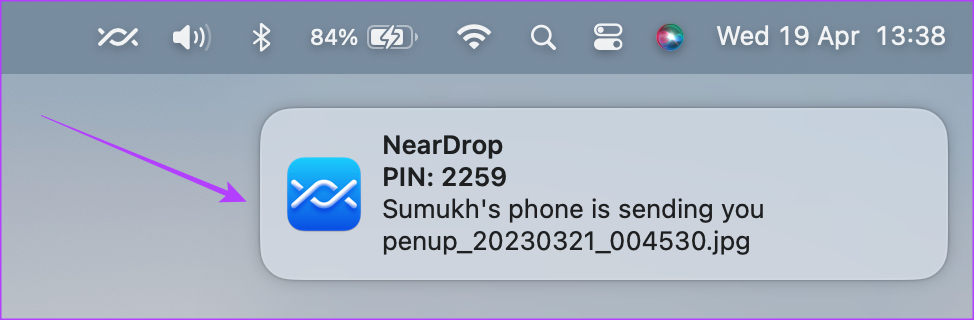
Your received files can be found in the Downloads folder on your Mac.
What to Do if Nearby Share Is Not Working on Mac
If your Mac doesn’t show up in the list of devices or the file transfer gets interrupted midway, here are some possible fixes:
- Enable both Wi-Fi and Bluetooth on your Mac and Android phone.
- Try sending a smaller file to see if it goes through.
- Restart your phone as well as the Mac.
- Ensure you have granted the right permissions to NearDrop.
- Note that you have to be in close vicinity of the Mac (within Bluetooth range) to use Nearby Share.
FAQs for Nearby Share on Mac
NearDrop is an open-source app so you can access the source code of the app to check for any malware. The app is safe and you can use it to transfer data from your Android phone to your Mac.
While the technologies are similar, AirDrop is different as it operates only between Apple devices. Nearby Share works between Android devices, Android and Windows, and even Android and Mac.
No, AirDrop is strictly limited to Apple devices only.
Transfer Files Seamlessly
Transferring files across platforms has always been a hassle. And that’s exactly why users have stuck to their respective ecosystems all these years. However, with Nearby Share on Mac, file transfers between Android and Mac are seamless as ever. You no longer have to worry about using an Android with your Mac!
Was this helpful?
Last updated on 14 September, 2023
The article above may contain affiliate links which help support Guiding Tech. The content remains unbiased and authentic and will never affect our editorial integrity.