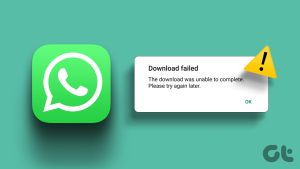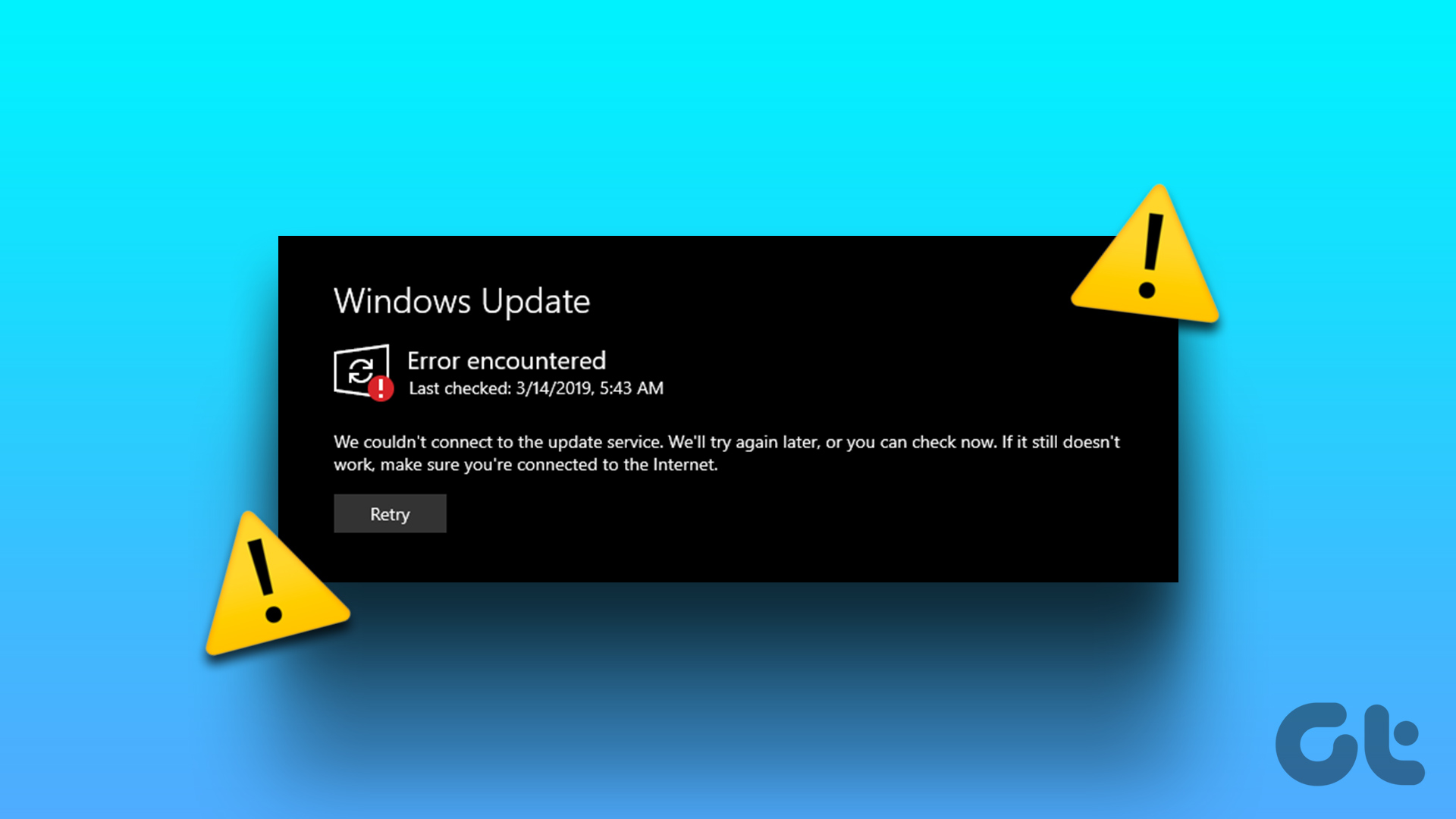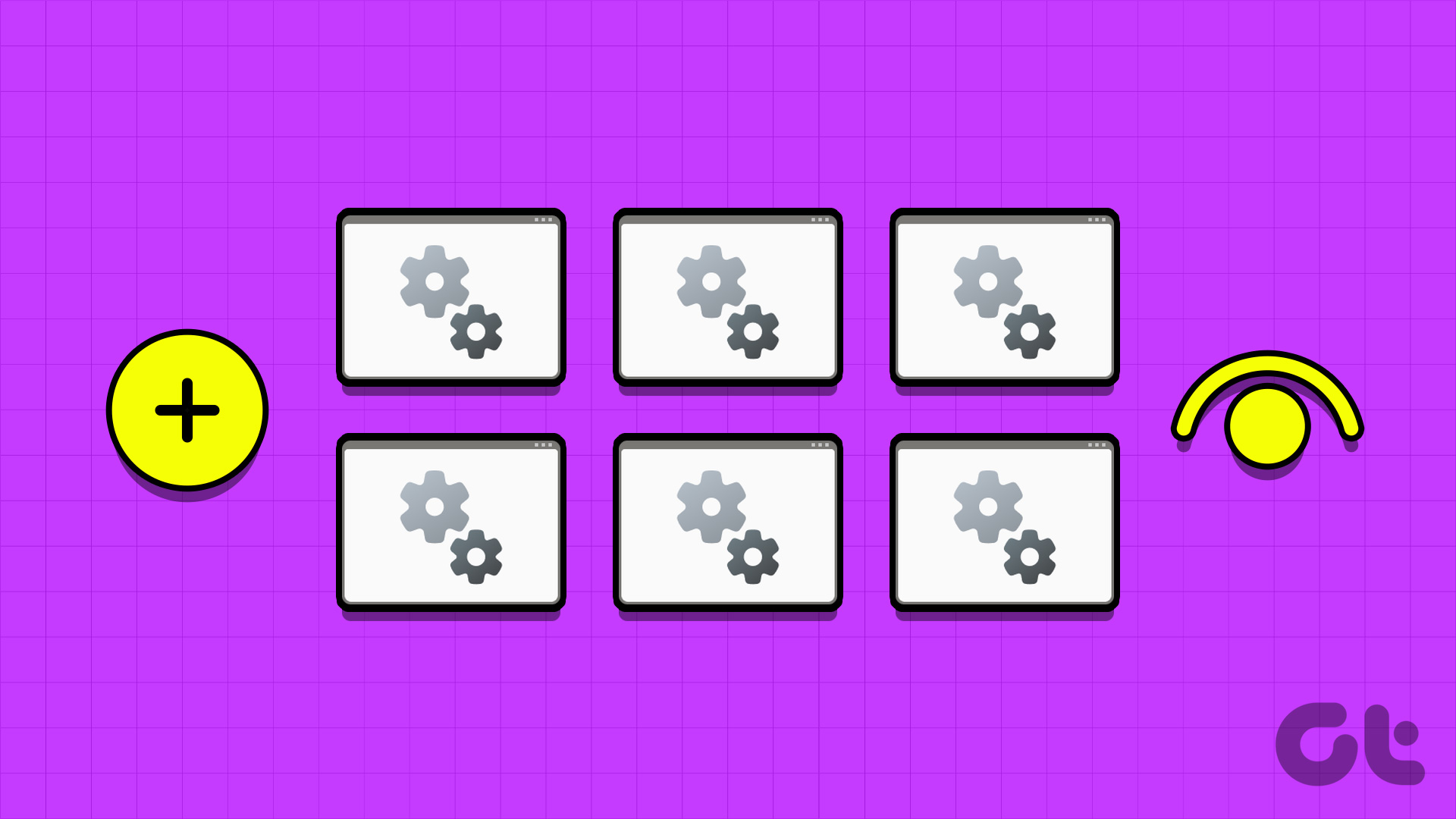When you connect your Android or iPhone to your Windows device, you can see most files in the Photos app. This is an excellent way to eliminate the need to open the Files app separately. However, when doing this, you might encounter the “Update device settings to accept media transfers” error in the Photos app on Windows 11.
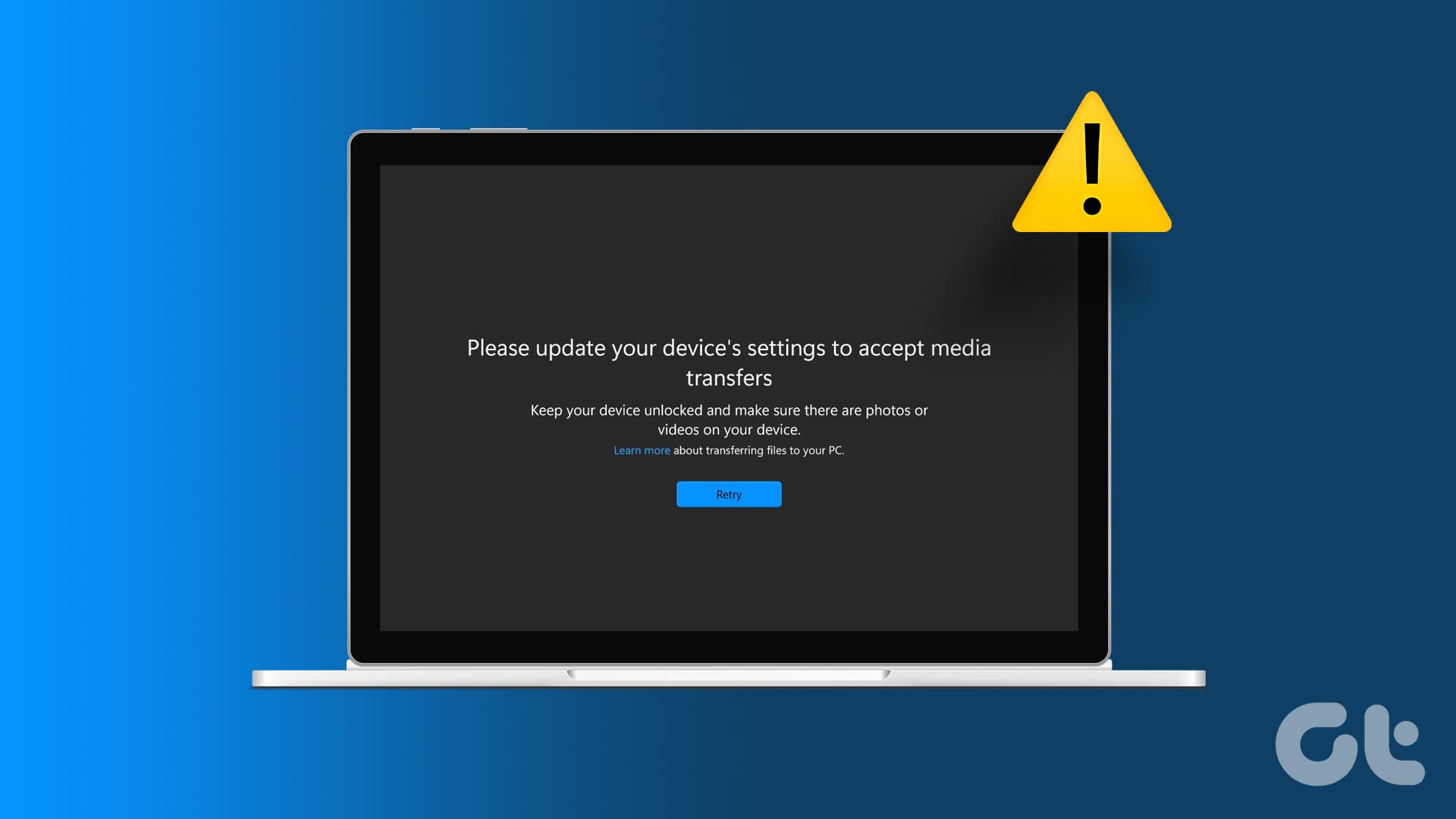
One of the main reasons you see this error is insufficient permission granted to your PC. Additionally, issues with the hardware or incompatible apps might also cause this error to appear. On that note, let us look at 9 ways to help you fix the “Update device settings to accept media transfers” error on Windows 11.
1. Check the Cable
Depending on your device type, you will need different kinds of cables to connect your phone to your Windows laptop. However, if there is an issue with this cable, it might cause the Photos app to show an error.
To check if this is the case, try using a different cable to connect your phone to your Windows laptop. If the Photos app can open the files, the cable might be the prime suspect. However, if you still encounter the same error, continue troubleshooting.
2. Change Android USB Settings to Transfer Files
If your Android device is set to charge or transfer certain types of files, it might display an error when you try to transfer other data to your Windows device. In this case, open the Settings menu on your Android device and set it to transfer all files via USB when connected. Here’s how to do it.
Note: We’re using a Samsung Galaxy device for demonstration. The steps to enable file transfer might differ based on your Android device’s OEM.
Step 1: On your Android device, open the Settings app. Scroll down and tap on About phone.

Step 2: Then, tap on Software information.
Step 3: Here, tap on Build number five or seven times quickly. When prompted, enter your device PIN or password.
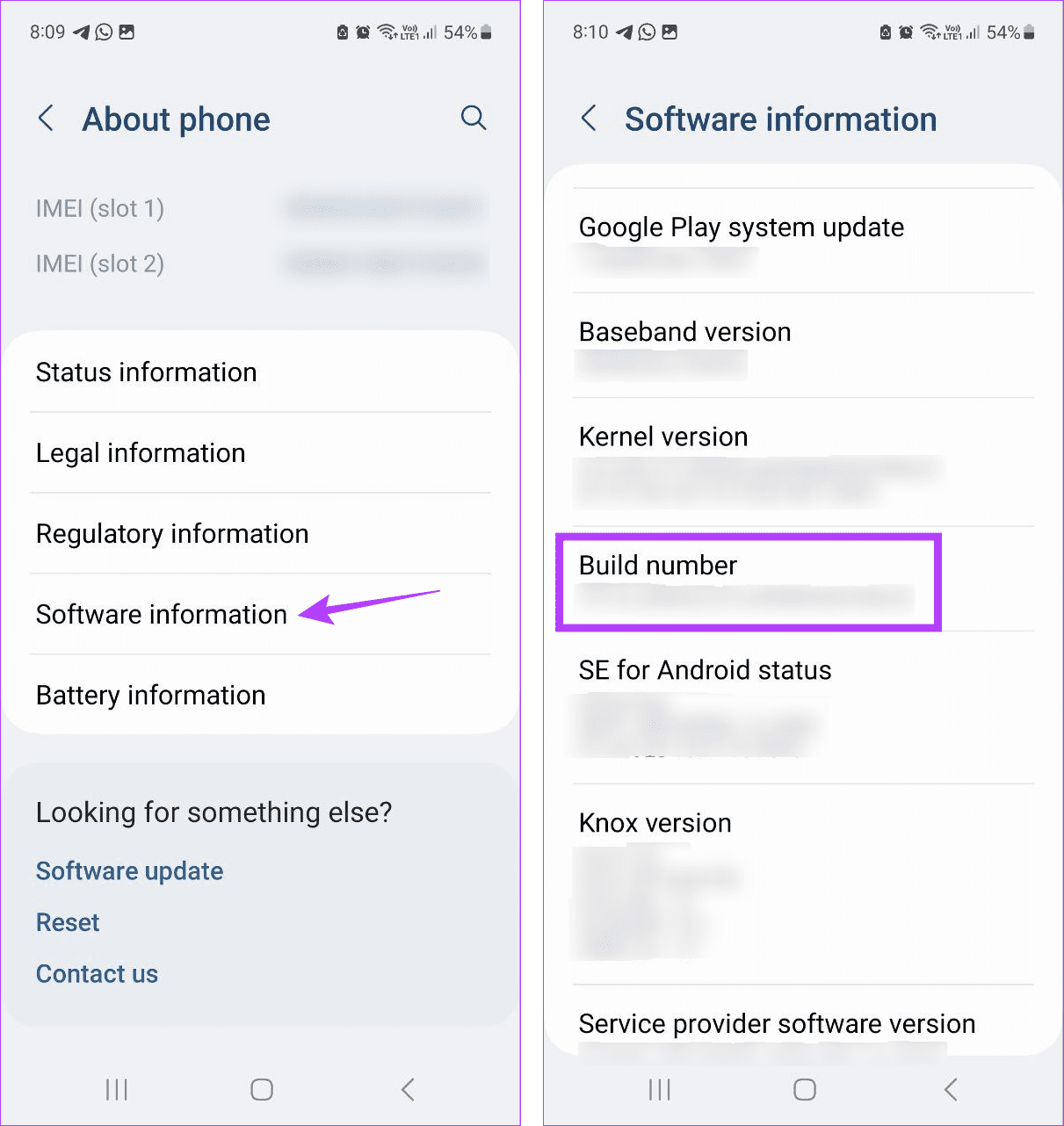
Step 4: Go back to the main Settings menu and tap on Developer options at the bottom.
Step 5: Turn on the toggle for USB debugging.
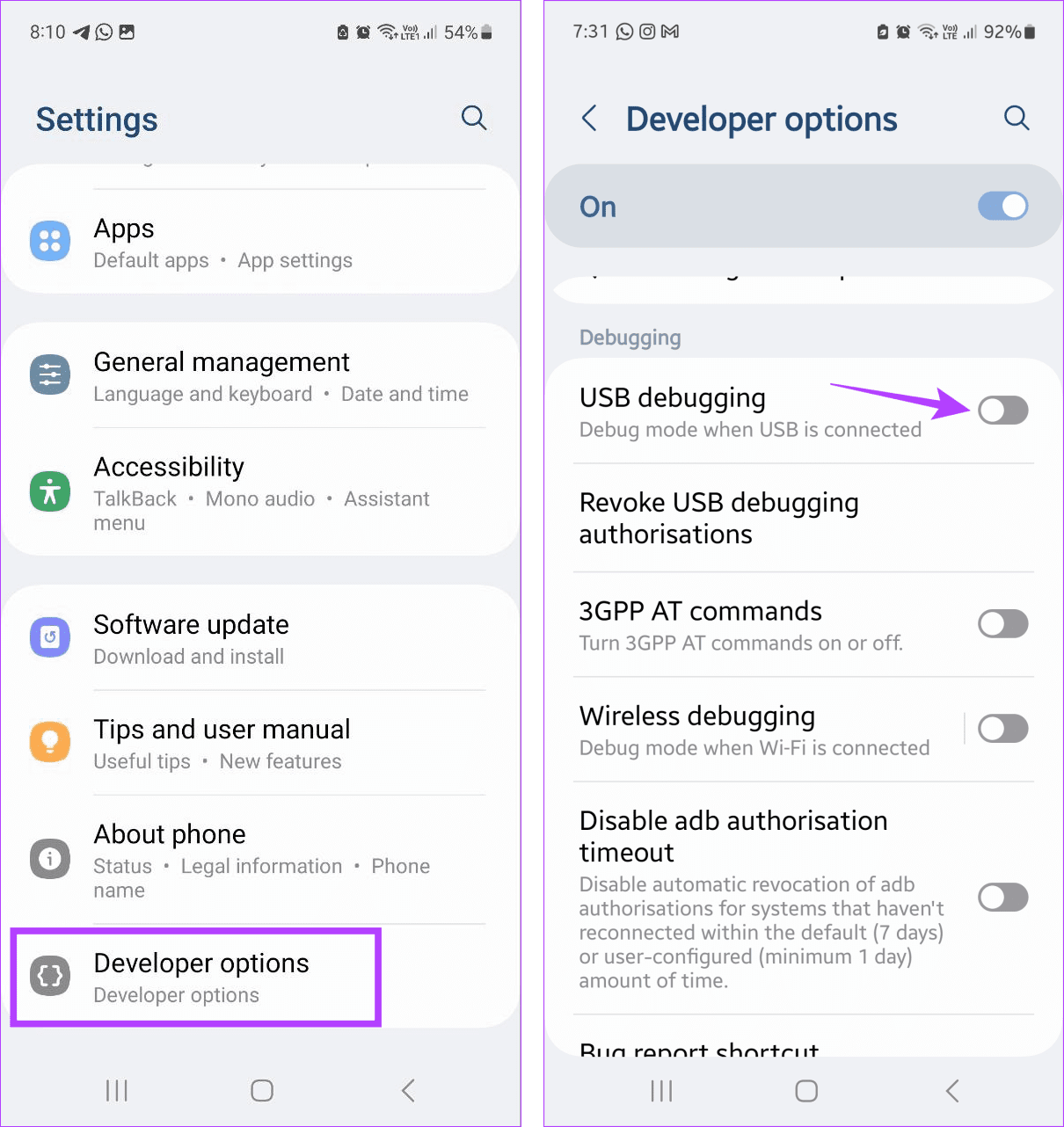
Step 6: Then, tap on Default USB configuration. From the options, select Transferring files.
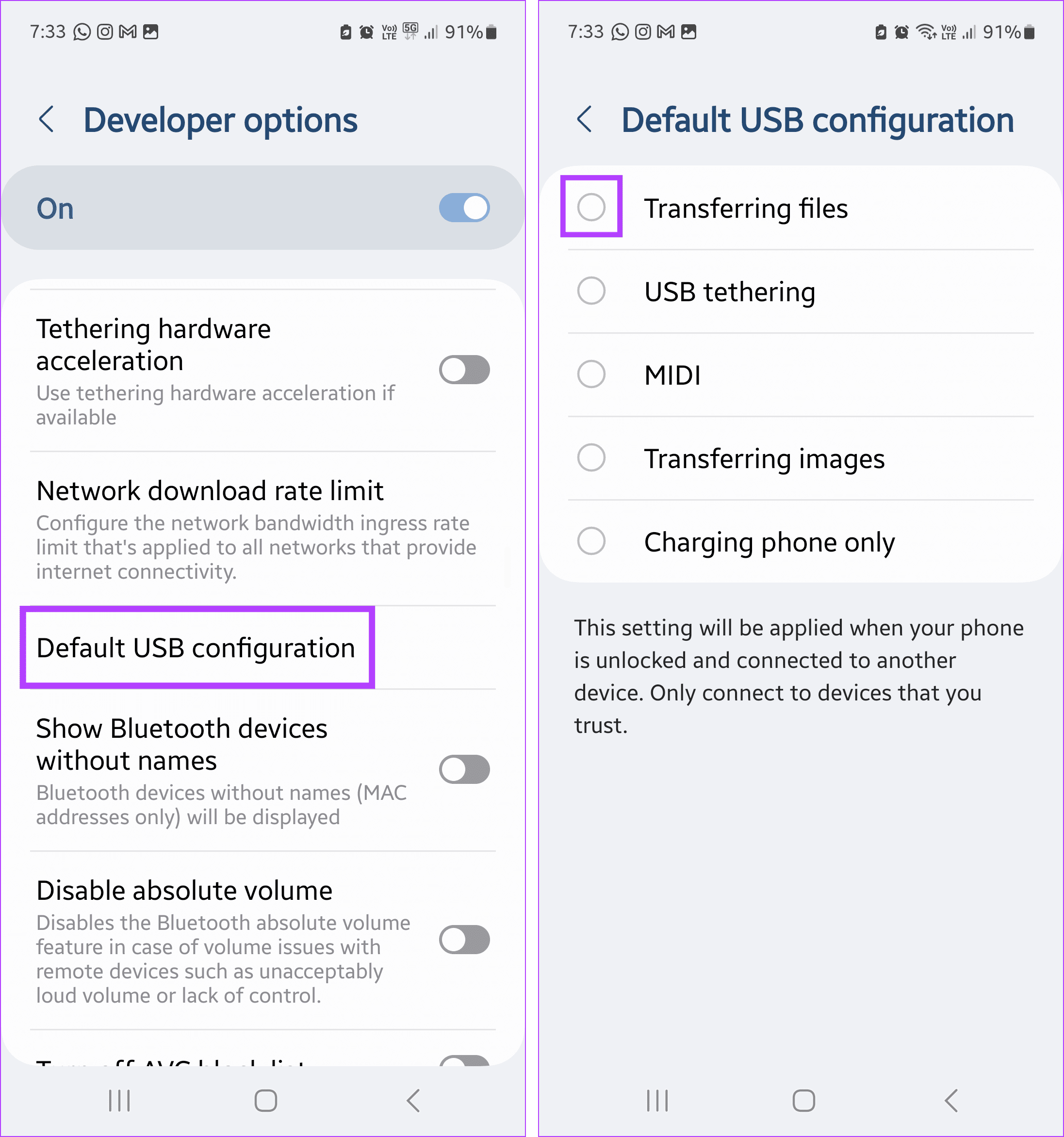
Step 7: Now, connect your Android device to your Windows PC via cable.
Once done, open the device information or try transferring a file to see if the issue has been resolved on your Windows device. Additionally, you can also check our other article if you’re unable to see Developer Options on your Android device.
3. Ensure Your iPhone Is Connected to Your PC
When you connect your iPhone to your Windows device, it asks whether it can trust this device to transfer data. It is a safeguard set up by Apple to ensure you don’t mistakenly connect your iPhone to the wrong device.
However, if you don’t permit it, it might cause issues when opening the relevant iPhone files on Windows. So, here’s how you can successfully connect your iPhone to your Windows device.
Step 1: Enter the device password or PIN and unlock your iPhone. Then, connect your iPhone to your Windows device via cable.
Step 2: When prompted, tap on Trust on your iPhone.
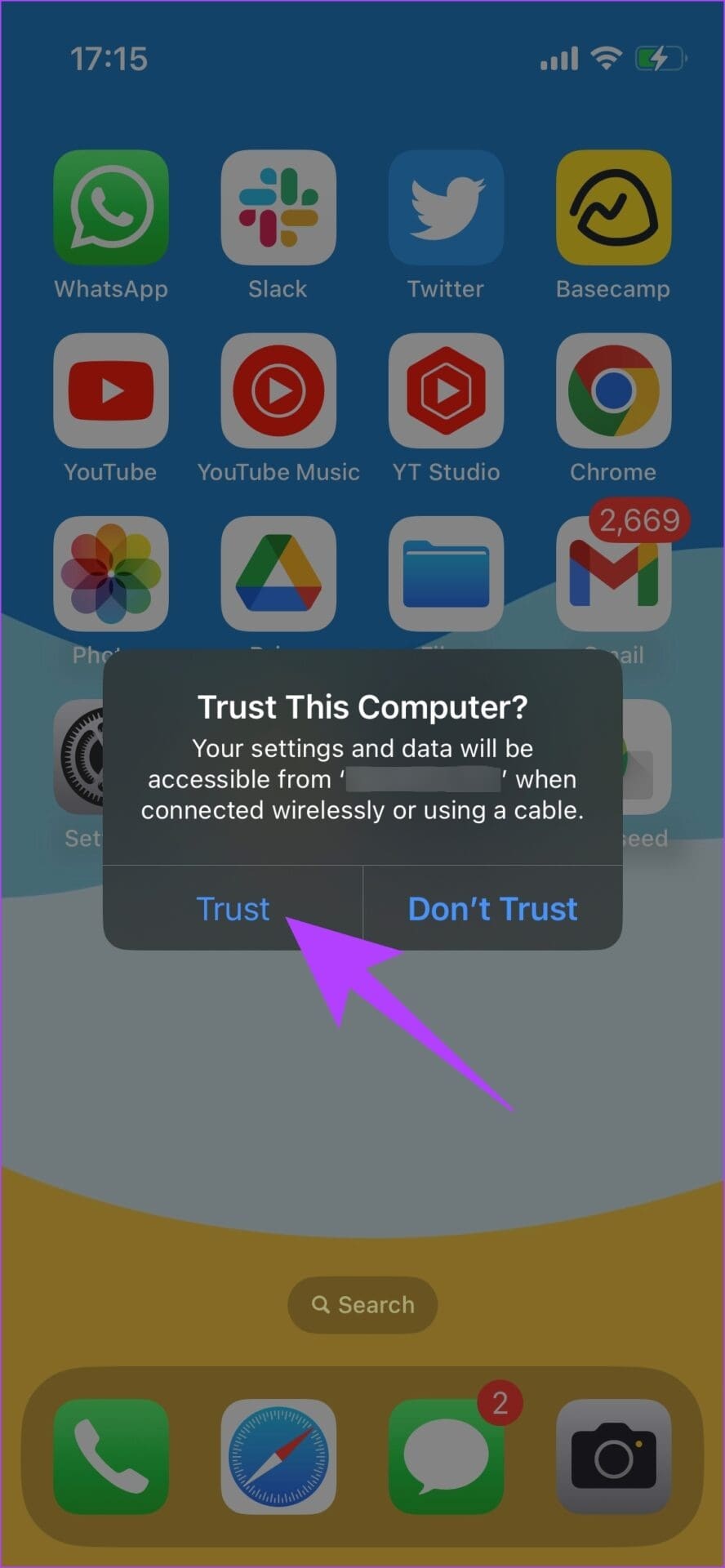
4. Downgrade the Photos App
With the new Windows update comes a new version of the Photos app. However, this app might be incompatible if your mobile device currently doesn’t support it. Due to this, you might face the “Please update your device’s settings to accept media transfers” error message.
In this case, downgrade the Photos app and see if that fixes the issue. Please note this option might not be available for all app versions. Here’s how to do it.
Step 1: Go to Search, type Photos, and open the Photos app from the search results.
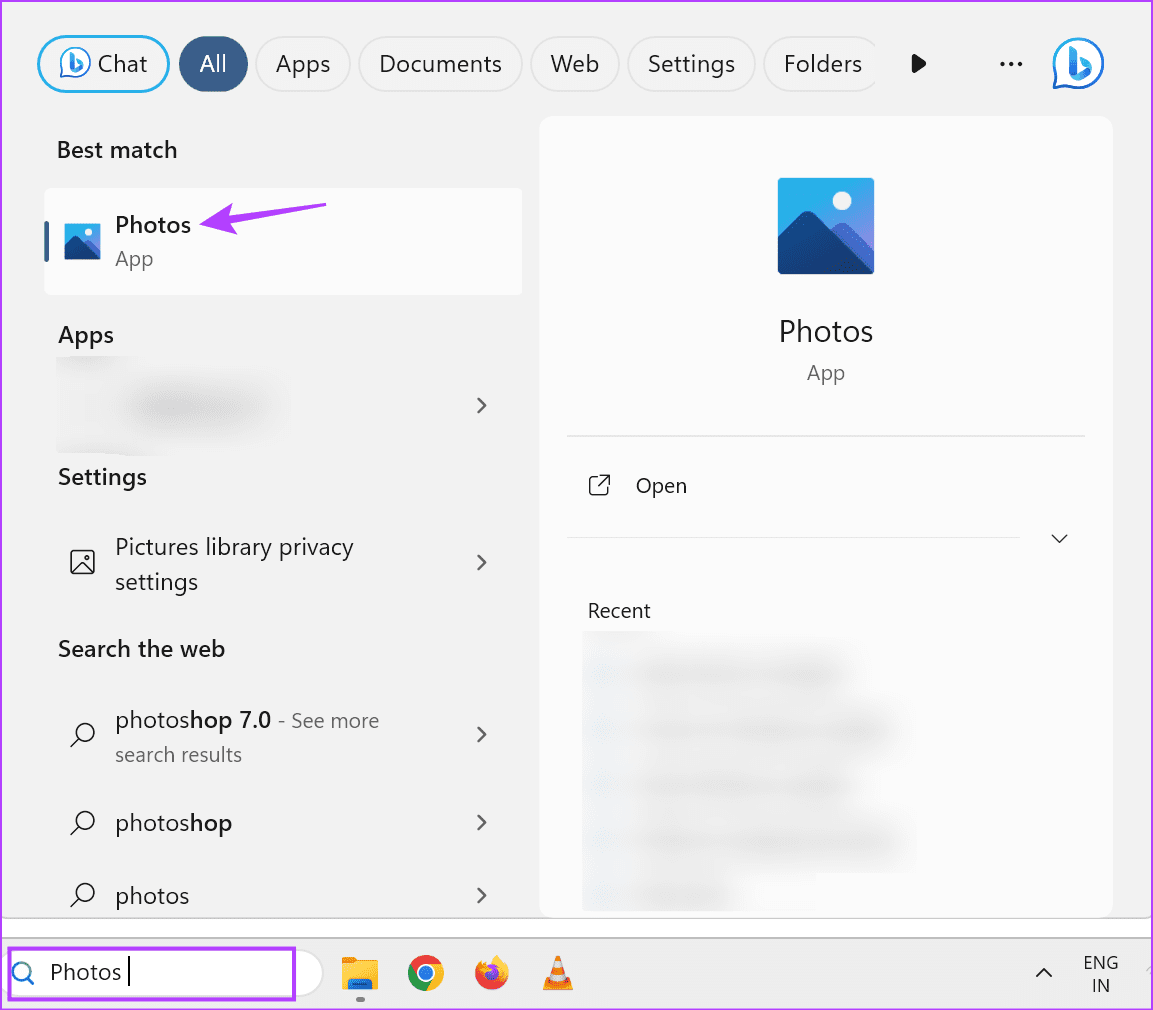
Step 2: Here, click on the three-dot icon in the top-right corner and select Settings.
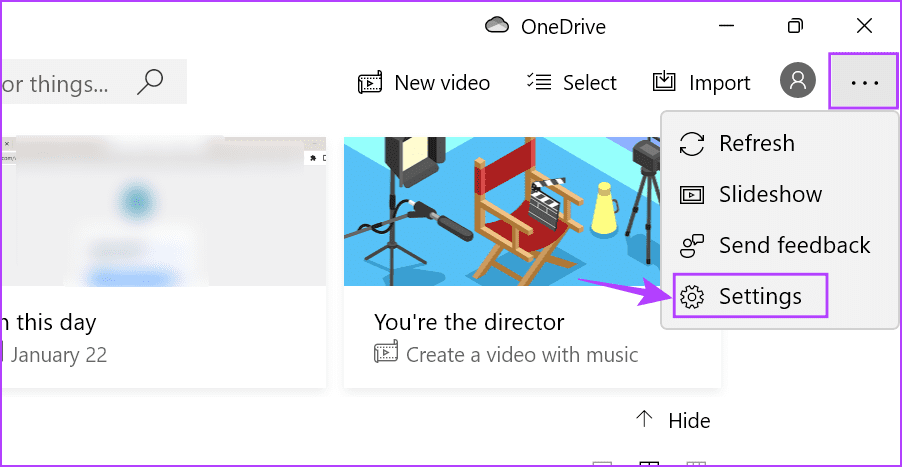
Step 3: On this page, click on Get Old Photos.
Wait for the Photos app to downgrade to the old version. Then, reconnect your USB device with Windows 11 and see if the issue is fixed.
5. Check for USB Driver Updates
Outdated USB drivers can cause your Windows PC to become incompatible with the USB device. When this happens, an error message will pop up whenever you connect any such devices. To prevent this from happening, check and update the USB drivers currently installed on your Windows 11 device to the latest version. Here’s how to do it.
Step 1: Click on Search and type Device Manager. Open the app from the search results.
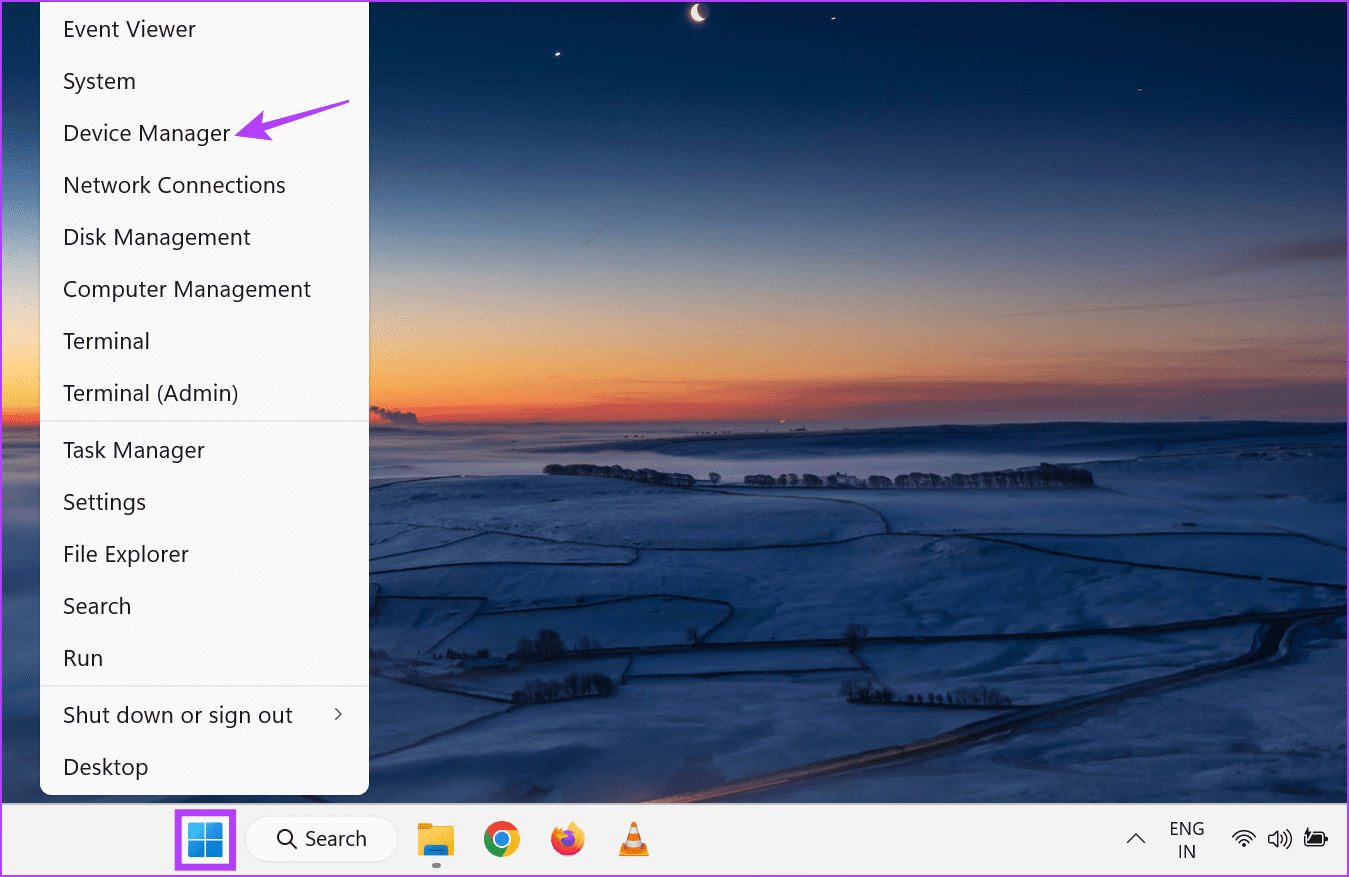
Step 2: Scroll down and click on ‘Universal Serial Bus controllers’.
Step 3: Once the menu options expand, right-click on the relevant driver. Click on Update driver.

Step 4: Click on ‘Search automatically for drivers’.
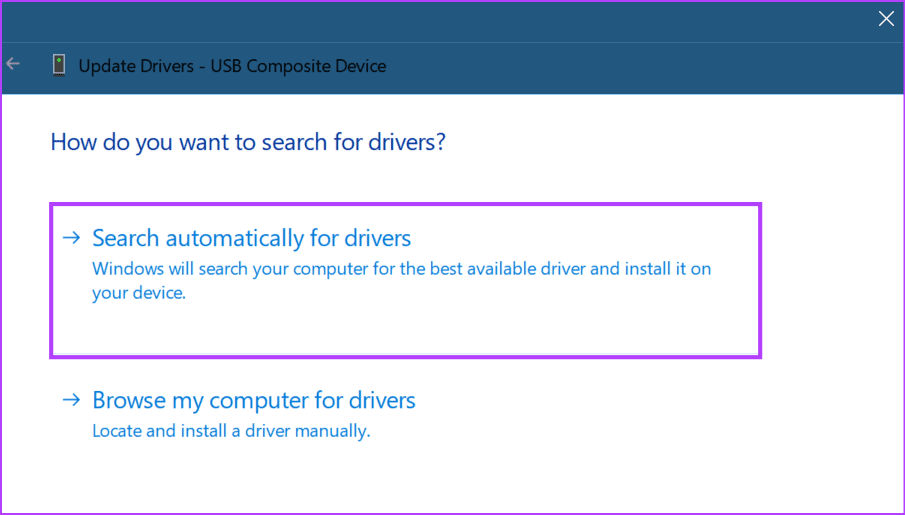
Wait for your device to check and install the latest driver updates. You can also repeat these steps to update any other USB device drivers. Once done, try connecting your USB device to see if the issue has been resolved.
6. Use Another Card Reader
If you’re using an SD card reader to connect your Windows PC with the target device, an issue with the SD card reader device can trigger the “Please update your device’s settings to accept media transfers” error message.
To check if this is the case, try using another SD card reader or a USB Hub with an SD Card Reader slot. In case the error still pops up, continue to the following methods.
7. Update Windows Power Plan Settings
Your Windows device might suspend the USB feature to save power when required. However, this can create issues when connecting your phone to your Windows device via USB. So, you can edit the Power Plan settings on Windows 11 to stop your PC from throttling USB services. Here’s how.
Step 1: Click on Search on your device’s taskbar and type Edit Power Plan. Then, open the app from the search results.
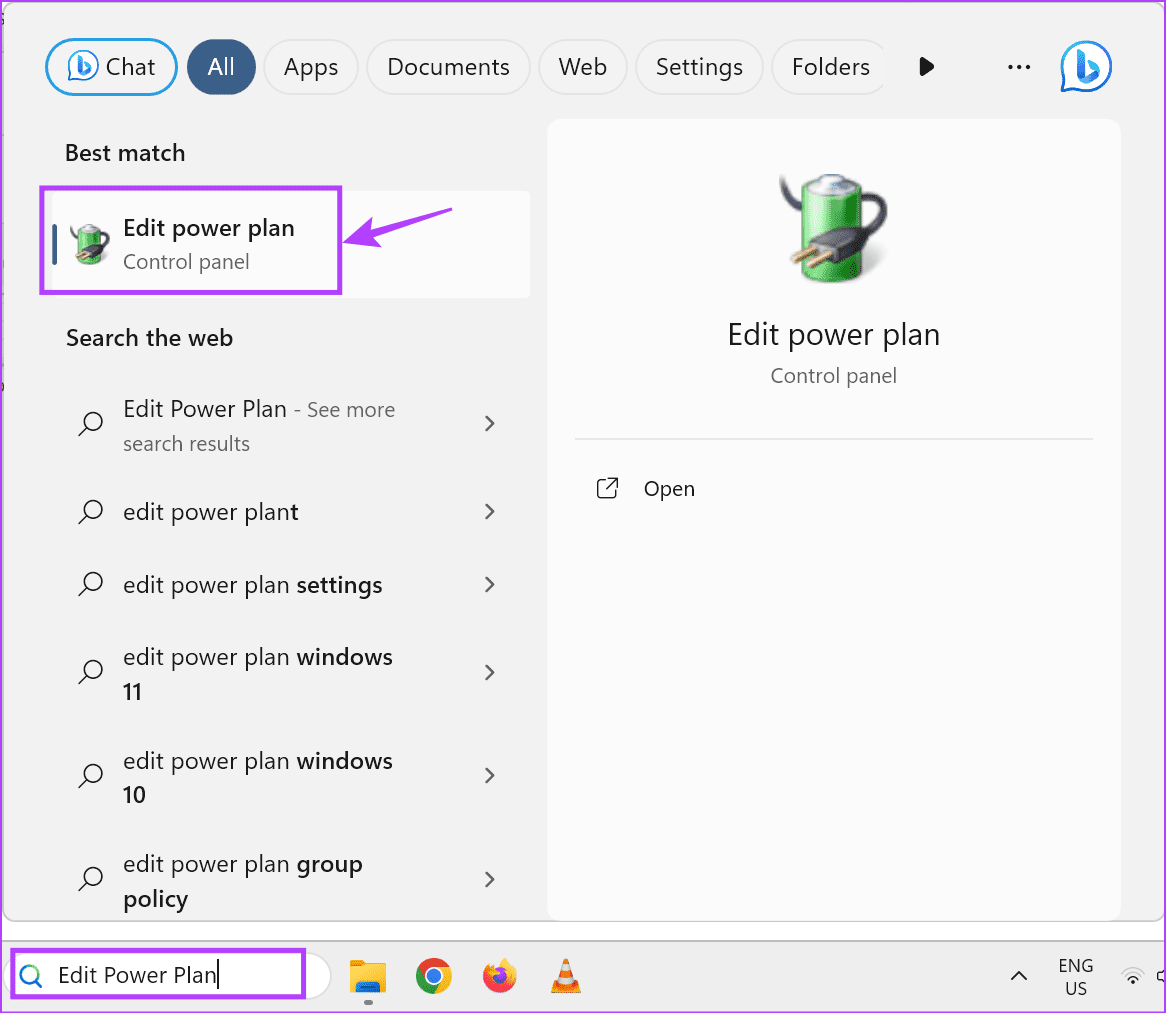
Step 2: Here, click on ‘Change advanced power settings’.
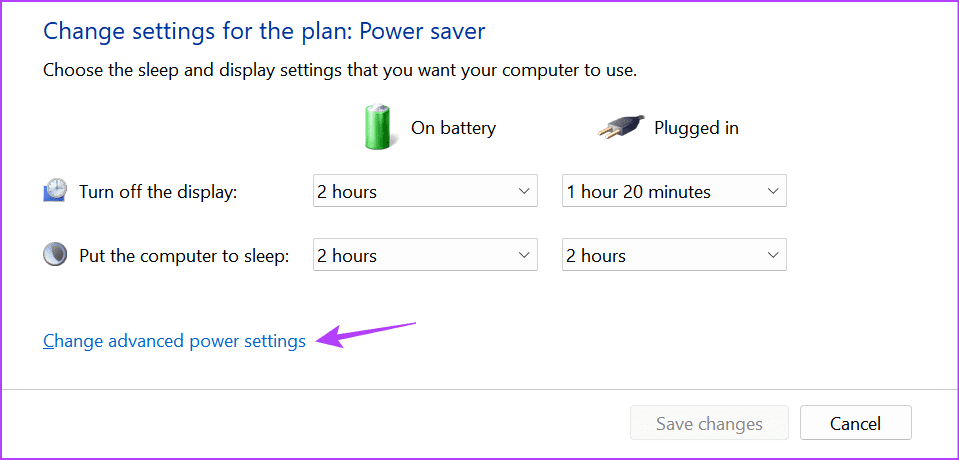
Step 3: Click on USB settings to expand menu options. Then, click on ‘USB selective suspend setting’.
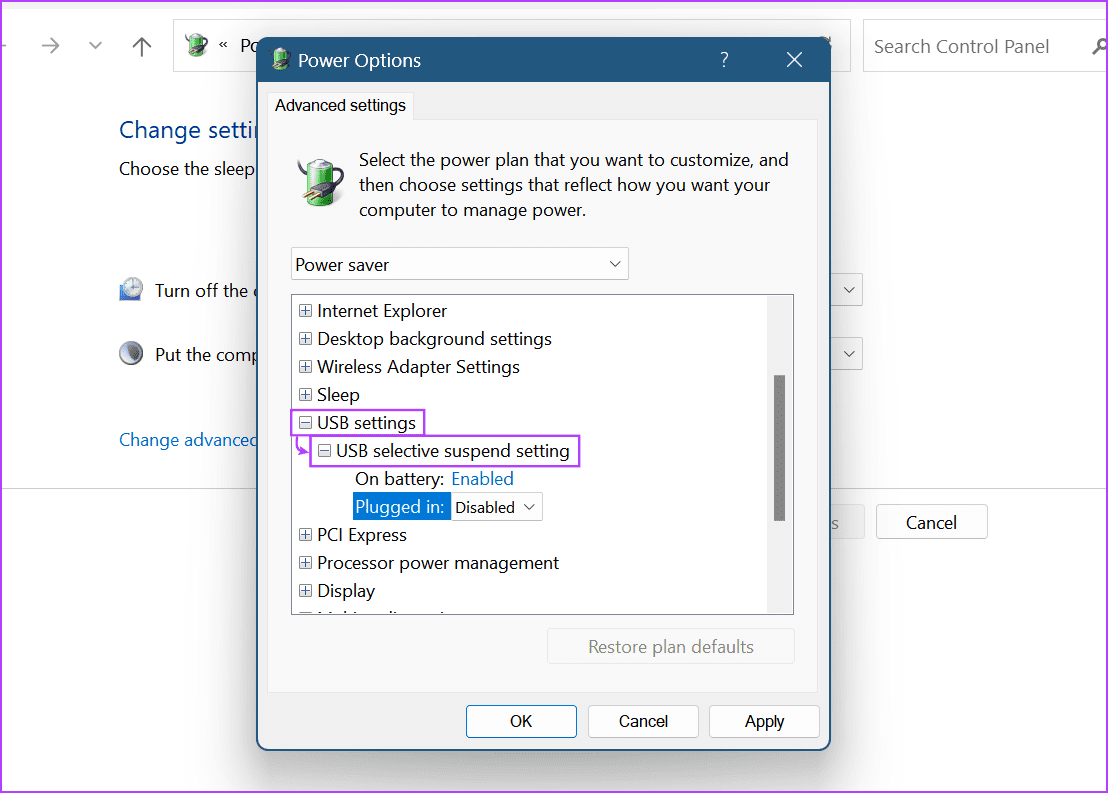
Step 4: Then, click on both the drop-downs and select Disabled.
Step 5: Once done, click on Apply and OK.

8. Run DISM and SFC scans
You can run SFC and DISM scans on your Windows 11 device to repair corrupt or missing system files. Once done, it can help fix the recurring USB connection error message on Windows 11. It might take a while to run the scans and will require a system restart afterward. So, save your work and follow the steps below to run the scan.
Step 1: Right-click on Start and click on Terminal (Admin). When prompted, click on Yes.
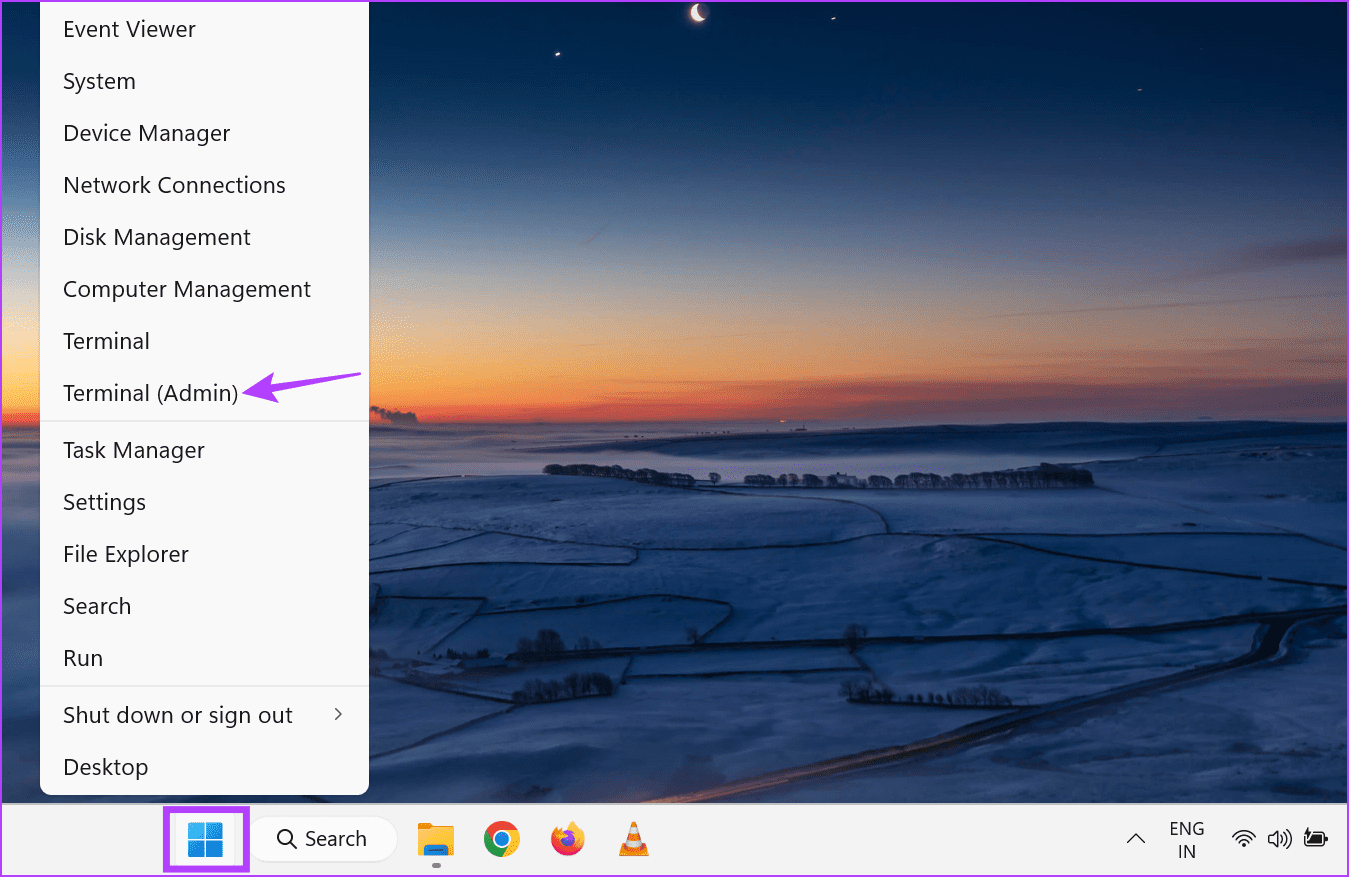
Step 2: Go to the menu bar and click on the down arrow. Select Command Prompt.
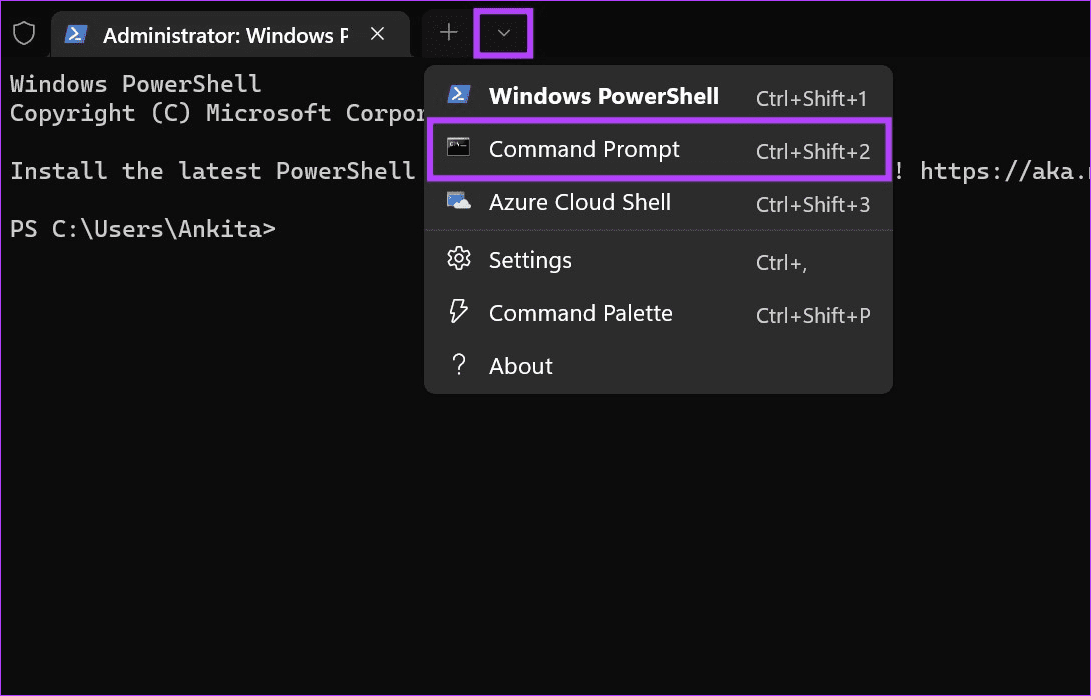
Step 3: Enter the following command and press enter to run the SFC scan. Wait for the scan to finish.
SFC /scannow

Step 4: Then, type the following commands one by one and press enter after each command to run the DISM scan.
DISM /Online /Cleanup-Image /CheckHealth DISM /Online /Cleanup-Image /ScanHealth DISM /Online /Cleanup-Image /RestoreHealth
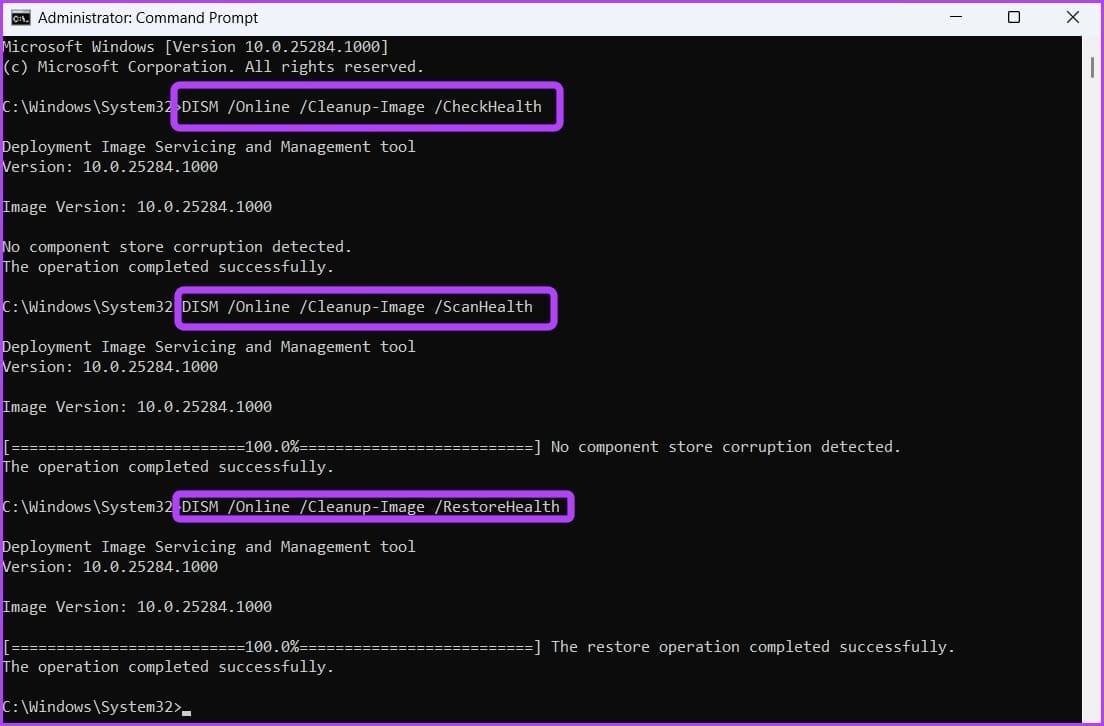
Now, restart your Windows 11 device. Once done, check again. If the USB file transfer is still not working, continue with the method below.
9. Check for Windows Update
Bugs or glitches in the previous updates can cause issues when opening files via USB in Windows 11. To fix them, check and install the latest Windows updates. This should have the necessary bug fixes to resolve this issue and eliminate the “Please update your device’s settings to accept media transfers” error message. Follow the below steps to do it.
Step 1: Go to the taskbar, click on the Search bar, and type Windows Update. Click on the relevant search result.

Step 2: Here, click on Check for updates.
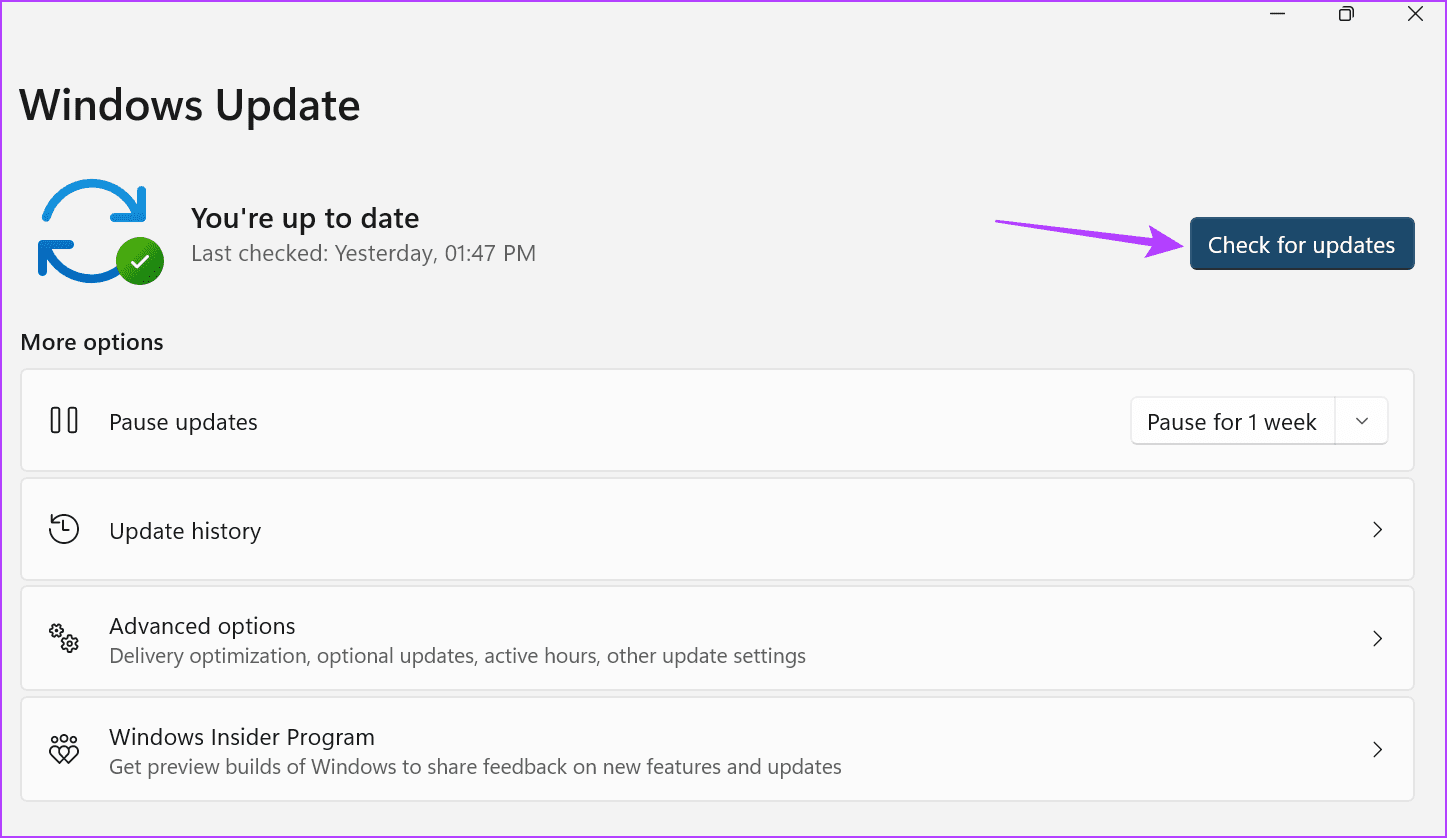
Wait for the update to download. Then, select the install now option to install the update. Your device will now restart. Once the update has been installed, connect your phone again to your Windows 11 device and see if the issue has been fixed.
Transfer Files to Windows 11
Connecting your device to your Windows 11 PC can help facilitate data transfers. So, we hope this article helped you fix the “Update device settings to accept media transfers” error on your Windows 11 device. You can also check our guide if your USB devices keep disconnecting and reconnecting in Windows 11.
Was this helpful?
Last updated on 31 January, 2024
The article above may contain affiliate links which help support Guiding Tech. The content remains unbiased and authentic and will never affect our editorial integrity.