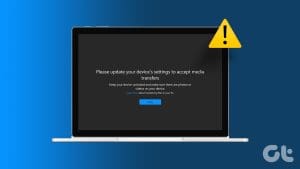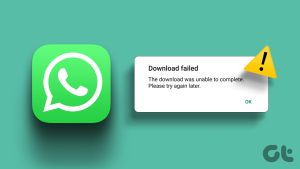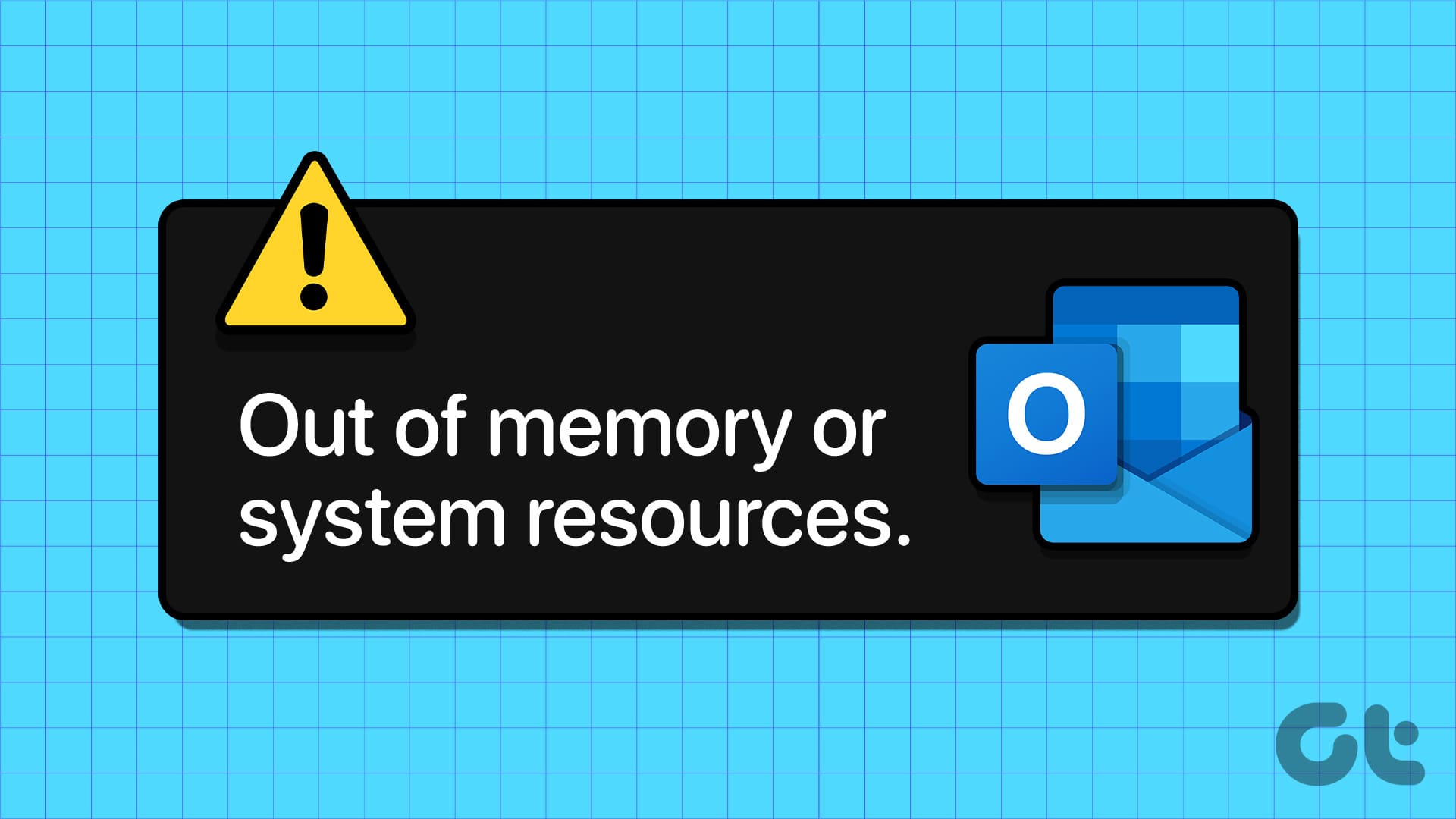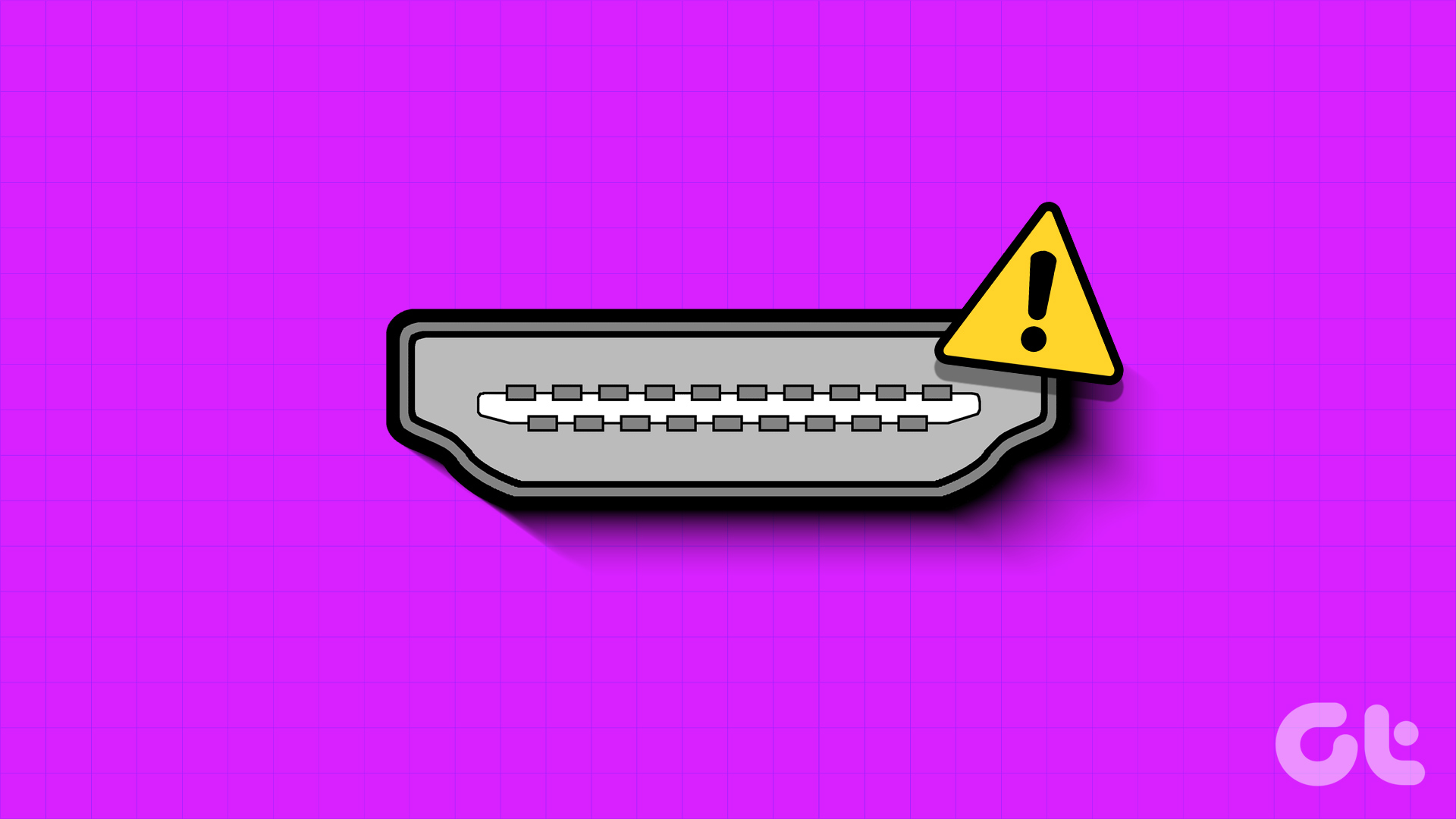Windows 11 introduced a new Media Player that you can use to play video and audio, replacing Groove entirely for the latter. However, like most Windows apps, it has its share of flaws. The Media Player might fail to play certain files or sometimes not work.
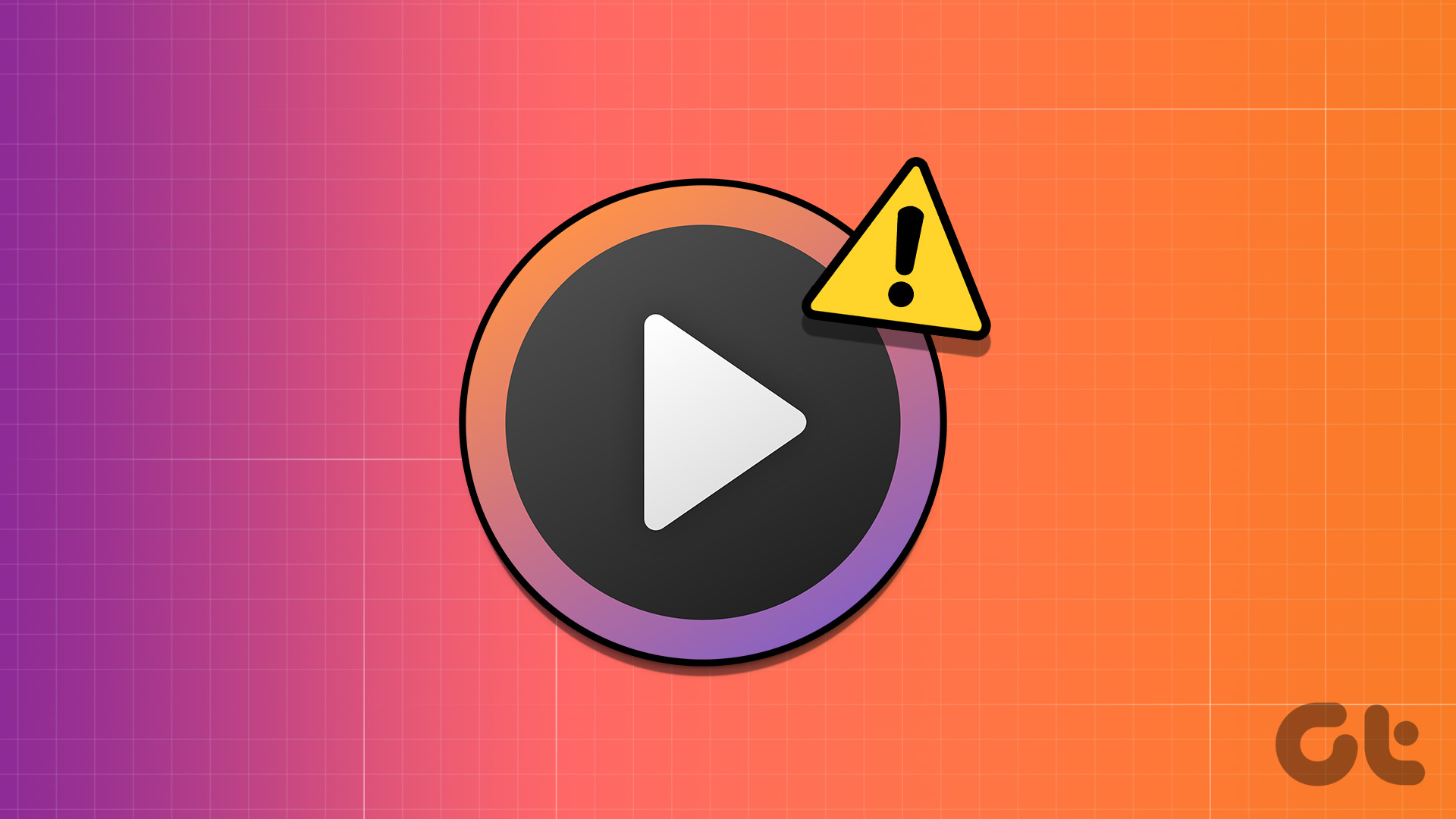
If Windows Media Player is not working properly, then you have come to the right place. We’ll show how to fix Windows Media Player not working in Windows 11.
1. Check the File Format
The latest Windows Media Player is built to work with all the popular audio and video formats. Unfortunately, it doesn’t support all of them. The possibility is high that the Media Player doesn’t support the media file you are trying to play.
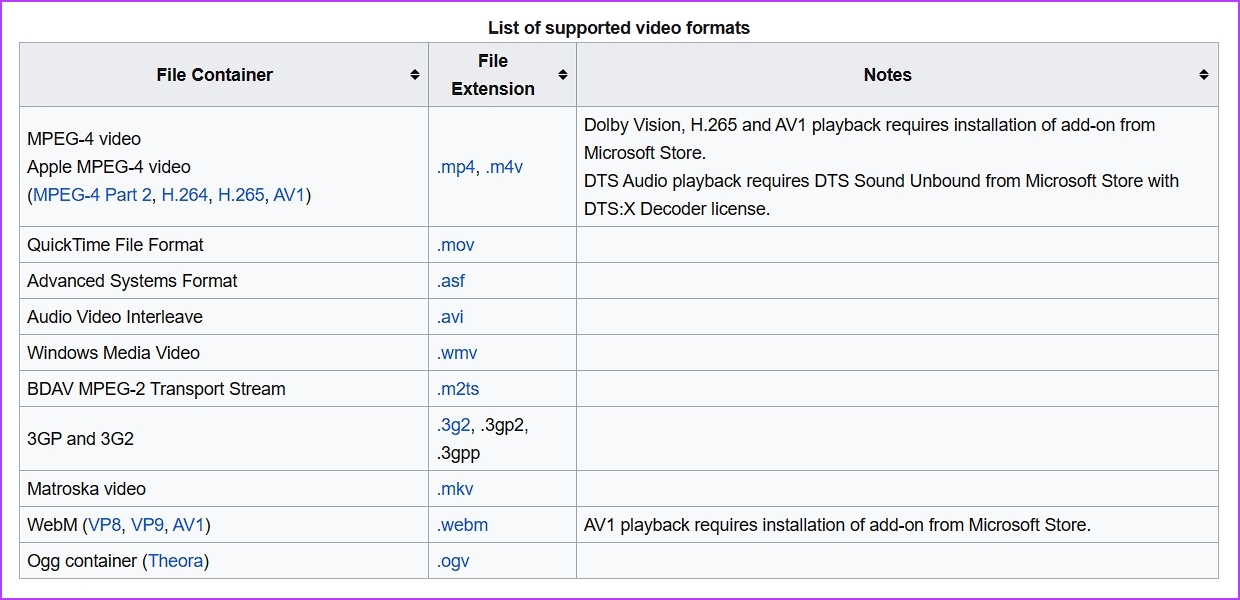
To check for that possibility, check the Windows Media Player file compatibility list and ensure your file is compatible. If it isn’t, change the file type to a compatible format.
2. Use the Windows Media Player Troubleshooter
Windows Media Player is a new application, so it is common to encounter issues. Fortunately, you can eliminate most of its issues, including the one at hand, using the Windows Media Player troubleshooter. Here’s how to use it:
Step 1: Press the Windows + I keyboard shortcut to open the Settings app.
Step 2: Choose System from the left sidebar and Troubleshoot from the right pane.
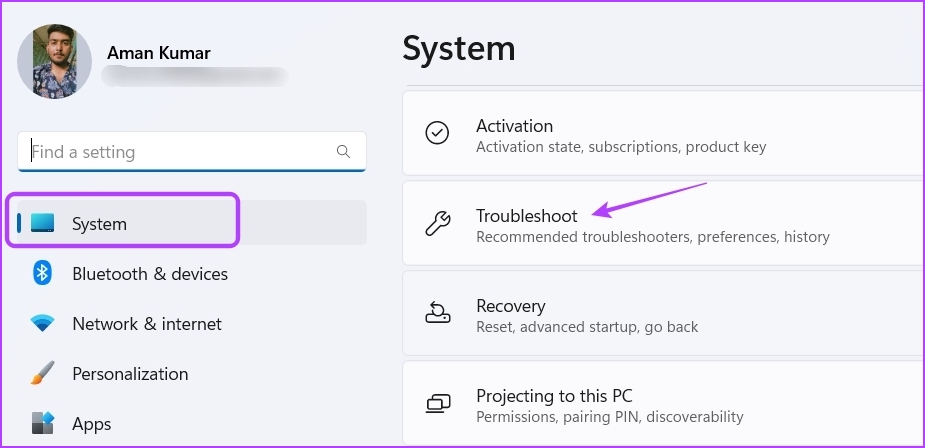
Step 3: Choose Other troubleshooters.

Step 4: Click the Run button next to Windows Media Player.
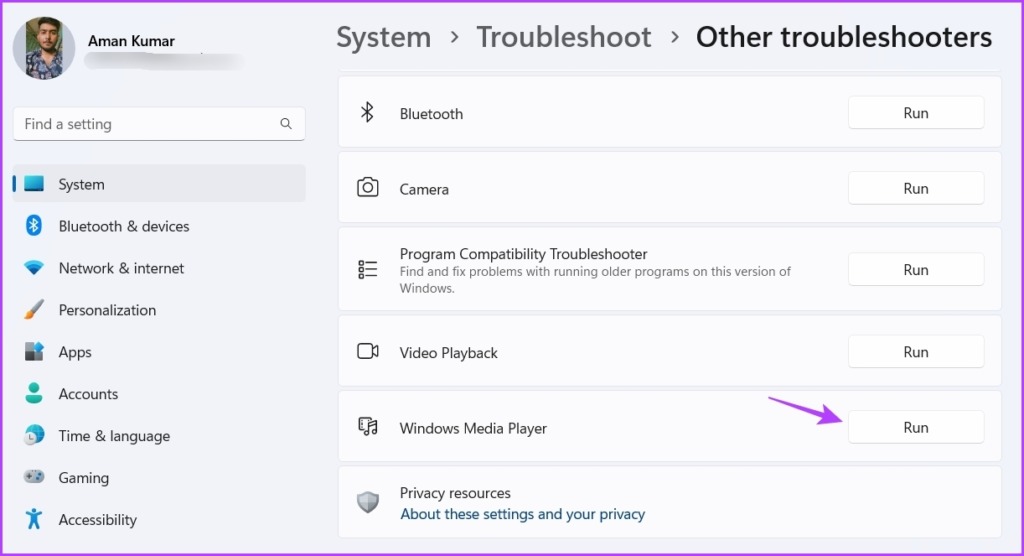
Step 5: In the Get Help window, click Yes to allow Windows to repair the found problems automatically.
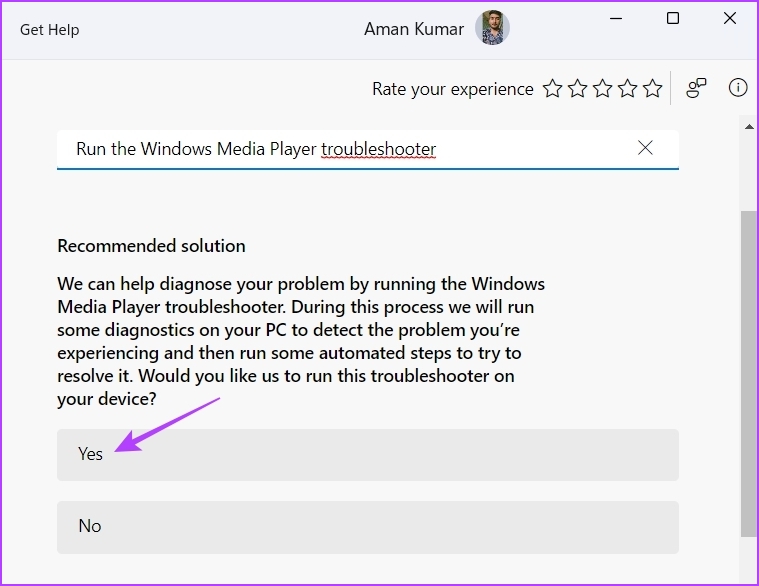
The Windows Media Player will look for any available issues and automatically fix them without much user input. After that, restart your computer and check for the problem.
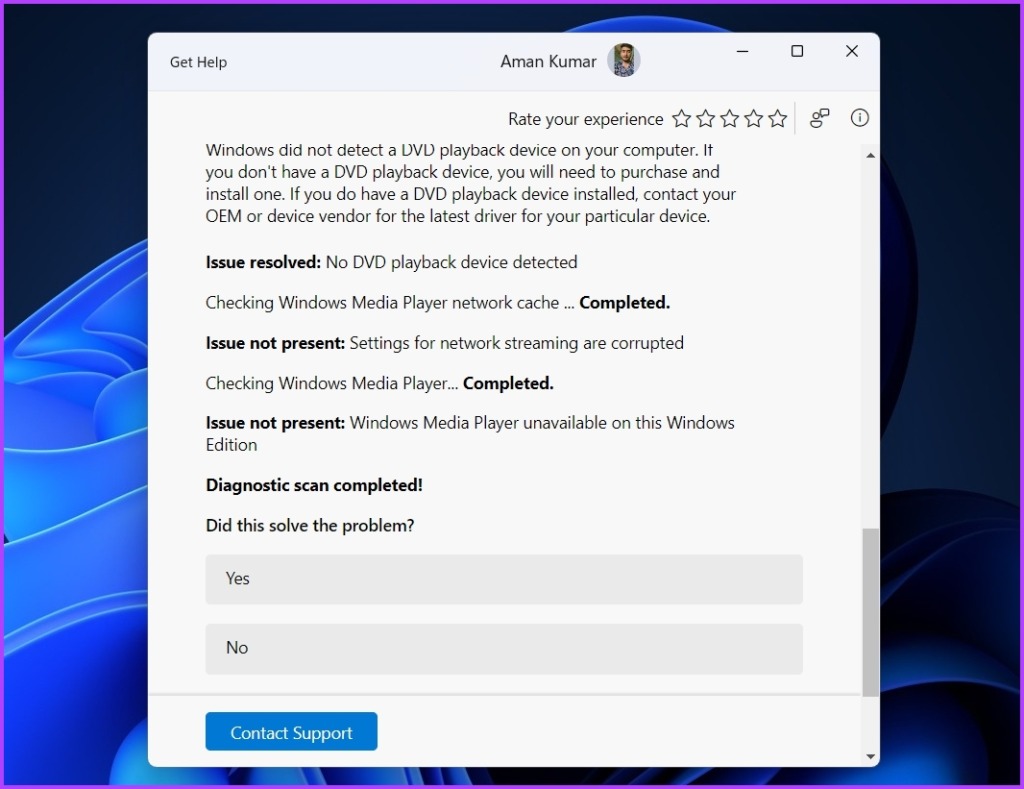
3. Re-Register DLL Files
Dynamic Link Libraries (DLL) files are important to ensure programs perform their task properly. If the DLL files associated with the Windows Media Player gets corrupt or missing, the app will struggle to work properly. The only way to fix these files is to re-register them. Here’s how to do that:
Step 1: Press the Windows key to open the Start Menu.
Step 2: Type Command Prompt in the search bar and choose ‘Run as administrator’ from the right pane.
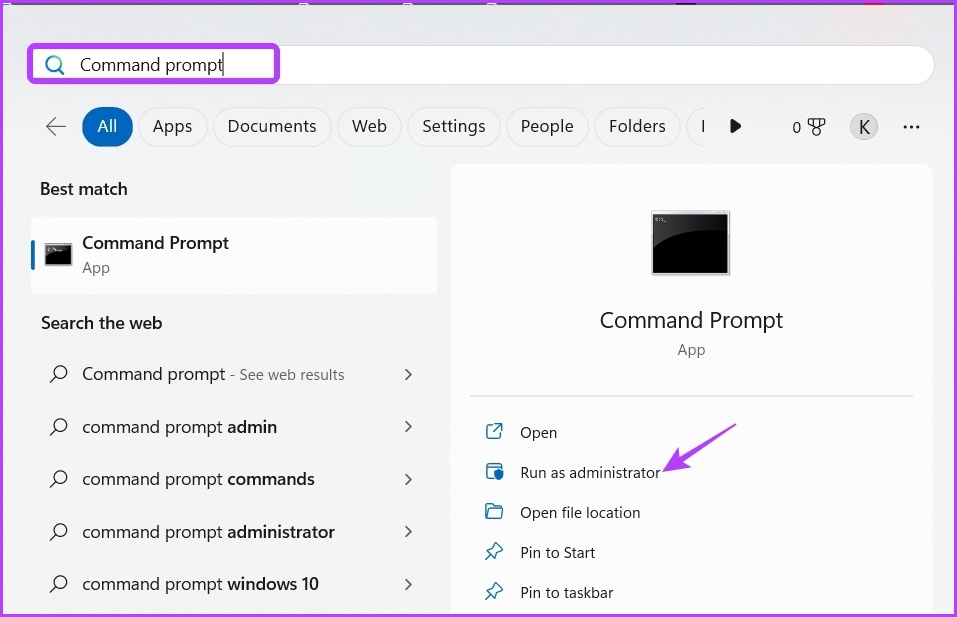
Step 3: Execute the following commands one by one:
regsvr32 vbscript.dll regsvr32 jscript.dll regsvr32 wmp.dll

After that, restart your computer and check for the issue. If it continues, try the next solution on the list.
4. Enable Windows Media Player in Windows Features
If Windows Media Player is not functioning, it may be disabled in Windows Features. You’ll have to access Windows Features and enable Windows Media Player to fix the issue. To do that, follow these steps:
Step 1: Press the Windows key to open the Start Menu, type Turn Windows Features on or off, and press Enter.

Step 2: Check the Media Features box and click OK.
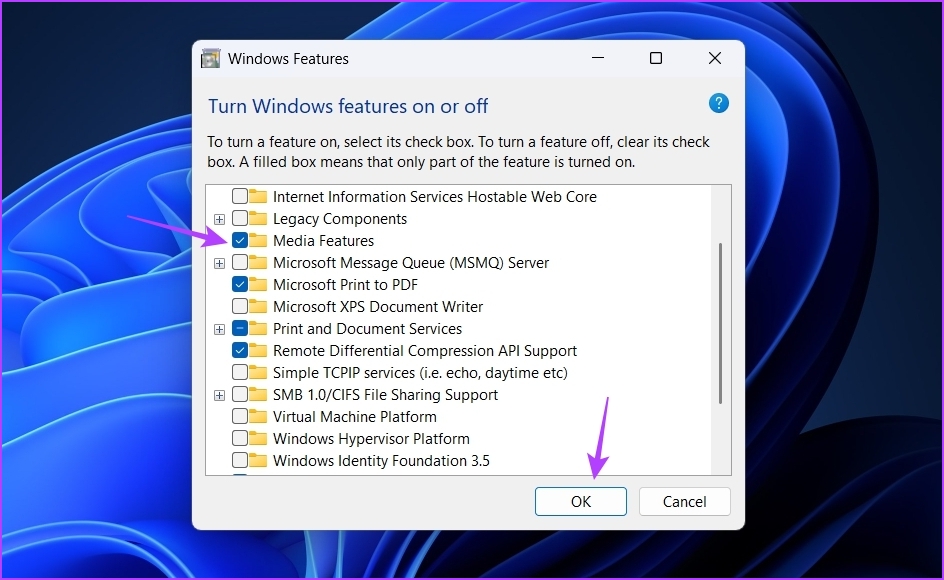
5. Repair or Reset the Windows Media Player
Another possible reason Windows Media Player is not working in Windows 11 is file corruption. You can quickly detect and eliminate corruption using the Windows repair feature. Here are the steps to do that:
Step 1: Press Windows + I keyboard shortcut to open the Settings app, choose Apps from the left sidebar, and then Installed Apps from the right pane.

Step 2: Click the three horizontal dots next to Media Player and choose Advanced options.

Step 3: Click the Repair button.
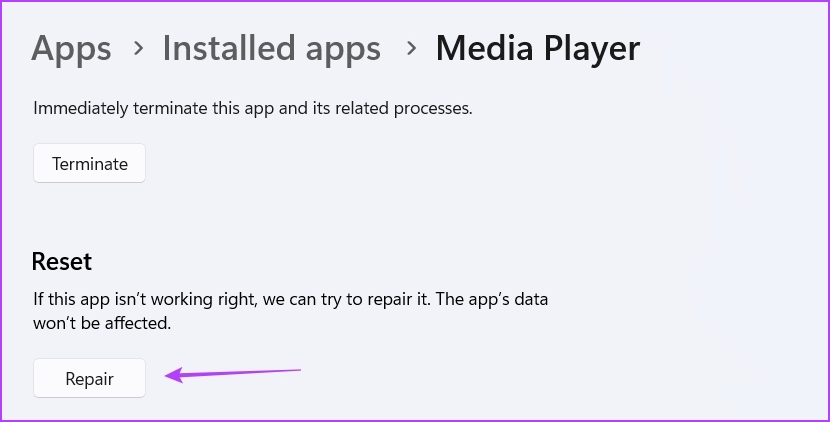
Wait till the repair process is complete. Once done, you’ll see a checkmark next to the Repair button. Now, check if the problem is resolved. If not, you’ll have to reset the app, which will clear all its data. To reset the Media Player, open the Advanced options of the Media Player and click the Reset button.
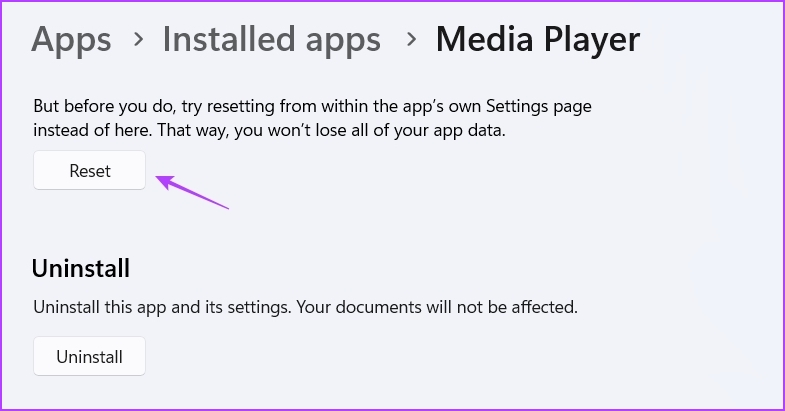
6. Reinstall Windows Media Player
Is the Windows Media Player still not working on Windows 11? Perhaps there’s corruption in installation files that is causing the issue.
The best course of action in this scenario is to reinstall Windows Media Player. Follow these steps to do so:
Step 1: Press Windows + I keyboard shortcut to open the Settings app, select Apps from the left sidebar, and select Installed apps from the right pane.

Step 2: Click the three dots next to Media Player and choose Uninstall. Then, choose Uninstall again to confirm your selection.
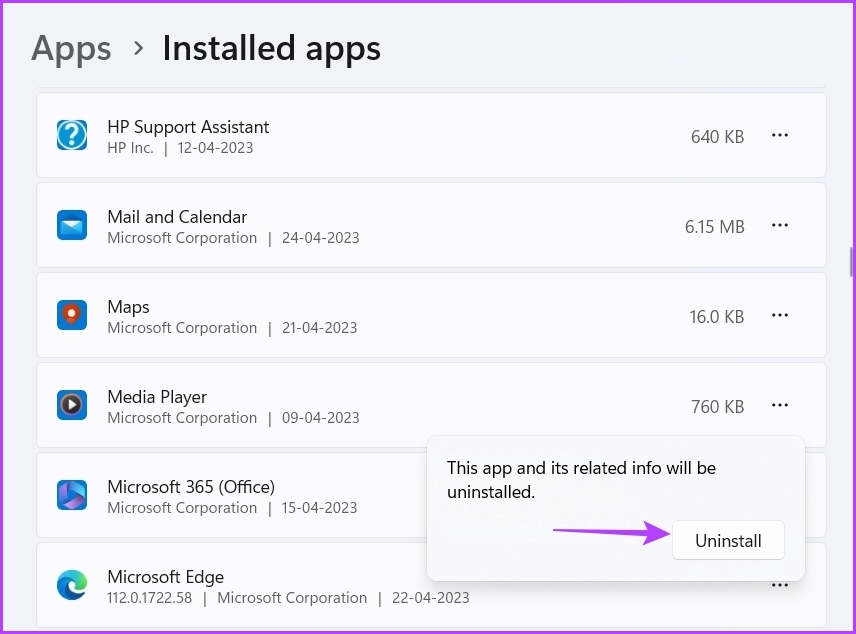
Now, restart your computer and download the Windows Media Player from the Microsoft Store.
Enjoy Music With Windows Player
The Windows Media Player is a great app to listen to your favorite music tracks. However, it might sometimes stop working for various reasons. Fortunately, you can quickly fix Windows Media Player not working using the above solutions.
Meanwhile, you might want to fix the Windows Media Player when its add to the library is not working.
Was this helpful?
Last updated on 26 April, 2023
The article above may contain affiliate links which help support Guiding Tech. The content remains unbiased and authentic and will never affect our editorial integrity.