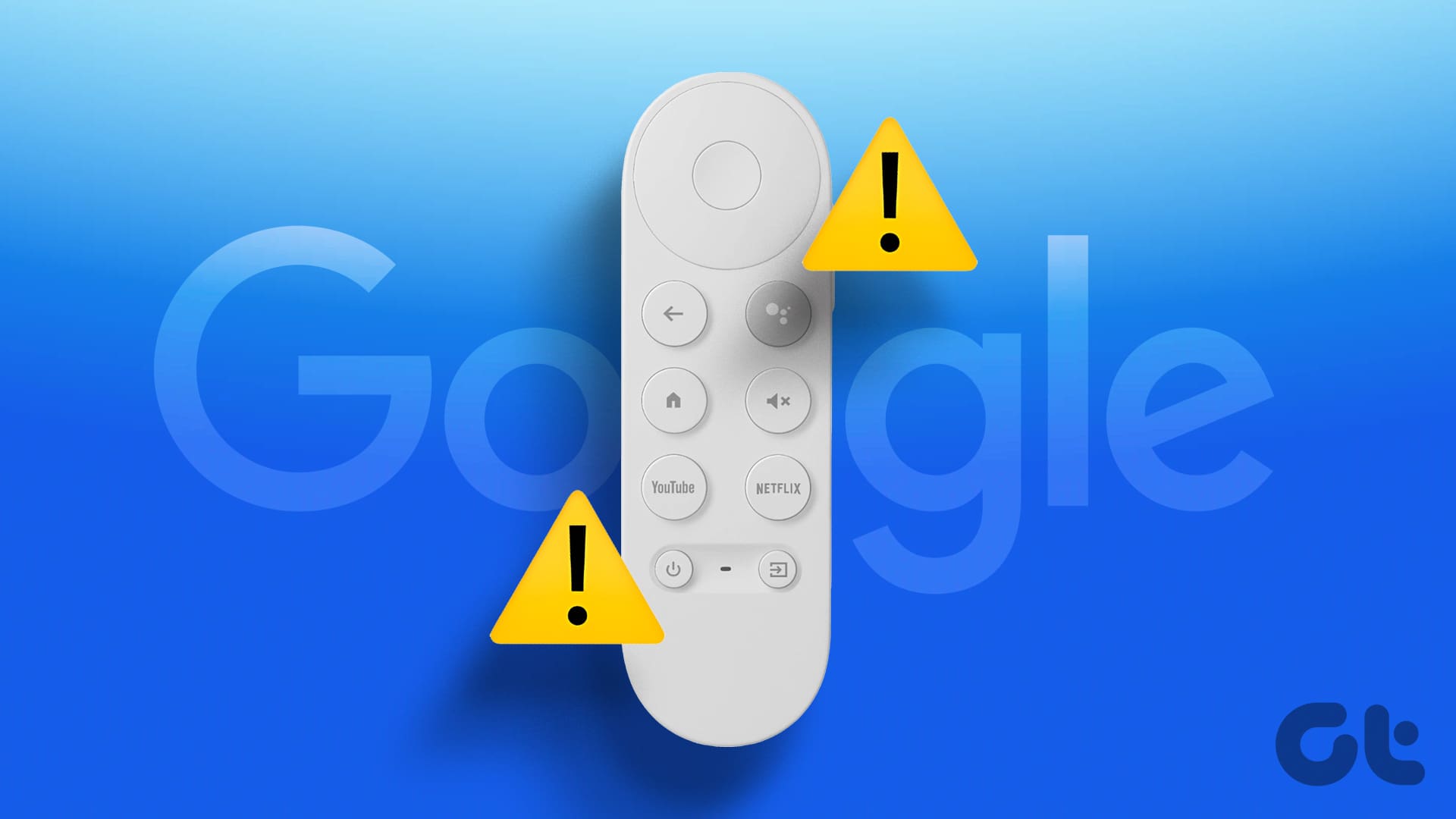Here’s how you can use and customize VLC Media Player on your Android TV. These steps also apply if you have an Android TV with the Google TV interface.
Install and Use VLC Media Player on Android TV
The VLC Media Player app is available for Android TV as a native app. You don’t need to sideload the app on your Android TV. Here’s how to install and use it.
Step 1: Open the Google Play Store on your Android TV. Now, search for VLC Media Player and select Install.
Step 2: After installing the VLC Media Player, open the app. Then, select Allow to give VLC access to all the media files on your Android TV.

You can now see the folders containing all the apps and media files on your Android TV. Select a folder to view any media file like photo or video on your Android TV. This also applies if you have connected an external storage device to your Android TV. You can check out its contents as well.
Customize VLC Media Player on Android TV
Like mobile and computer, you get several options to customize your VLC Media Player usage on your Android TV. Here are some of the settings that you can access.
Change Audio Settings
Step 1: Open the VLC Media Player app on your Android TV. Then, scroll down to the bottom and select Other from the left menu. Then go to Settings on the right side
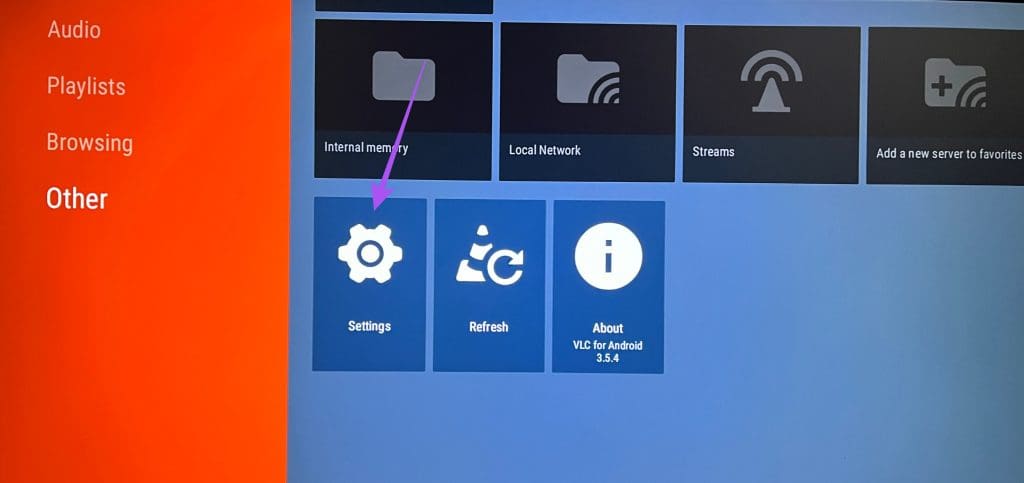
Step 2: Scroll down and select Audio from the right menu under Extra settings.

You will get options to change the audio output on your Android TV while using VLC Media Player.
Change Video Settings
Step 1: Open VLC Media Player on your Android TV and select Other from the left menu. Then, choose Settings.
Step 2: Scroll down and select Video from the right menu under Extra Settings.
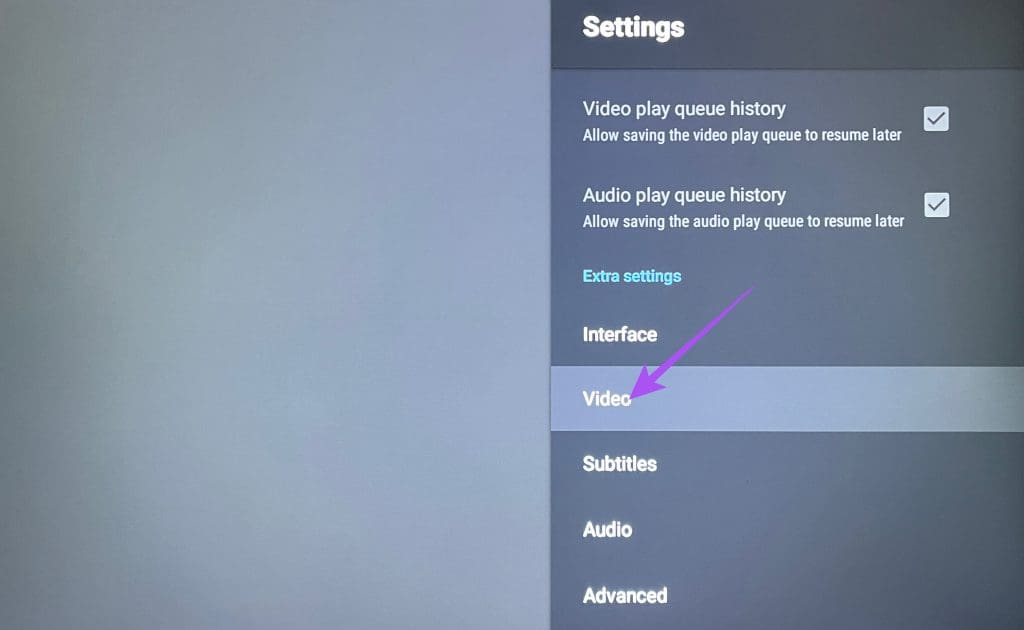
You will now get some options to change the video playback on your Android TV while using VLC Media Player. There are options like Match Display Frame Rate, Preferred Video Resolution, Always Use Fast Seek, and more.
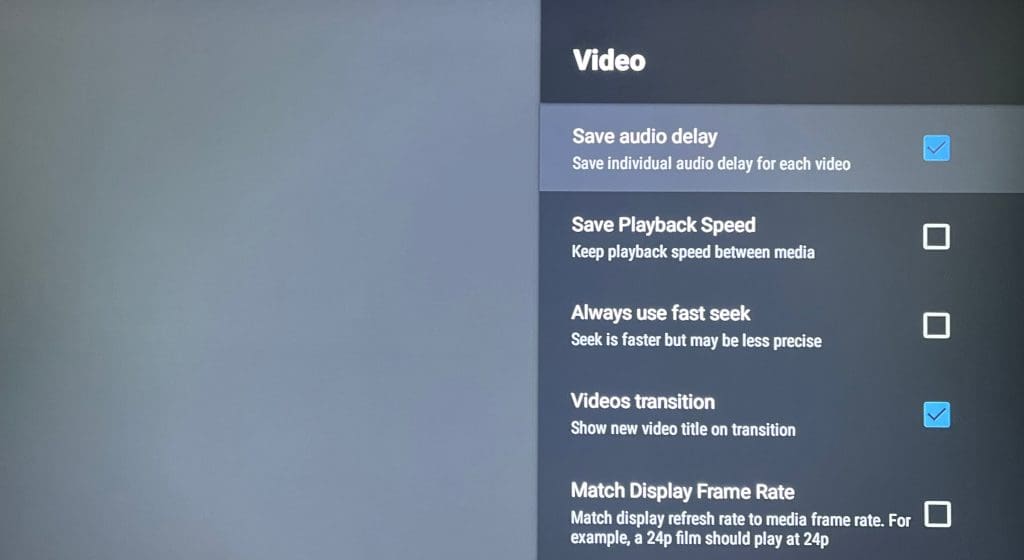
Change Subtitle Settings
Step 1: Open VLC Media Player on your Android TV and select Other from the left menu. Then choose Settings.
Step 2: Scroll down and select Subtitles from the right menu under Extra Settings.
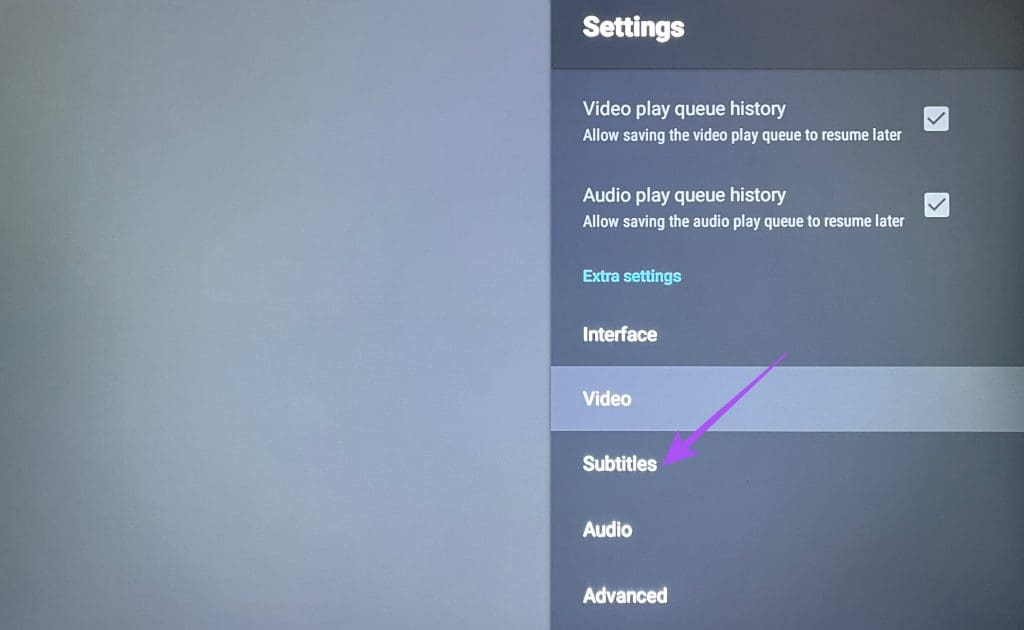
You will now get options to change subtitle color, opacity, boldness, background, and more.

Change Interface Settings
Step 1: Open VLC Media Player on your Android TV and select Other from the left menu. Then choose Settings.
Step 2: Scroll down and select Interface from the right menu under Extra Settings.
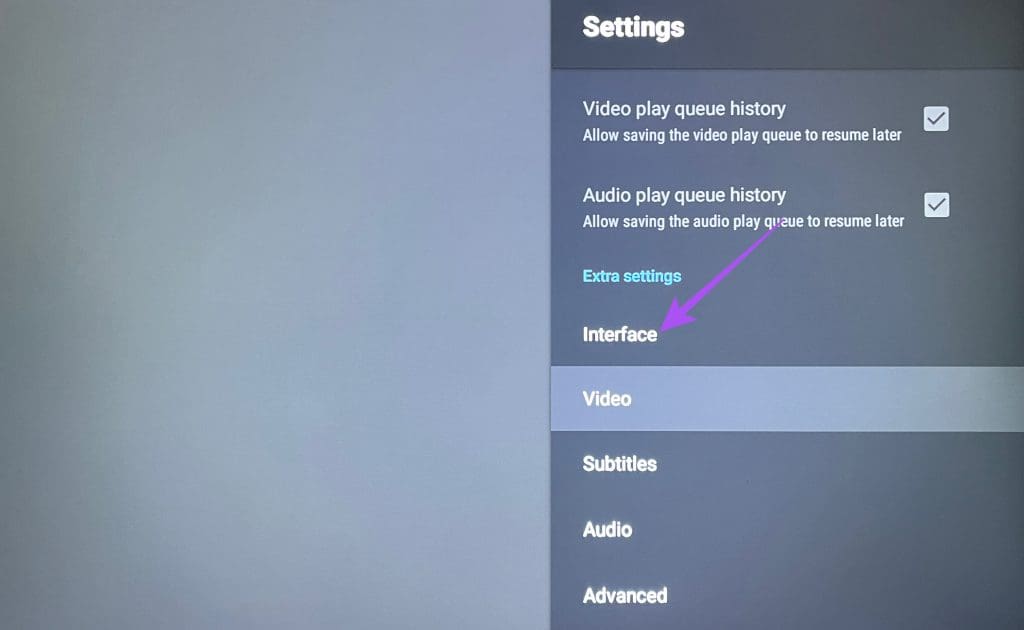
You can now change the interface of the app by choosing from different options.
Uninstall VLC Media Player From Android TV
To remove the VLC Media Player, long-press the VLC Media Player icon and select Uninstall.
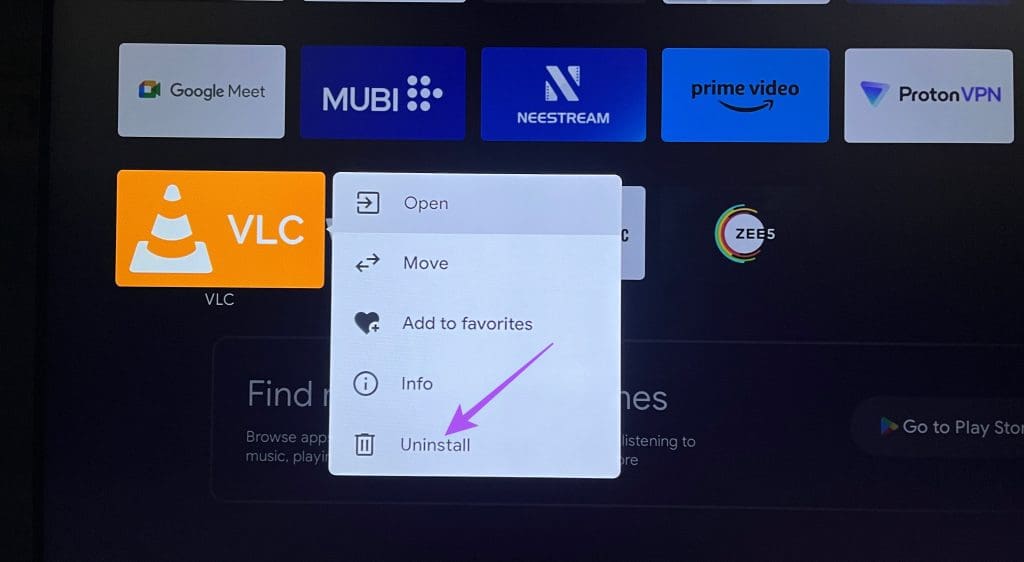
You can reinstall the app by following the same steps mentioned above. You can also learn how to sideload apps on your Android TV.
Was this helpful?
Last updated on 03 April, 2024
The article above may contain affiliate links which help support Guiding Tech. The content remains unbiased and authentic and will never affect our editorial integrity.