So, you have carefully curated playlists for every mood, occasion, and trip. However, now you’re switching platforms from YouTube Music to Apple Music. Well, you must be worried that you’ll have to set up your playlists from scratch. Don’t worry, though, as hours of hard work creating the perfect playlist won’t go in vain. This guide will help you understand how to transfer playlists from YouTube Music to Apple Music with a few clicks.
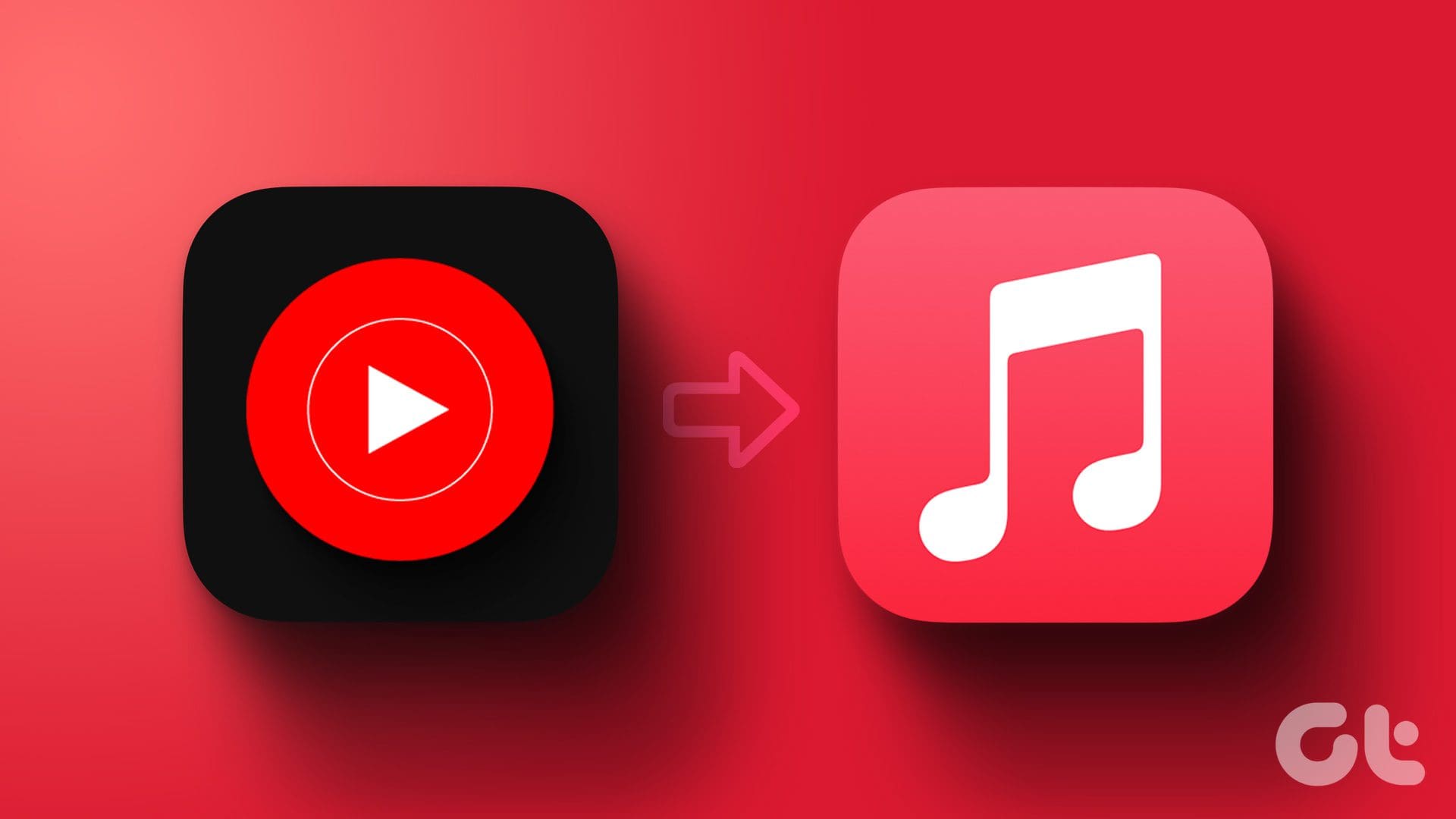
Playlists are created over time with hundreds, if not thousands, of our favorite tracks. So, if you were asked to recreate a playlist, it would take a lot of patience and effort.
But thanks to modern tools and services, transferring a playlist from YouTube Music to Apple Music is a breeze. All it takes is linking the two accounts and some clicks or taps here and there. We’ve listed the top three free services to import playlists from YouTube Music to Apple Music. You can pick the one best suited to your needs.
Why You Would Want to Switch From YouTube Music to Apple Music
There are a few reasons why you might want to switch from YT Music to Apple Music.
- You may have purchased a new Apple device. Since Apple Music is built-in, you may want to explore the new music streaming service.
- It could also be so that the music you listen to is exclusive to Apple Music.
- You might want to switch because your family uses Apple Music, and you want to join the Family sharing plan.
- Apple Music’s UI may suit your aesthetic preferences over YouTube’s.
If you’re torn about which music streaming service to opt for, our YouTube Music vs. Apple Music vs. Spotify comparison should give you a clear picture.
How to Import Playlist From YouTube Music to Apple Music
There are three services you can use to perform the transfer based on your preferences. Pick the one that you think is most relevant based on your requirement.
1. Soundiiz – Best to Transfer a Single Playlist
Soundiiz is an online service that allows you to import playlists from YouTube Music to Apple Music. However, the catch is that it will enable you to transfer merely one playlist at a time. So, if you have a single playlist with up to 200 tracks or 2-3 small playlists, use Soundiiz by following the steps below.
Syncing Your Accounts
Step 1: Head to the Soundiiz website using the link below.
Step 2: Tap on the ‘Get Started Now’ button in the top right corner.

Step 3: On the sign-in page, click on the ‘Sign in with Google’ option.

Enter your Google details to sign into Soundiiz. You can also choose other methods to log in, but Google is the simplest.
You will now be asked to connect the services of your choice. Since we want to transfer from YouTube Music to Apple Music, we’ll select those two services.
Step 5: On the Soundiiz page, select the YouTube Music option. You can find it in the left panel. Select Connect in the pop-up.

Step 6: Now, log in with your Gmail account. Ensure this is the same account connected to the YouTube Music playlist you wish to import.

Step 7: Tap on the Allow option to complete the sign-in process. You’ve now linked YouTube Music to Soundiiz.

Step 8: Repeat the same login process for Apple Music. Select the service from the left pane and follow the process.

Now with both accounts synced, let’s transfer the playlists.
Transferring Playlists
Step 9: On the Soundiiz main screen, select the Transfer option under Tools.

Step 10: Click on the Source section. This is where you need to select the source account.

Step 11: Click on YouTube Music.

Step 12: Similarly, select Apple Music as the destination account. Once done, hit the Start button to begin the transfer.

Step 13: On the following screen, click on Playlists. Then, choose the ‘Confirm my selection’ button.

Step 14: Enter the title and other details of the playlist. Once done, hit Save configuration.

Step 15: You will then be asked to select the songs in the playlist you want to transfer. Select all the songs of your choice and click on Confirm.

Step 16: Finally, select ‘Begin the Transfer’.

Your playlist will now be transferred from YouTube Music to Apple Music. If you have multiple playlists, repeat the steps to transfer each.
2. TuneMyMusic – Simplest Way to Transfer Playlists
In our experience, TuneMyMusic offered a no-frills experience when transferring playlists from YouTube Music to Apple Music. Here’s how to use the service.
Step 1: Head to the TuneMyMusic website using the link below. Then, tap on the Let’s Start option.
Step 2: You will now see the Select Source page. Opt for the YouTube Music option.

Step 3: Then, tap on ‘Load from YouTube account’.

Step 4: Now, log in with your Gmail account. This is the account connected to the YouTube Music playlist you wish to import.

Step 5: After adding your Gmail credentials, tap Allow on Google’s pop-up.
You’re now logged into TuneMyMusic. You should see a screen with all your YouTube Music playlists.

Step 6: Select the playlist you wish to transfer from your YouTube Music account to your Apple Music account. Then, opt for the Choose Destination option.

Step 7: Now, click on Apple Music as the destination.

Step 8: You will now see a pop-up. Inside it, tap on Connect.

Step 9: Repeat the login process for Apple Music as well. You will have to add your Apple Music credentials.

Step 10: On the access request page, tap on the Allow option.

Step 11: Now, hit Start Transfer to commence the transfer. Wait for a while for the transfer to complete.

3. FreeYourMusic – Transfer Playlists From the YouTube App
While the two services mentioned previously can help you transfer playlists from YouTube Music, FreeYourMusic lets you do so from the YouTube app. So, if you didn’t have a YouTube Music subscription and instead created a playlist of your favorite tracks on YouTube, you can migrate them to Apple Music using the FreeYourMusic app. Here’s how:
Step 1: Head over to the FreeYourMusic website using the link below.
Step 2: Click on the ‘Transfer your music now’ button in the top right corner of the window. This will download the FreeYourMusic app on your Mac or PC.
Open the application once installed.

Step 3: You’ll now be greeted with a welcome pop-up. Select Let’s Go.

Step 4: Now, select your source as YouTube.

Step 5: Sign into your Google account connected to the YouTube Music playlist you wish to import.

Step 6: Then, choose the source where you wish to transfer your music. Here, opt for Apple Music.

Step 7: Choose ‘Login to Apple Music’ in the pop-up window.

Step 8: Enter your credentials and sign into your Apple account.

Step 9: Proceed by choosing Continue.

Step 10: Tick the playlist you wish to transfer from YouTube Music to Apple Music and hit Begin Transfer.

The only drawback with FreeYourMusic is that you need to download the app. We wish there were a web version.
FAQs for Adding Music From YouTube to Apple Music
Depending on the service you use, there may be a limit to the number of songs you can transfer to a playlist. For example, the Soundiiz service has a cap of 200 songs.
Yes, all the services mentioned above can also help you transfer tracks and playlists from YouTube Music to Apple Music.
The answer to that question entirely depends on your usage and requirements. If you use Apple devices, Apple Music might be a good choice. But if you’re into Google’s services, you might find YouTube Music beneficial.
What’s on Your Playlist
If you’ve switched to an iPhone or have recently made a move to the Apple Music fam, your playlists aren’t going in vain. You can transfer playlists from YouTube Music to Apple Music in no time using any of the above services. Transfer within minutes what can take you hours to recreate.
Was this helpful?
Last updated on 19 February, 2024
1 Comment
Leave a Reply
The article above may contain affiliate links which help support Guiding Tech. The content remains unbiased and authentic and will never affect our editorial integrity.



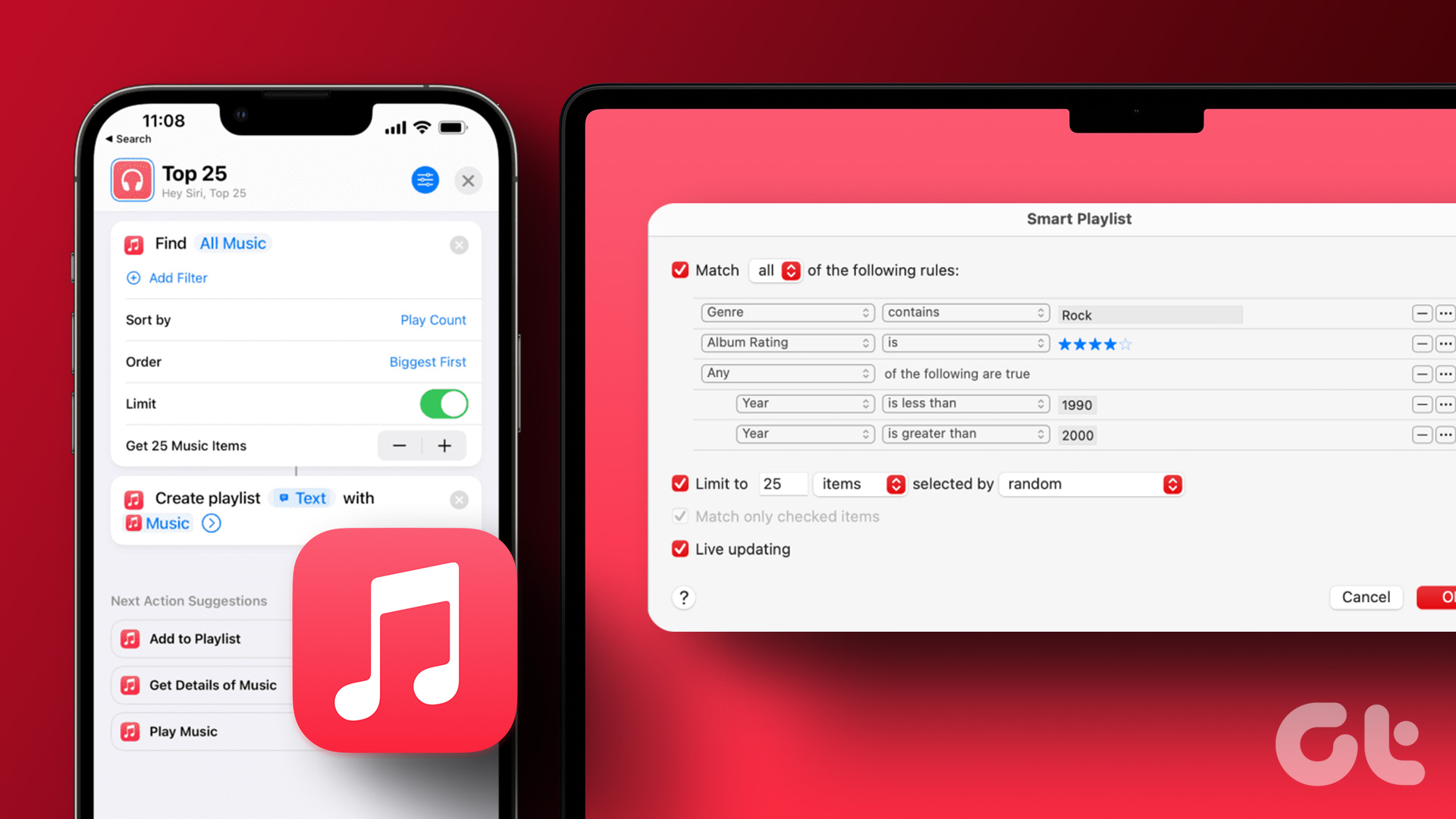

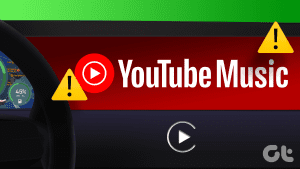


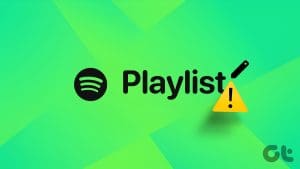
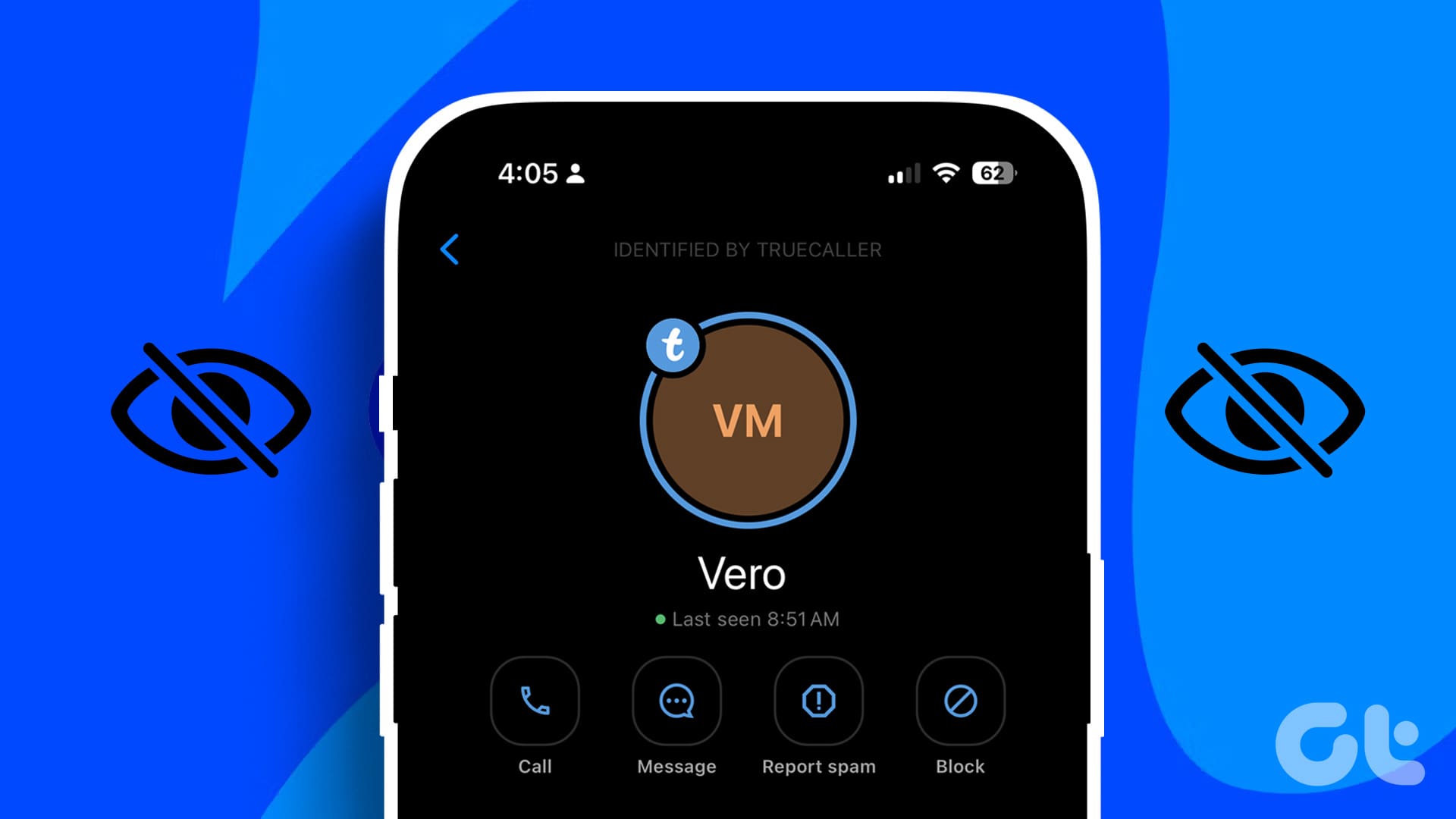
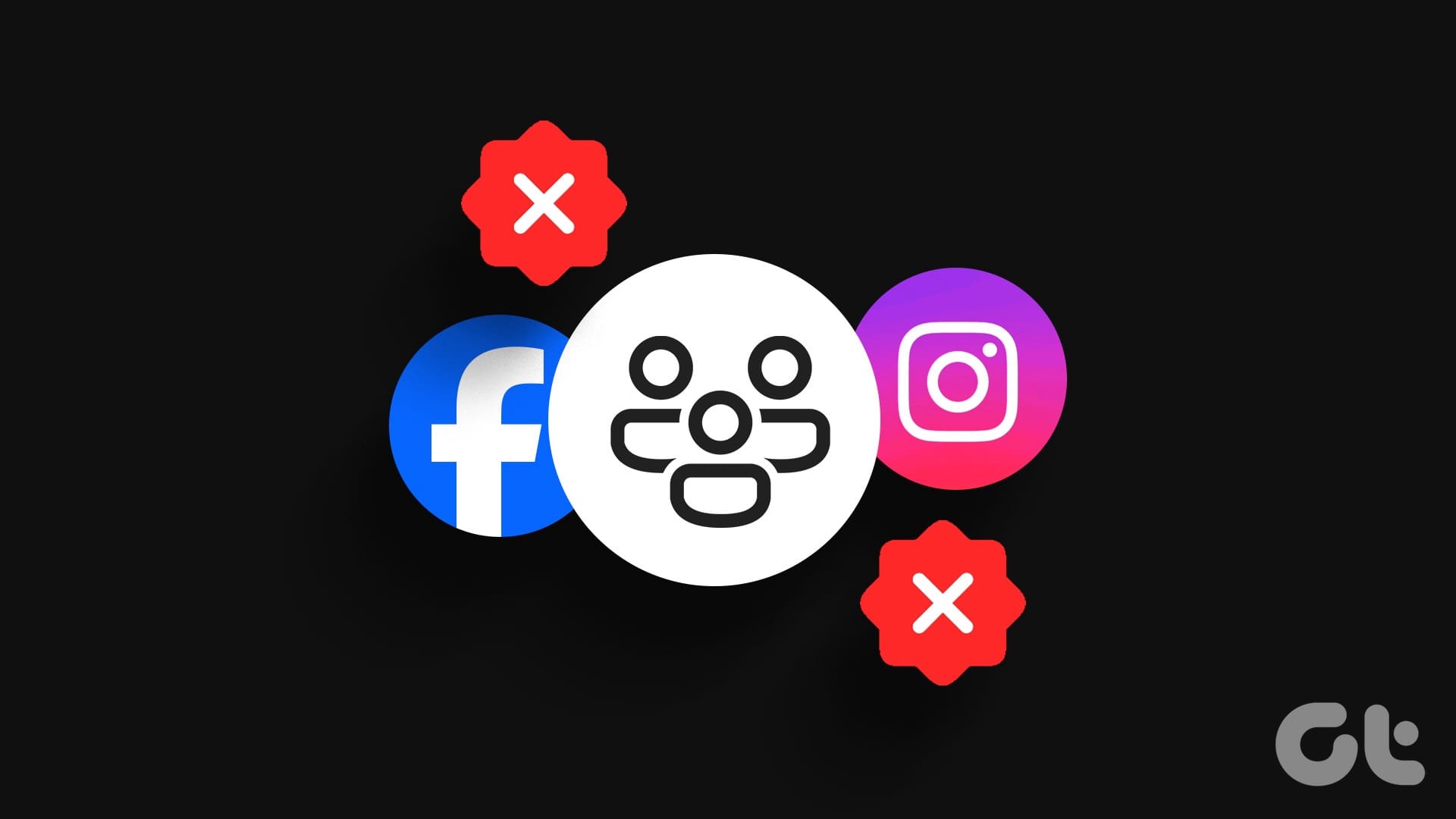
You can also use MuzConvtool to do this.