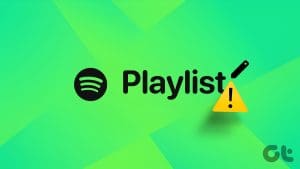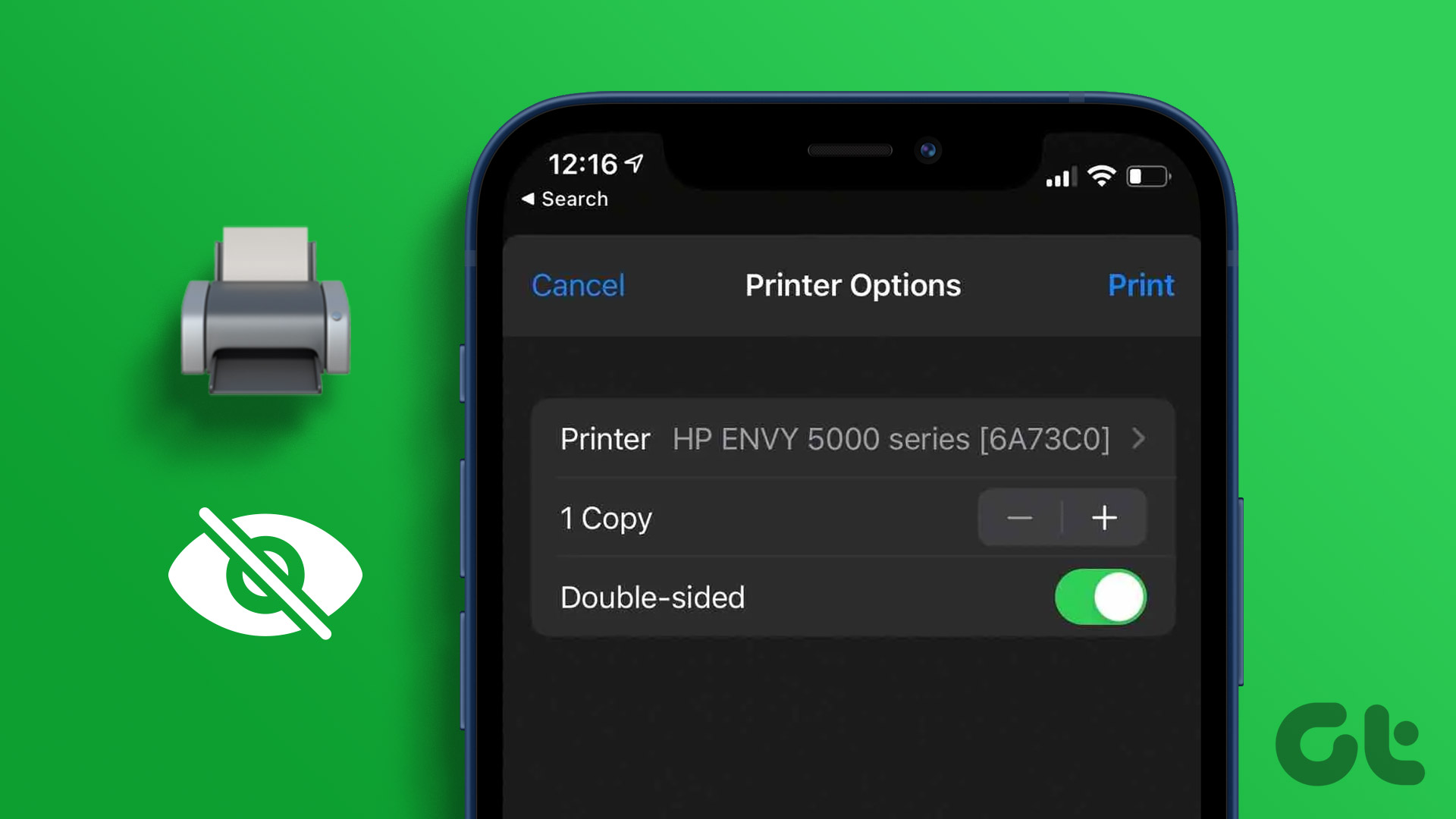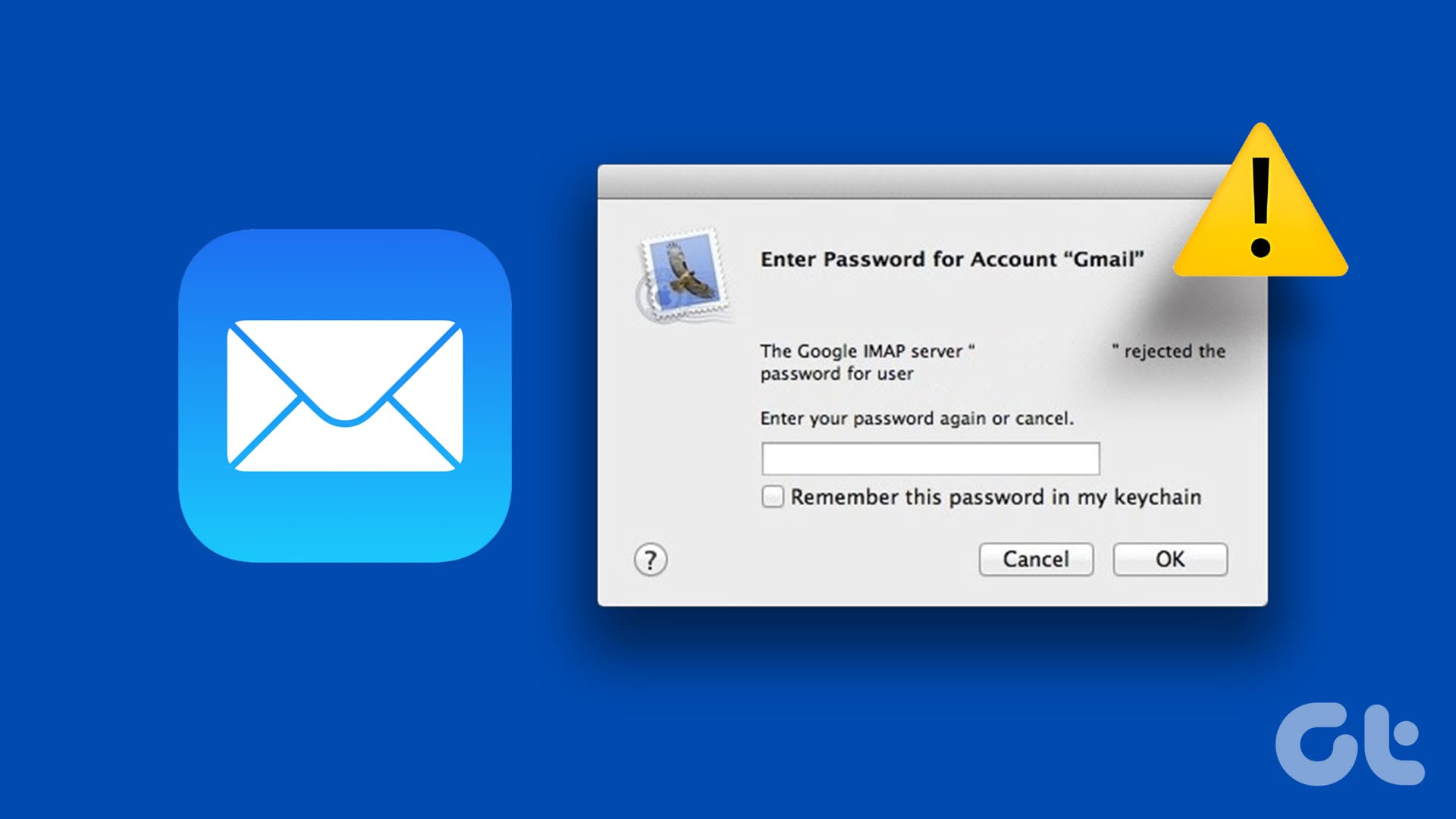Creating a Playlist on Apple Music lets you categorize all your favorite songs in a list. You can listen to all the songs that you love in one go. But you still have to add them together in a Playlist manually. Creating a Smart Playlist is a much better way to organize your songs.
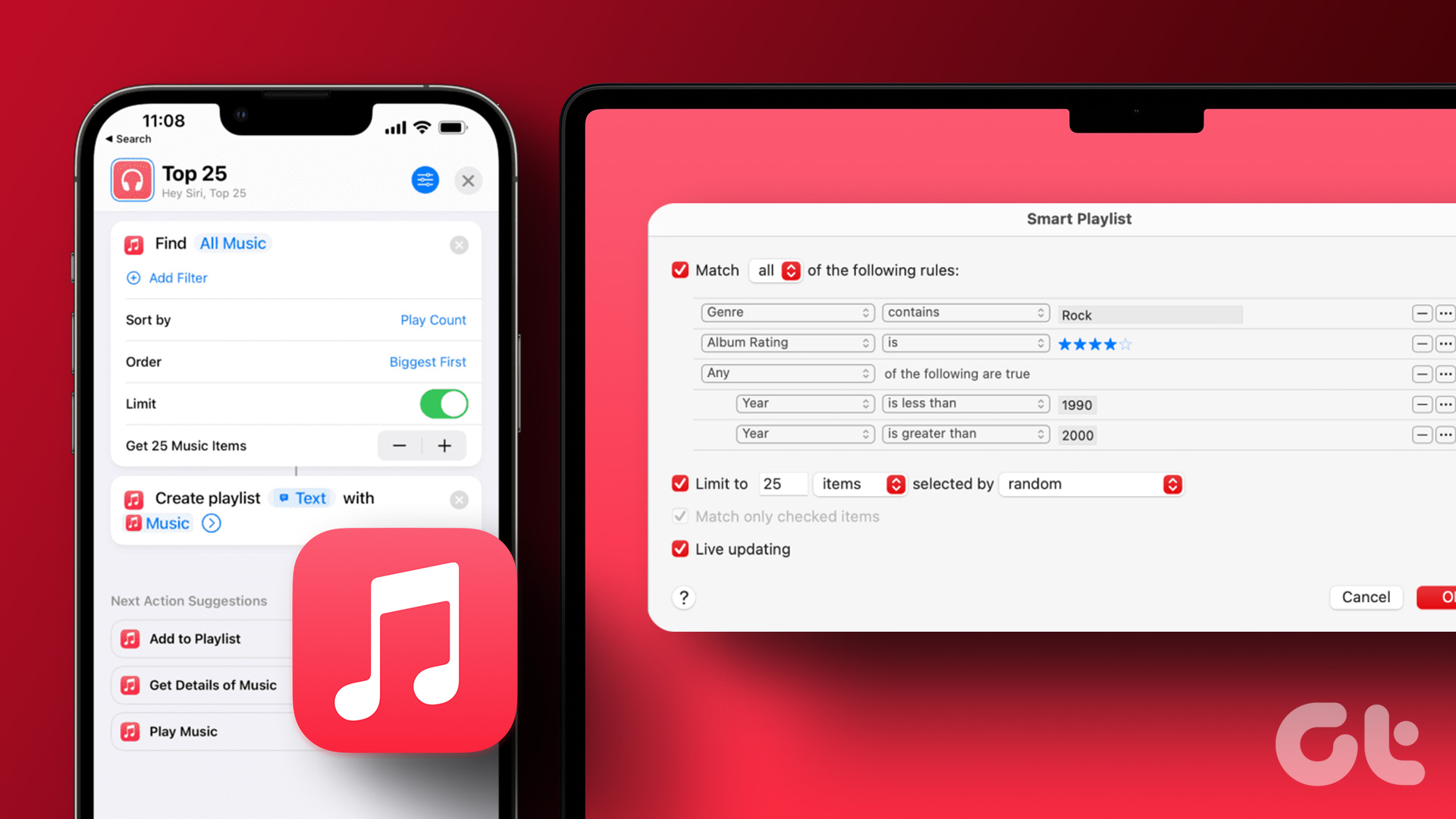
Smart Playlists help in automatically organizing your songs into playlists based on the criteria you specify. This will save you the hassle of adding songs individually into playlists. This post will share the steps to create Smart Playlists on Apple Music on iPhone, iPad, and Mac.
Create Smart Playlist on iPhone and iPad
You can share playlists on Apple Music on your iPhone and iPad. But the option of creating Smart Playlists is not available for iPhone and iPad users. This is where the Shortcuts app comes to the rescue. Here’s how to use the Shortcuts app to create a Smart Playlist on your iPhone and iPad. The steps remain the same for both platforms.
Step 1: Open the Shortcuts app on your iPhone and iPad.

Step 2: Tap the Plus icon at the top-right corner to create a new Shortcut.

Step 3: Tap on New Shortcut at the top.

Step 4: Select Rename to add a name for your Shortcut.
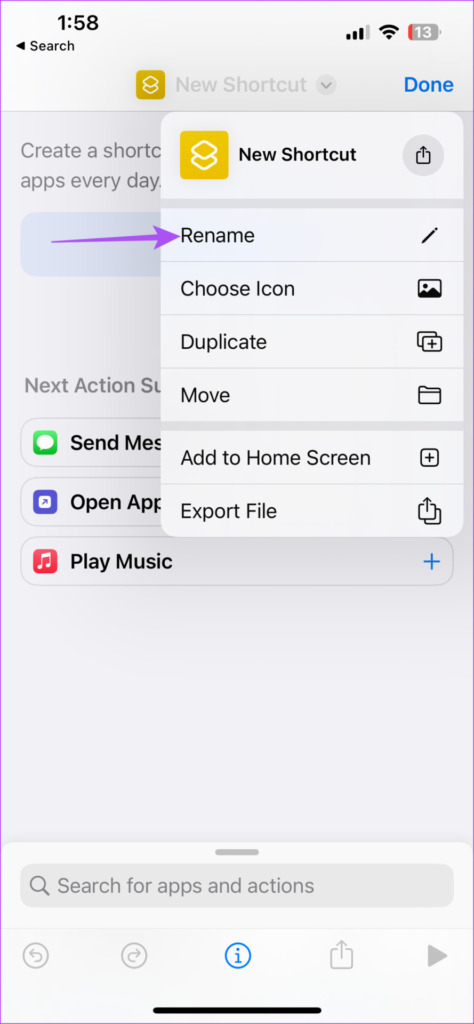
Step 5: Tap on Add Action.

Step 6: Tap the Search Bar at the top and search for Music.

Step 7: Scroll down the list of options and select Find Music.

Step 8: Under Action, tap on Sort By and select Play Count.

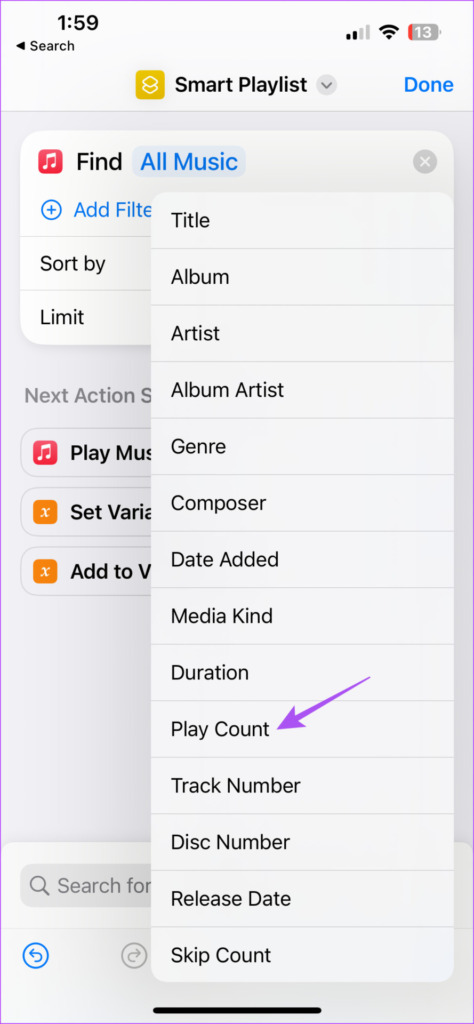
Step 9: Tap on Order below the Sort By option and select Biggest First.
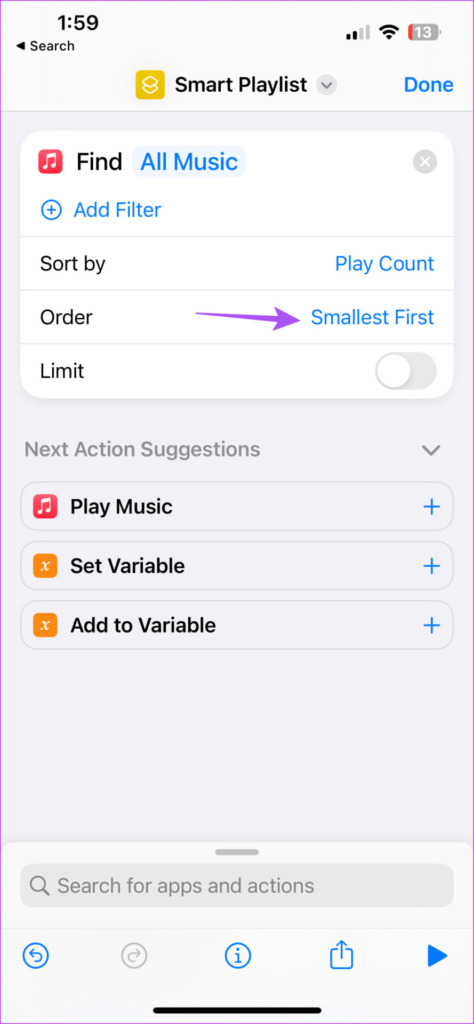
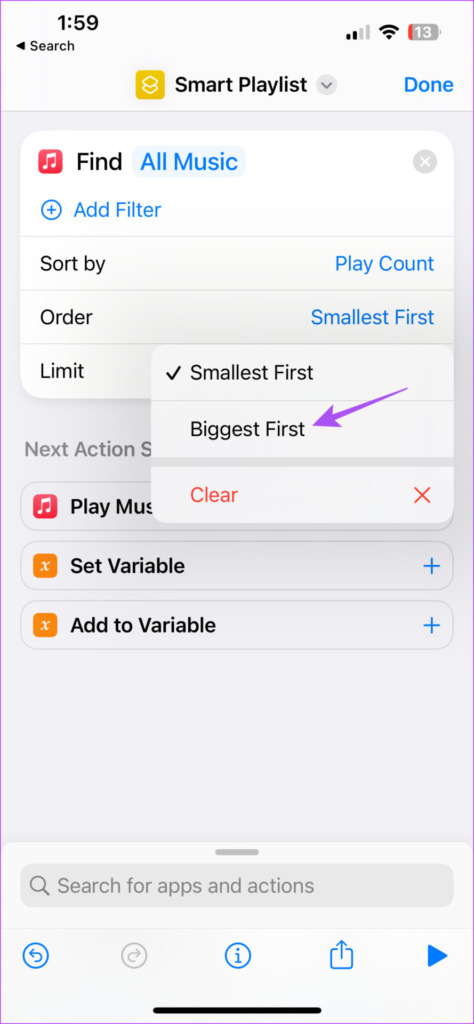
Step 10: Tap the toggle next to Limit to enable it.

Step 11: Use the Plus and Minus icons to decide the number of songs to add to the Smart Playlist.
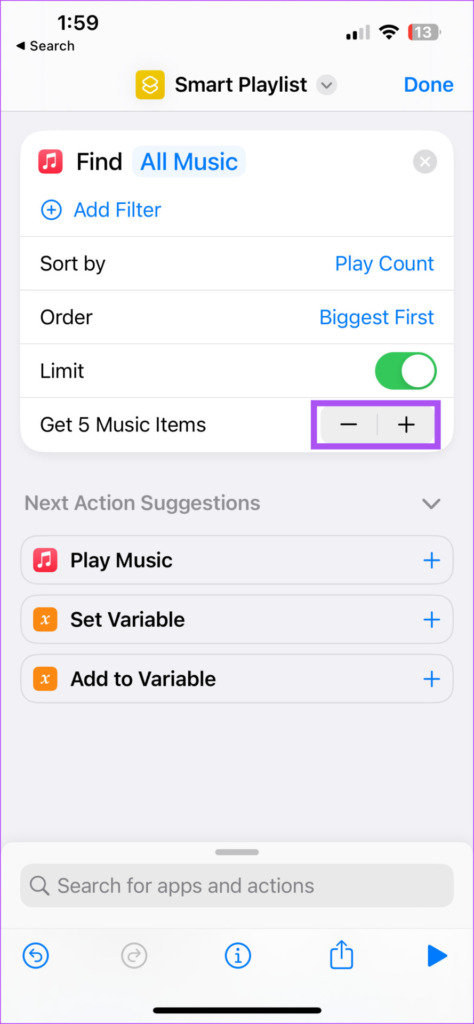
Step 11: Tap the Search Bar at the bottom and type Music.

Step 12: Scroll down and select Create Playlist from the search results.

Step 13: Tap on Playlist Name to assign a name to your playlist.

Step 14: After typing the playlist name, swipe left on the keyboard toolbar and tap on Ask Every Time.
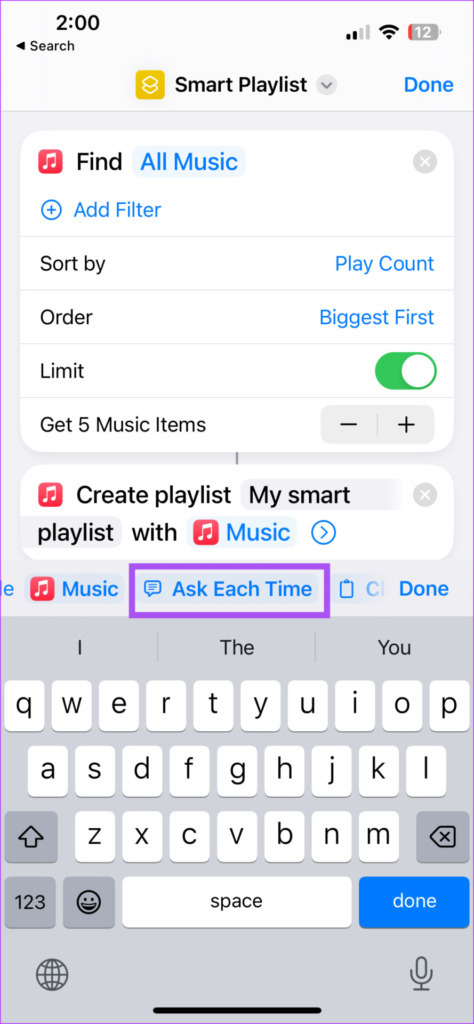
Step 15: Tap on Done at the top-right corner to create the shortcut.

Now, each time you run the Shortcut, you will be asked to change your Smart Playlist’s name to make it easier to find in your Apple Music library. You can also share your Smart Playlist like a regular playlist with your friends. Whenever you add new songs to your music library, the Smart Playlist will update automatically based on the criteria you have mentioned in the Shortcut.
Create Smart Playlist on Mac
The Apple Music app on our Mac provides a dedicated option to create a Smart Playlist, unlike the Shortcuts app. Ensure that you are using macOS Catalina 10.5 or more on your iMac or MacBook to use this feature.
Step 1: Press Command + Spacebar to open Spotlight Search, type Apple Music, and press Return.

Step 2: Click on File at the top-right corner.

Step 3: Select New from the list of options.

Step 4: Select Smart Playlist.

The Smart Playlist window will open your screen.
Step 5: To specify the criteria of your Smart Playlist, click the pop-up menus to select Genre, Contains, and Name of the singer.
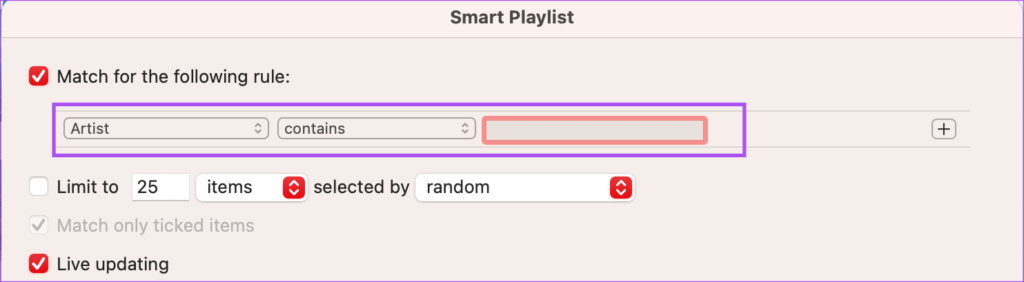
Step 6: To set a limit for including the number of songs, click the checkbox next to Limit and select the dropdown menus to choose the number of items.
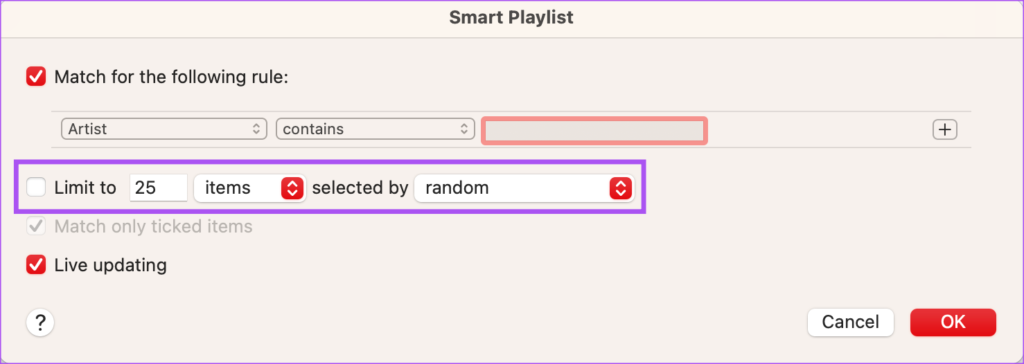
We suggest enabling the feature of Live Updating to automatically update your Smart Playlist as you add more songs to your library.
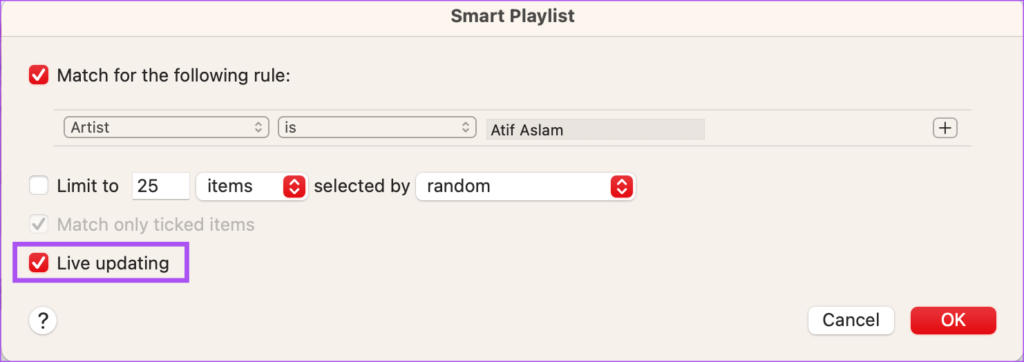
To create another rule, click the Plus icon on the right side, and set the criteria.
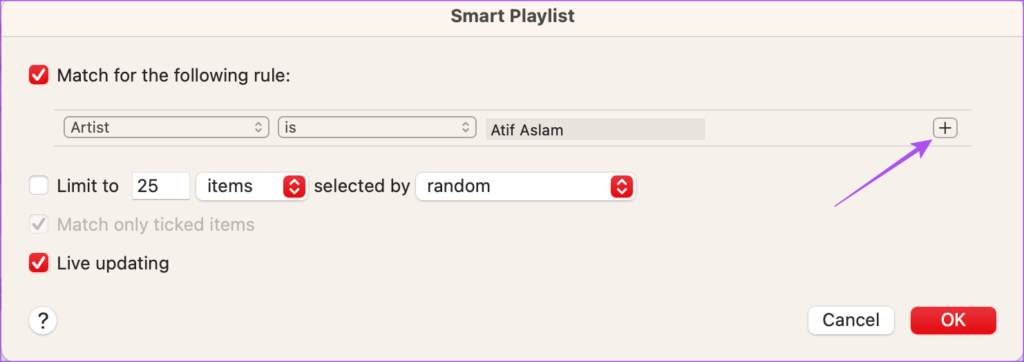
Step 7: After setting the criteria, click on Ok in the bottom-right corner.

Your Smart Playlist will be displayed on the left menu under Playlists.
To delete the Smart Playlist, right-click on it and select Delete From Library.
Enjoy Music Smartly
A Smart Playlist makes things hassle-free for avid music lovers. You don’t have to worry about adding and segregating songs according to different categories. Share this post with someone who loves using playlists on Apple Music. You can also sync your Apple Music playlists between your iPhone and Mac. But if you cannot do that, you can refer to our post suggesting solutions to fix Apple Music playlists that are not syncing between iPhone and Mac.
Was this helpful?
Last updated on 06 February, 2023
The article above may contain affiliate links which help support Guiding Tech. The content remains unbiased and authentic and will never affect our editorial integrity.