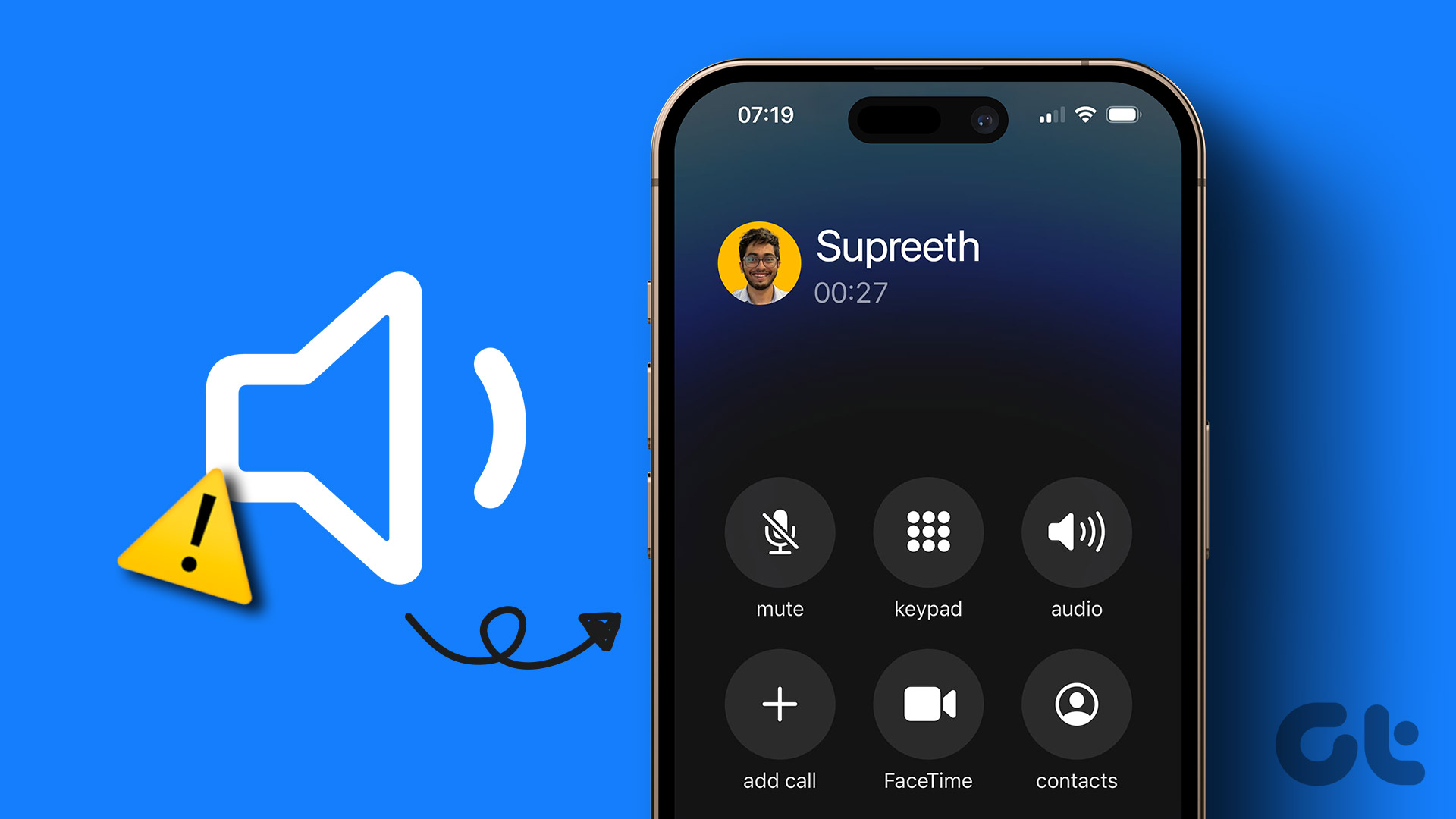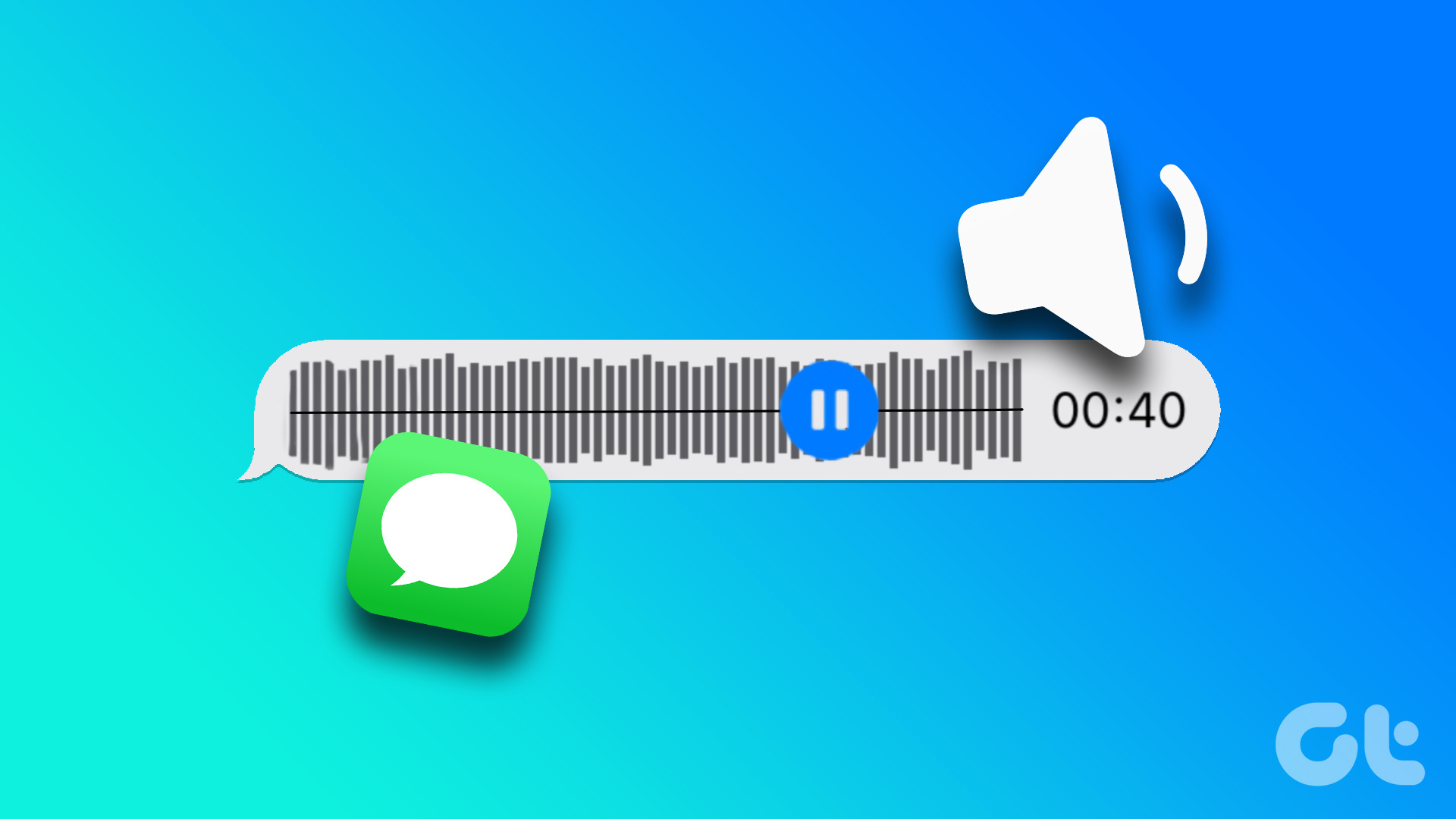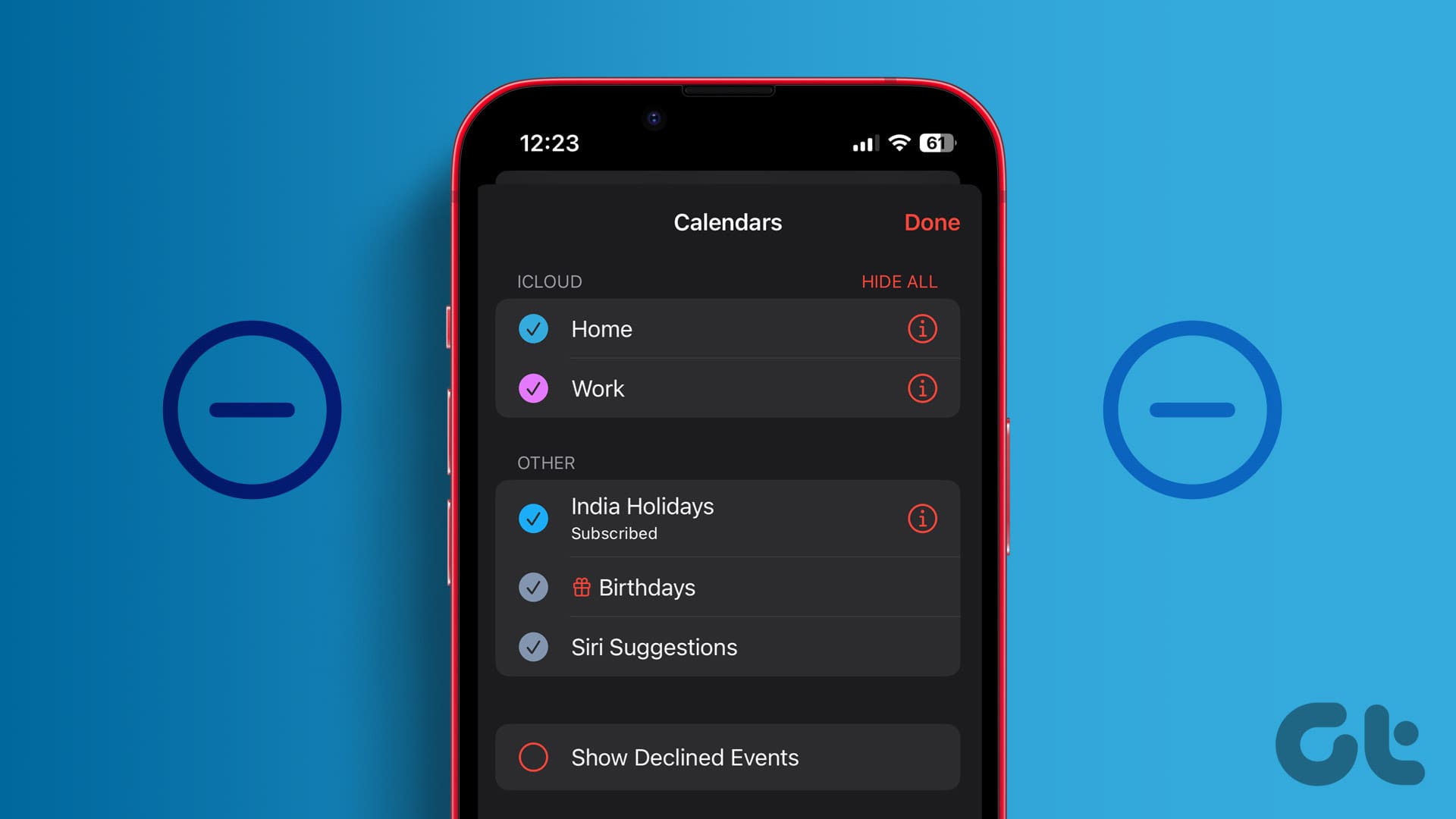With its array of custom controls, Apple Music seems to be the choice app for streaming music on iPhone. However, what if you play a song and it’s not audible? Is there any way you can fix this Apple Music low-volume issue on your iPhone? Let’s find out.
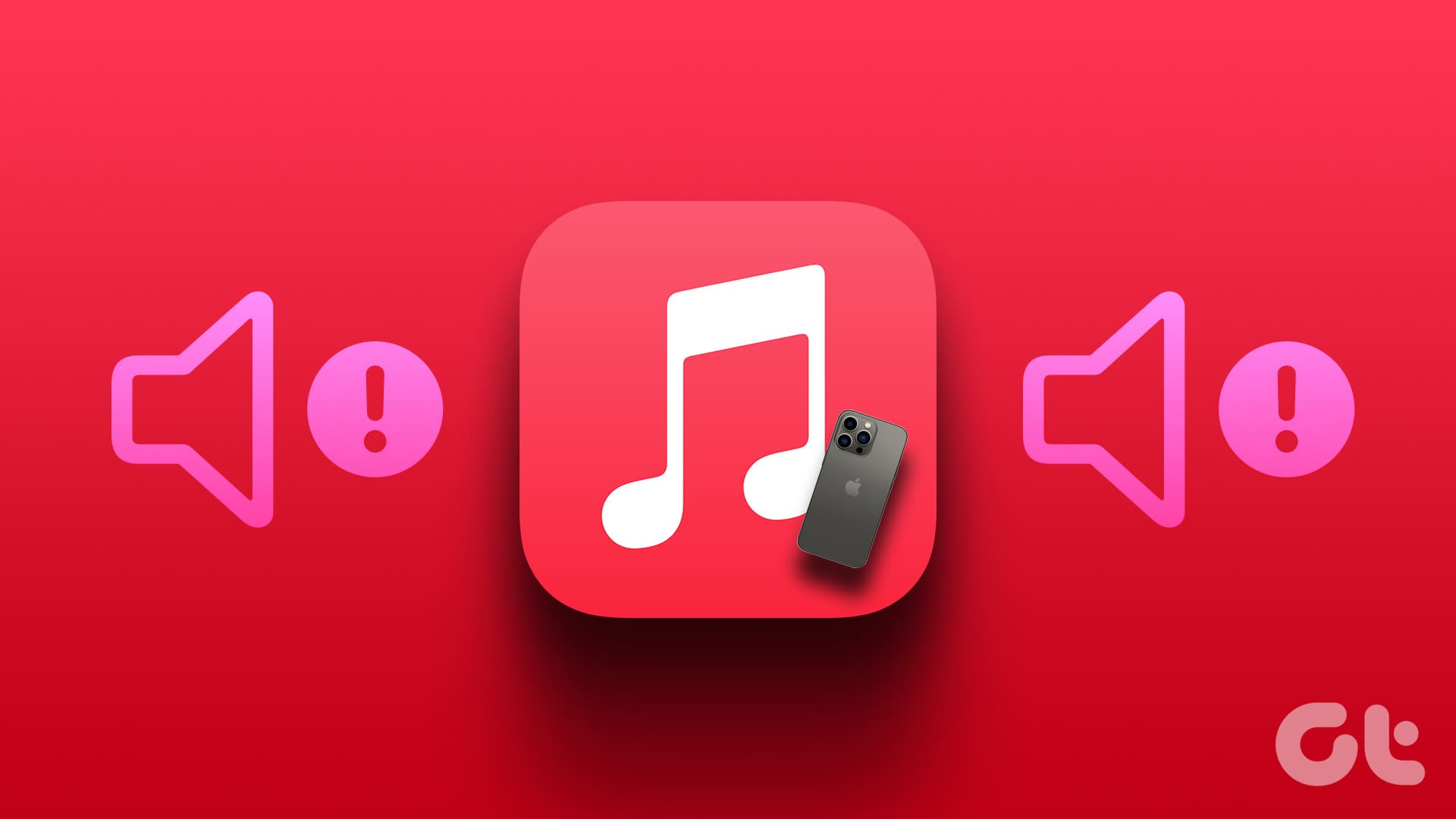
There can be several reasons Apple Music is playing music at such a low volume. Maybe your device’s volume is turned down, or a certain device setting is preventing Apple Music from working as expected. Whatever the case, let us look at 9 easy ways to help solve these issues and fix the Apple Music low volume issue on your iPhone.
1. Check Volume Levels on iPhone
If the volume levels are set to low, it might result in your iPhone to a low volume when using Apple Music. To ensure this is not the case, open iPhone’s Control Center and set the volume levels to maximum. Here’s how.
Tip: Check our article to learn more about customizing your iPhone’s Control Center.
Step 1: Open Control Center on your iPhone.
Step 2: Here, set the volume level to maximum.

Once this is done, try playing something. If this helped fix your problem, you or someone might have accidentally changed the device’s volume settings. You can disable Control Center on Lock Screen to avoid such accidents. If Apple Music is still playing at a low volume, move on to the next fix.
2. Turn off Headphone Safety
The Headphone Safety feature helps keep the volume of your device below a set decibel level to avoid damaging your ears. While it is always recommended to keep this enabled, here’s how you can turn this feature off if the volume of certain audio is exceedingly low.
Step 1: Open Settings and go to Sounds & Haptics.
Step 2: Now, go to Headphone Safety and turn off the toggle for Reduce Loud Sounds.
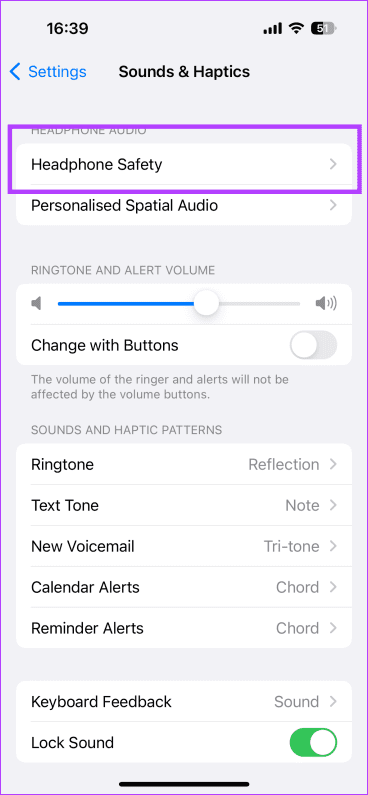
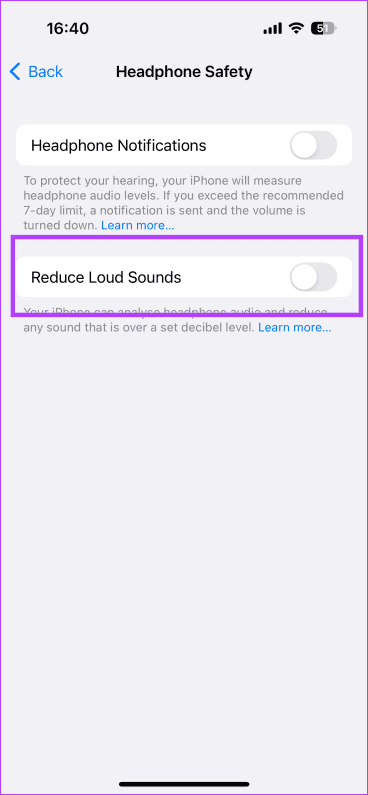
This should probably fix the issue if Apple Music repeatedly turns down the volume for songs.
3. Force Close All Background Apps
Certain background apps might hijack your device’s volume control, which might be one of the reasons why Apple Music is so quiet. To prevent this from happening, close all your background apps, including Apple Music. Then, reopen only Apple Music again and see if this fixes the issue. Follow the below steps to do it.
Step 1: Depending on your device, either swipe up from the bottom of the screen or double-press the home button.
Step 2: Once all the background apps are visible, swipe up and clear them from your screen. Repeat this process for all apps, including Apple Music.
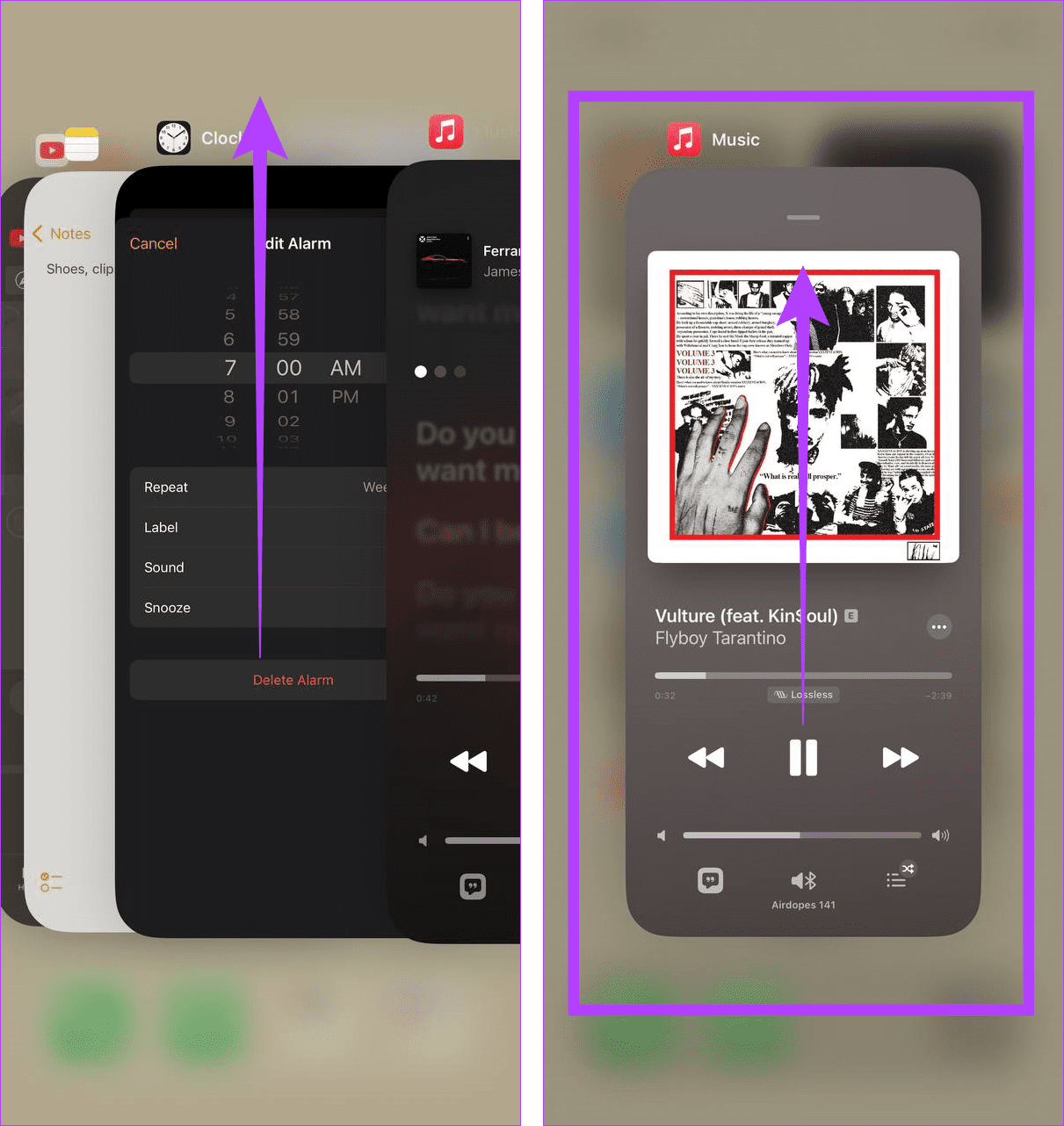
Now, tap on the Apple Music app icon to reopen the app and check if the music is audible.
4. Restart Device
Turning your device off and then back on helps resolve any temporary glitches or bugs in your device’s services and features. This also includes volume controls. So, once your device restarts, all services and features also refresh. Use this if you’re facing volume issues when playing Apple Music. Here’s how to do it.
Step 1: Follow the below steps to turn off your iPhone:
- For iPhone SE 1st gen, 5s, 5c, and 5: Long-press the top button.
- For iPhone SE 2nd gen onwards, 7, and 8: Long-press the side button.
- For iPhone X and above: Long-press the power and any volume button simultaneously.
Step 2: Now, hold and drag the slider till the end.
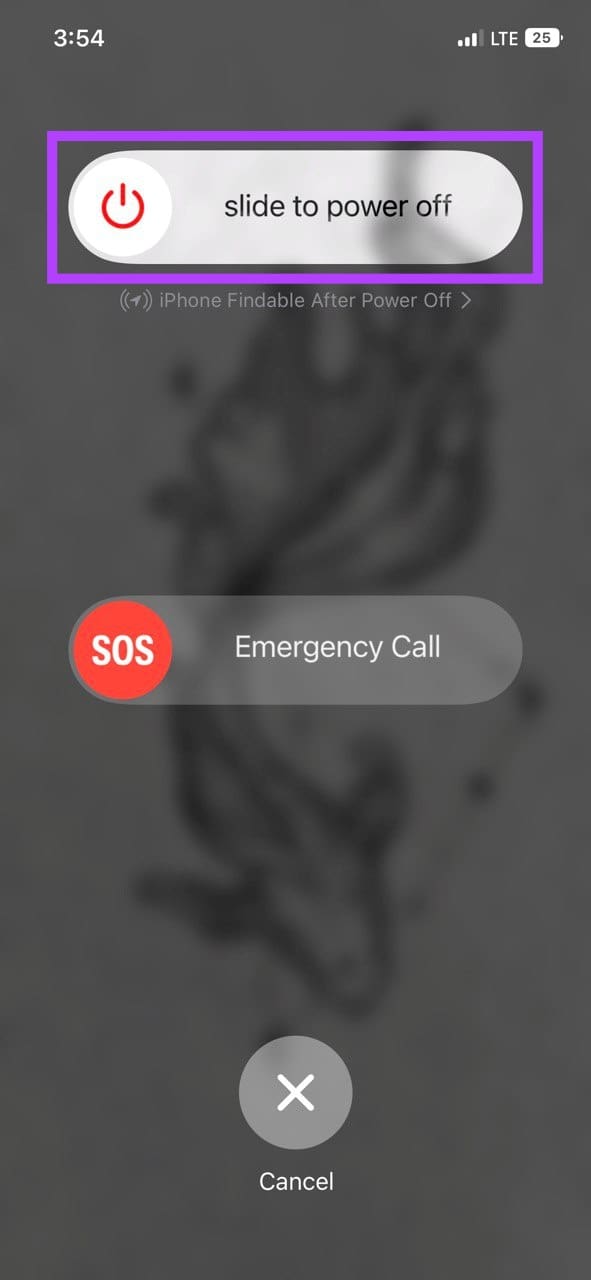
Once the screen turns blank, long-press the power button to turn it back on. Then, enter your password, and once your device finishes restarting, open Apple Music again. Now, try playing a song and see if the volume levels are back to normal.
5. Disable Dolby Atmos
While Dolby Atmos helps create an immersive sound experience, it is known to throttle sound volume at the cost of increasing the sound quality. This is especially the case if the currently playing song isn’t available in high quality. To prevent this from happening, you can turn off Dolby Atmos for Apple Music and check again. Here’s how.
Step 1: Open Settings and tap on Music.
Step 2: Here, tap on Dolby Atmos.
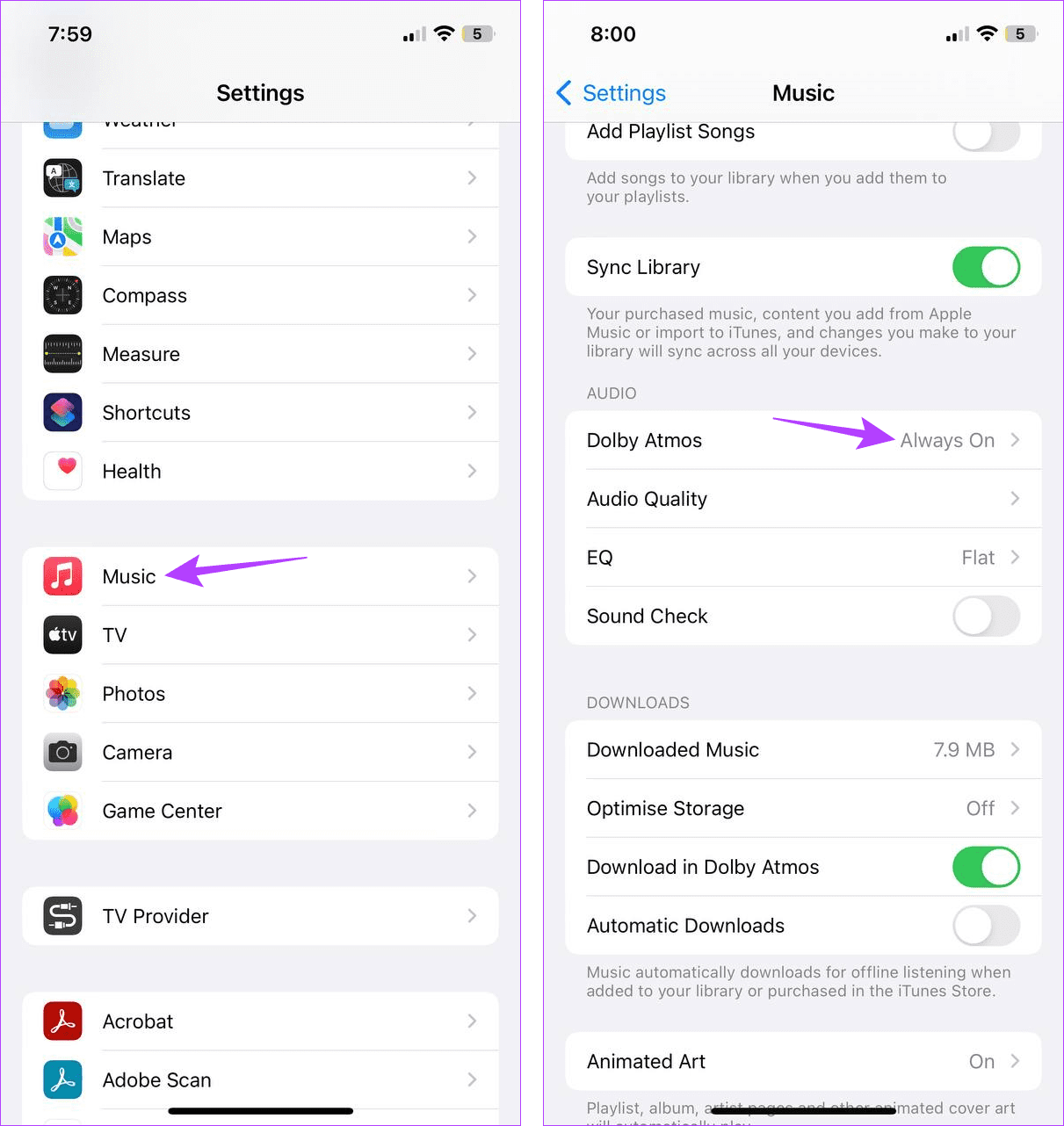
Step 3: Select Off.
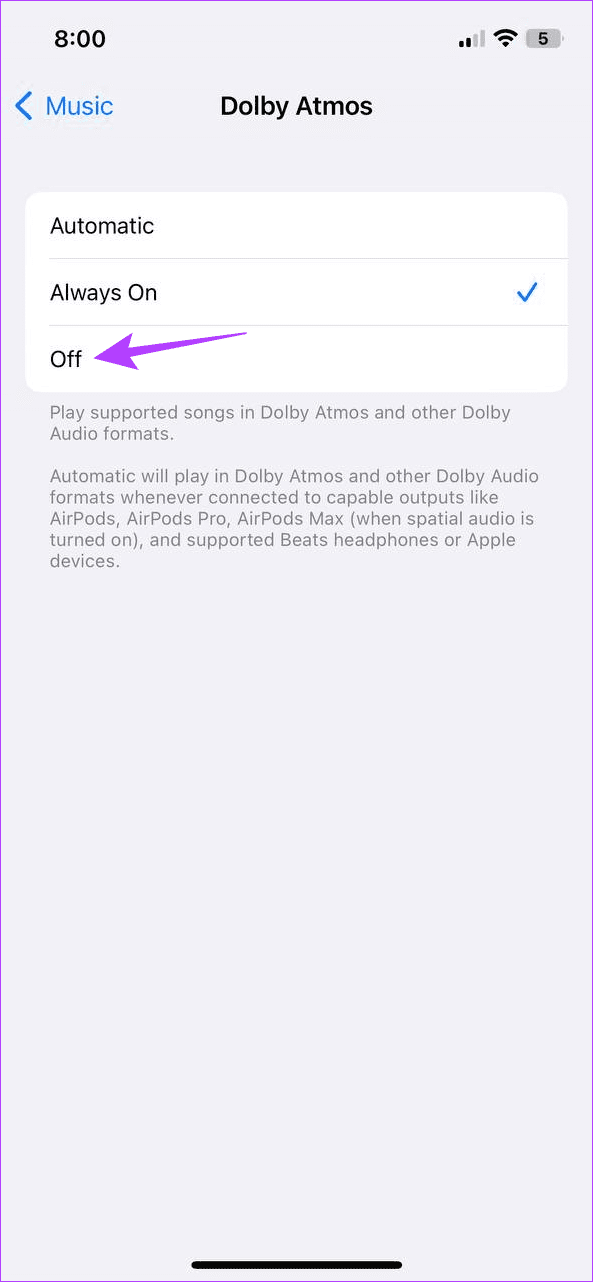
This will instantly turn off Dolby Atmos for Apple Music on your iPhone.
6. Turn off Equalizer and Sound Check
Equilizer on iPhone helps in adapting sound for different environments according to the set mode. On the other hand, the Sound Check setting helps in smoothening out audio to prevent sudden jumps in sound volume.
However, both of these settings might inadvertently end up restricting the audio volume on your iPhone. When this happens, use iPhone’s Settings menu to turn off Equalizer and Sound Check. Follow the below steps to do it.
Step 1: Open iPhone’s Settings menu.
Step 2: Scroll down and tap on Music.
Step 3: First, turn off the toggle for Sound Check.
Step 4: Then, tap on EQ.
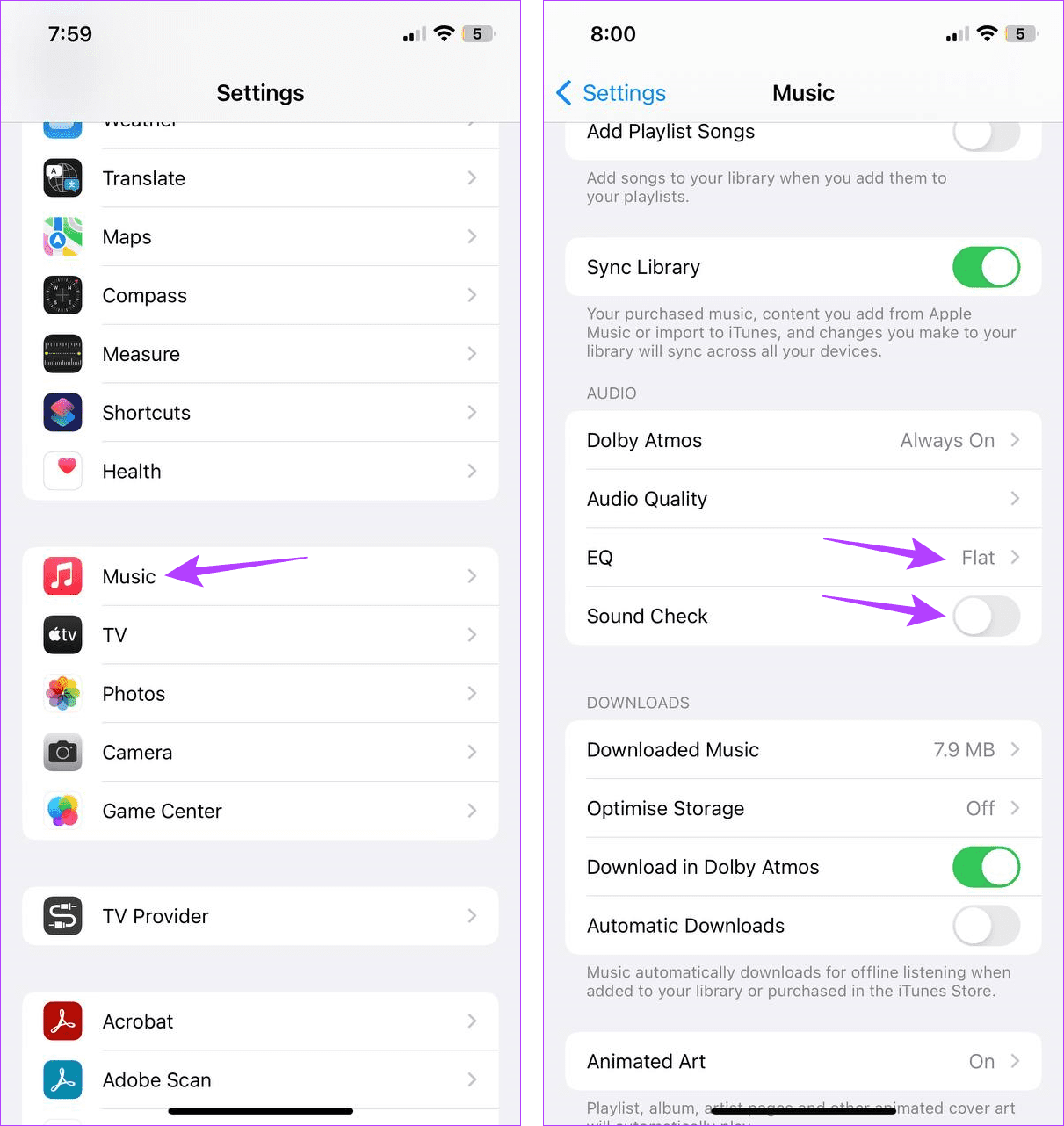
Step 5: Select Off.
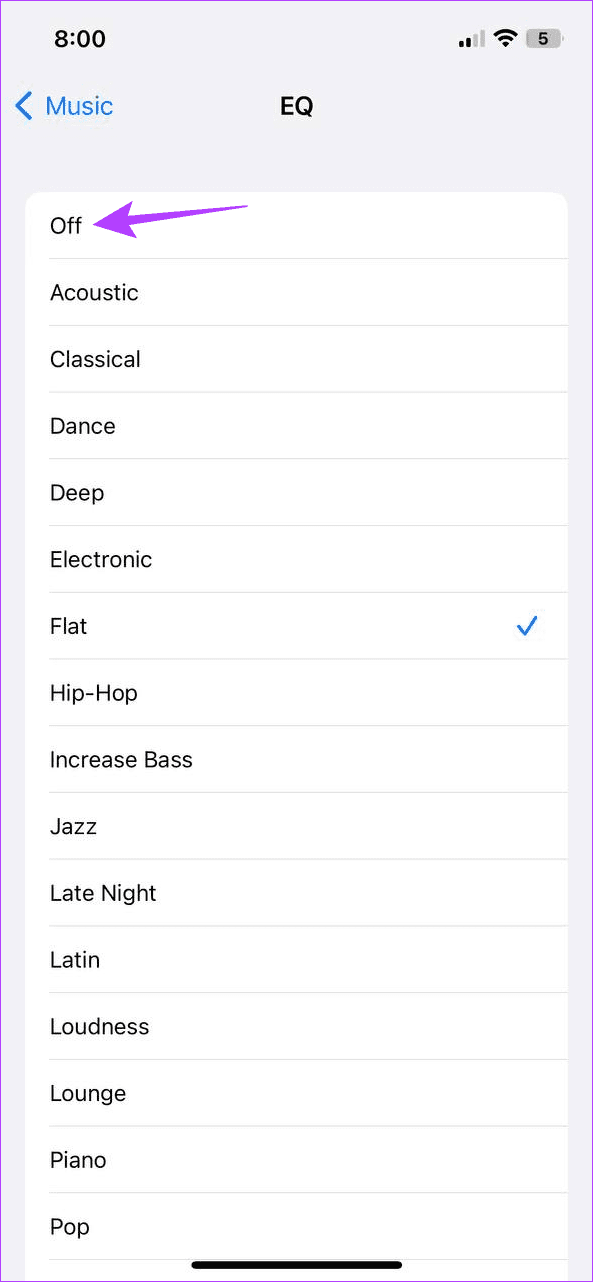
This will disable Equalizer and Sound Check on your iPhone. Then, open the Apple Music app and check if the sound is audible.
7. Unpair and Re-Pair Audio Device
If you’re using an audio device to play Apple Music audio, any issues during pairing might result in Apple Music playing music at a low volume. To make sure this is not the case, forget the audio device and pair it again. Then, once the new pairing is established, open Apple Music and check again. Here’s how to do it.
Step 1: Open Settings and tap on Bluetooth.
Step 2: Here, tap on the relevant device.
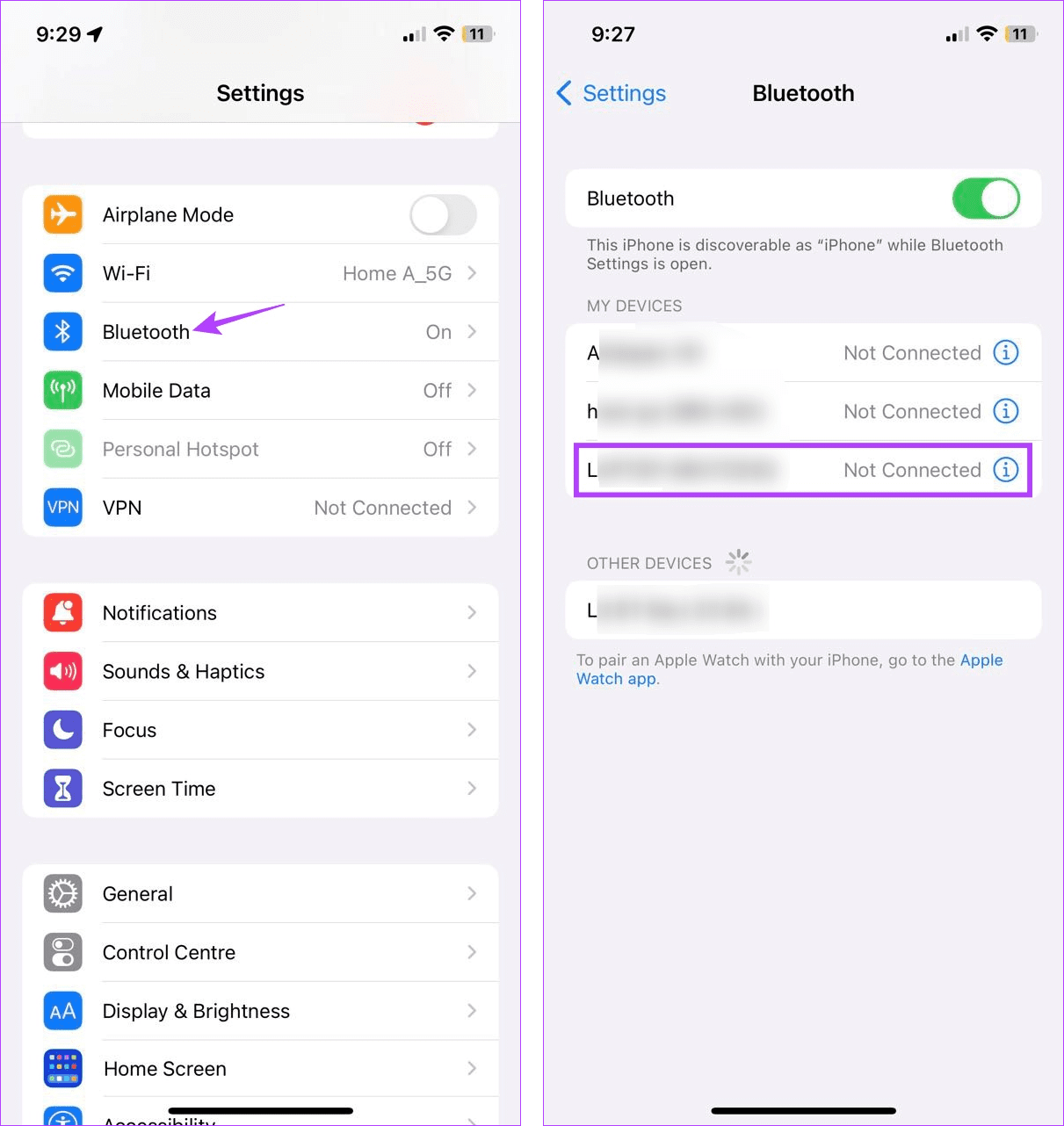
Step 3: Tap on ‘Forget This Device’.
Step 4: Then, select Forget Device to confirm.
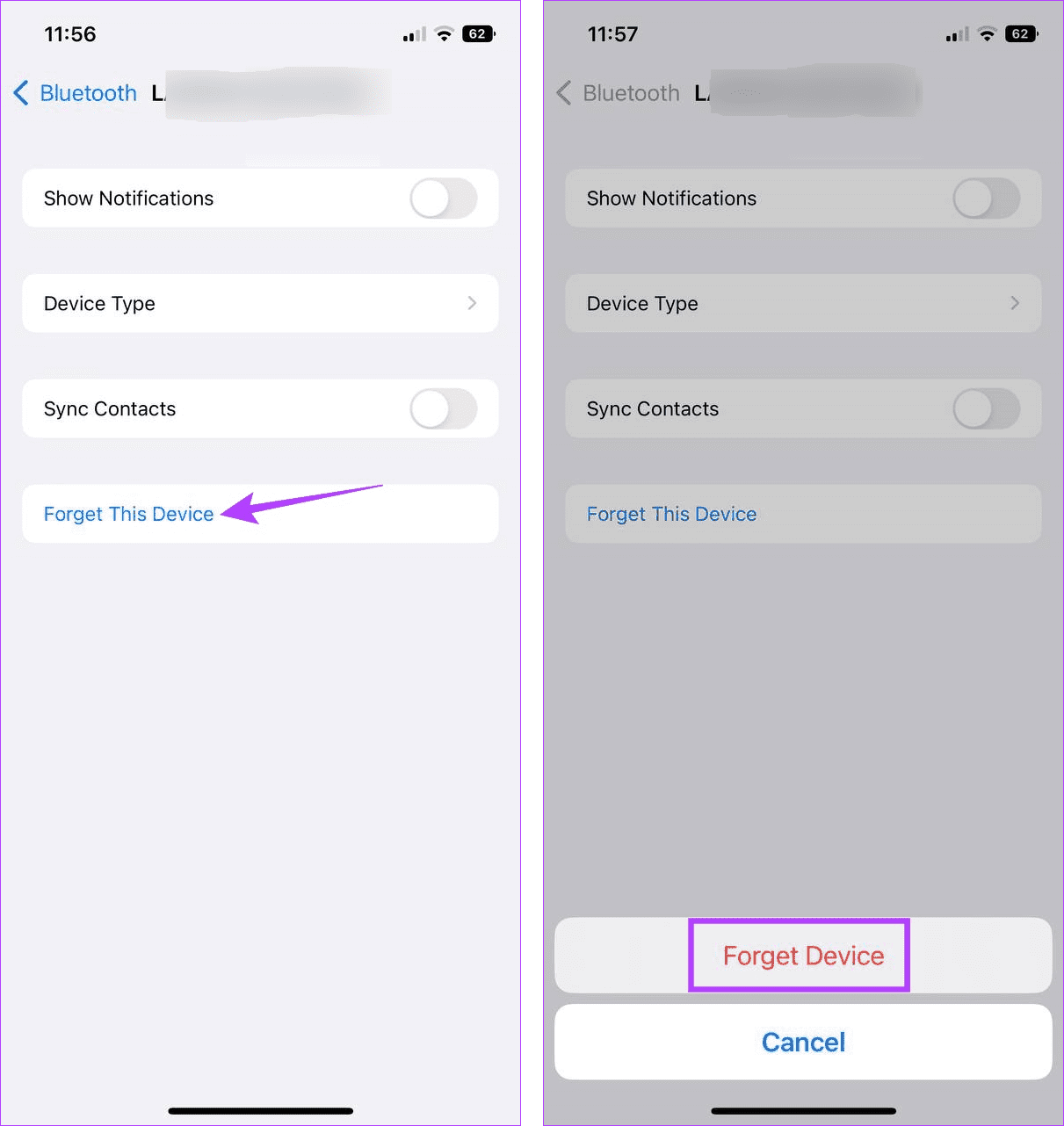
Step 5: Wait for the device to unpair. Then, turn Bluetooth off and back on.
Step 6: Now, from this list, tap on the device you want to pair.
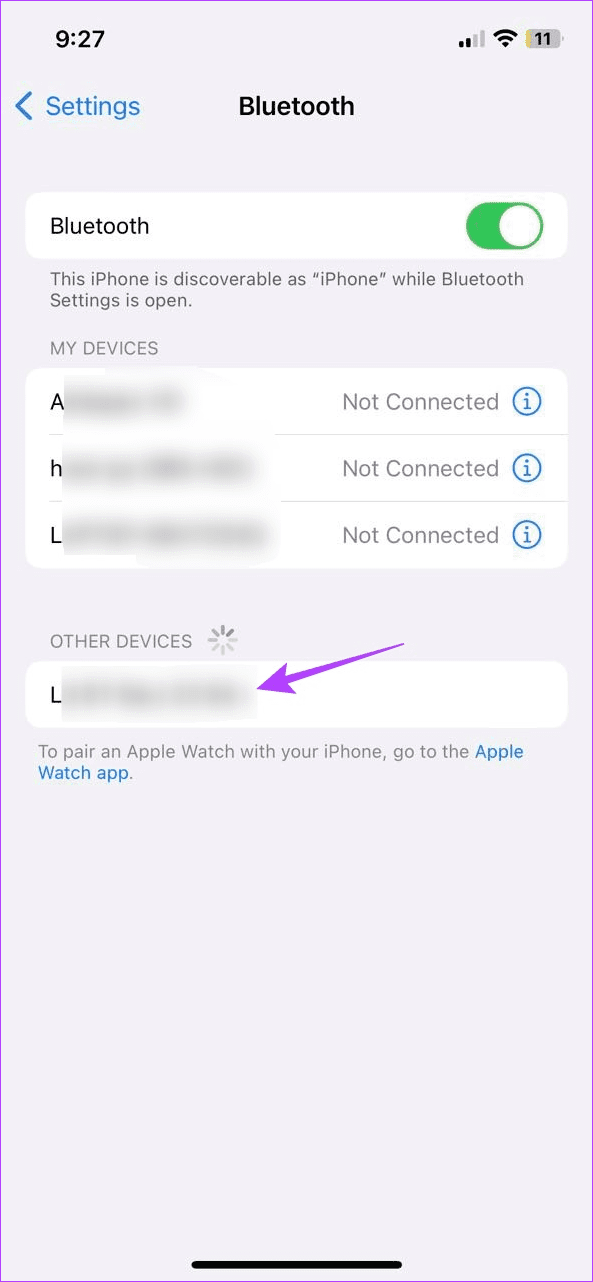
Wait for the audio device to finish pairing. Then, open Apple Music and try playing a song. If the iPhone volume is still low when playing the music, continue to the next fix.
Also Read: How to pair and manage your Bluetooth devices
8. Check for Software Update
Steady software updates not only give you access to the latest device features but also keep your device bug free. So, if your iPhone’s low-volume issue has been caused due to a software bug or glitch, updating to the latest software will help in fixing it. Here’s how you can manually check for software updates on your iPhone.
Step 1: Open Settings and tap on General.
Step 2: Here, tap on Software Update.
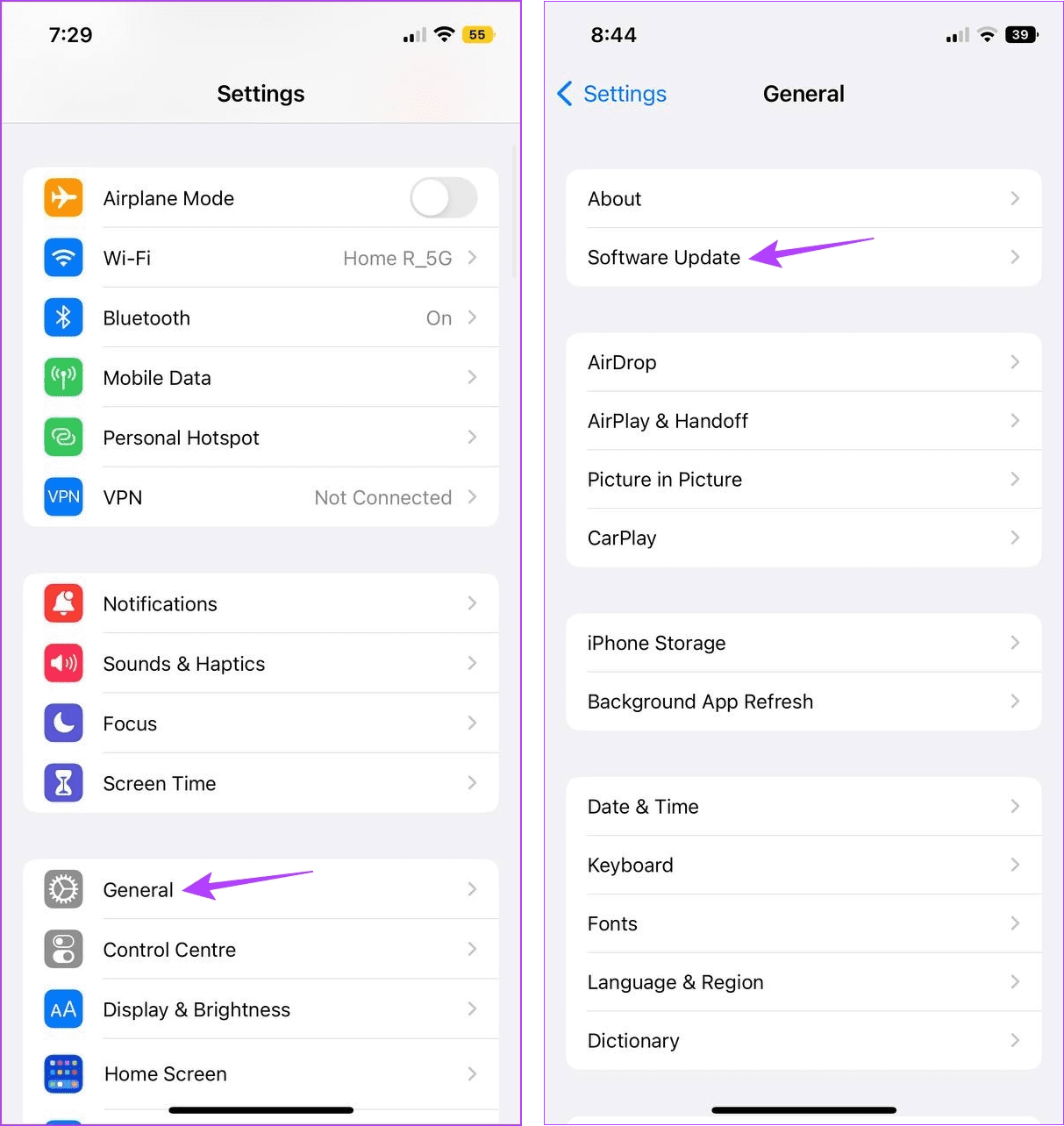
If an update is available, wait for it to install. Then, once your phone restarts, open the Apple Music app and check if the issue has been resolved.
9. Contact Apple Support
If, even after trying all the abovementioned fixes, you’re still unable to get the expected volume levels when using Apple Music, it could be due to a hardware issue. So, getting in touch with Apple’s support team is the way to go.
Here, you can go through forums, post your query and even directly contact Apple. Once they receive your query, they will get in touch with you with possible solutions for fixing this issue.
FAQs on Apple Music Playing at a Low Volume
Yes, if your iPhone’s speaker is damaged, it might have an effect on the audio quality and volume. This can also be one of the reasons why Apple Music is so quiet. If this happens, you can visit a designated Apple repair center and try to get your device fixed.
While the cache on any app can help it in loading faster, if this cache gets corrupted, it can affect certain app features, like volume control. To fix this, you can clear the Apple Music cache and check if this fixes the issue of low volume when using Apple Music.
Make Apple Music Louder
We hope this article helped you fix the Apple Music low volume issue on your iPhone. Additionally, if you’ve been trying to use the Apple Music app but are getting an SSL error, check our article detailing how you can fix the Apple Music SSL error.
Was this helpful?
Last updated on 07 August, 2023
The article above may contain affiliate links which help support Guiding Tech. The content remains unbiased and authentic and will never affect our editorial integrity.