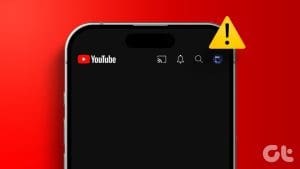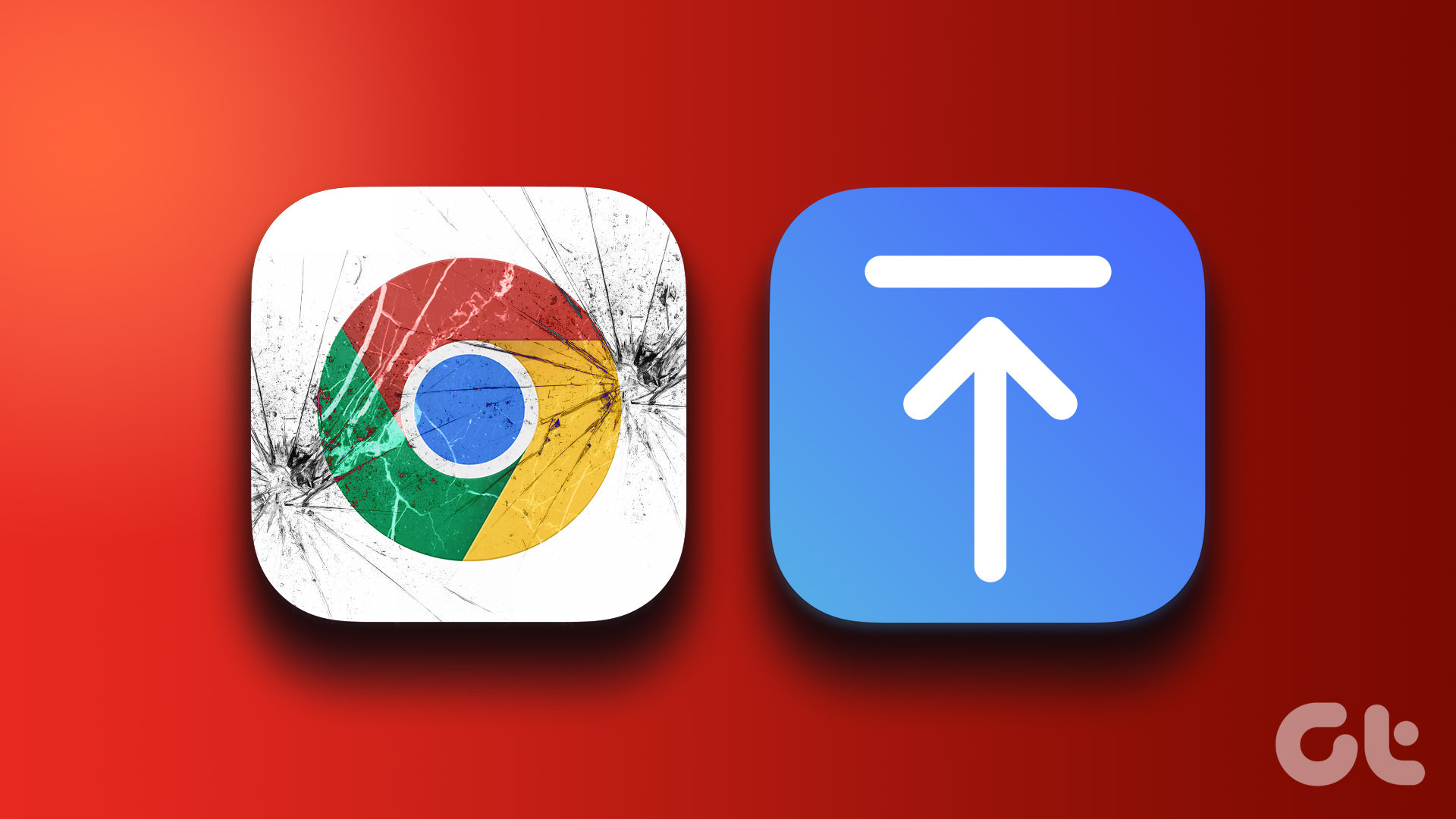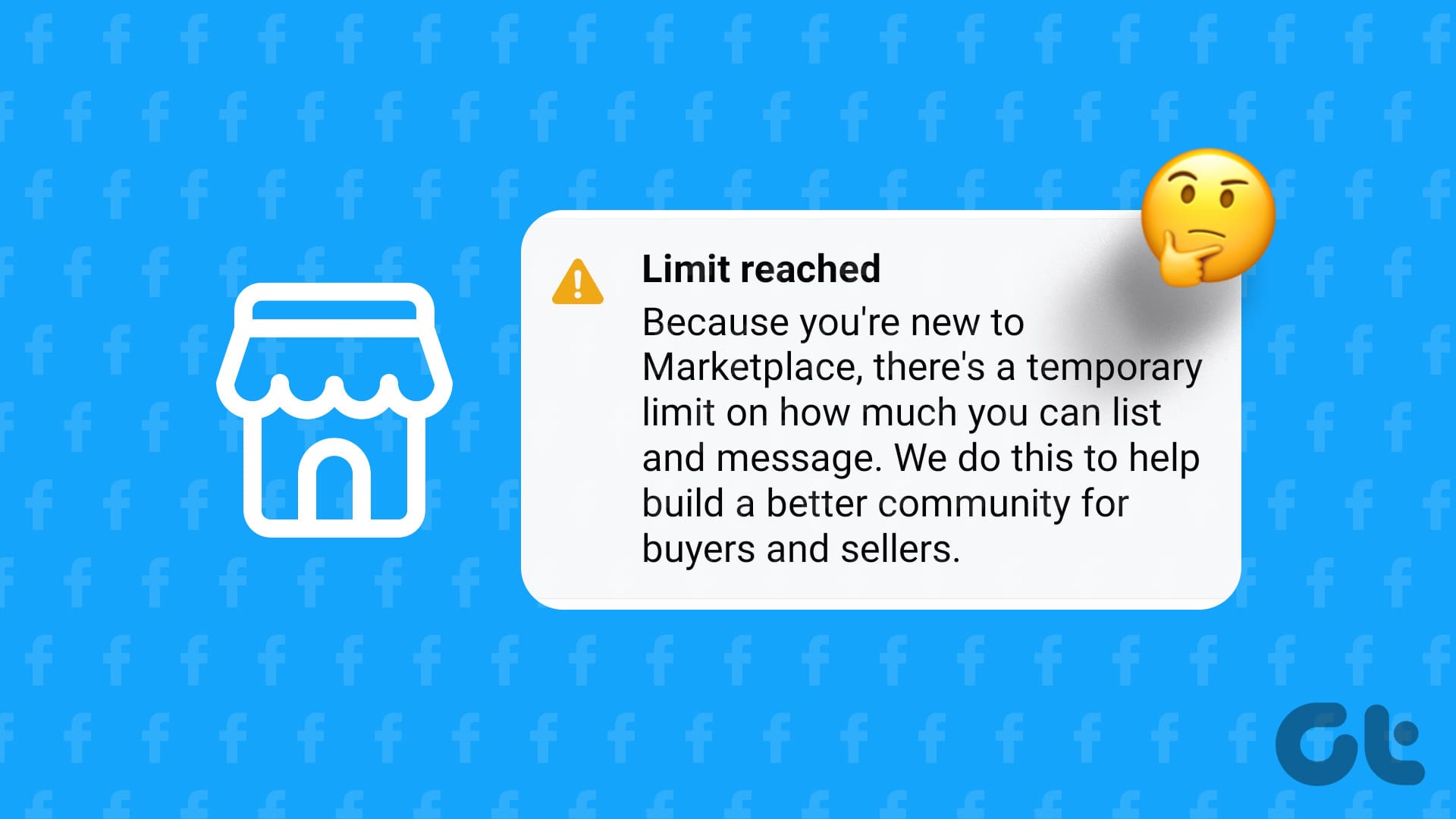Basic Fixes
- Restart YouTube: Restarting an app can eliminate temporary errors or glitches. So, open all the background apps and force close YouTube. Now, reopen the app and check again.
- Check your internet connection: YouTube uses your device’s internet connection to load its content. If your internet is not working properly, it might cause YouTube to show a white screen instead. So, check if your internet connection is functional before proceeding.
- Update YouTube: Your apps must stay updated to receive the latest bugs and security fixes. So, install the latest updates for the YouTube app. Then, restart YouTube and check again.
- Check for driver updates: Outdated graphics drivers on your Windows laptop can cause YouTube to show a white screen. So, manually check and install the latest graphic driver updates via the Device Manager. Then, restart your Windows device and check again.
Fix 1: Disable Browser Extensions
Certain extensions can interfere with site functions. This is especially true with ad blockers, which might accidentally block page elements instead of ads. So, disable any such browser extensions and check again. Here’s how to do it.
On Chrome
Step 1: Open Chrome and go to the Extensions page.
Step 2: Then, turn off the toggle for relevant extensions.

On Edge
Step 1: Open the Edge browser and go to Edge’s Extensions page.
Step 2: Turn off the toggle for recently installed extensions.
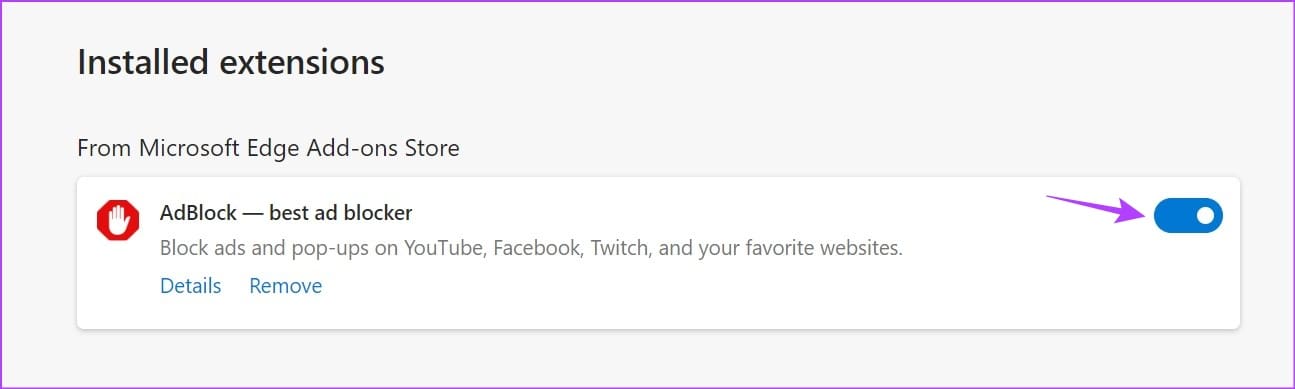
On Firefox
Step 1: Open the Firefox browser and navigate to the Firefox Add-ons Manager page.
Step 2: From the menu options, click on Extensions > disable the toggle for recently installed extensions.
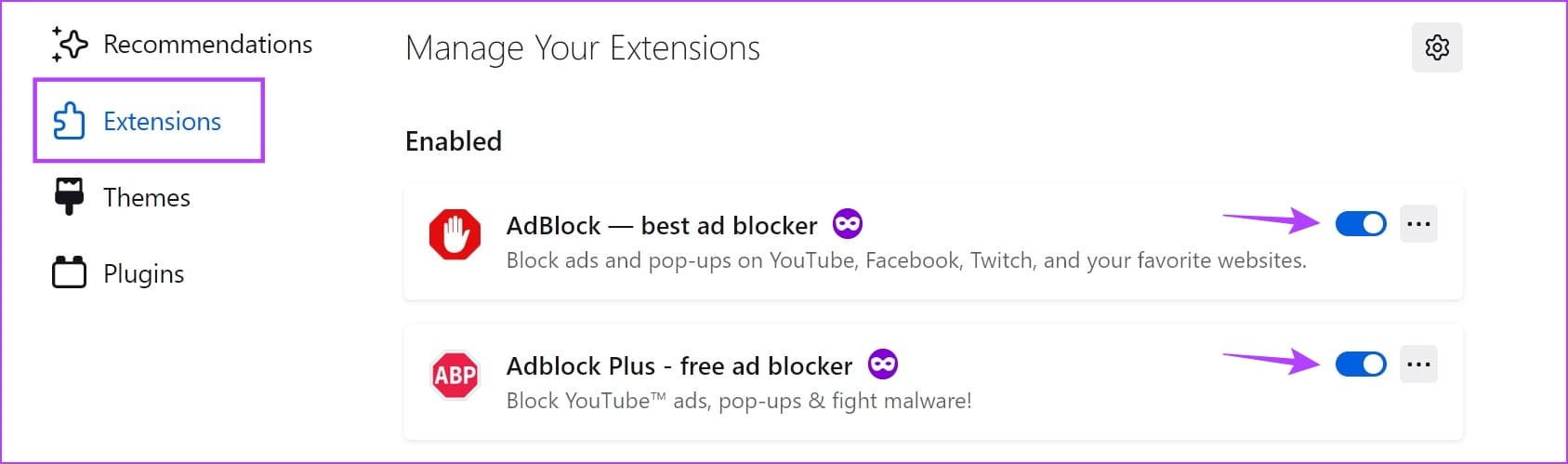
Fix 2: Check Hardware Acceleration Settings
Hardware acceleration helps offload specific tasks so your browser performs better. However, if you’ve been simultaneously opening too many tabs or playing high-resolution YouTube videos, they might appear as a white screen. In this case, enable hardware acceleration for your web browser. Here’s how.
Tip: You can check our detailed guide on enabling hardware acceleration on Chrome.
On Edge
Step 1: Open the Edge browser and click on the three-dot icon in the top-right corner. Here, click on Settings.
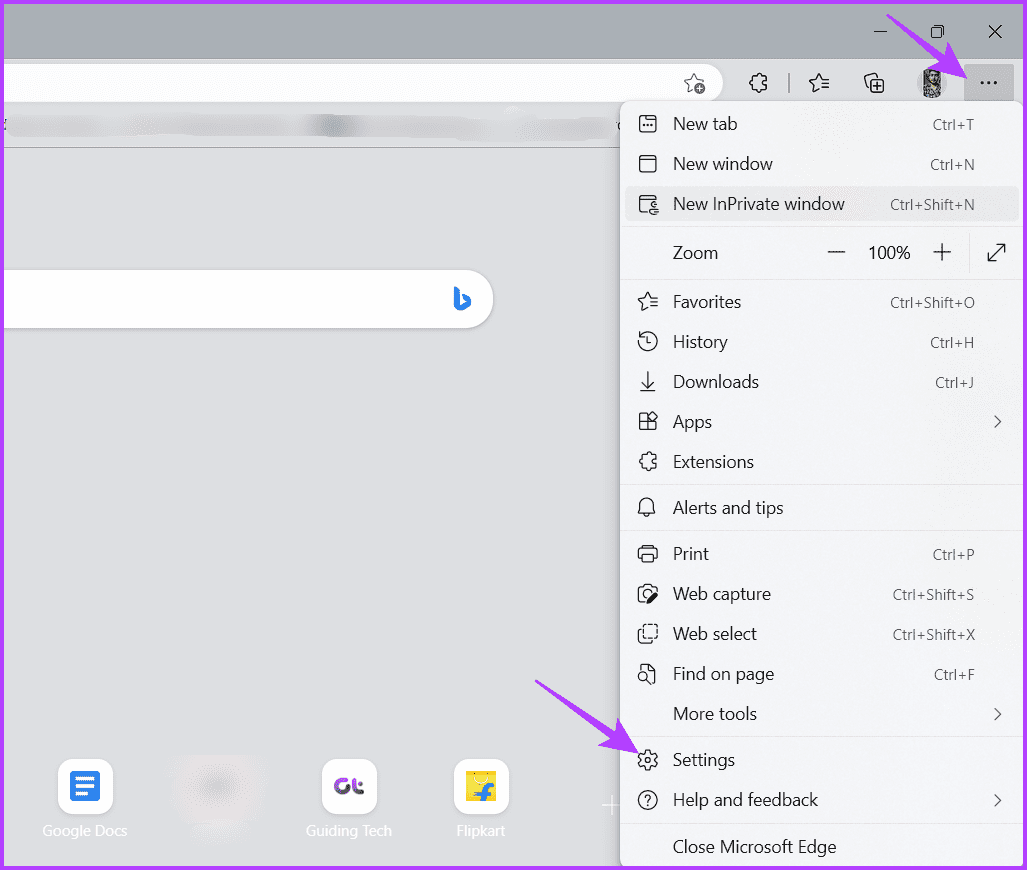
Step 2: Then click on System and performance. Turn on the toggle for Use hardware acceleration when available and restart the browser.
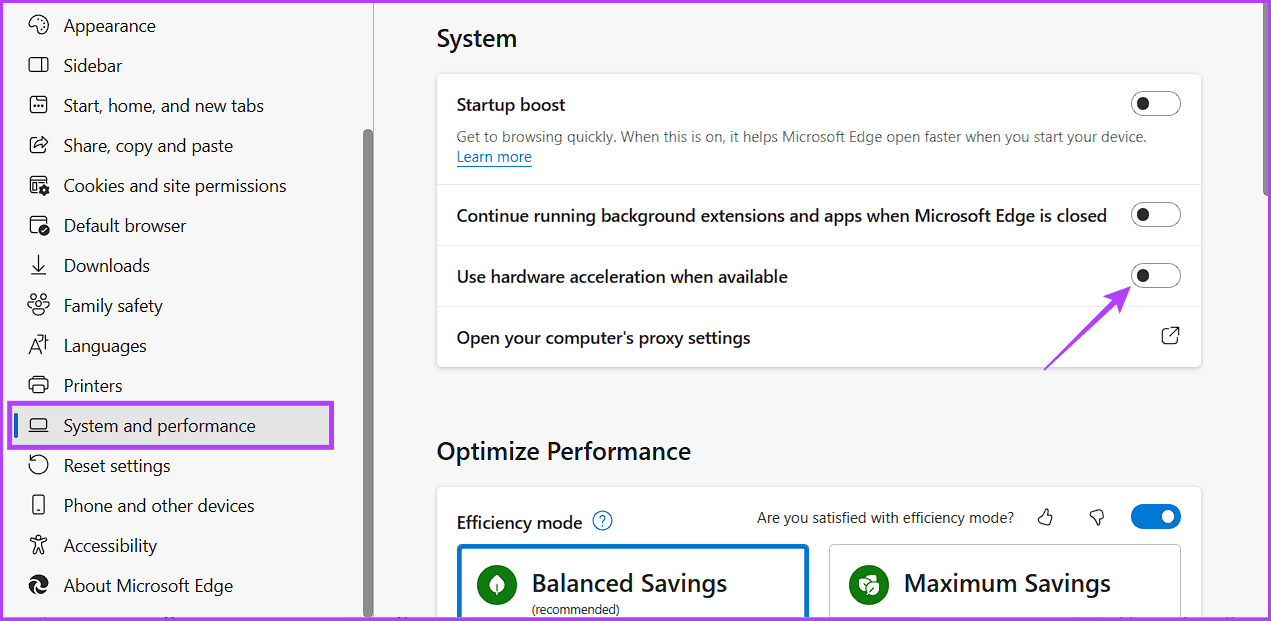
On Firefox
Step 1: Open Firefox and click on the hamburger icon in the top-right corner. Then, click on Settings.
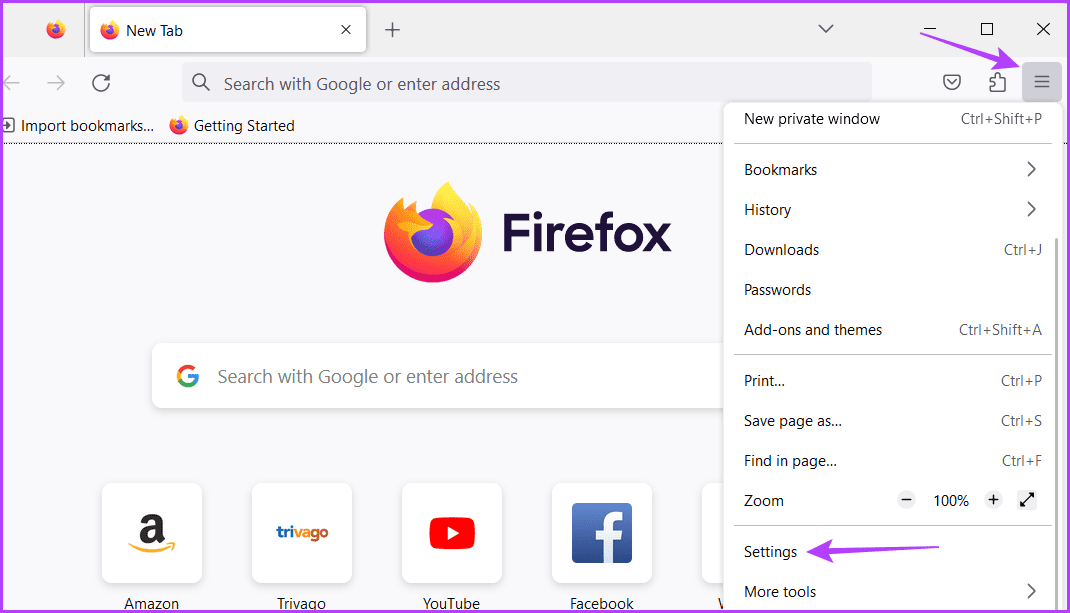
Step 2: Here, click on General. Go to Performance and select Use hardware acceleration when available. Now, restart Firefox to complete the process.
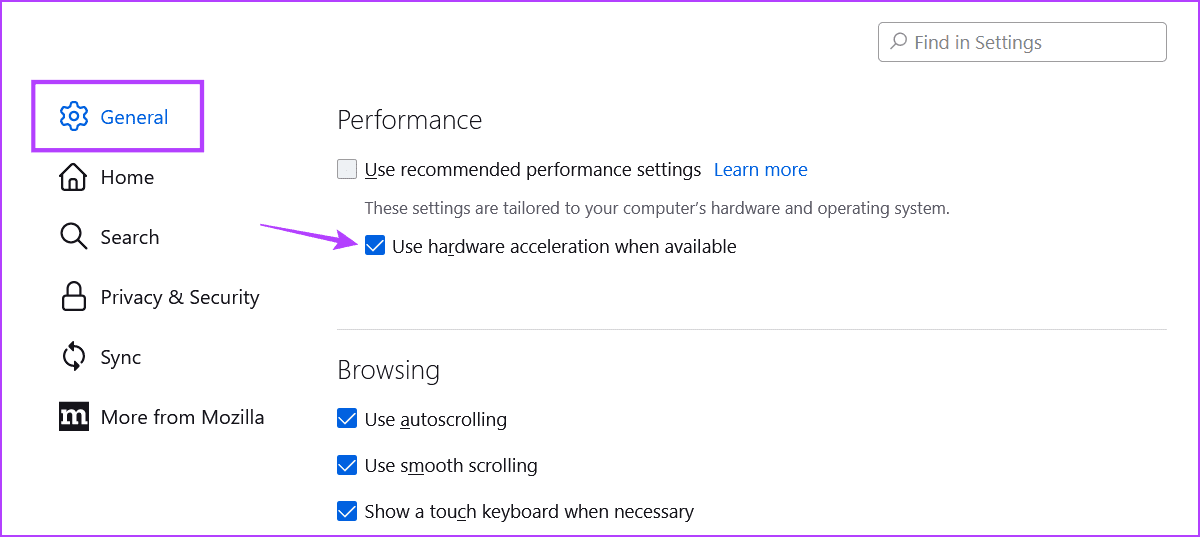
Fix 3: Clear YouTube Cache on Android
Your apps collect and use your usage data to optimize and improve performance. However, as this data increases in size, it can cause issues like the YouTube app slowing down or videos showing a white screen. In this case, clear the cache for the YouTube Android app.
Tip: iPhone users can consider offloading the YouTube app.
Step 1: Open Settings and tap on Apps. Here, tap on YouTube.
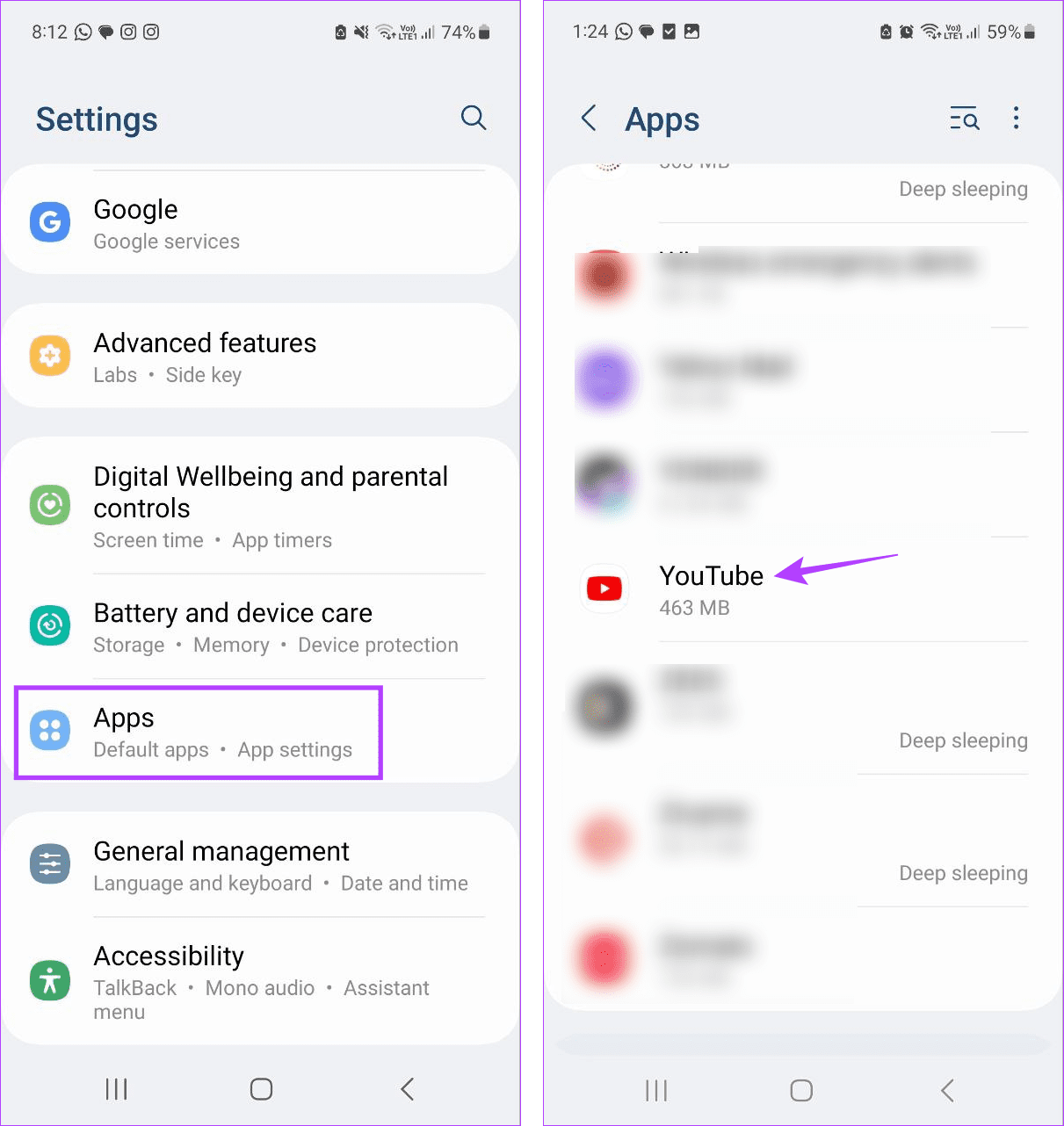
Step 2: Then, tap on Storage. Finally, tap on Clear cache.
Step 3: Now, restart the YouTube app and see if the issue has been fixed.
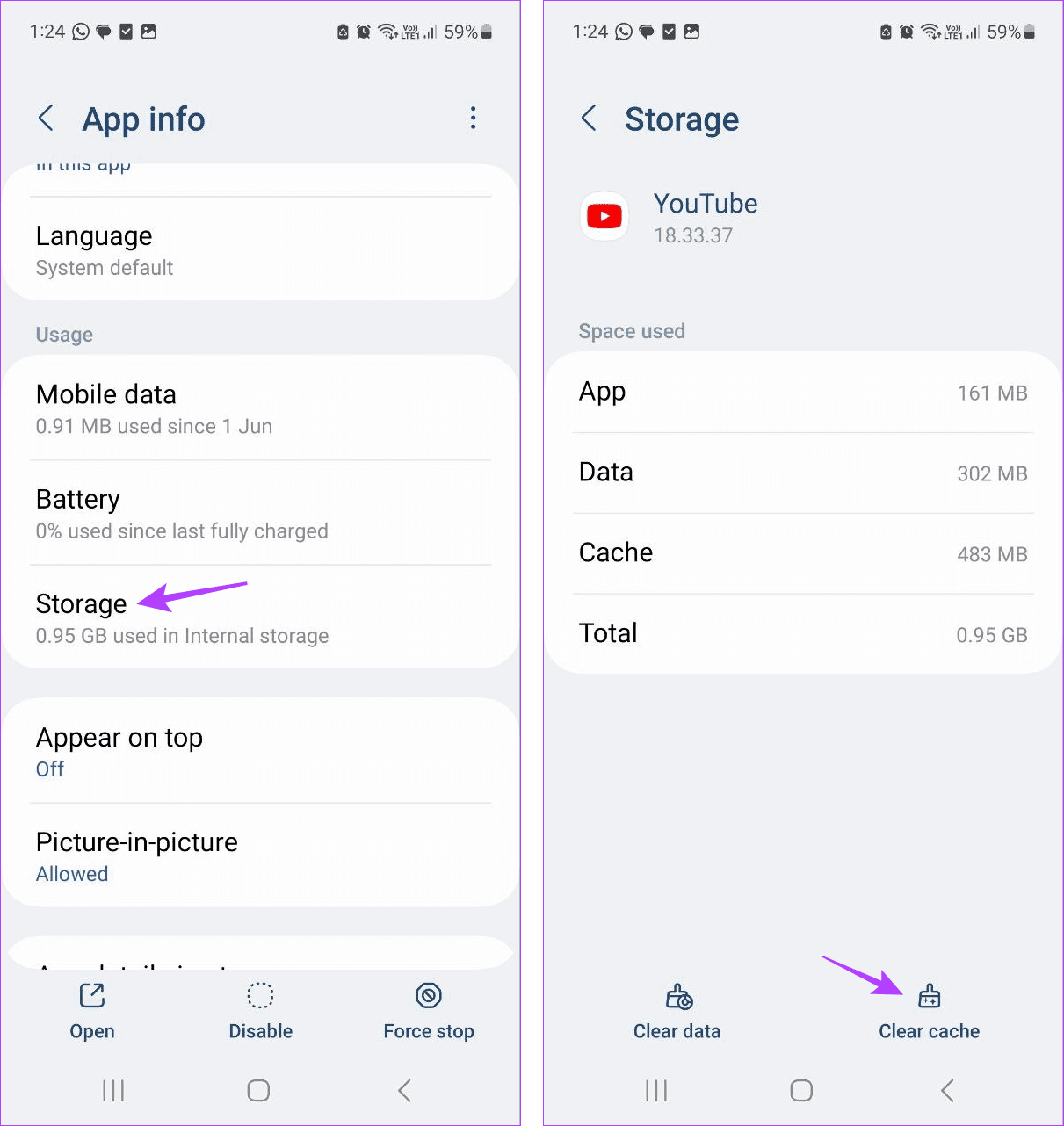
Was this helpful?
Last updated on 10 April, 2024
The article above may contain affiliate links which help support Guiding Tech. The content remains unbiased and authentic and will never affect our editorial integrity.