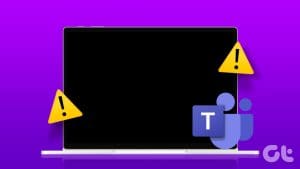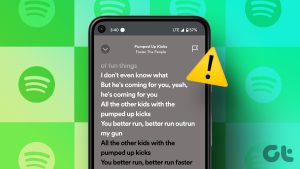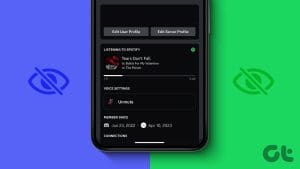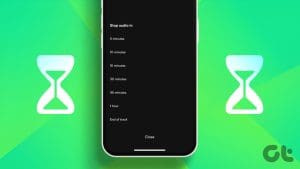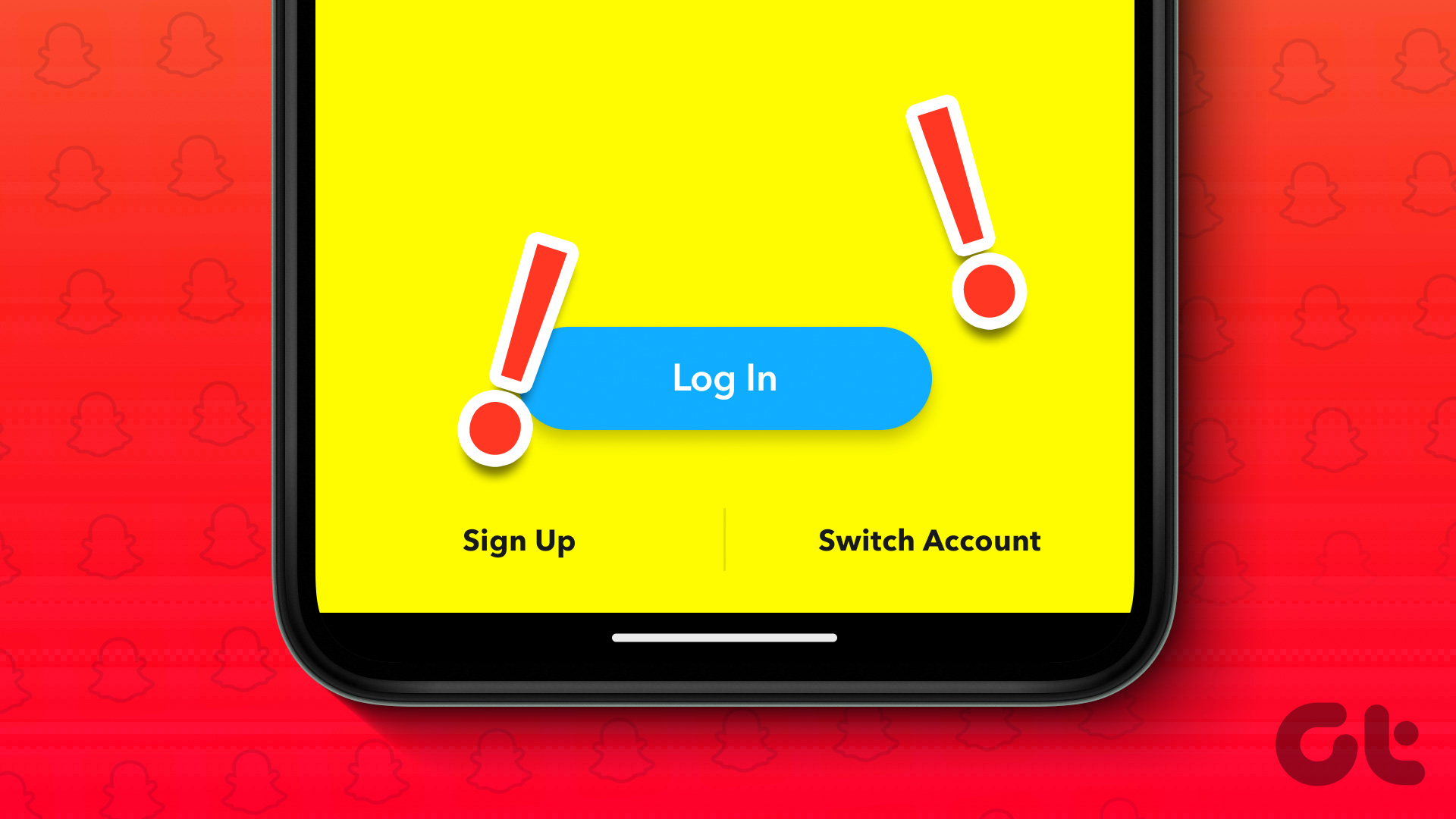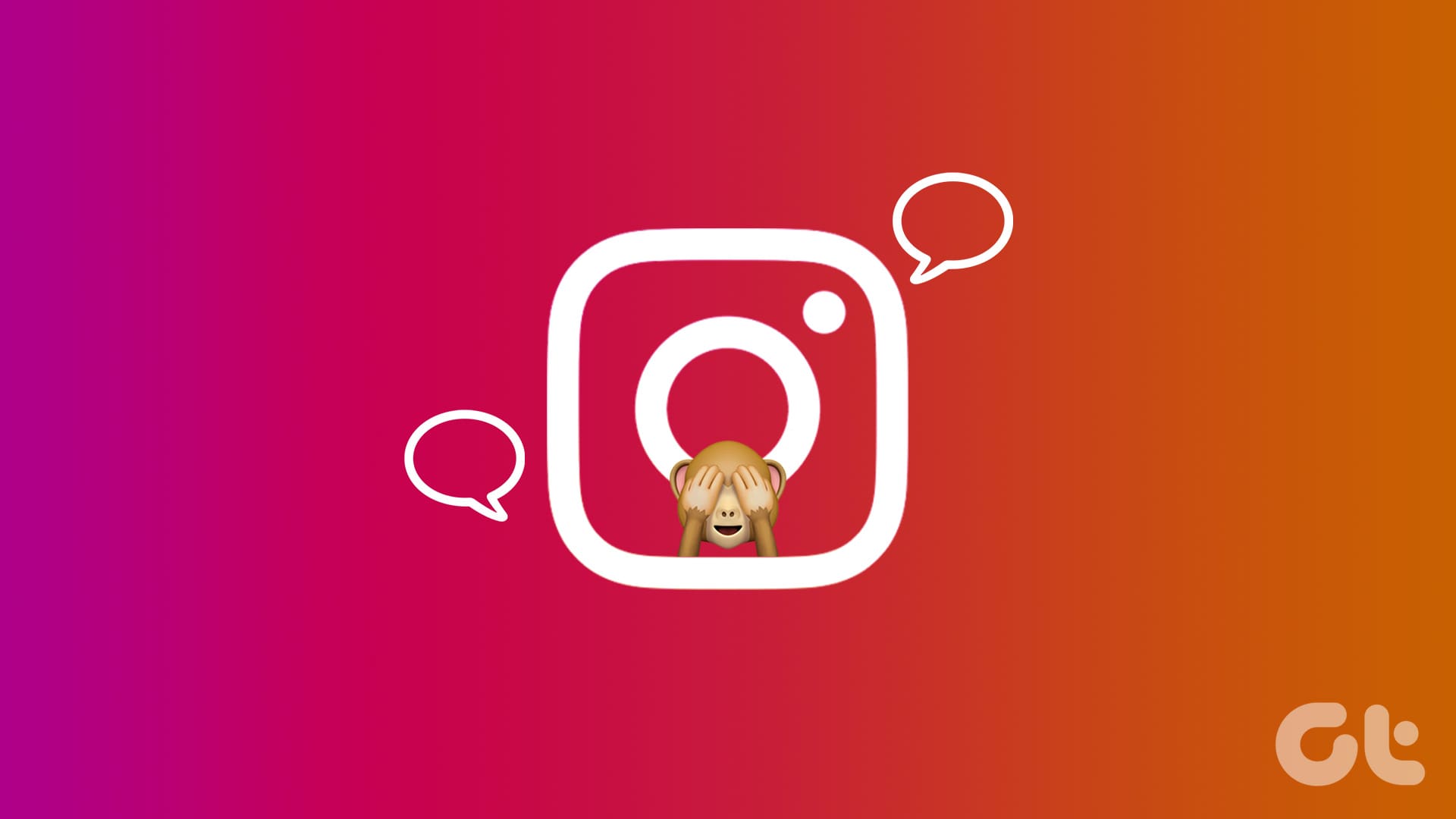A popular choice for music streaming, Spotify has its fair share of advantages and disadvantages. And one of the significant disadvantages is the constant app issues. So, if your Spotify shows you a black screen, you’re not alone. Keep reading to know more.
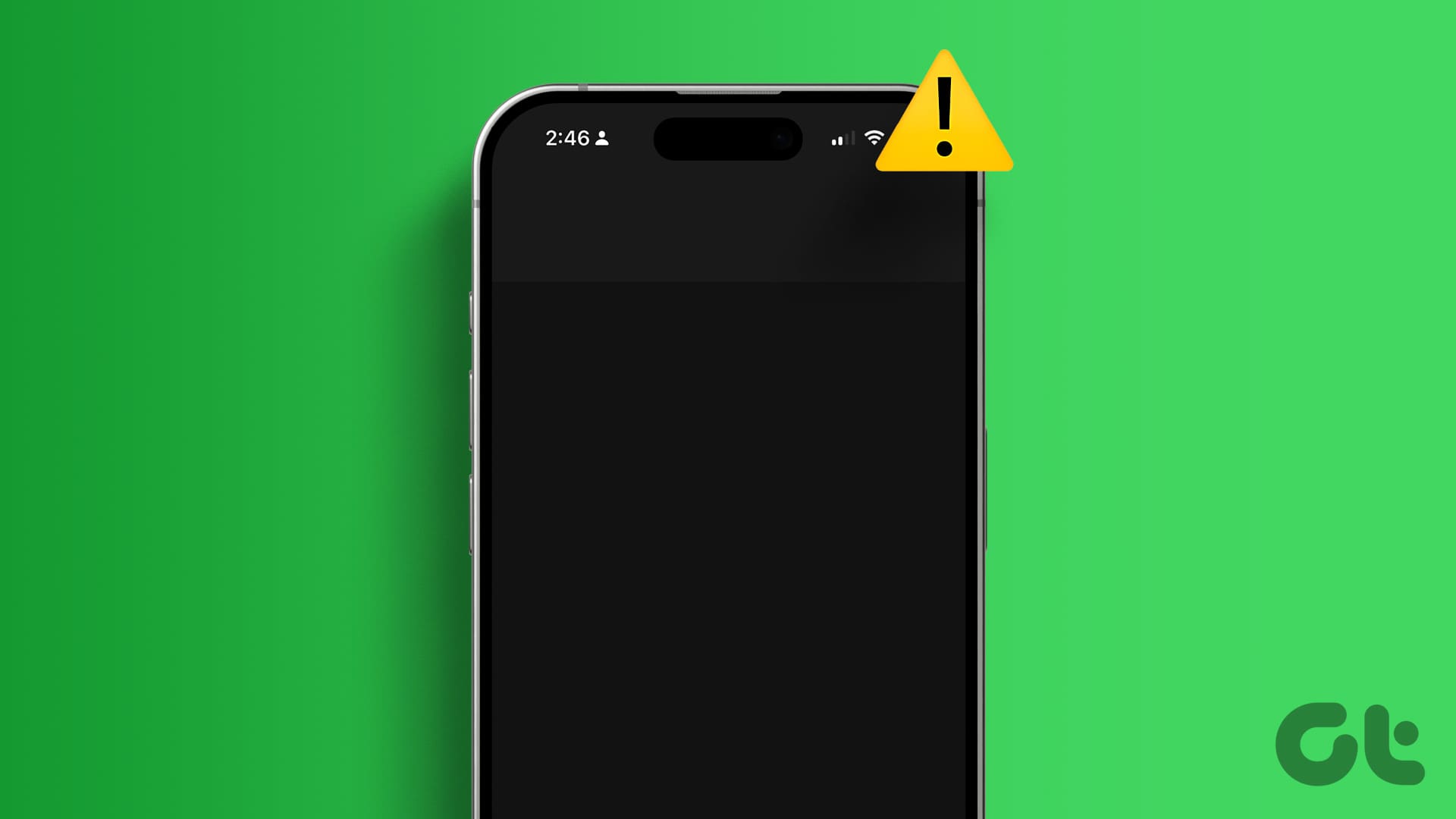
There can be numerous reasons why your Spotify is showing you a black screen. Additionally, this issue can occur at any time, like when opening the app or trying to play a song. So, let us look at 8 ways to help troubleshoot this issue on your mobile and desktop.
Note: Ensure you have disabled Spotify ad blockers before moving on to other fixes, as they might also lead to the black screen issue on Spotify.
1. Check Spotify Server Status
Before troubleshooting, it is worth checking if Spotify is working as expected. To do this, you can use Downdetector’s Spotify Server page. If any recent issue has been reported, we advise waiting a while before checking again. However, if all is well, the issue is with your app. In this case, proceed with the methods below.
2. Restart Spotify
To resolve any temporary glitches causing the Spotify black screen, force the app to close and restart it. This will help restart all app functions and fix certain app issues. Here’s how to do it on your mobile and desktop.
On Mobile
Step 1: Swipe up to open the background apps on your iPhone. Or, if a Home button is available, double-press it.
Android users can tap on the Recent button to open background apps.
Step 2: Here, hold and swipe up the Spotify app.
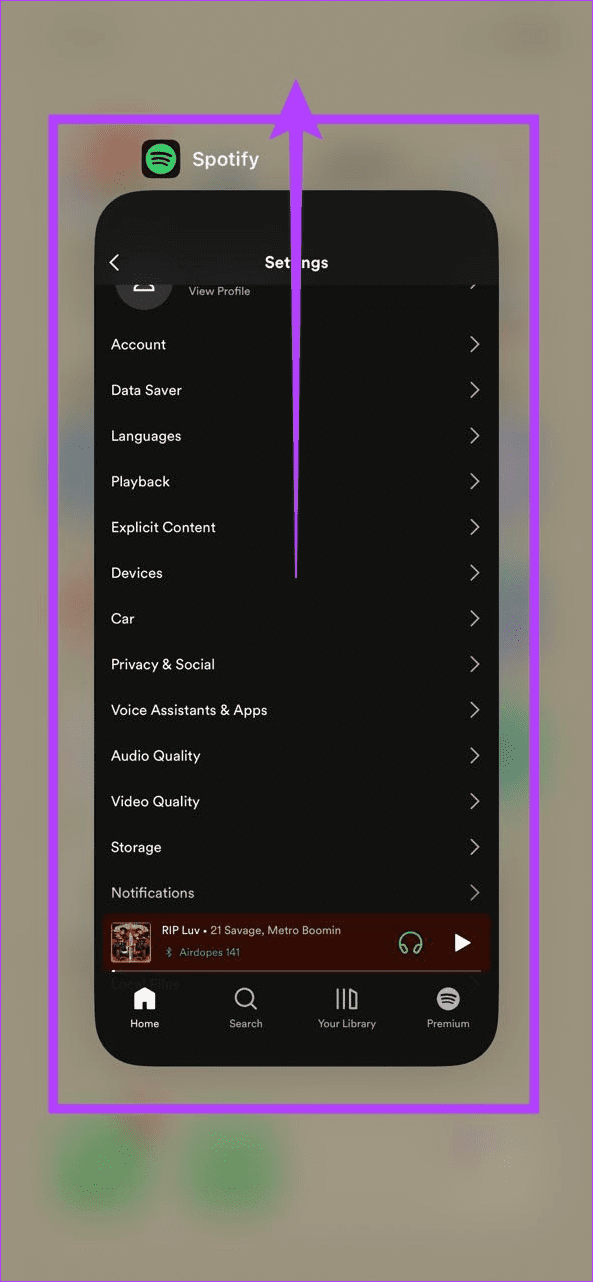
Once the app closes, tap on the Spotify app icon again to reopen it on your mobile. Then, check and see if the issue has been resolved.
On Windows
Step 1: Right-click on any available space on the taskbar. Here, click on Task Manager.
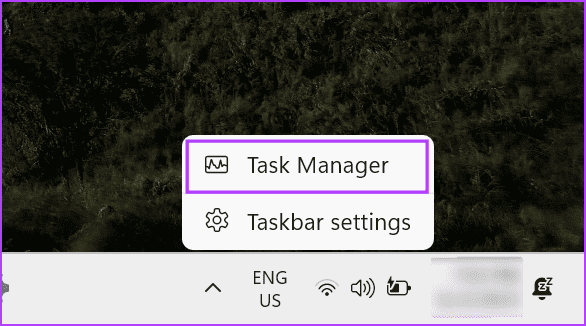
Step 2: From the list of apps, click on Spotify.
Step 3: Then, once the option becomes available, click on End task.
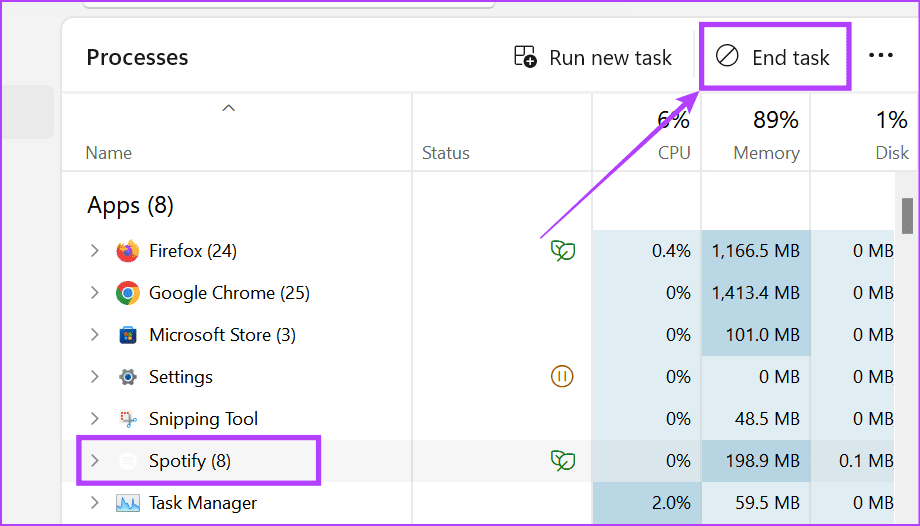
Step 4: Again, click on the Spotify app icon to reopen the app on your Windows device.
On Mac
Step 1: Click the Apple logo in the top-left corner and click on Force Quit from the options.
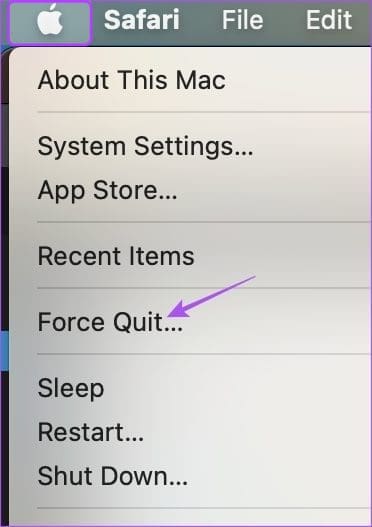
Step 2: Here, select Spotify and click on Force Quit.
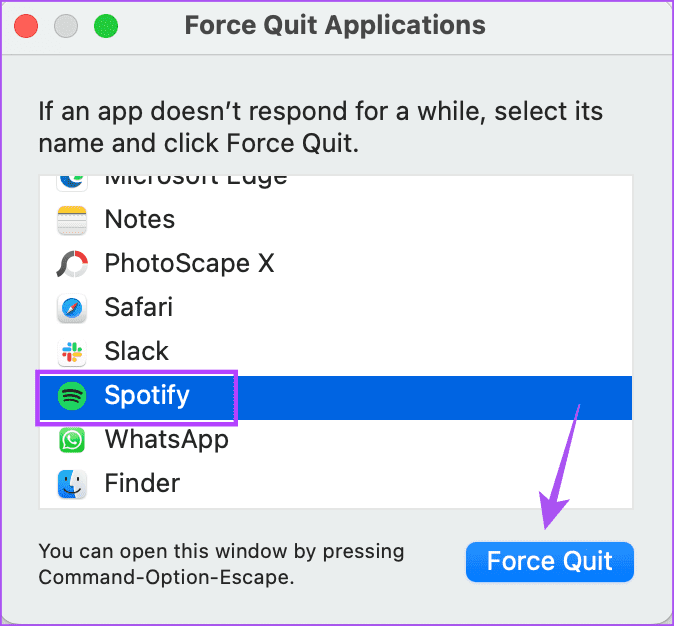
Now, open the Spotify app on your desktop again and see if the issue has been fixed. If you still see a blank screen on Spotify, continue with the following method.
3. Check Your Internet Connection
Since Spotify operates over the internet, you must have a strong connection for it to work properly. If you’re unsure, check your current internet speed. If the results are less than expected, consider connecting to Wi-Fi. Or, if it isn’t available, enable and disable Airplane Mode. Then, check again.
4. Clear Spotify Cache
Over time, your device collects cache to improve app functions. However, this cache can also accumulate and cause issues. When this happens, clear the cache for Spotify. If you’re using a desktop, check out our article to learn more about clearing Spotify cache. Otherwise, here’s how to do it for the Spotify mobile app.
Step 1: Open the Spotify mobile app. Here, tap on your name icon.
Step 2: From the menu options, tap on ‘Settings and privacy’.
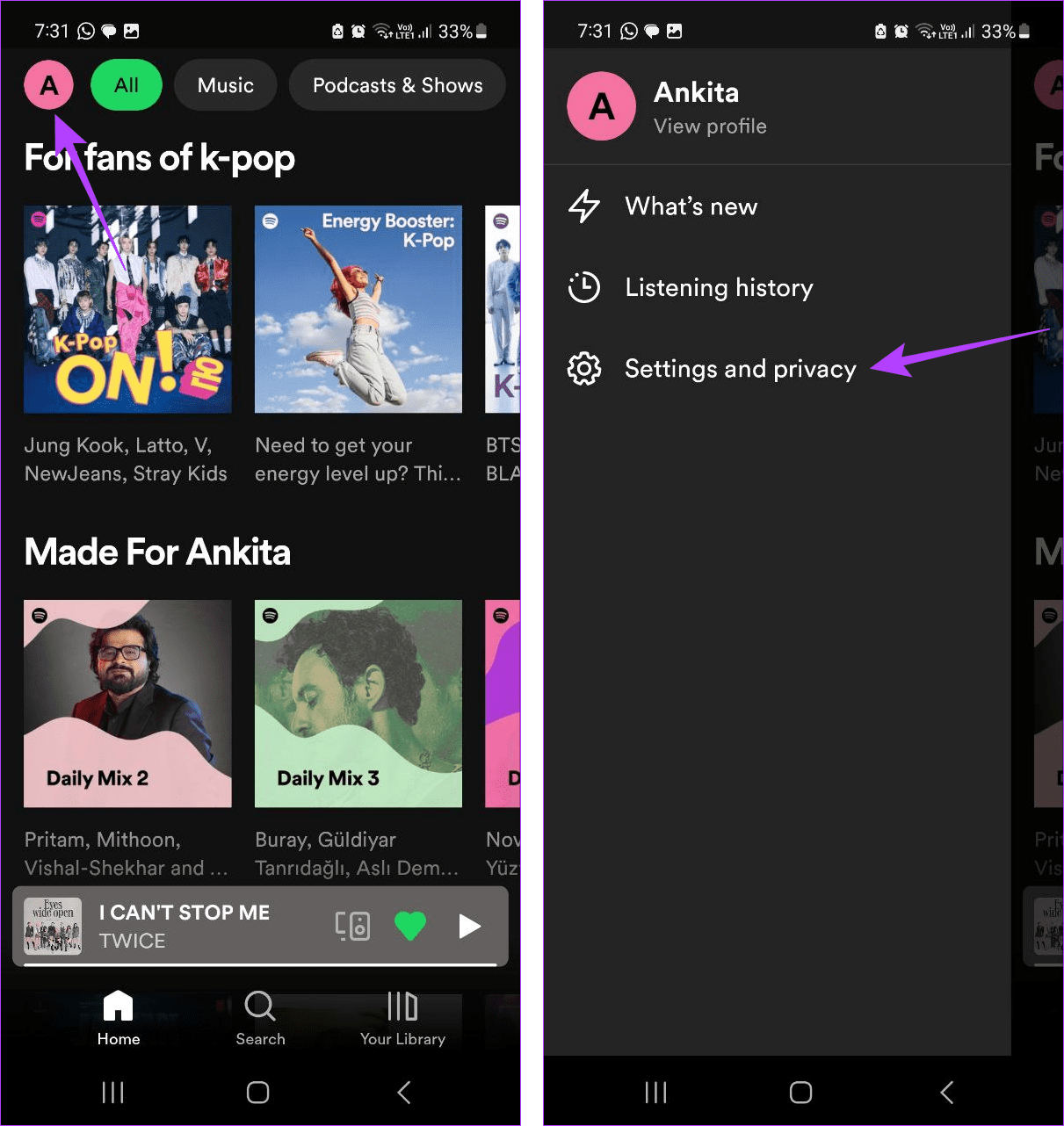
Step 3: Scroll down to the Storage section and tap on Clear cache.
Note: iOS users can tap on Storage to access cache settings. Then, tap on Clear cache.
Step 4: Tap on Clear cache again to confirm.
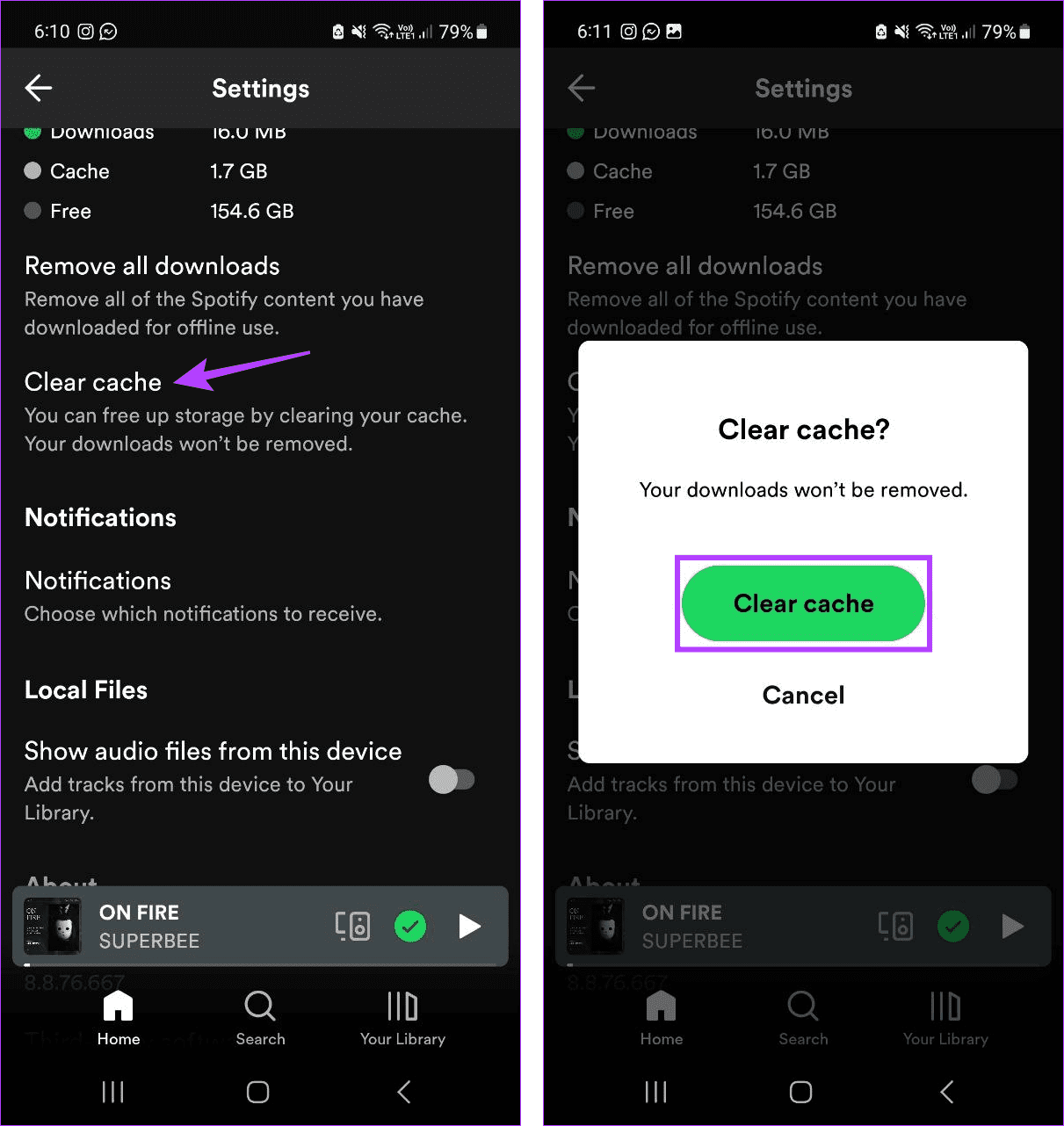
5. Enable Hardware Acceleration
When enabled, hardware acceleration offloads certain tasks to help improve the app’s performance. If it is disabled, it might cause Spotify to load slower than usual, resulting in the temporary display of a black screen. In this case, you can enable hardware acceleration for the Spotify desktop app. Here’s how.
On Windows
Step 1: Open the Spotify desktop app and click on the account icon.
Step 2: Here, click on Settings.

Step 3: Scroll down to the Compatibility section and turn on the toggle for Enable hardware acceleration.
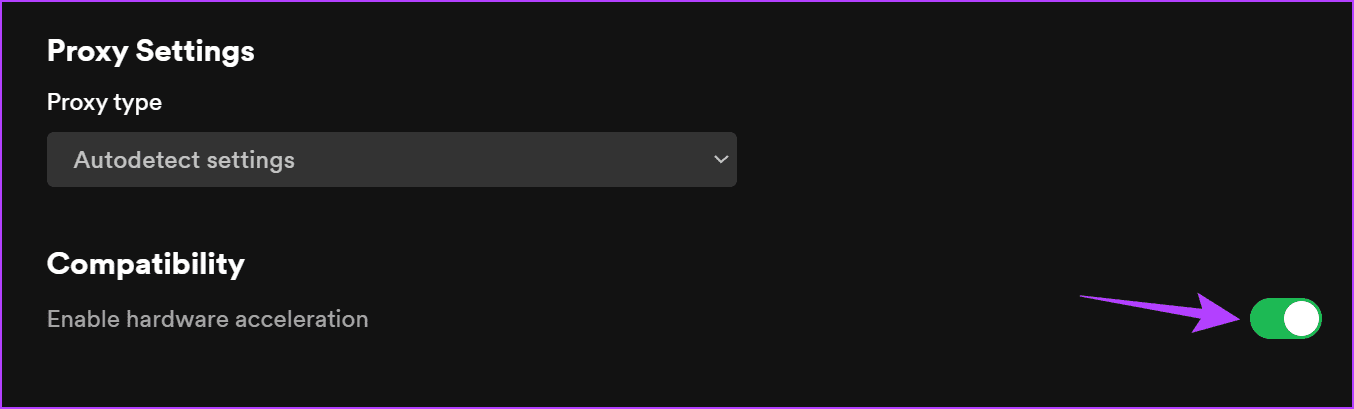
On Mac
Step 1: Open the Spotify app on your Mac.
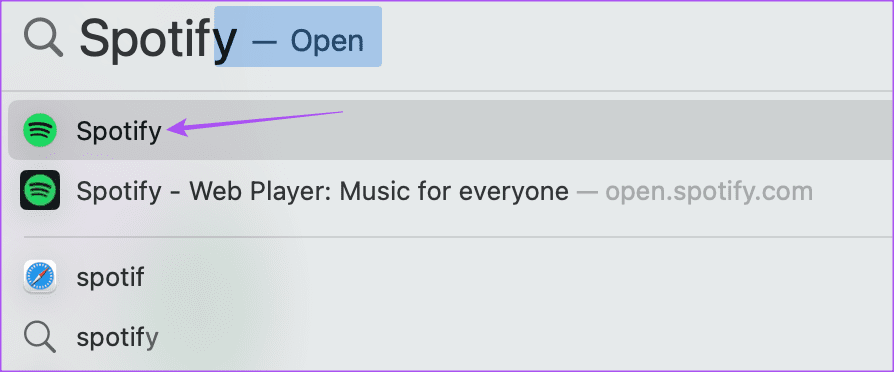
Step 2: Then, from the menu options, click on Spotify.
Step 3: Here, select Hardware Acceleration.
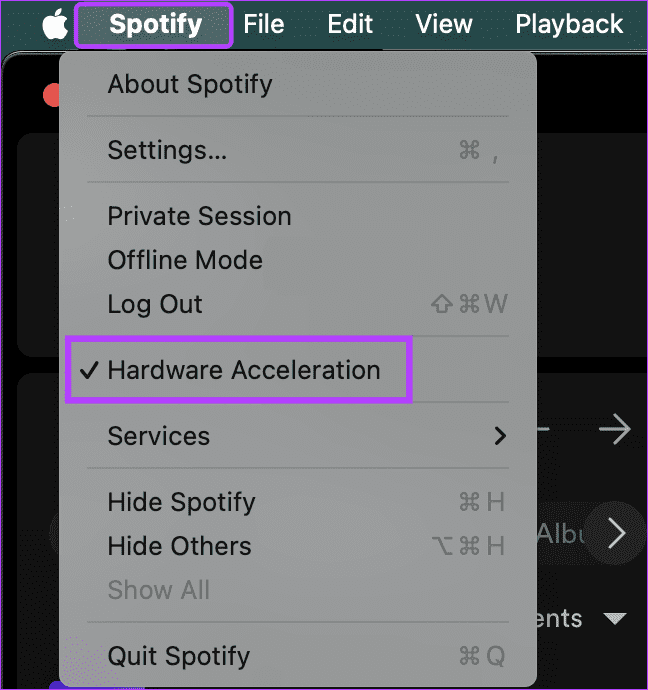
6. Turn off Battery Saver
Battery saver can help your device conserve battery power, especially if you can’t charge your device. However, it does so at the expense of other apps. So, if Spotify is not loading or showing a black screen, it is advised to turn off the battery saver on your device. This will stop your device from throttling the Spotify app, thus resolving the said issue. Here’s how to do it.
On Android
Step 1: Open the Quick Settings panel on your Android device.
Step 2: Here, tap on the Power saving option to disable it.

On iPhone
Step 1: Open the Settings app and tap on Battery.
Step 2: Here, turn off the toggle for Low Power Mode.
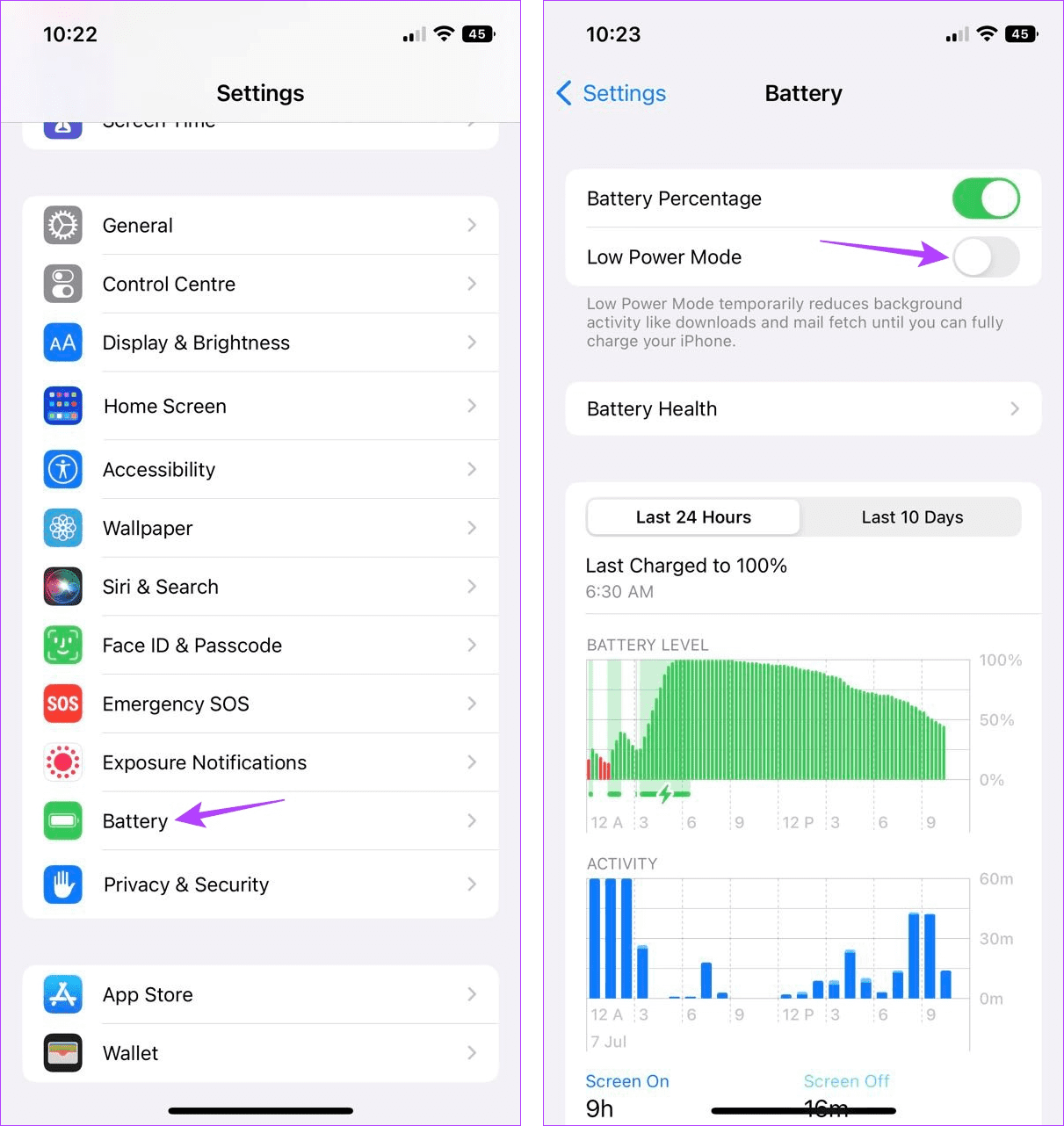
On Windows
Step 1: Click on the network, sound, or battery icon to open the Quick Settings panel.
Tip: If you can’t see the option, edit the Windows Quick Settings panel and manually add it.
Step 2: Here, click on the Battery saver icon to turn it off.
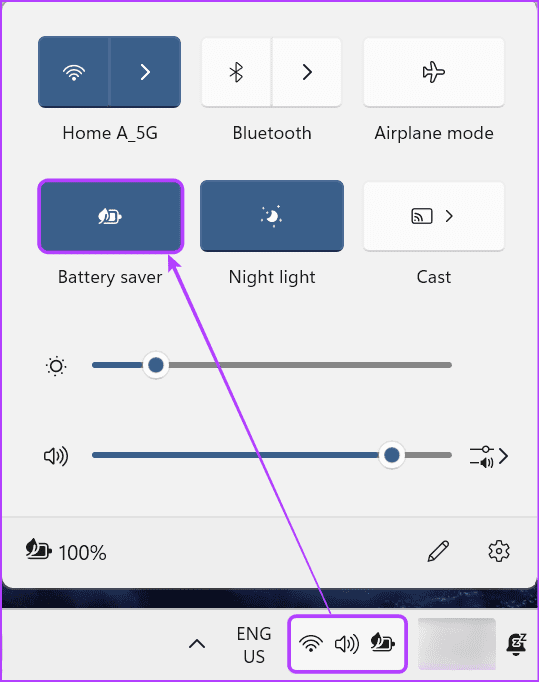
This should disable the battery saver on your Windows desktop. If you’re a Mac user, check our article on managing Low Power Mode on Mac and turn it off accordingly.
7. Check for App Update
If the Spotify app is out of date or hasn’t been updated in a while, it might result in Spotify showing a black screen upon playback or when opening the app. In this case, you can check and install the app updates on your device. This should install the relevant security and bug updates for the Spotify app. Follow the below steps to do it.
On Mobile
You can go to the relevant app page on the App Store or Google Play Store and see if an app update is available. If it is, tap on Update to update the Spotify mobile app.
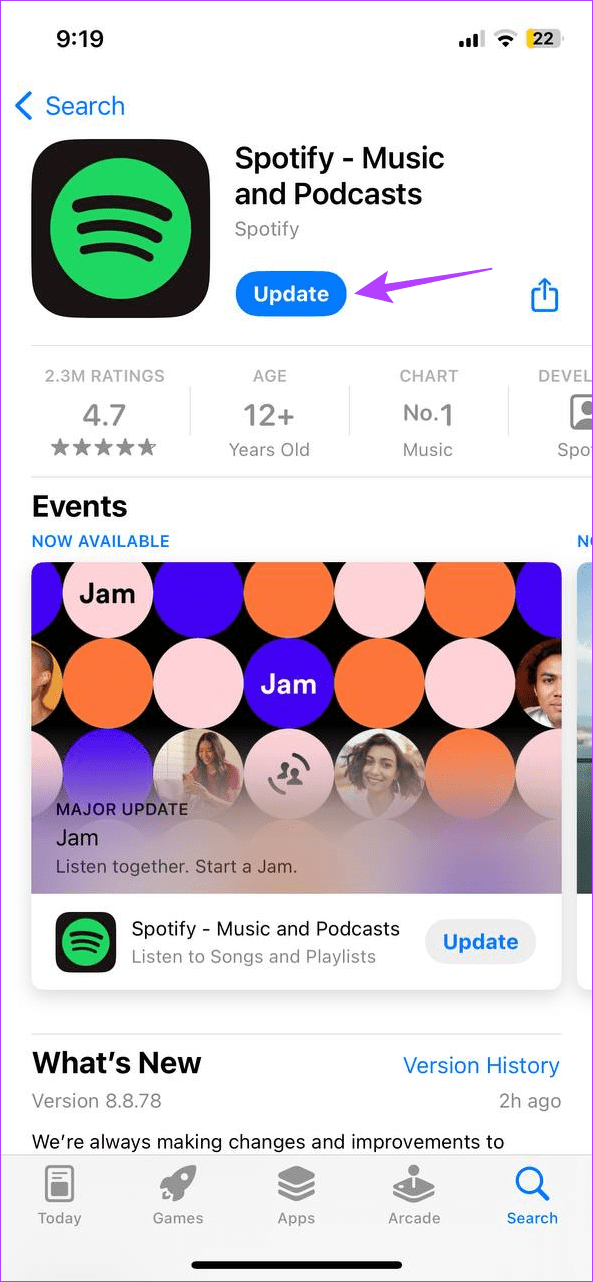
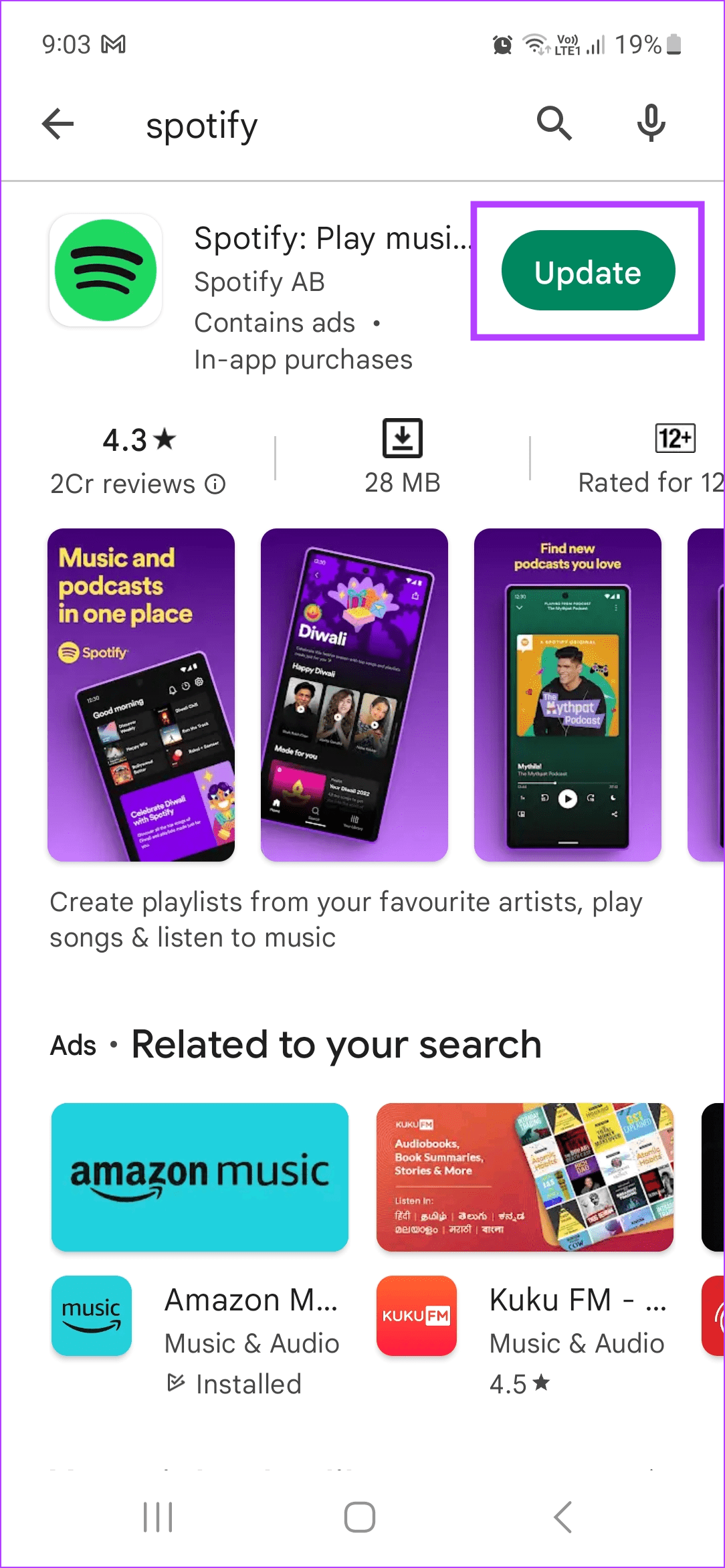
On Windows
Step 1: Open the Microsoft Store on your Windows device and use the Search bar to open the Spotify app page.
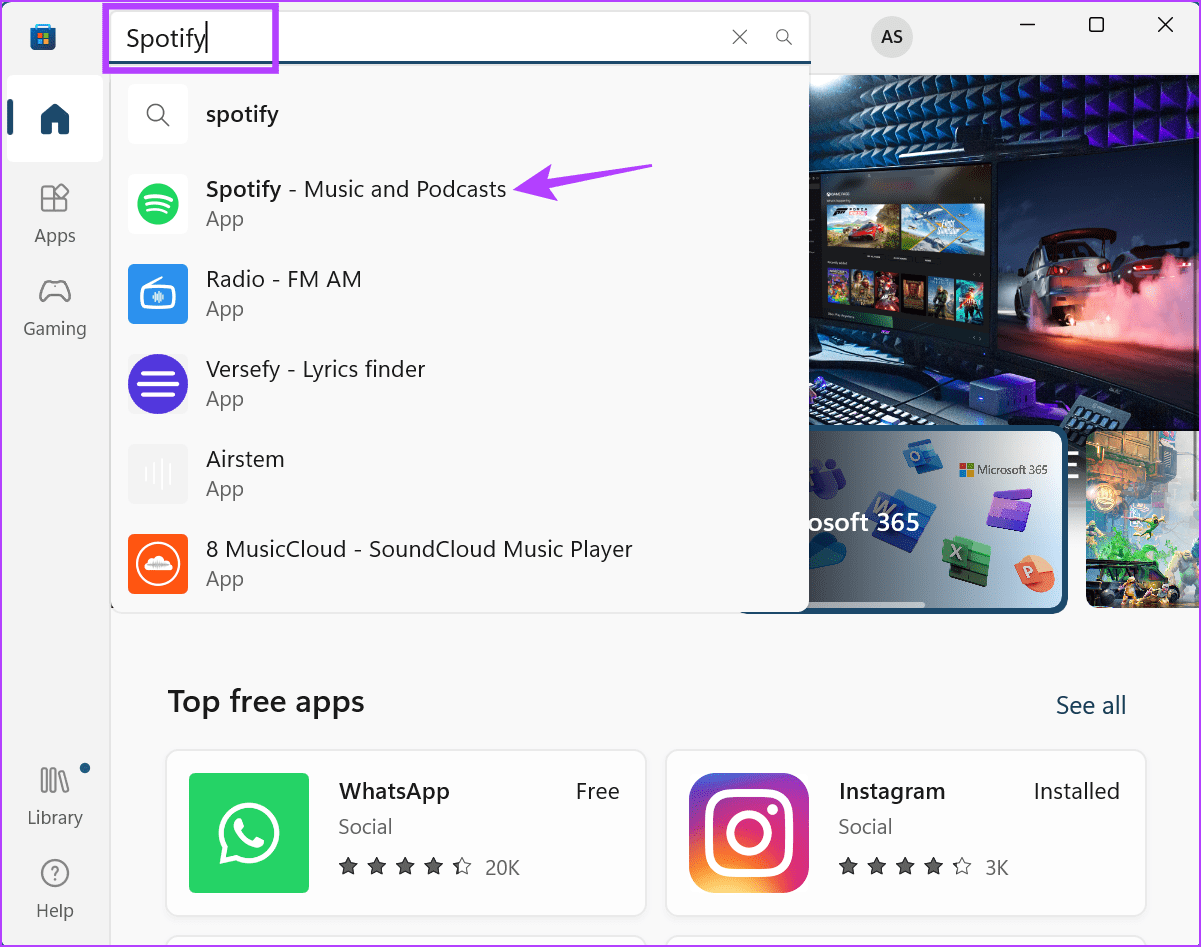
Step 2: Here, click on Update if available.
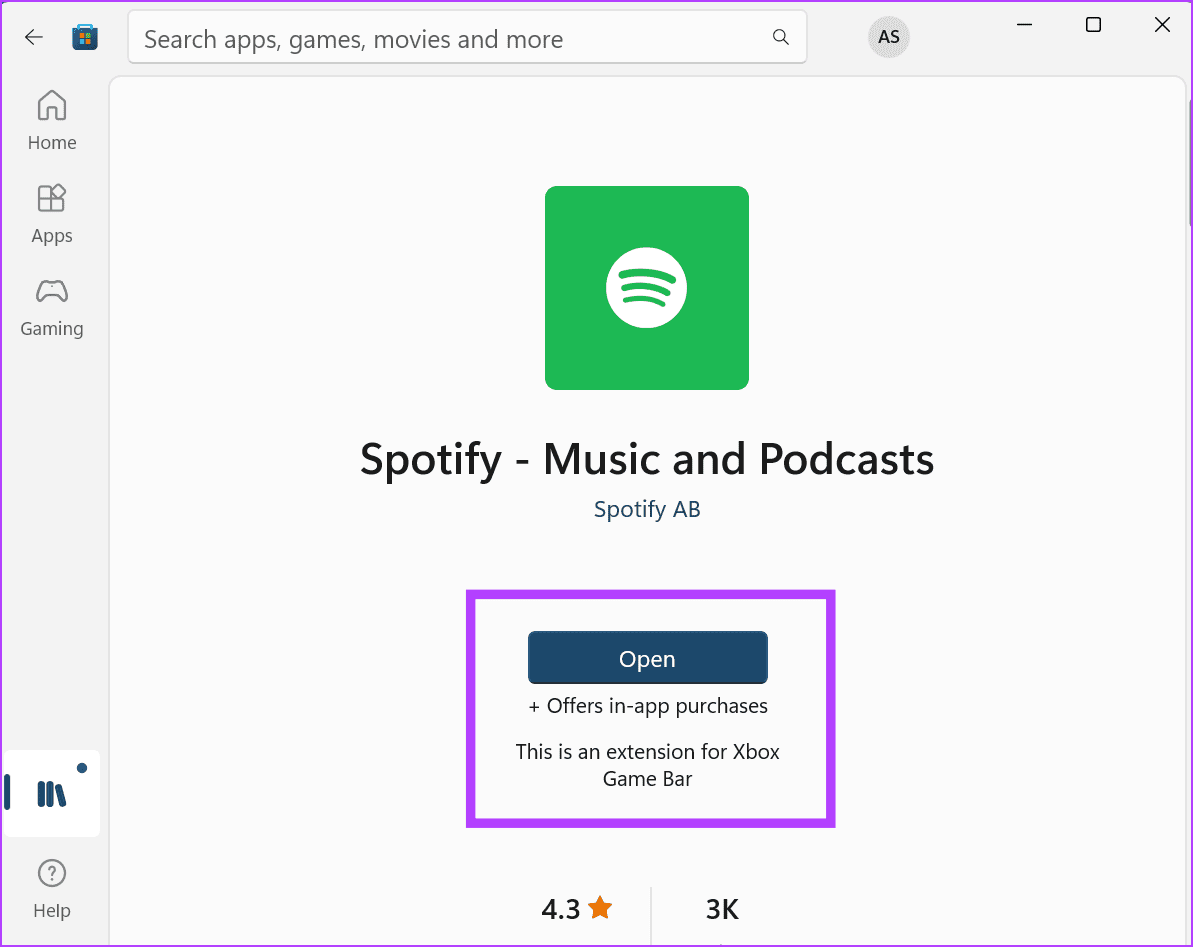
Wait for the update to install. Then, reopen the Spotify app and see if the issue has been fixed. Additionally, you can also check our article to know more about updating apps on your Mac.
8. Uninstall and Reinstall Spotify
If you’ve tried the above methods but still get a blank screen on Spotify, uninstall and reinstall the Spotify app. This will delete all previous app preferences and settings and install a fresh copy. Once done, it should resolve the abovementioned issue. Here’s how to do it.
On Android
Tip: Check out all the other ways you can delete an app on Android
Step 1: Long-press the Spotify app and tap on Uninstall.
Step 2: Then, tap on OK to confirm.
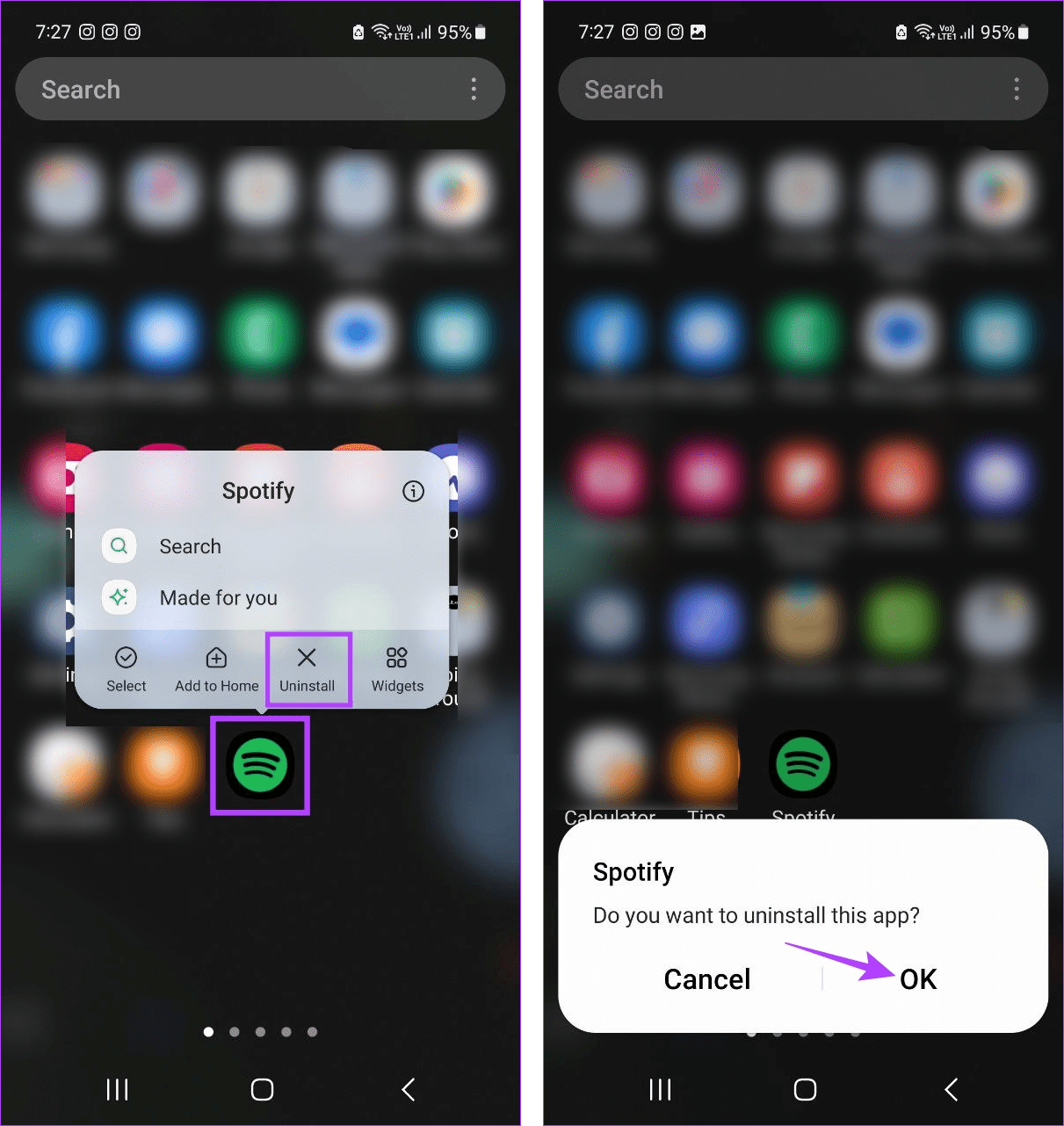
Step 3: Now, go to Play Store and reinstall the app. Once done, sign in to your Spotify account and see if this fixes the issue.
On iPhone
Step 1: Long-press the Spotify app. Then, tap on Remove App.
Step 2: Here, tap on Delete App. If prompted, tap on Delete App to confirm.
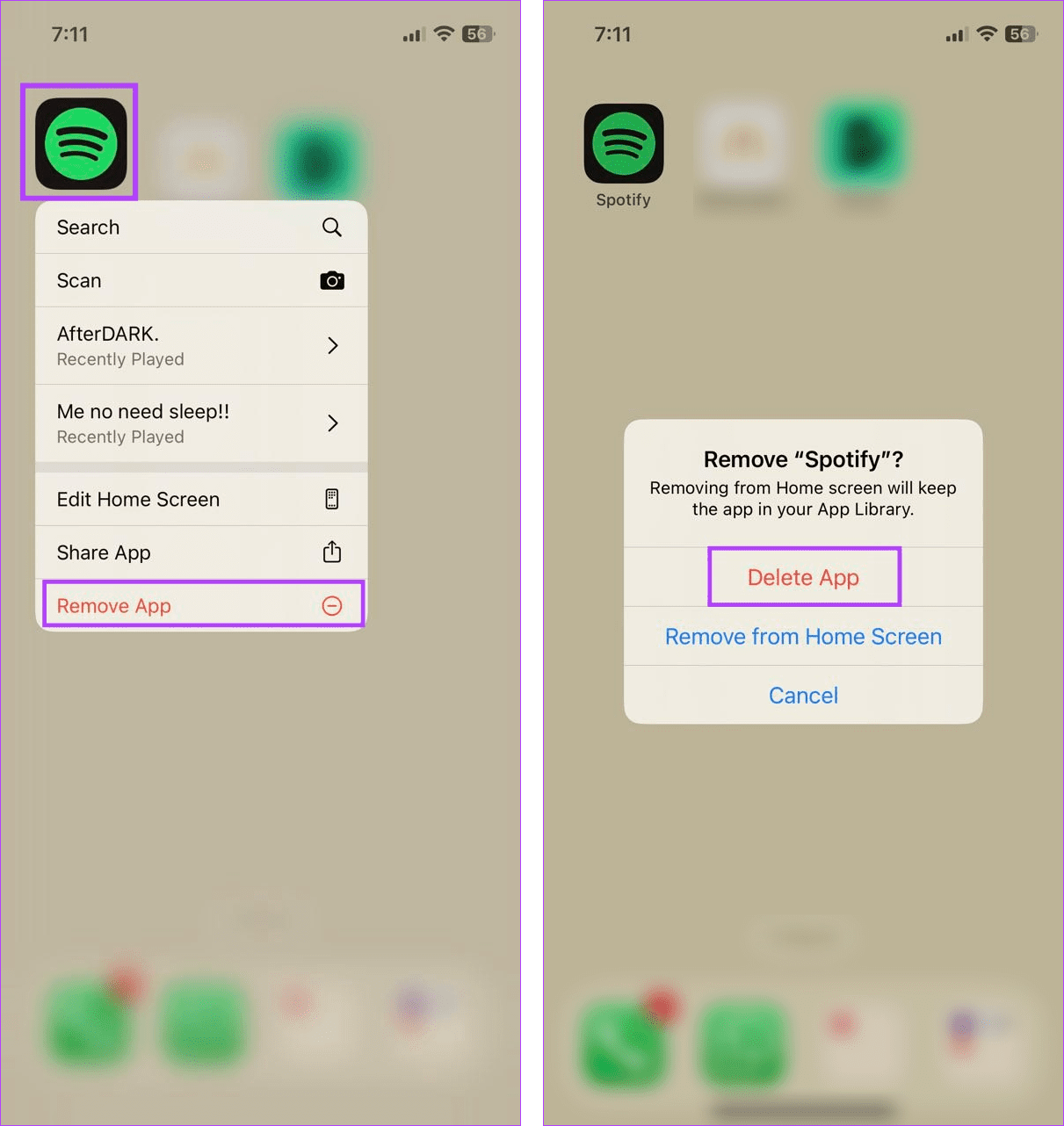
Step 3: Once the app uninstalls, go to the relevant app page and reinstall the Spotify app.
On Windows
Step 1: Click on Search and type ‘Add or remove programs’.
Step 2: Then, click on the relevant app from the search result.
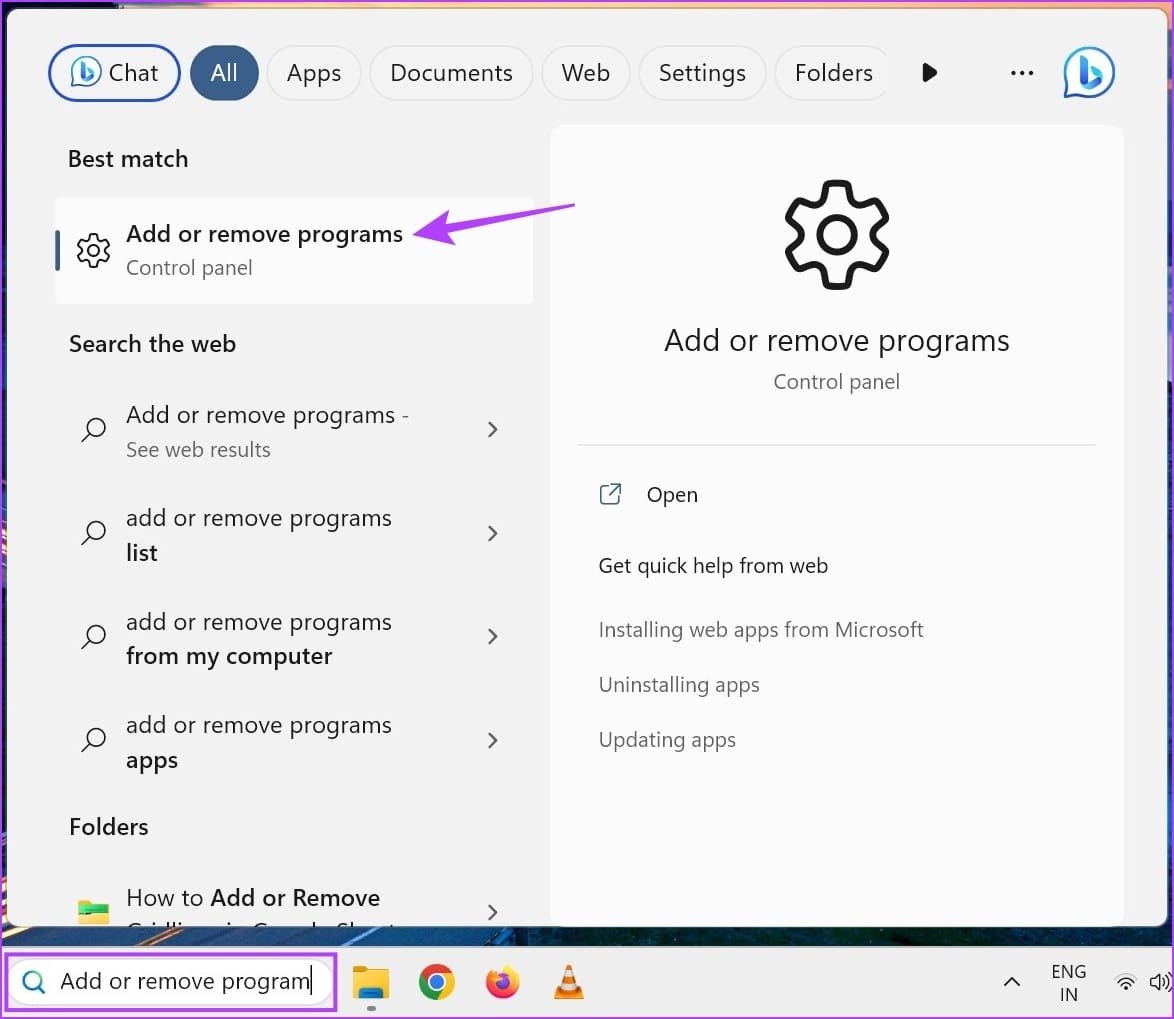
Step 3: Here, locate the Spotify app and click on the three-dot icon in front of it.
Step 4: Now, click on Uninstall.
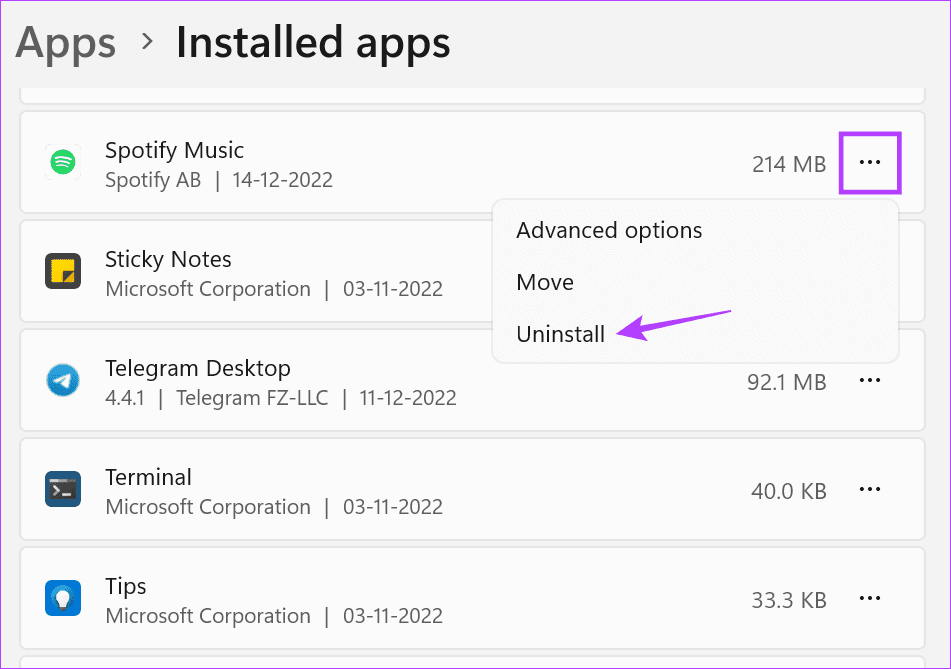
Step 5: Again, click on Uninstall to confirm.
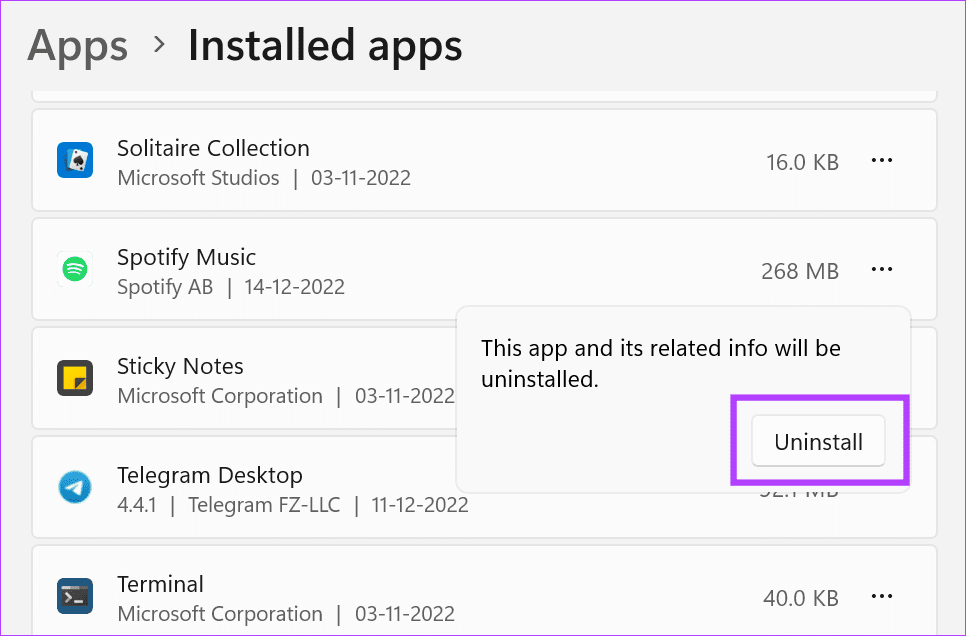
Step 3: Now, open the Microsoft Store and reinstall the Spotify app.
Once done, sign in again on Spotify and try playing something to see if the issue has been resolved. If you’re a Mac user, check our article on uninstalling apps on Mac. Then, reinstall Spotify and check again.
Fix Your Spotify Woes
Seeing a black screen when opening the music player can be frustrating. So, we hope this article helped you fix the Spotify black screen issue on mobile and desktop. You can also check our other article if you have been getting a black screen on Spotify Web Player.
Was this helpful?
Last updated on 05 January, 2024
The article above may contain affiliate links which help support Guiding Tech. The content remains unbiased and authentic and will never affect our editorial integrity.