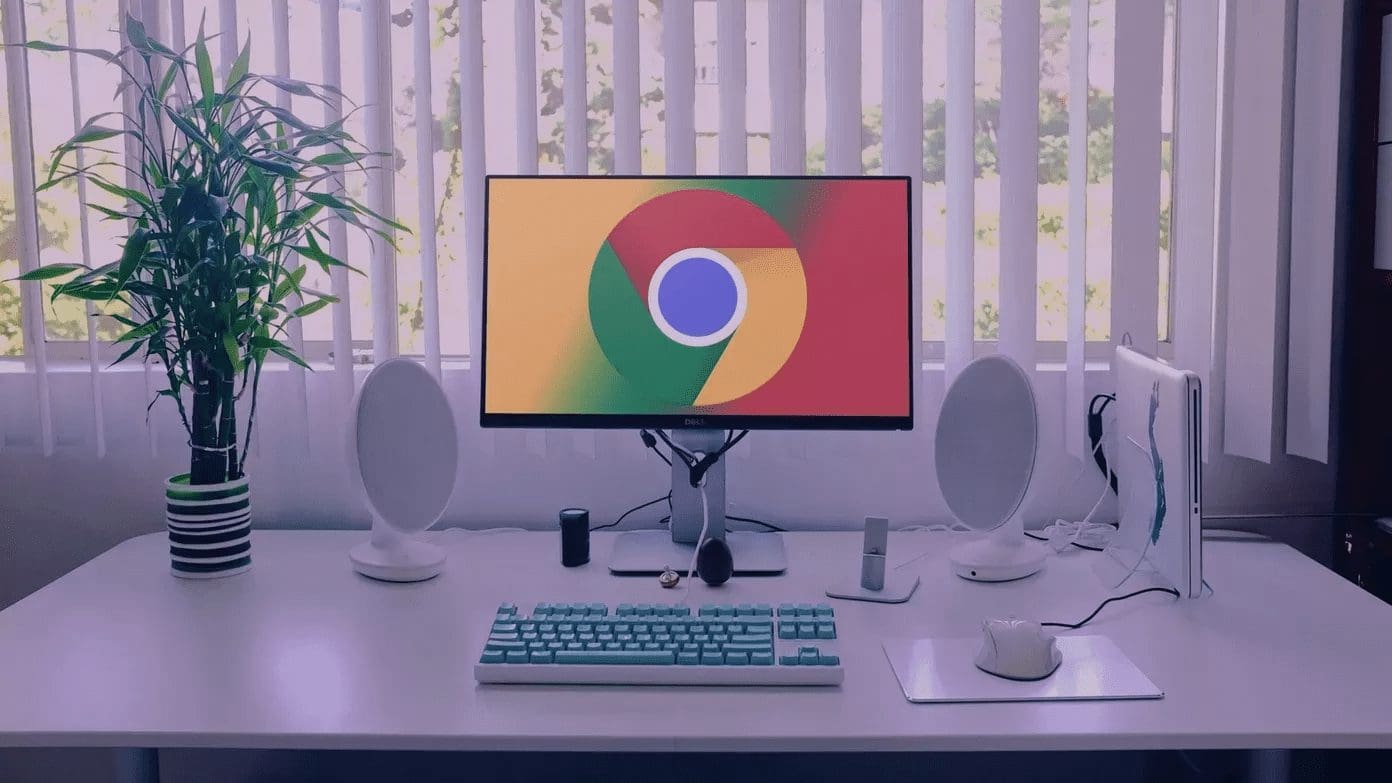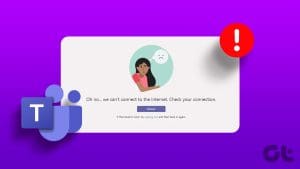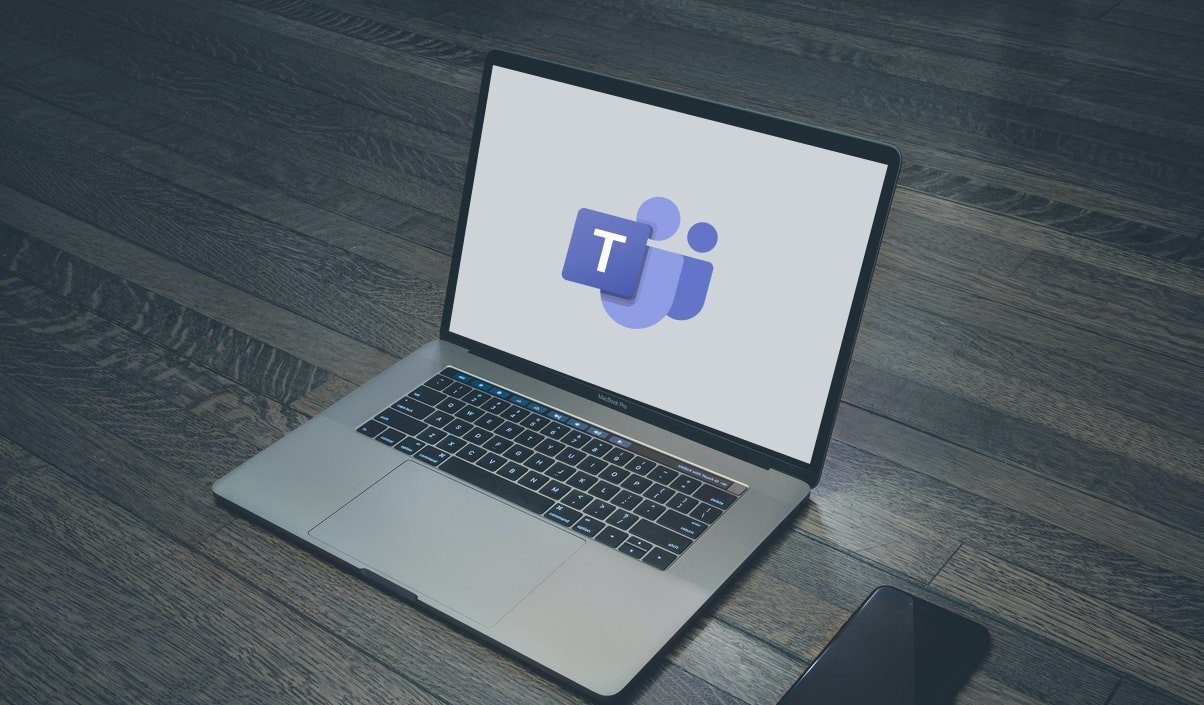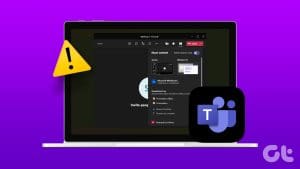Work productivity applications are indispensable in the post-COVID era. Microsoft Teams is one such platform that eases Work From Home. However, of late, users have been complaining that their Microsoft Teams is ridden with black screen issues. Either the Teams app turns black right after launch, or users have witnessed that the meeting window turns black.

So, if your MS Teams application turns black regularly, use the solutions enlisted below to resolve the issue. Right from basic fixes such as updating the app to clearing up the RAM, we have strived to provide a host of solutions for the Microsoft Teams black screen issue.
1. Use Teams on the Web Instead of the Desktop App
Often, bugs that affect the desktop app do not bother Teams on the web. So, if you are facing black screen issues on the app on your desktop, check if the issue persists on the web.
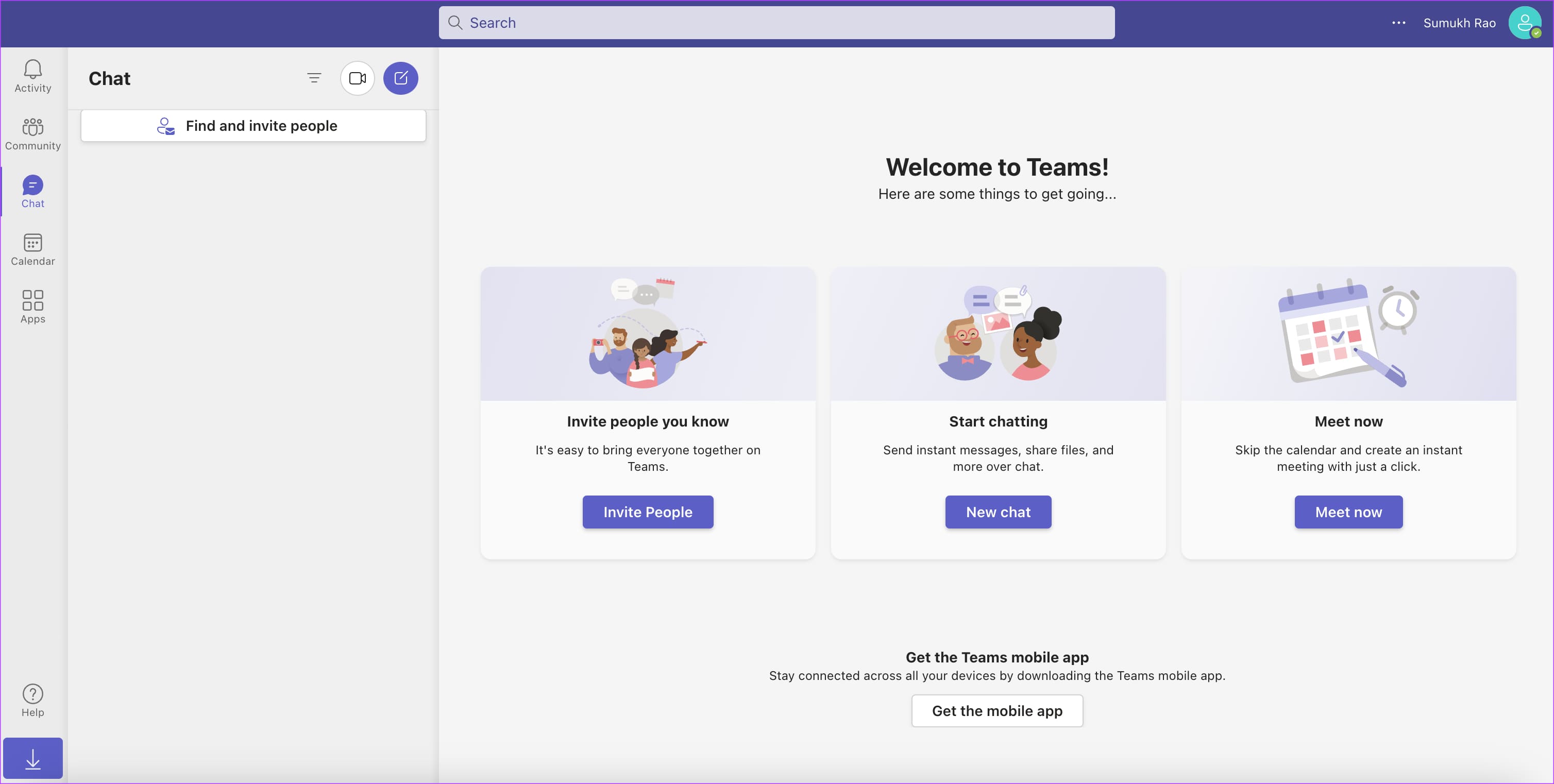
This is a quick workaround when you need to use Teams urgently for a meeting!
2. Update the App
For any app, updating is the simplest way to ward off bugs. So, if your Teams app has a new update or you’ve failed to update the application in a long time, start off by updating the app. After updating, see if the black screen issue persists.

If it is resolved, it was the older version giving black screen troubles. However, if it persists, try other solutions in this guide to fix the recurrent black screen.
3. Uninstall and Reinstall Microsoft Teams
If your app is running a buggy version, uninstalling it and then re-installing should help. So, another way to go about fixing the black screen issue is to uninstall the app first.
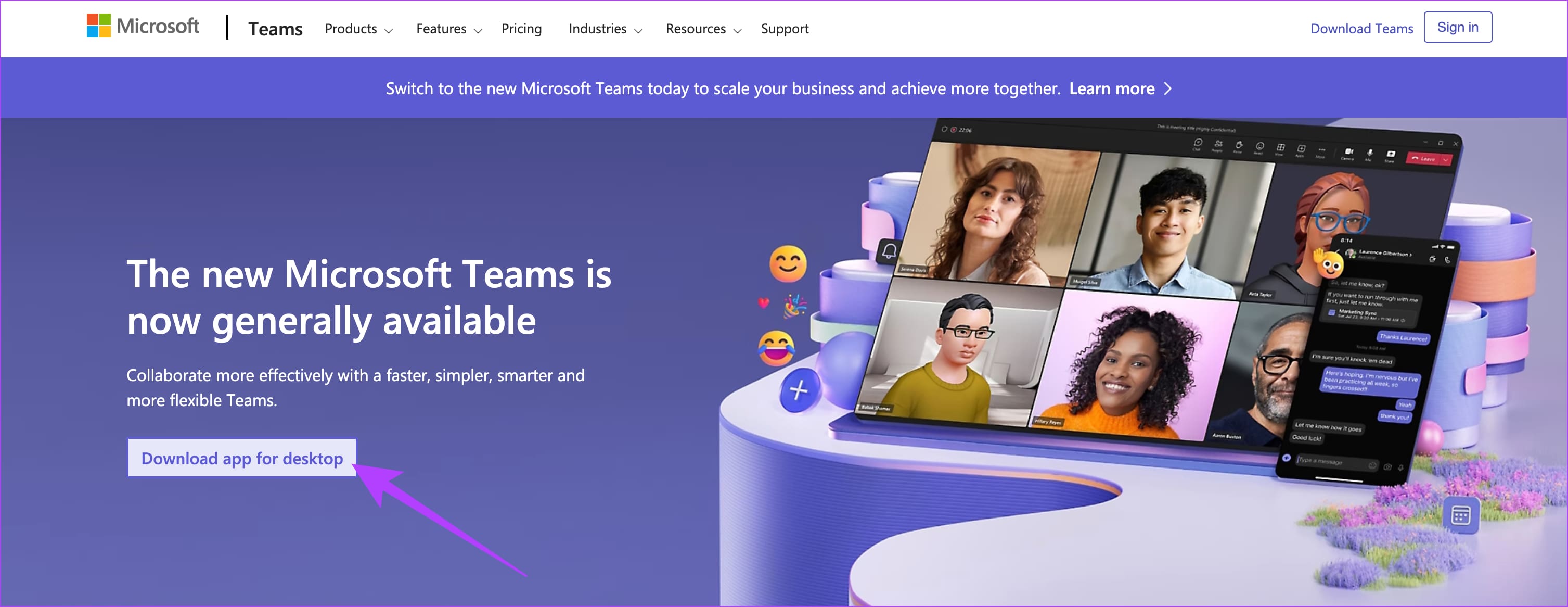
You can then re-install the Teams application on your computer. This will give the Teams app a clean slate and eliminate the black screen issue.
4. Try Signing Into a Different Account
If the above solutions haven’t resolved your black screen issue, try signing into a different account on your Teams application. Many times, a bug may affect one account.
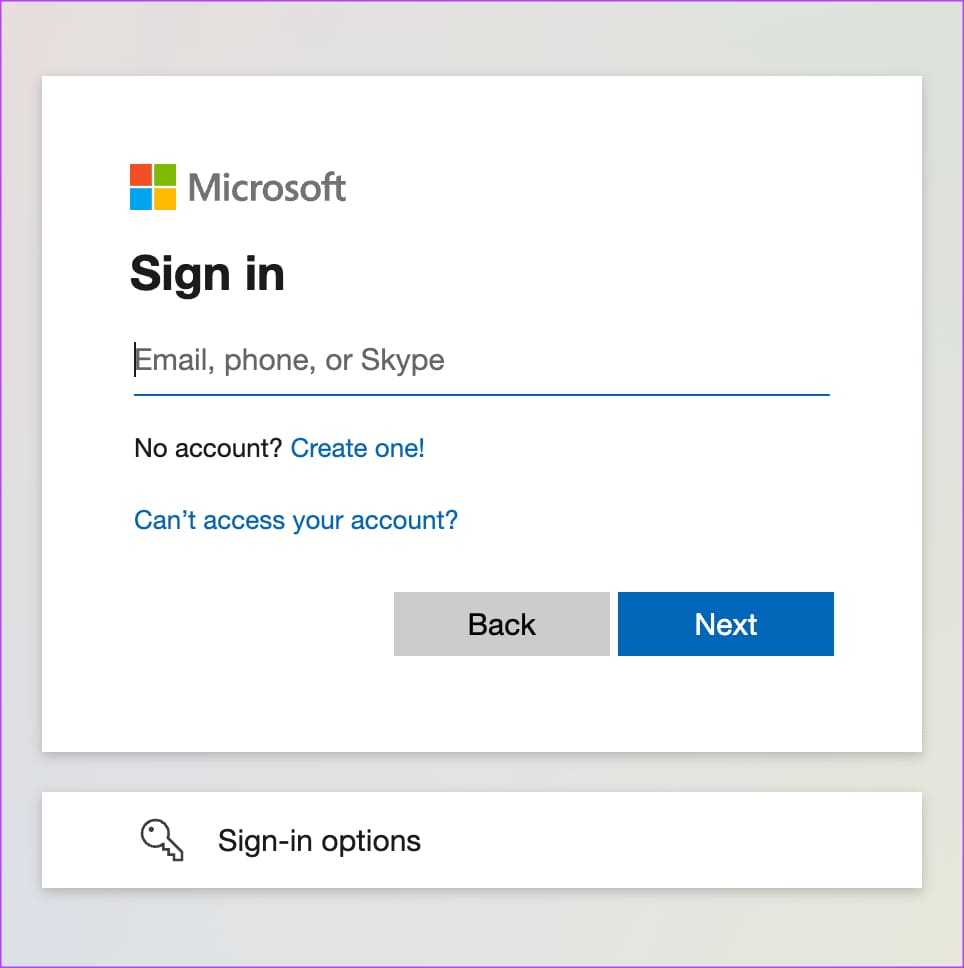
However, the black screen issue may not affect another account. In such a situation, consider signing off from the account that has a persistent black screen issue. So, simply sign in to an account that hasn’t shown the issue.
5. Close All Processes and Restart Teams
Many times, several applications running in the background could hinder the smooth functioning of the application in use. So, if you’re using Microsoft Teams with several background applications, first shut the background applications. Then, restart Microsoft Teams to overcome the black screen issue.
Here’s how to carry out the above solution.
Step 1: Quit the Teams app on your computer. Then, close all other applications.
Step 2: Restart your computer.
Step 3: Reopen the Microsoft Teams app.
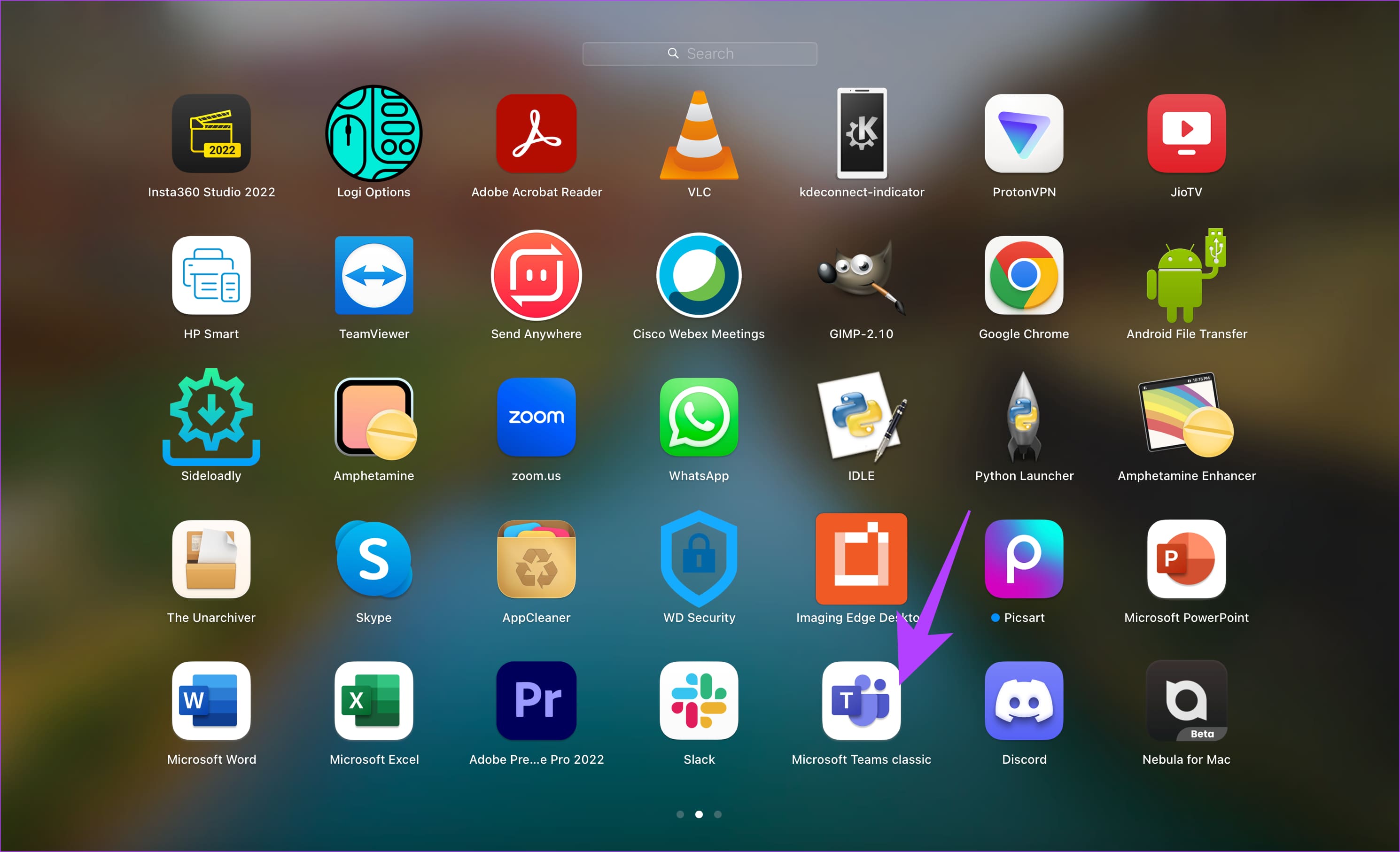
6. Update Your Drivers
Graphics drivers aid in rendering images on your Windows laptops. So, several times if images aren’t being displayed, your graphics drivers are to be blamed. This is why you should ensure your graphics drivers are up-to-date. Outdated drivers may cause the black screen issue on your Microsoft Teams. Here is how you can update your drivers on your Windows laptop.
Step 1: Launch the Device Manager and click on Display Adapters to expand the list.

Step 2: Right-click on your GPU and select Update driver.
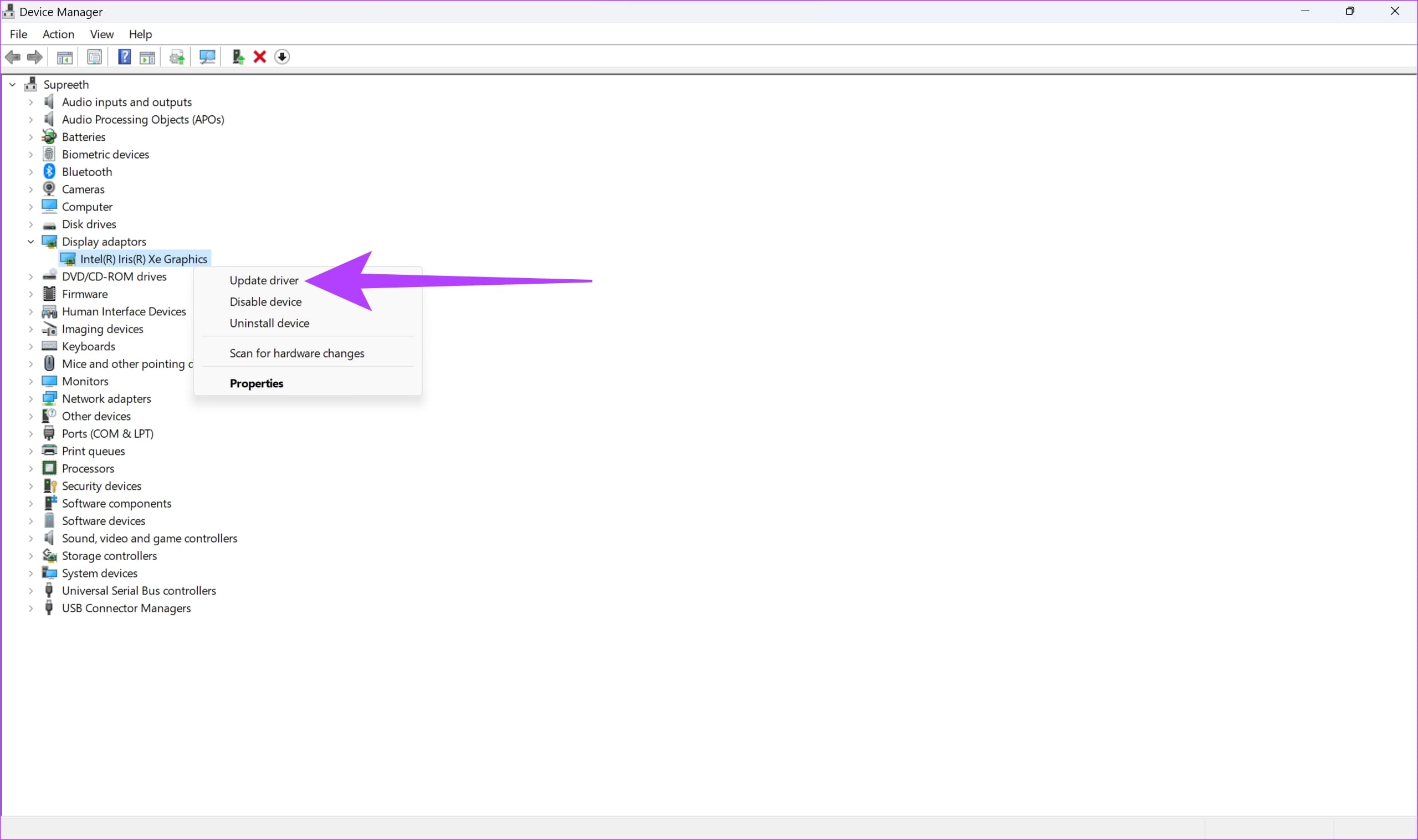
Step 3: Restart your computer. Check if the black screen is still there.
Step 4: If the issue persists, right-click again on your GPU driver and select Uninstall device. If the driver got corrupted, this should fix it.
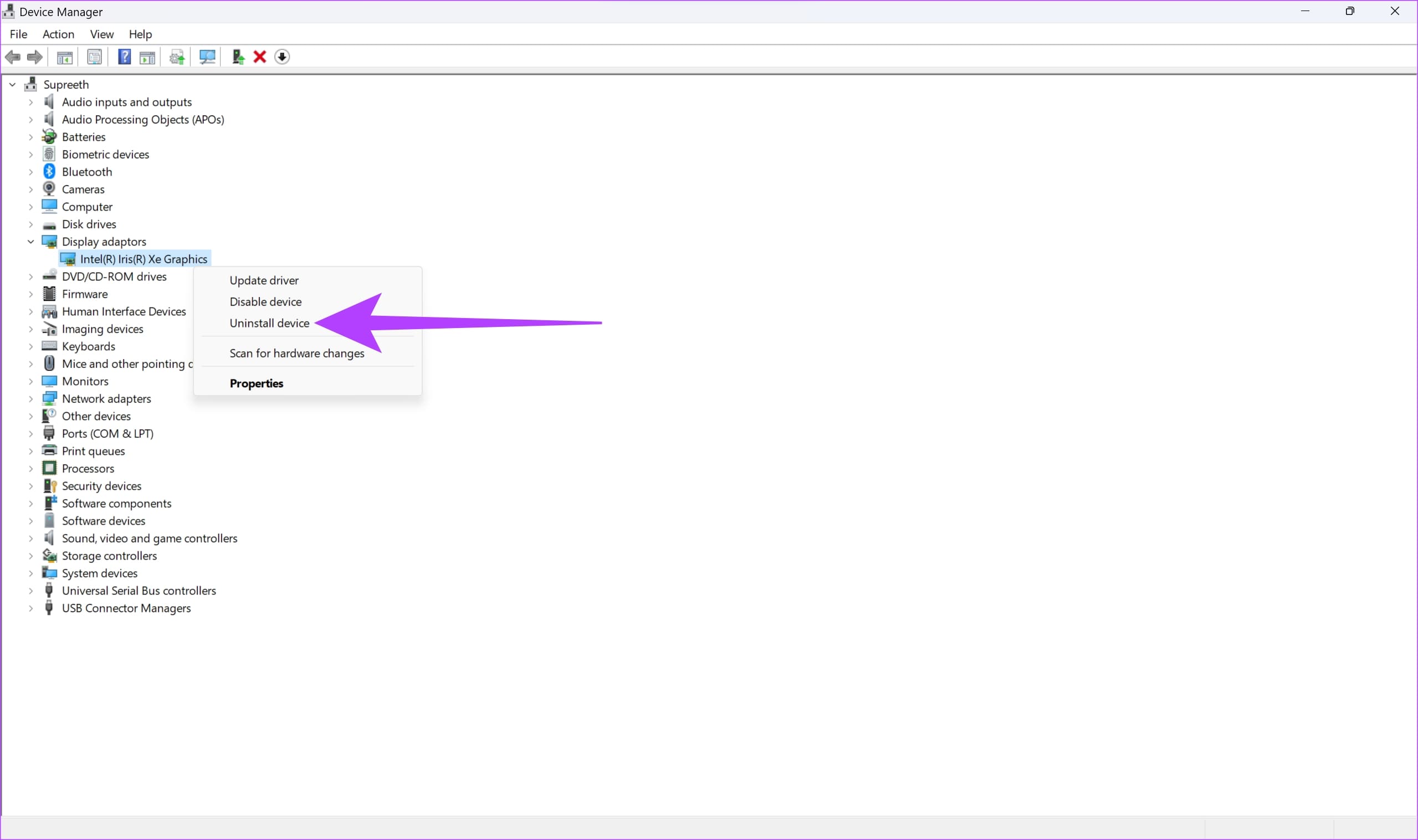
Step 5: Restart your computer and launch Teams again.
7. Select the Right Graphics Card
If your computer has a dedicated graphics card, it is important to set that as a priority so that it doesn’t interfere with the integrated graphics card on your CPU. The dedicated graphics card’s interference with the integrated counterpart’s functioning may be causing the black screen issue on your Microsoft Teams.
Here is how you select the right graphics card on your Windows laptop.
Step 1: Launch the NVIDIA Control Panel and go to Manage 3D settings.
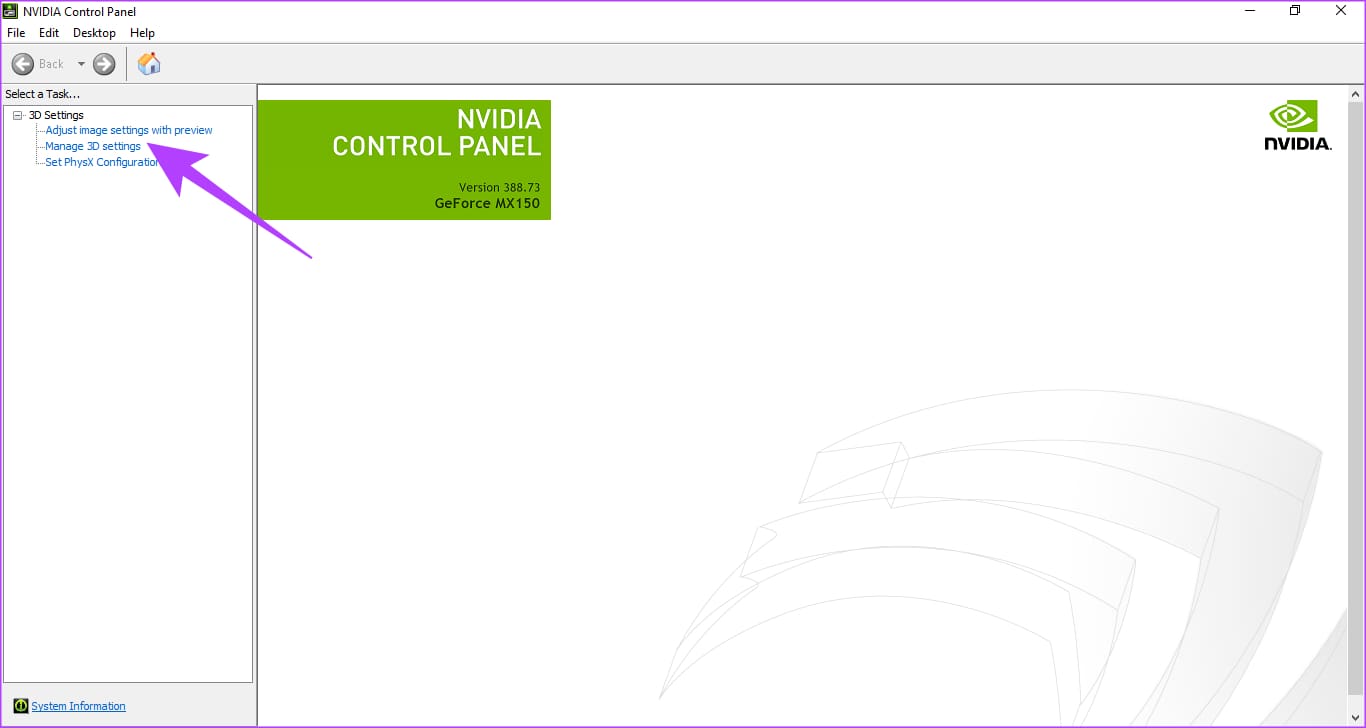
Step 2: Then, click on Program Settings.
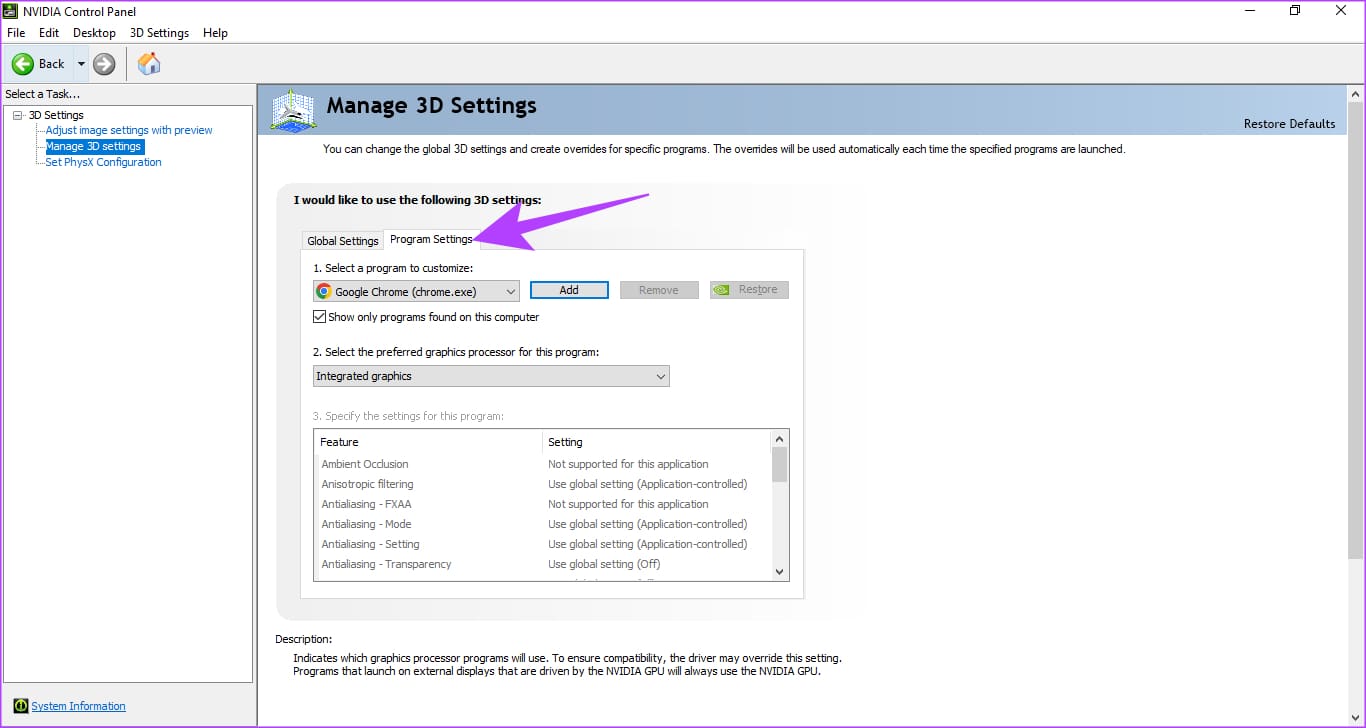
Step 3: Select the program for which you want to change the GPU preferences. In this case, Microsoft Teams.
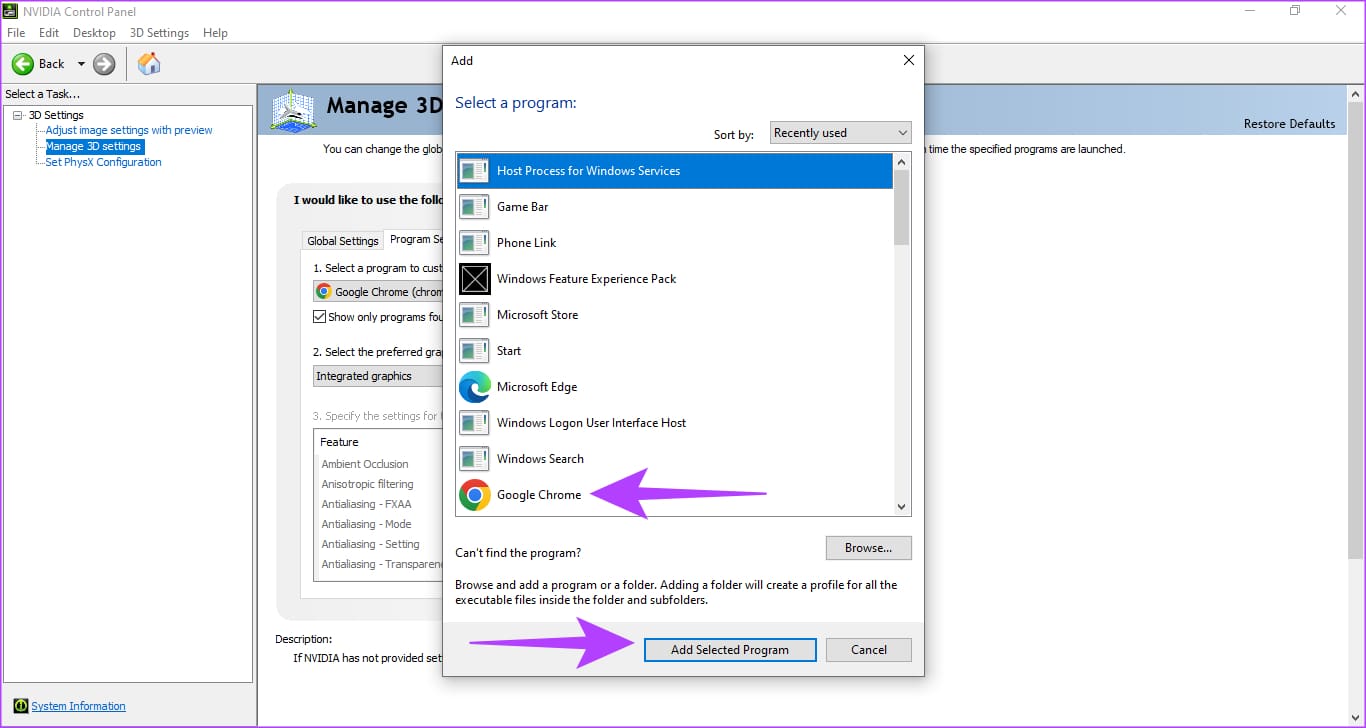
Step 4: Then, go to ‘Select the preferred graphics processor for this program’.
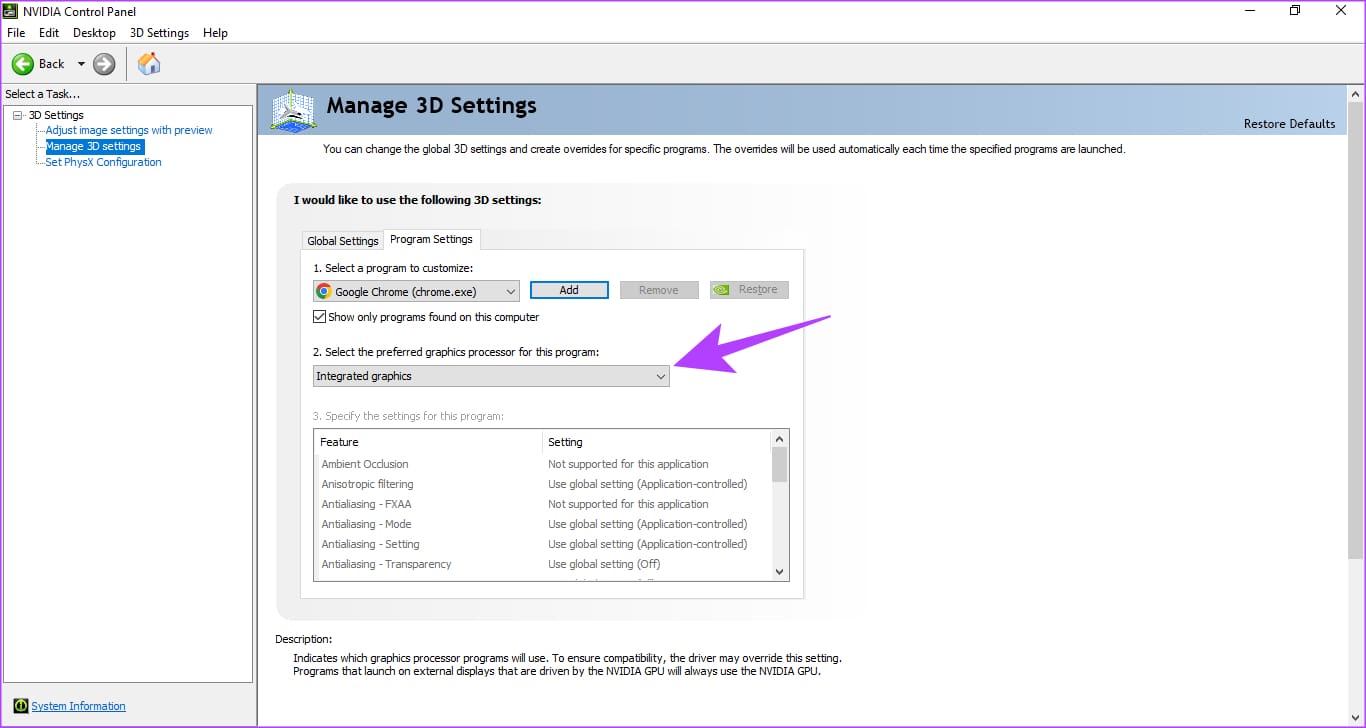
Step 5: Select the dedicated graphics card. This is the one that’s either from NVIDIA or AMD generally.
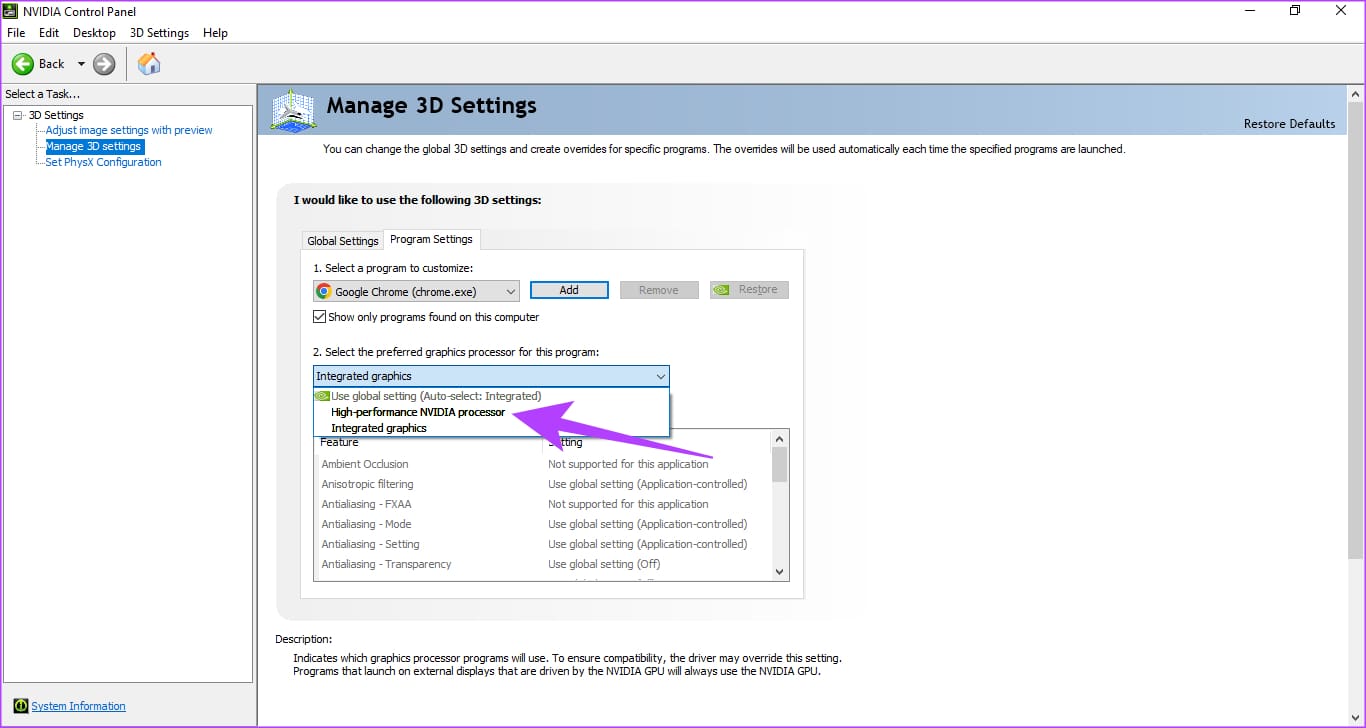
Step 6: Save changes, launch Teams, and check if the issue persists.
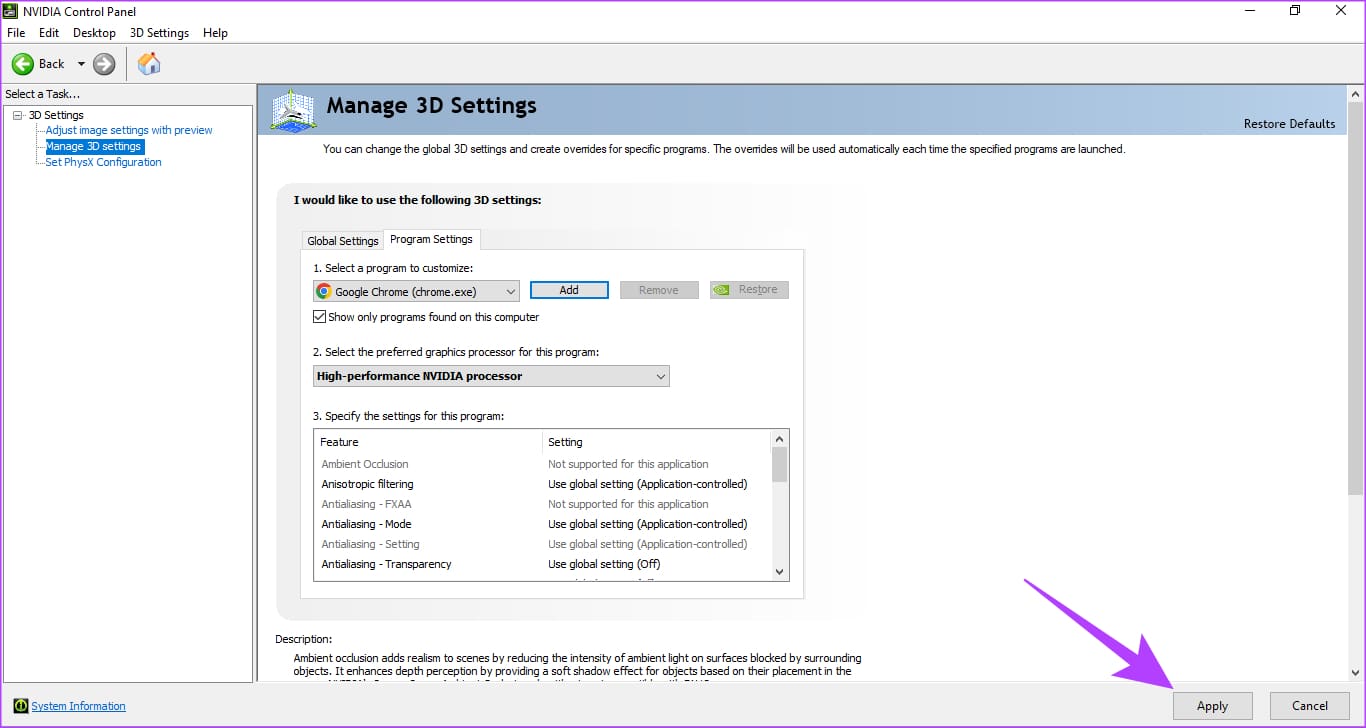
8. Delete the Settings.json File
Another suggestion for Windows users on Microsoft Teams is deleting the settings.json file. This file generally stems from other corrupt files. So, to fix the black screen issue on Microsoft Teams, remove this file. Here’s how you can delete the file.
Step 1: Navigate to
C:\Users\UserName\AppData\Roaming\Microsoft\Teams
Step 2: Locate the Settings.json file and delete it.
Attend Uninterrupted Meetings
The Microsoft Teams black screen issue has annoyed thousands of users globally, and rightfully so. If you can’t see others’ videos, or your screen turned black during a meeting, or the Microsoft Teams black screen popped while you were sharing your screen on an important meeting, you are not alone. The fixes listed above should help you solve the issue in just a few minutes, though, so you should be back up and running in no time.
Was this helpful?
Last updated on 04 November, 2023
The article above may contain affiliate links which help support Guiding Tech. The content remains unbiased and authentic and will never affect our editorial integrity.