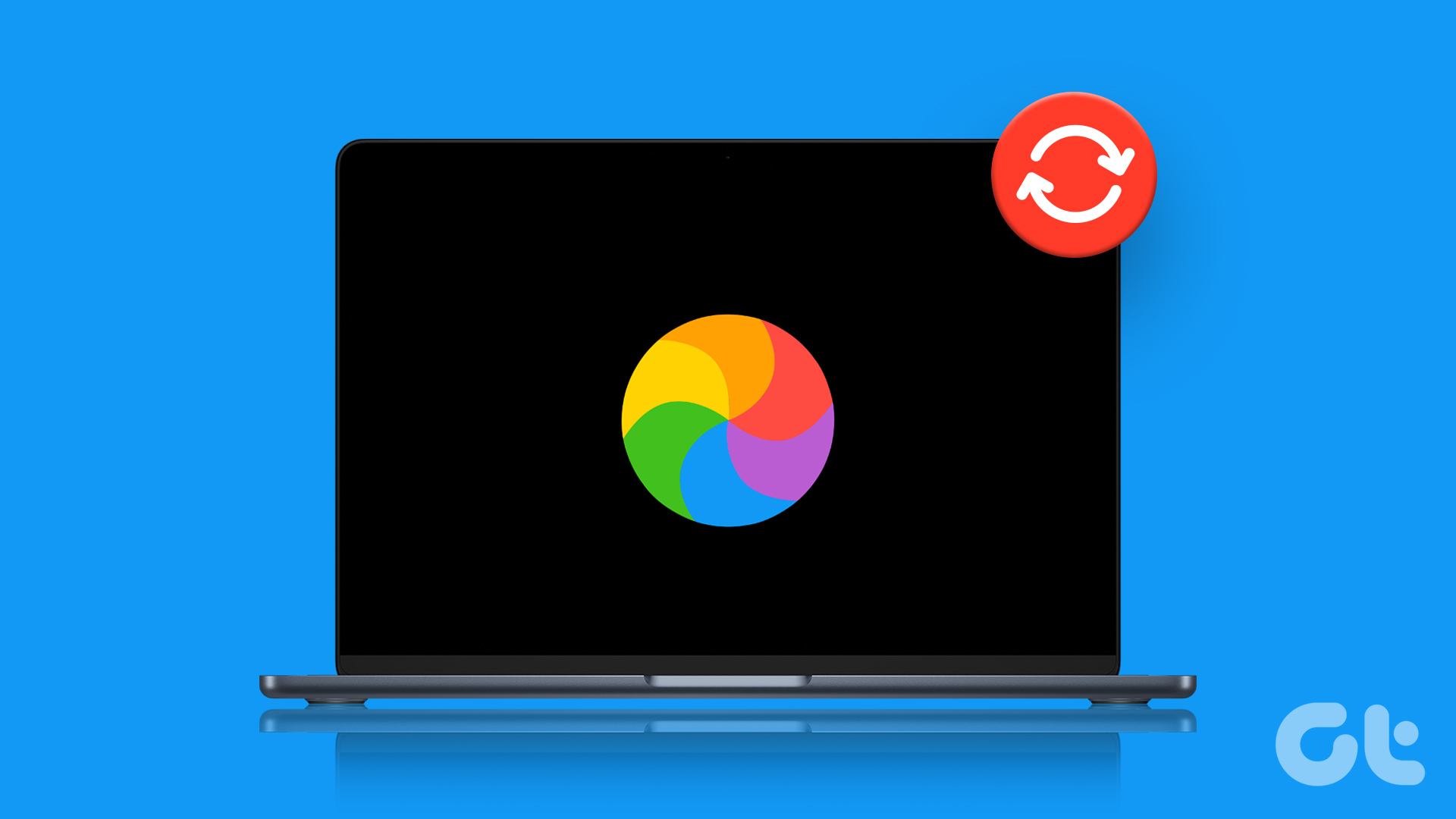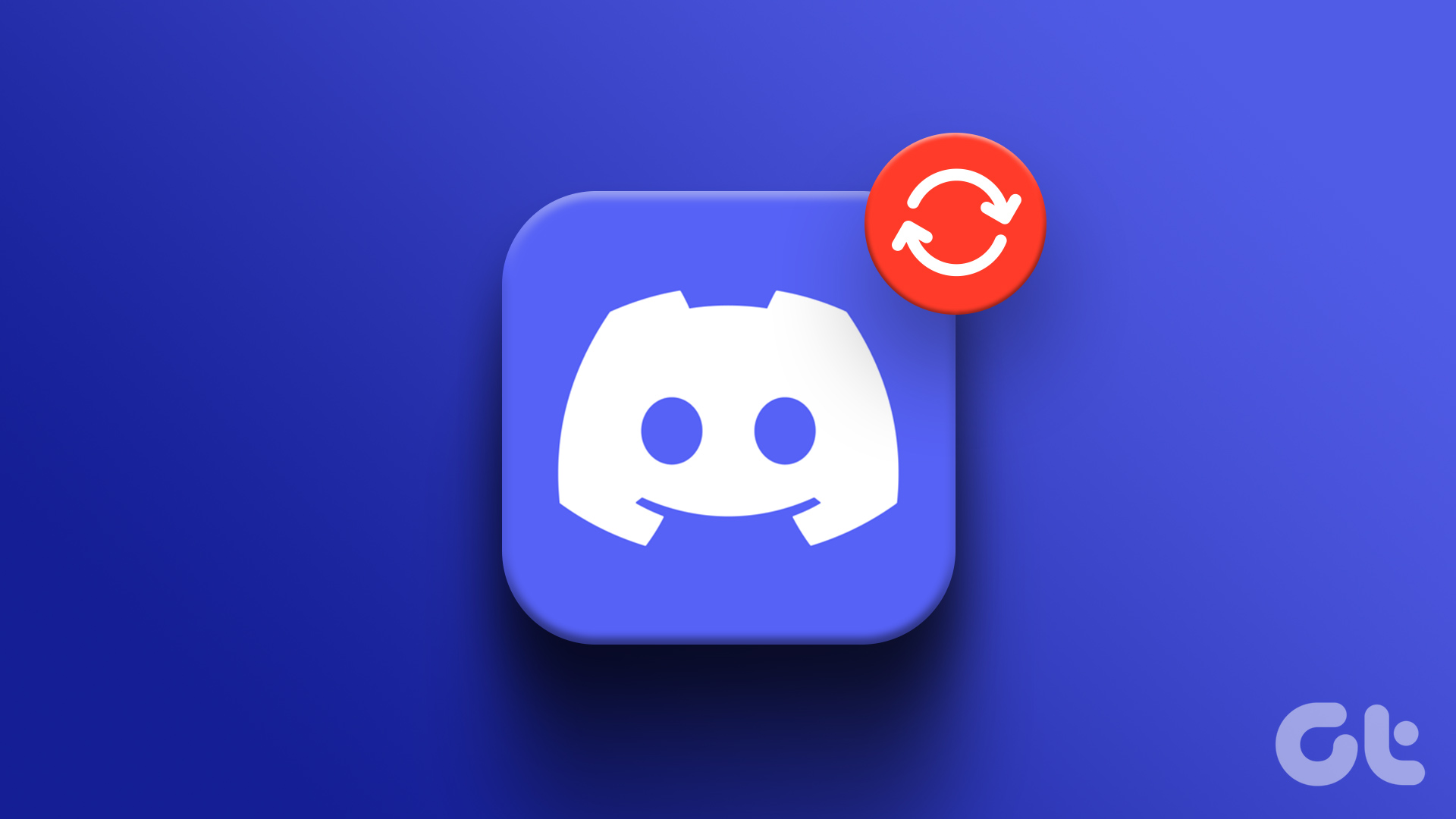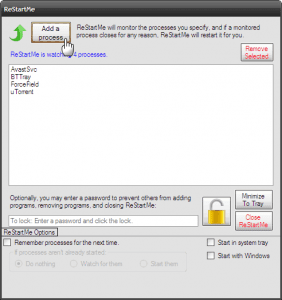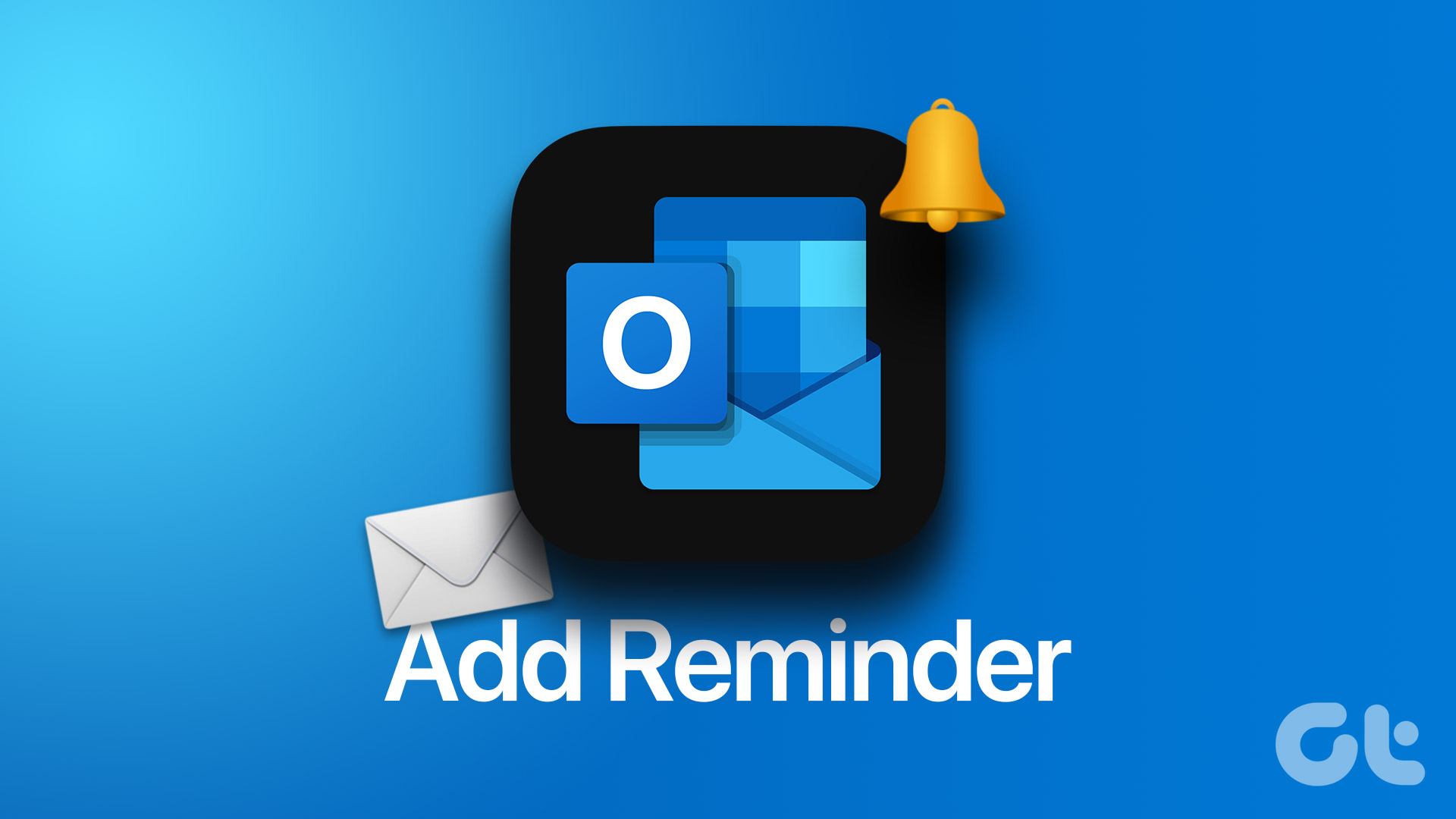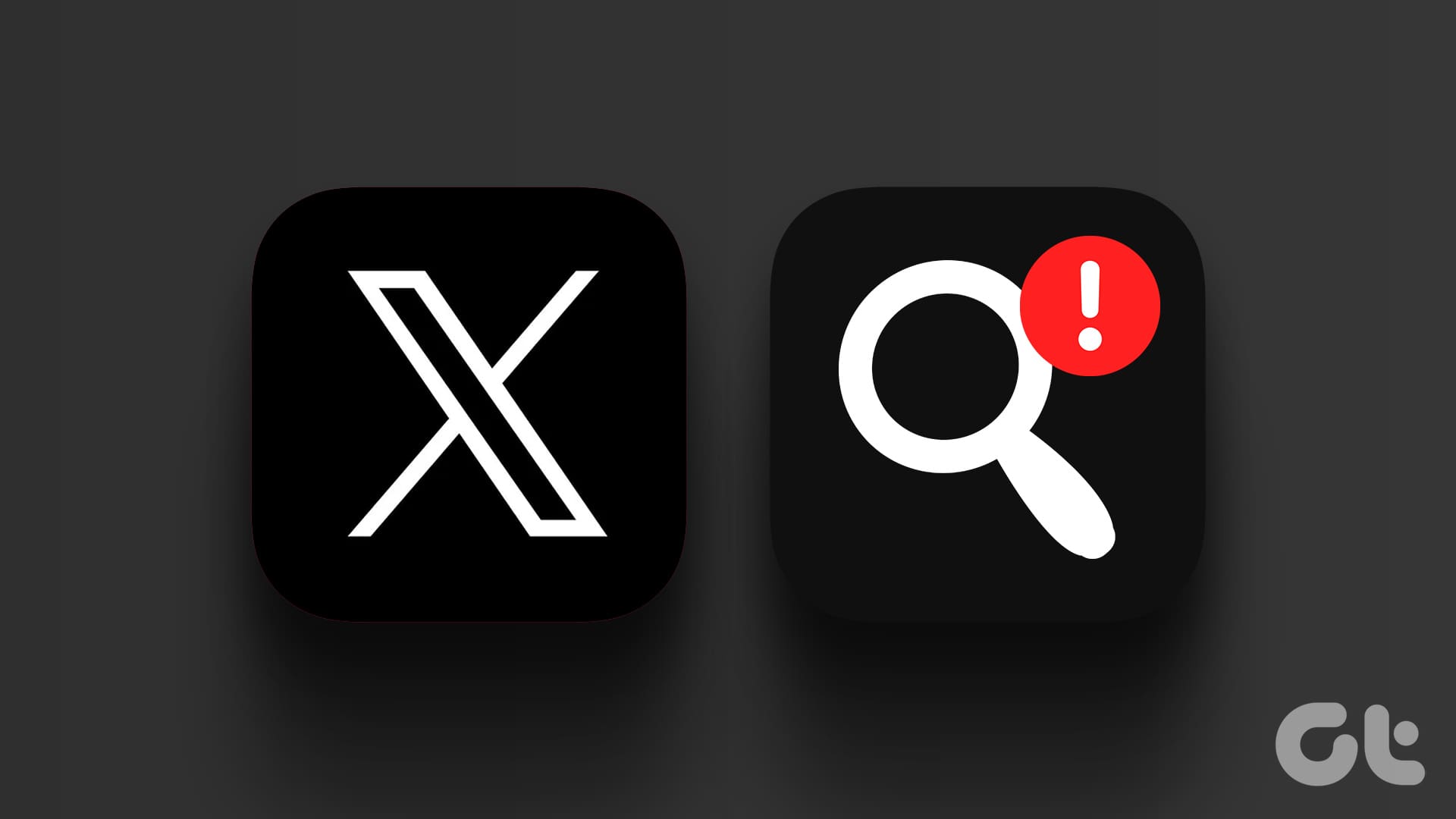Microsoft Outlook is a widely used email and productivity application, but like any software, it can encounter issues or become unresponsive. In such cases, restarting Outlook is a common troubleshooting step. In this article, we’ll explore how to restart Outlook on both Windows and Mac systems. Before we dive into the steps, let’s understand why you might want to restart Outlook.

Perhaps Outlook has become sluggish or unresponsive or stopped syncing emails or other data correctly. Whatever the reason, it is relatively easy to resolve issues and maintain a smooth email and productivity experience. So, let’s learn how to reboot the Outlook email program on Windows and Mac computers. Let’s begin with Windows first.
Note: There’s no direct way to restart the Outlook email application on your Windows or Mac computer. You will have to kill the task and restart the program again.
How to Restart Outlook Email on Windows Desktop
There are multiple ways to restart Microsoft Outlook on your Windows PC. We will list out all possible ways, starting from the native solutions to restarting Outlook using the command line. With that, let’s begin with the methods.
Method 1: Using Native Options
As the name suggests, this method is built into Microsoft Outlook for users to exit the app whenever they want. Follow the below steps.
Step 1: From the Outlook app, go to the File menu in the toolbar.
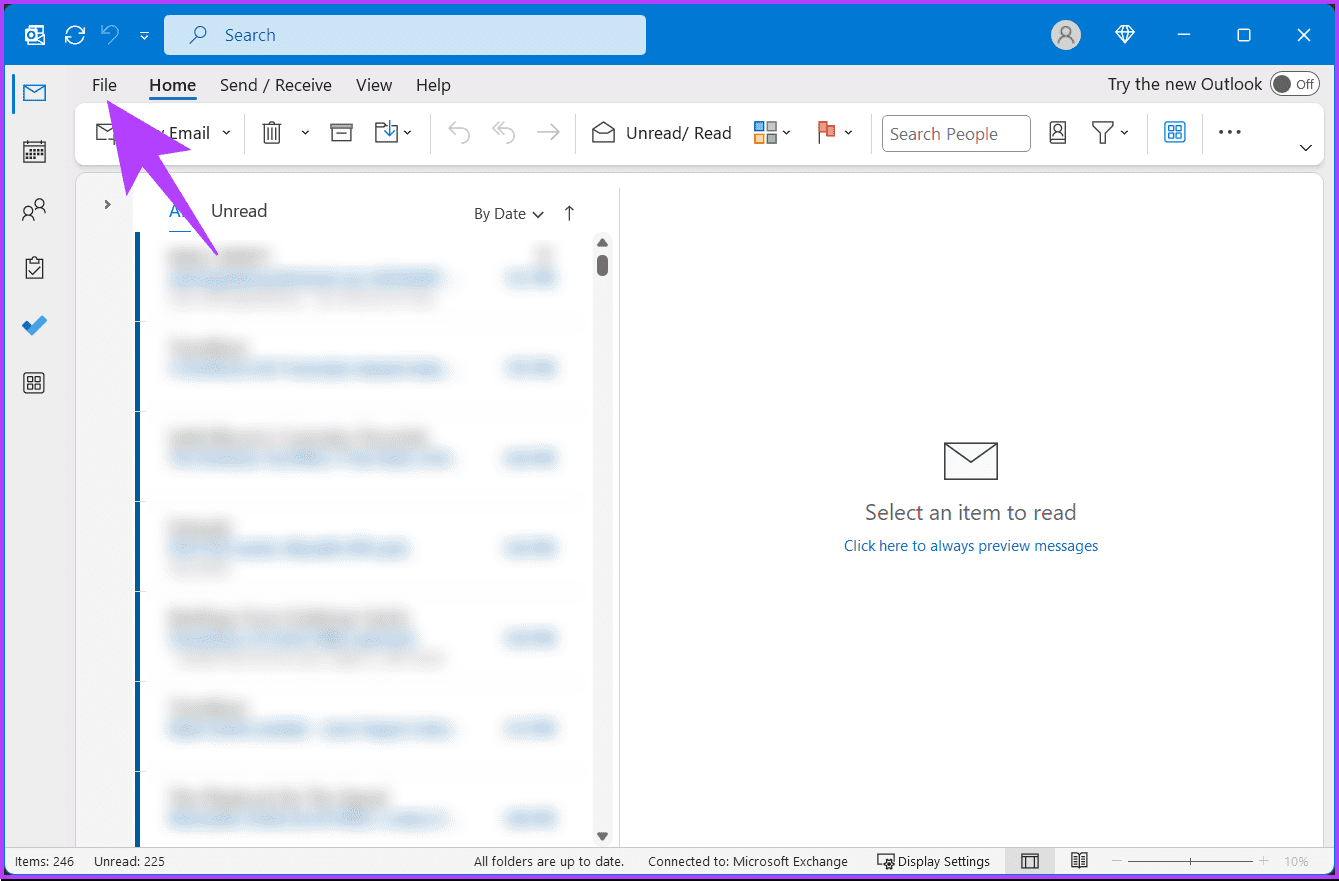
Step 2: Now, click Exit.
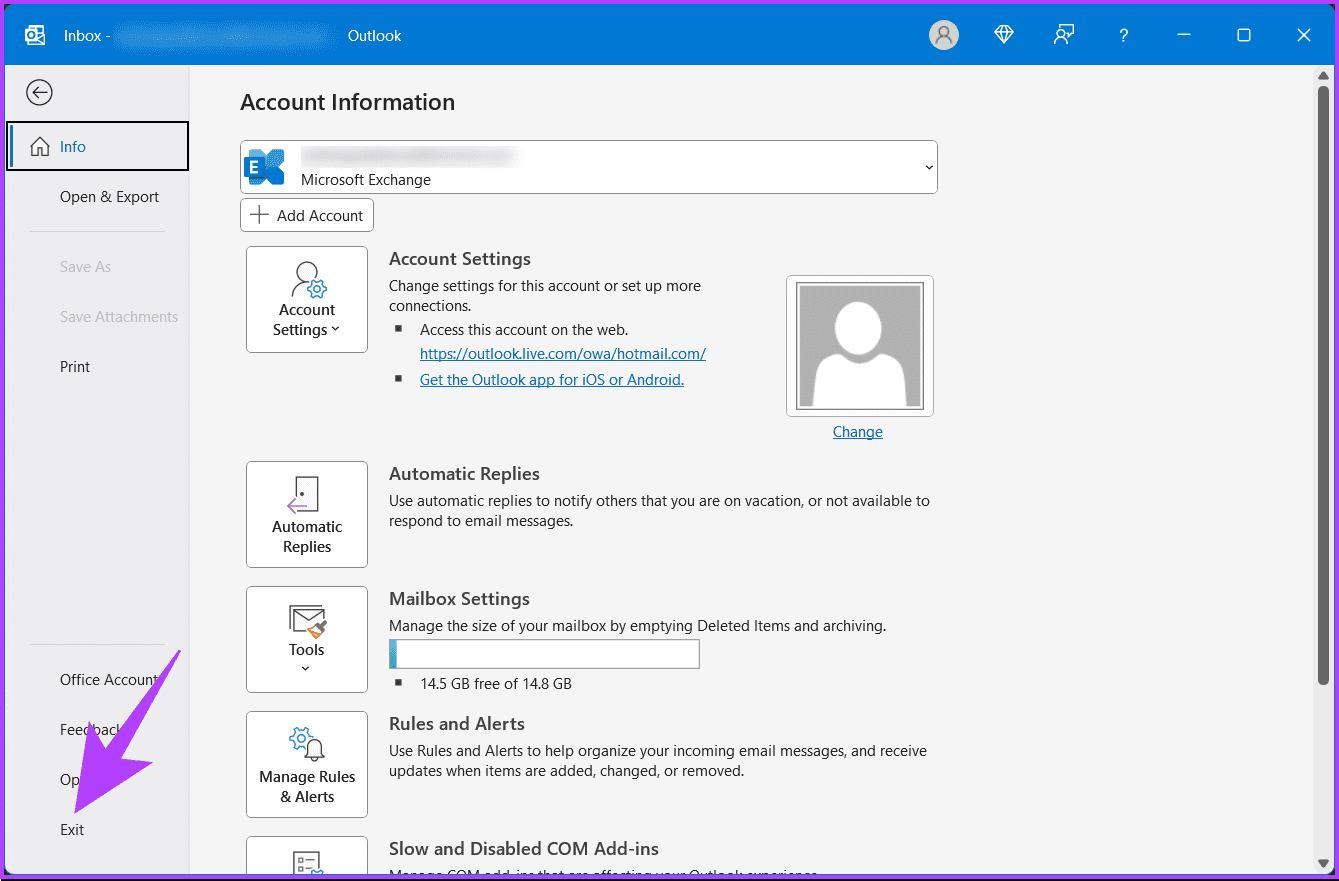
That’s it. The Outlook application is now closed.
Step 3: Now, press the Windows key on your keyboard, type Outlook, and click Open to restart.
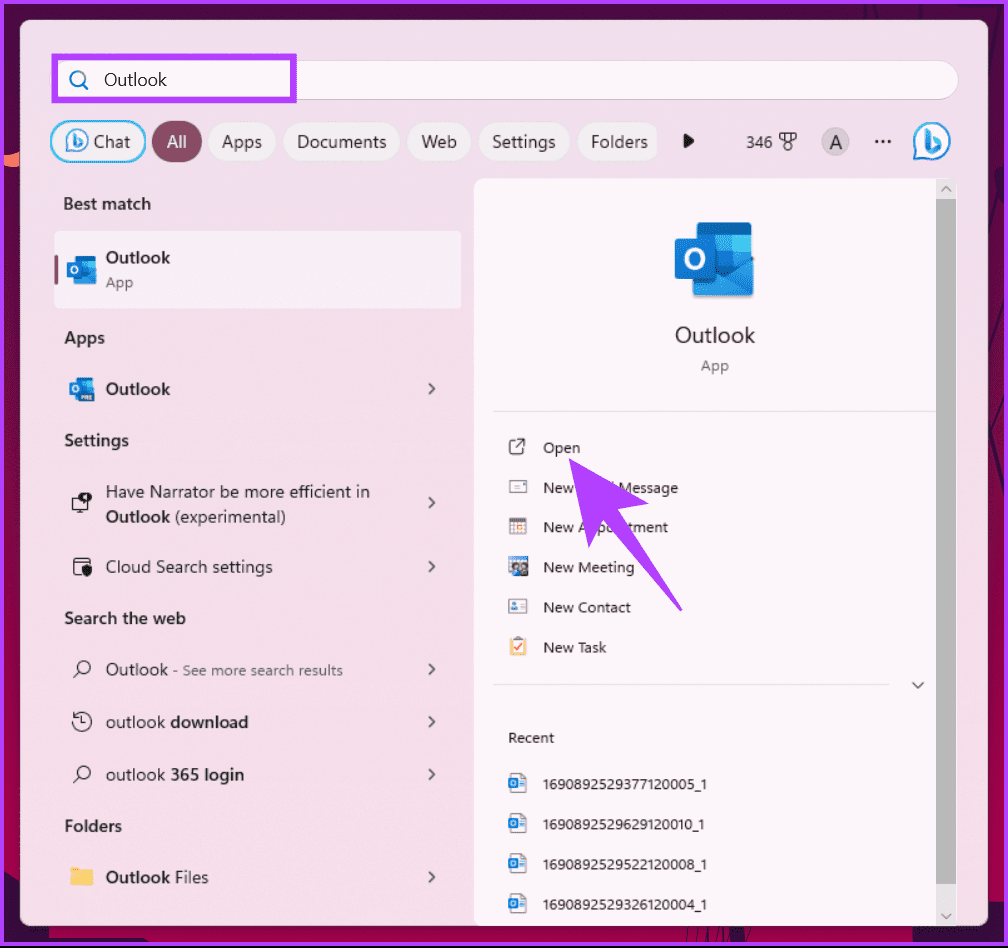
If your Outlook is stuck or frozen or you can’t move your cursor, check out the next method.
Method 2: Use Task Manager to Reboot Outlook Email Program
This is one of the most common and used methods when the application does not respond. Follow the below instructions.
Step 1: Press the Windows key on your keyboard, type Task Manager, and click Open.
Note: Alternatively, you can press ‘Ctrl + Shift + Esc.’

Step 2: Under the Processes tab, select Microsoft Outlook and right-click on it.
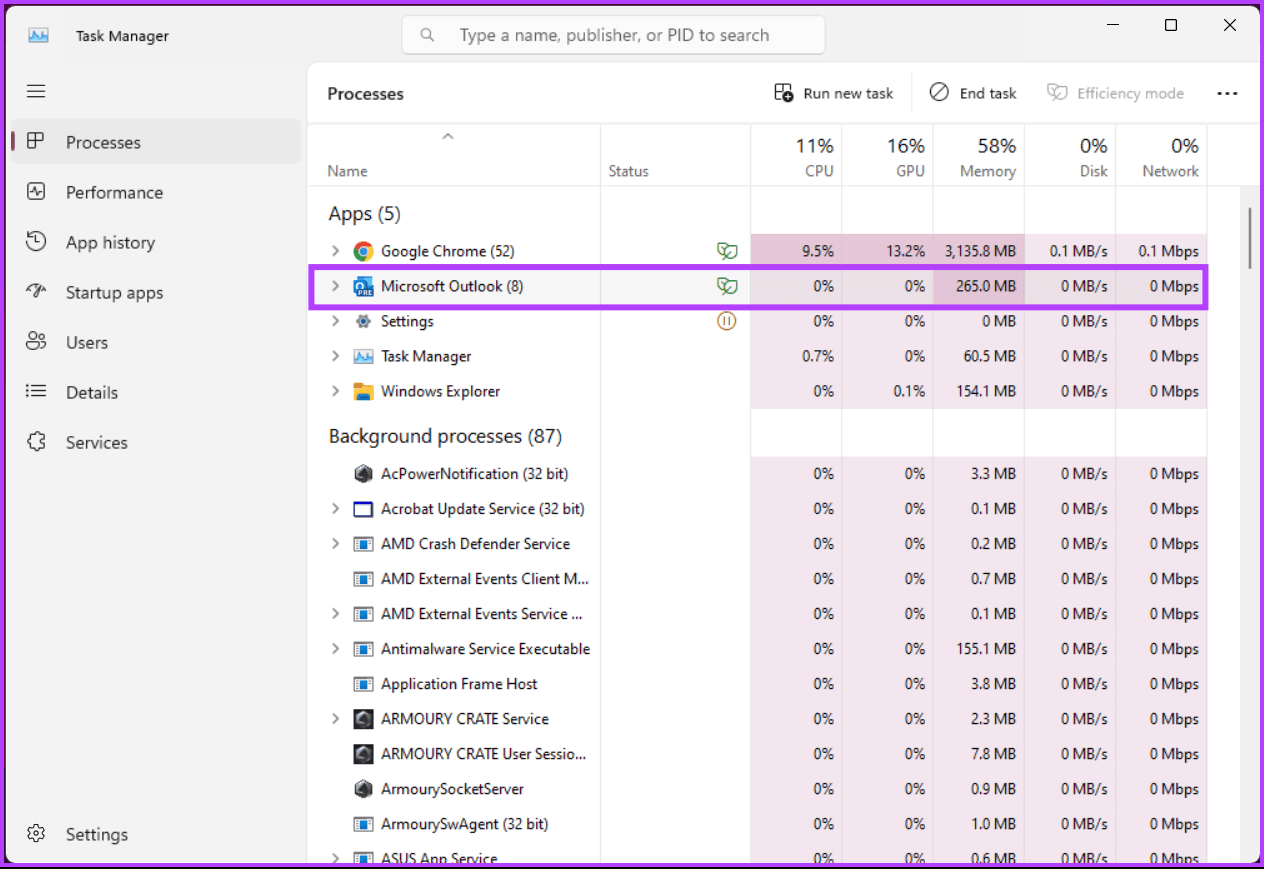
Step 3: From the context menu, choose End task.
As a result, Outlook will be immediately closed.
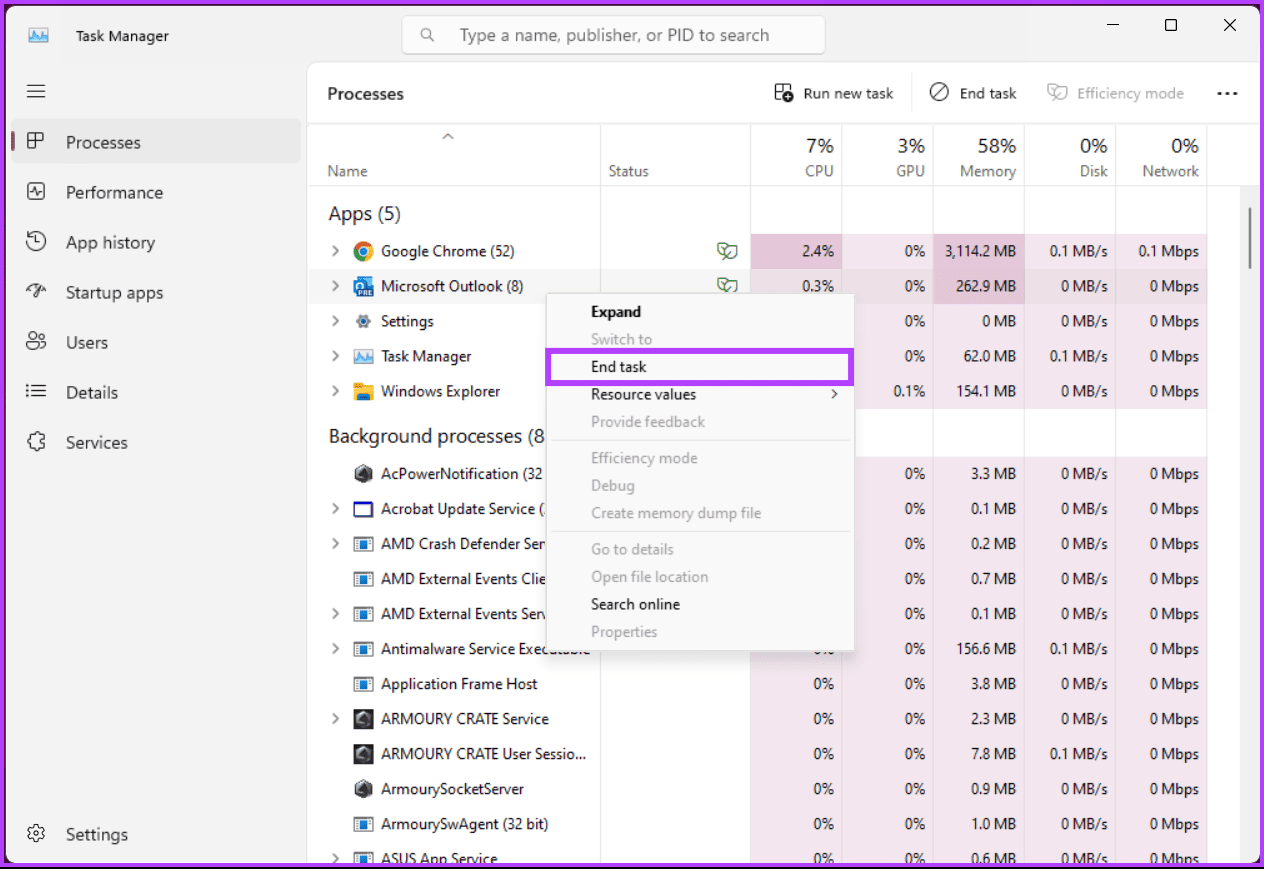
Step 4: To restart, press the Windows key, type Outlook, and click Open.
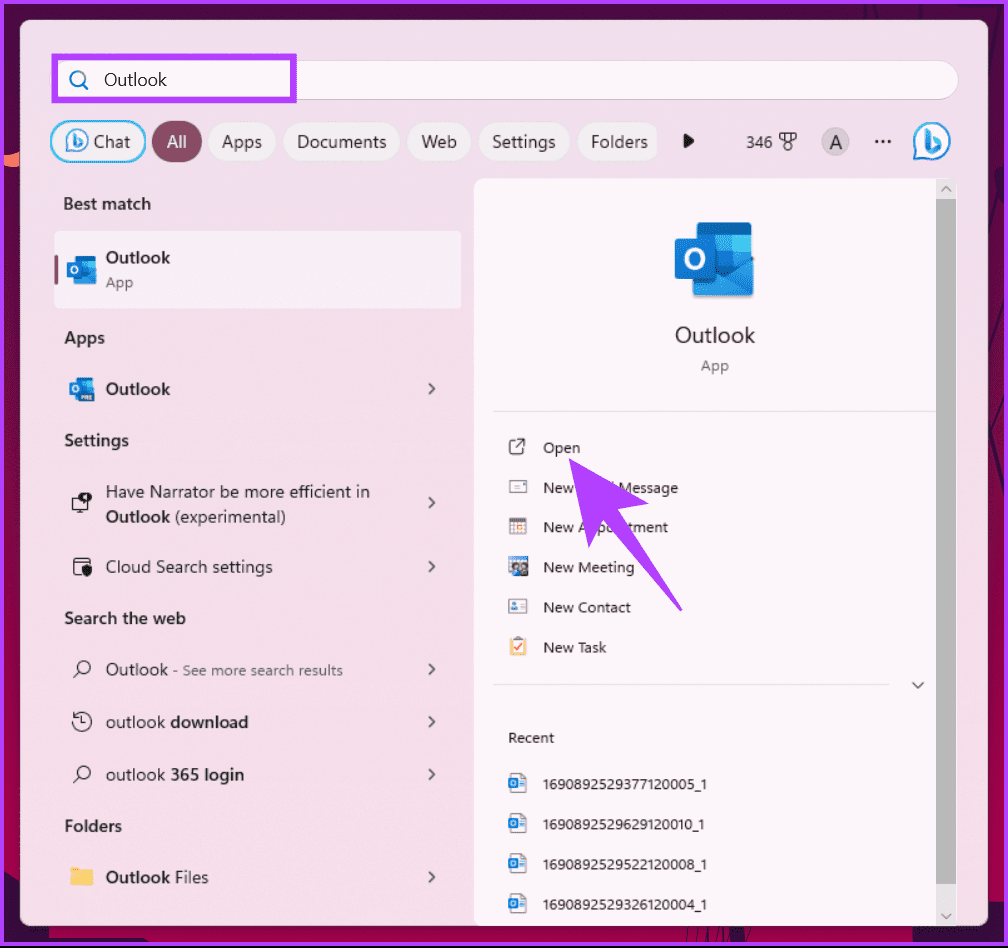
There you go. You have rebooted the Outlook email program on your Windows machine.
Also Read: How to find what folder an email is in Outlook
Method 3: Use Windows Terminal Command to Restart Outlook
For this method, we will use the Windows Terminal command to restart Outlook on your Windows 11 or 10 machine. Follow the instructions below.
Step 1: Press the Windows key on your keyboard, type Terminal, and click Open.
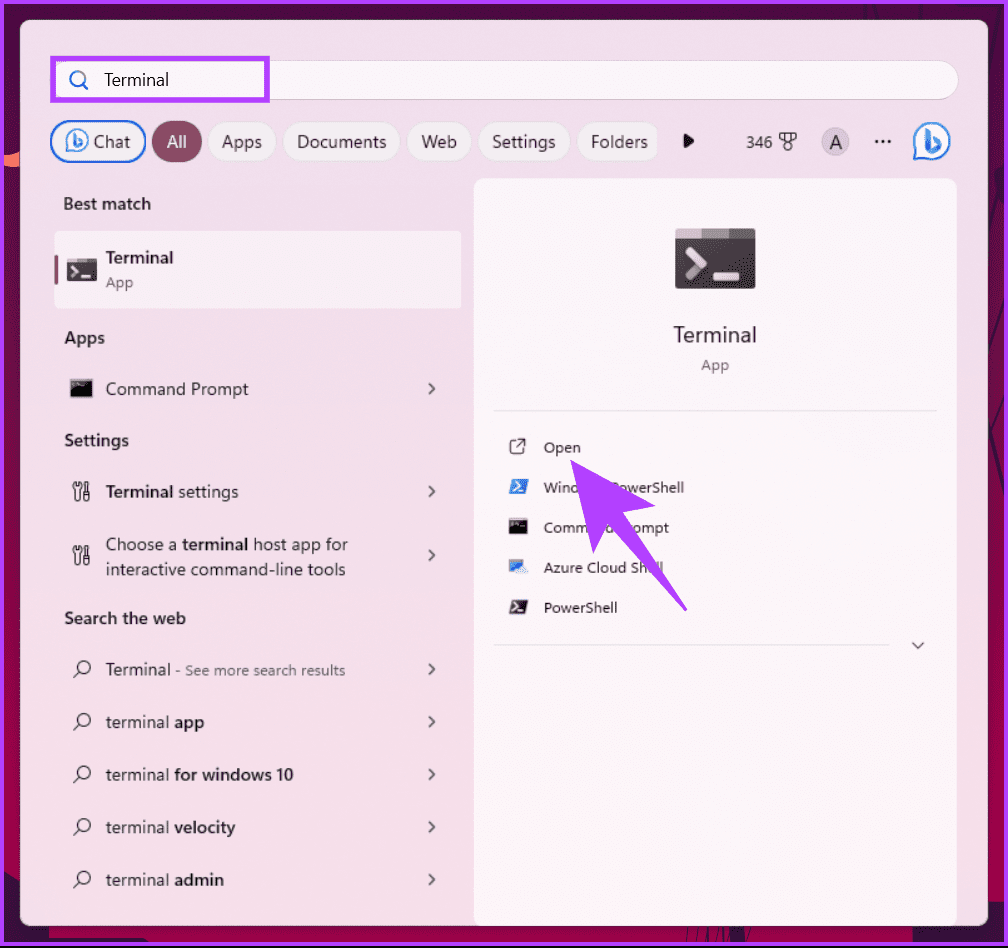
Step 2: Now, type the below command and hit Enter.
taskkill /im outlook.exe
There you go. The Outlook app will close immediately. However, it will not automatically restart.
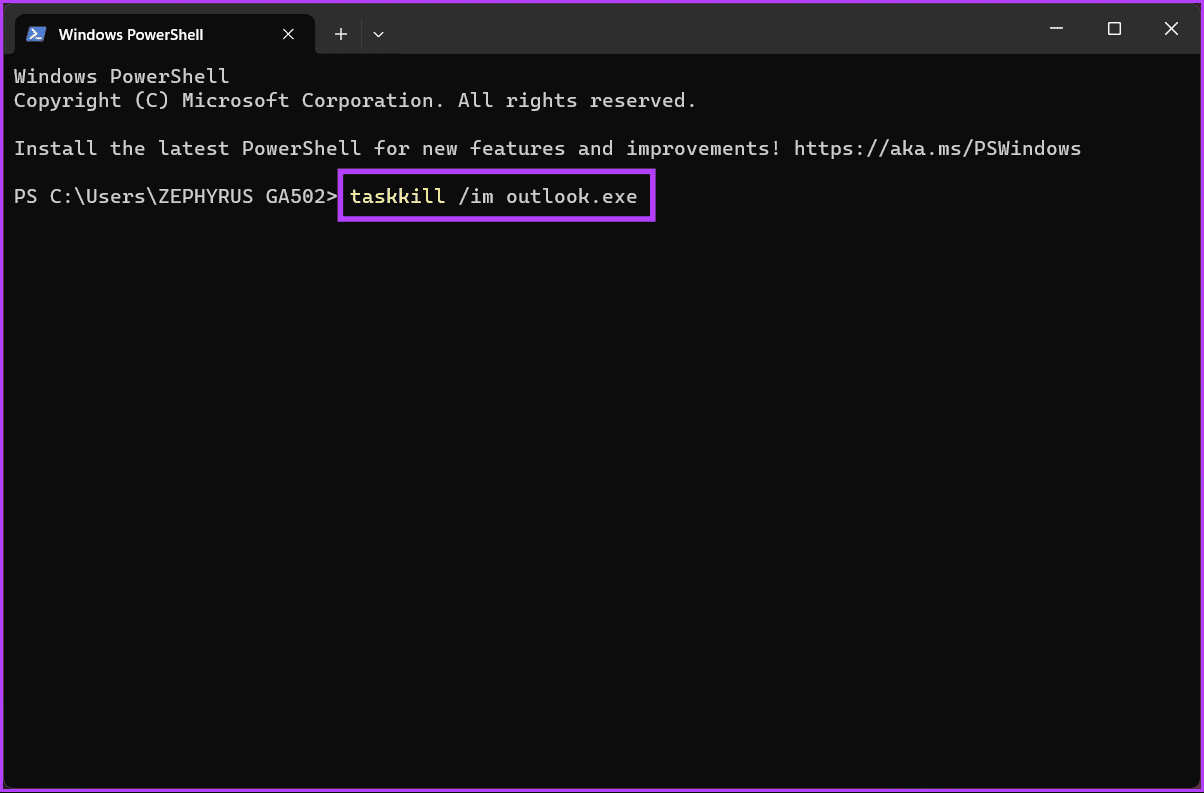
Step 3: To restart, press the Windows key on your keyboard, type Outlook, and click Open.
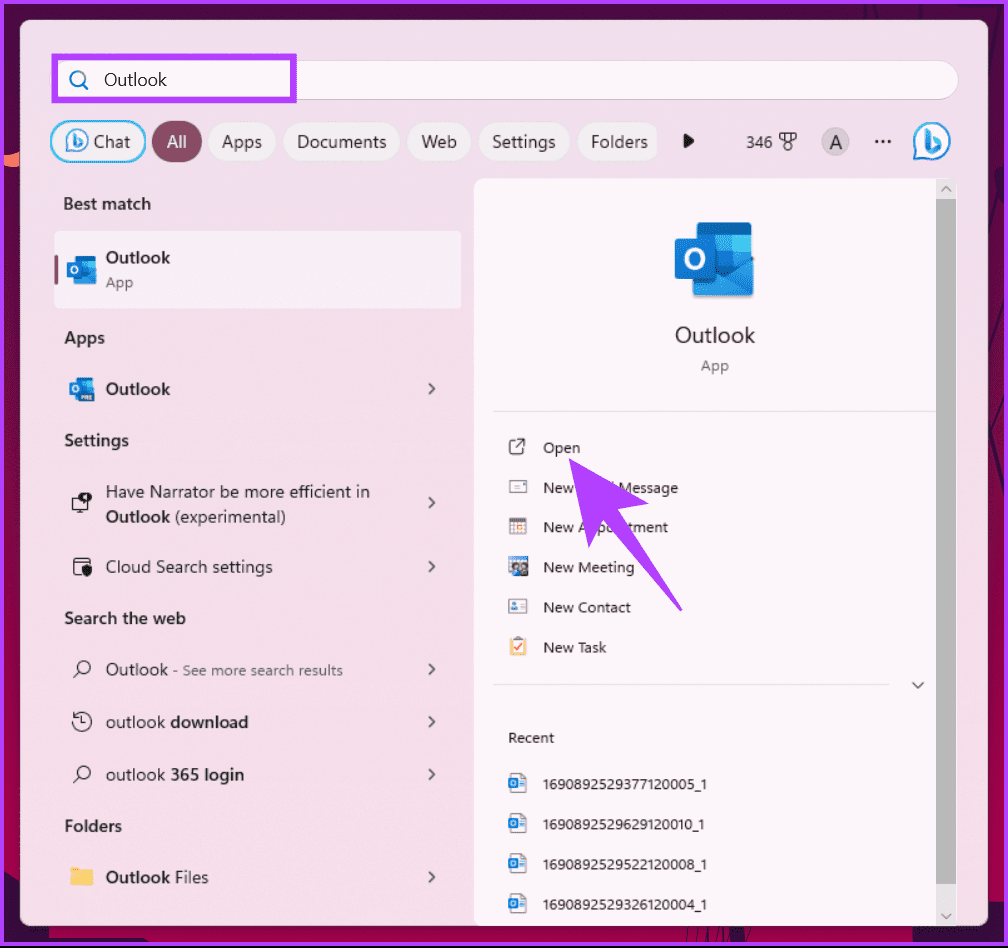
With this, you have restarted Outlook without restarting your computer.
Method 4: Using Run Command
Step 1: Press the Windows key on your keyboard, type Run, and click Open.
Note: Alternatively, you can press ‘Windows key + R.’
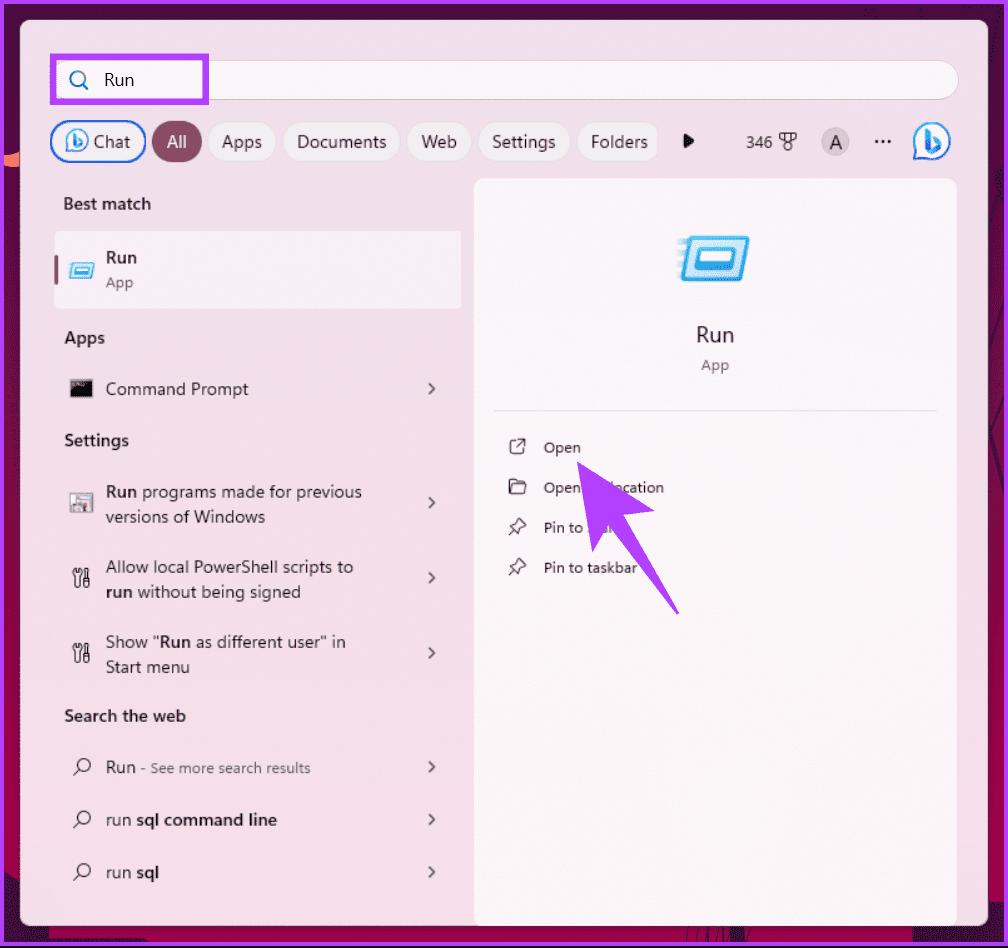
Step 2: Type the below command in the text box and click OK.
outlook.exe /resetnavpane
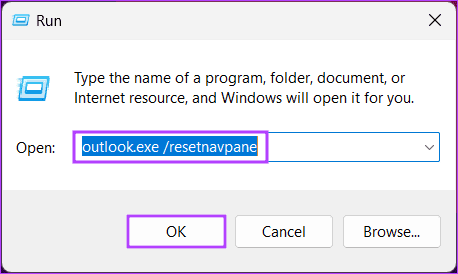
There you have it. You have successfully killed the Outlook app on your Windows computer. It’s time to restart it now.
Step 3: Press the Windows key on your keyboard, type Outlook, and click Open.
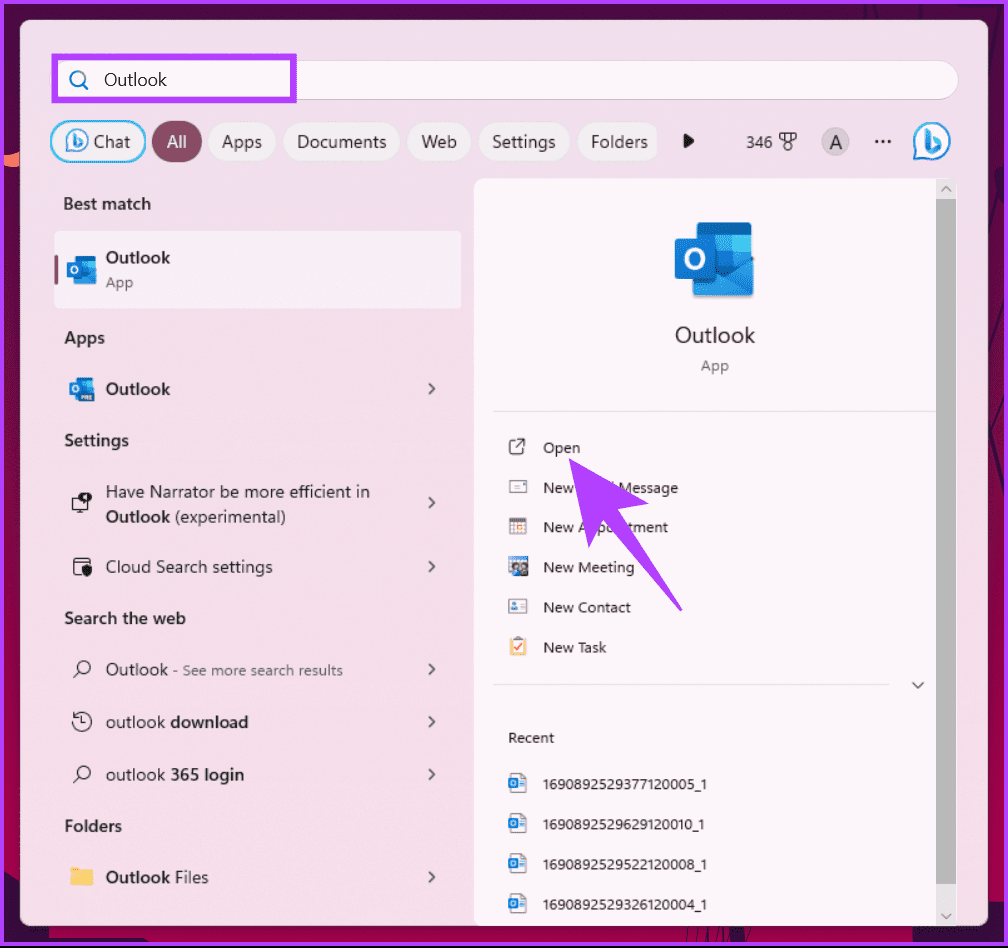
There you go. You have successfully rebooted the Outlook email application on your Windows 11/10 machine. If you face any issues while using or restarting the Outlook app, continue reading.
Method 5: Restart Outlook in Safe Mode
There may be issues or errors preventing Outlook from functioning properly. You can troubleshoot these problems by restarting Outlook in Safe Mode.
But what is Safe Mode? Well, it is a mode that allows you to launch Outlook with minimal add-ins and customizations, making it easier to identify and resolve any issues. Follow the below-mentioned instructions.
Note: Safe Mode is only available on Windows.
Step 1: Press the Windows key on your keyboard, type Run, and click Open.
Note: Alternatively, you can press ‘Windows key + R.’
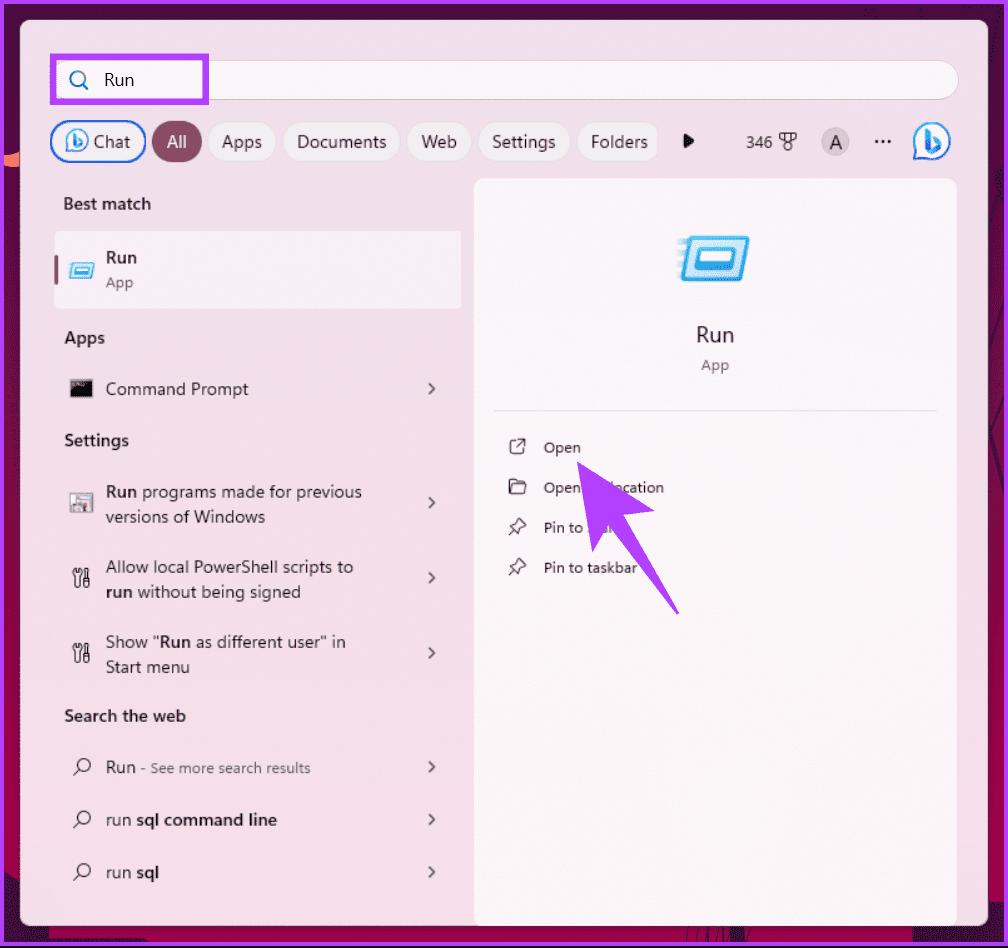
Step 2: Type the below command in the text box and click OK.
outlook.exe /safe
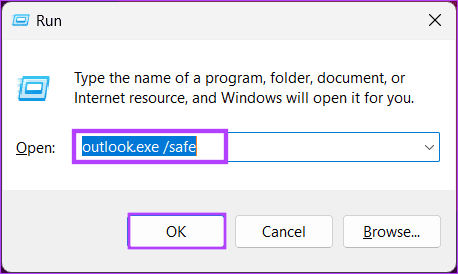
Step 3: You will see a window asking you to choose a profile. Select the default profile and click OK.
With this, Outlook will launch in Safe Mode, which you can see in the title bar (it will say Safe Mode). Below are some of the Outlook errors we covered;
- How to fix Outlook data file cannot be accessed error on Windows
- Fixes for Microsoft Outlook out of memory or system resources error on Windows
- Fix Microsoft Outlook not showing email content on Windows
Sometimes, clearing Outlook cache files can be a crucial troubleshooting step when you encounter application problems; keep reading.
How to Clear Outlook Cache Files to Fix App Problems
Outlook cache files store various data to improve the program’s performance, but they can sometimes become corrupted or outdated, leading to issues like slow performance or synchronization problems. Follow the instructions below.
Step 1: Firstly, close the Microsoft Outlook app on your computer.
Step 2: Press the Windows key on your keyboard, type Run, and click Open.
Note: Alternatively, you can press ‘Windows key + R.’
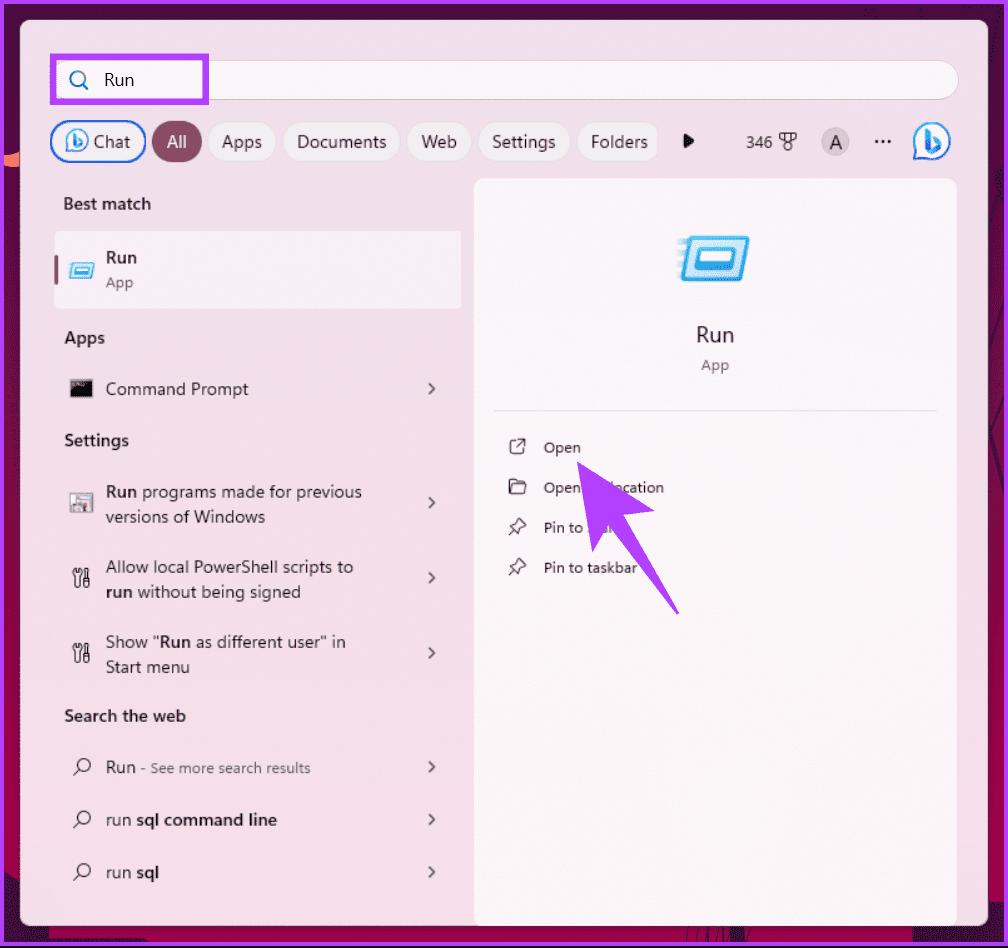
Step 3: Type the below command in the text box and click OK.
%localappdata%\Microsoft\Outlook\Roamcache
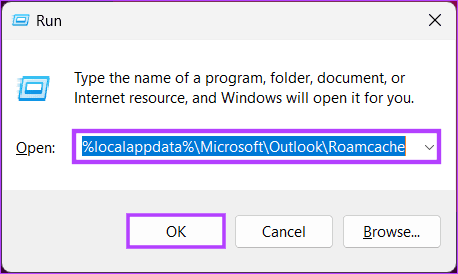
This will open Microsoft Outlook’s cache folder.
Step 4: Now, press Ctrl + A to select all files.
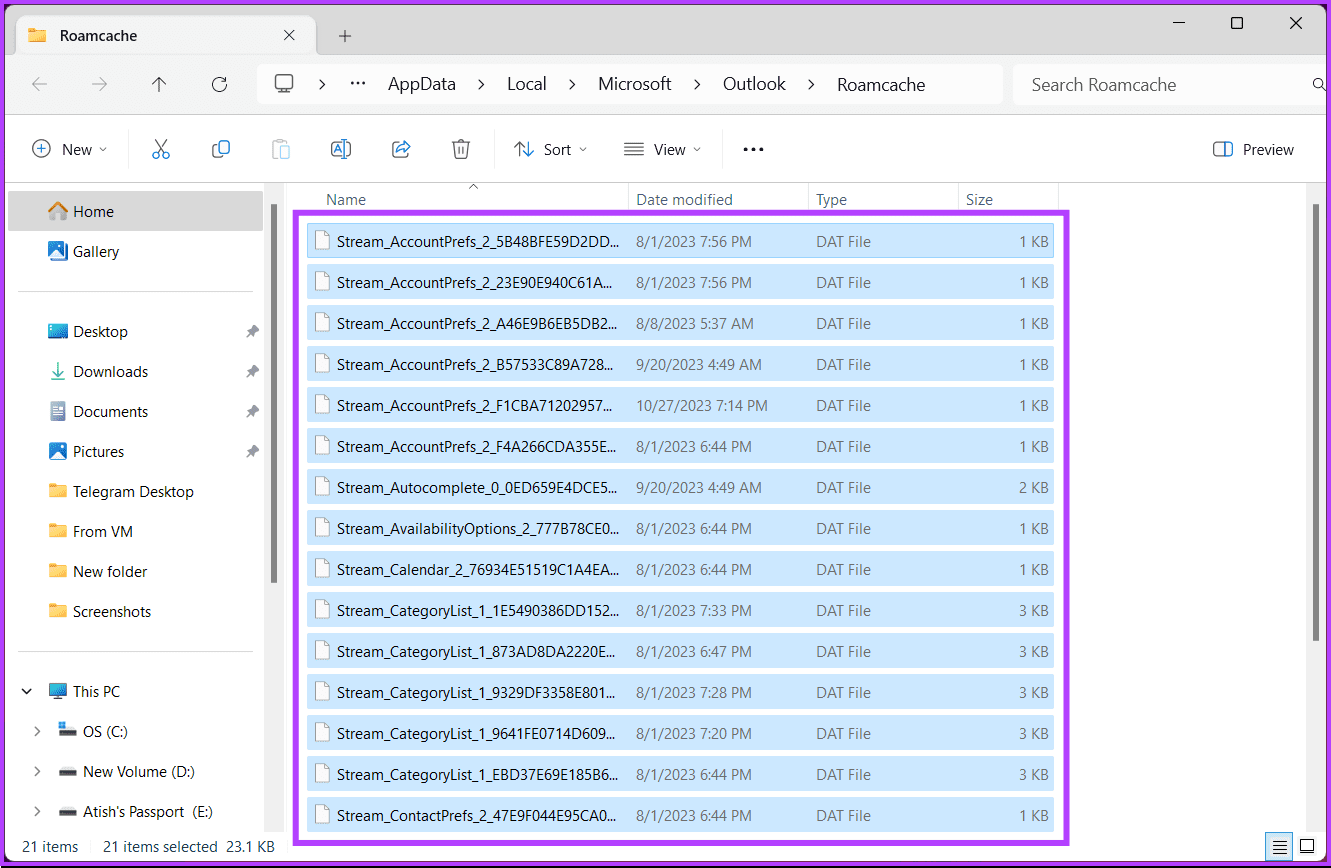
Step 5: Finally, press Delete on your keyboard or right-click and choose Delete from the context menu.
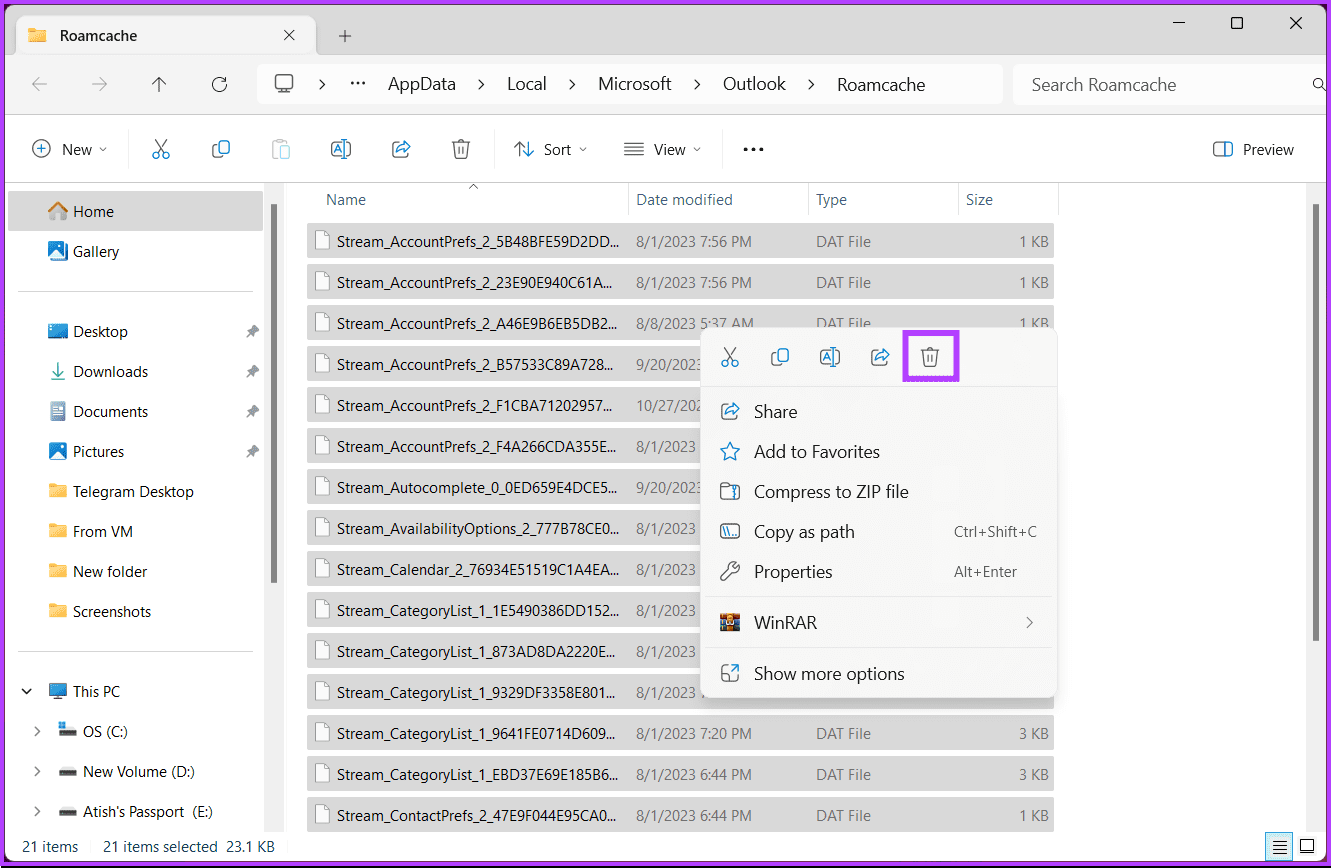
That’s it. By clearing the cache files, you can resolve common app problems and ensure smoother performance. This was the case when you were running Microsoft Outlook on Windows 11 or 10. What if you are a Mac user trying to restart the Outlook app? Keep reading.
How to Restart Outlook on a Mac
Much like Windows, there are multiple ways—precisely two ways—to restart Outlook on a Mac. One is using the Force Quit option, and the other is using the command line. Let’s begin with the first method.
Method 1: Using Force Quit
Step 1: From the Outlook app on your Mac, click on the Apple icon in the top left corner.

Step 2: From the drop-down menu, choose Force Quit.
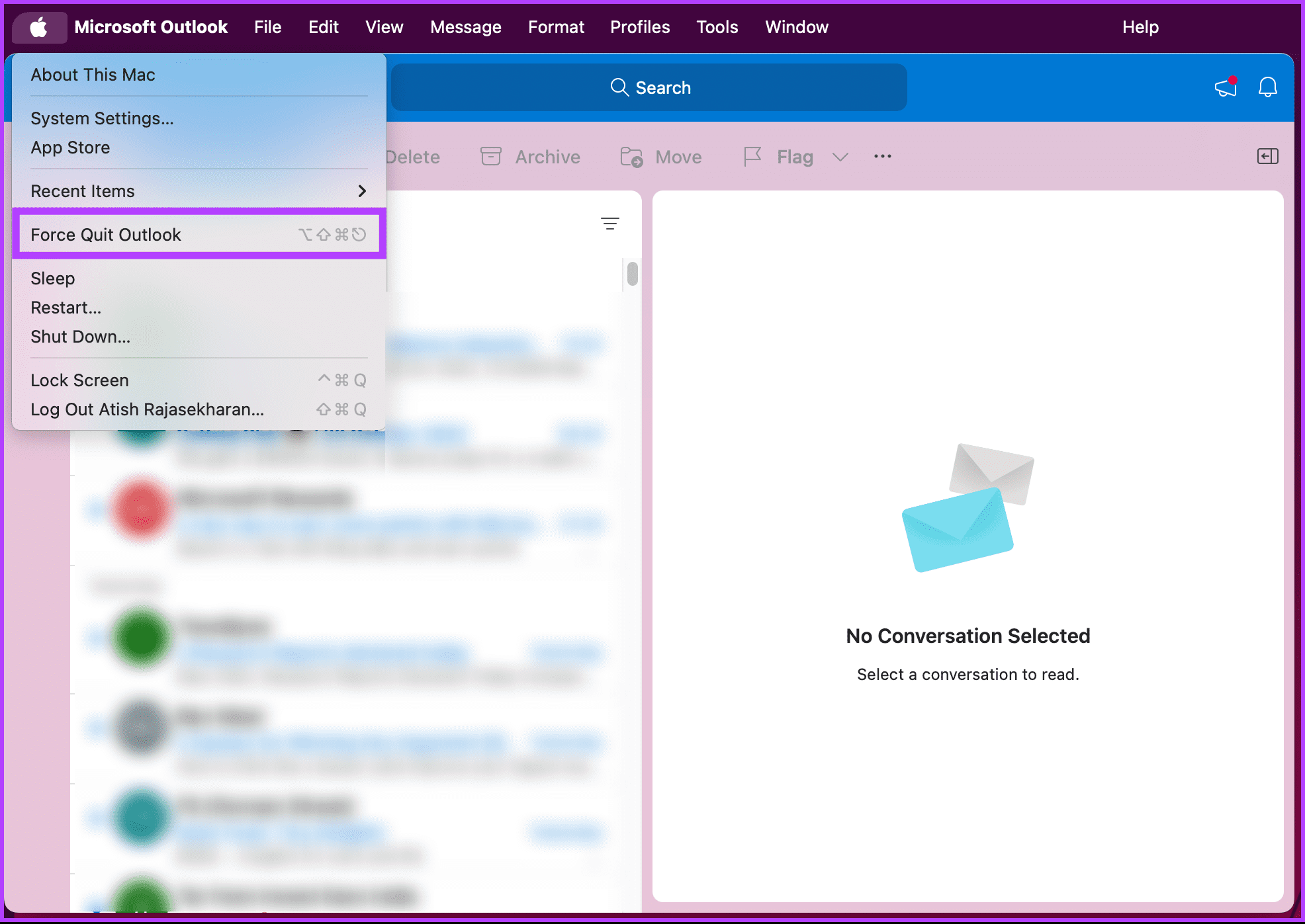
That’s about it. The Outlook app will be forced to close. Alternatively, you can force quit an app using the keyboard shortcut; continue following.
Step 3: Press’ Option + Command + Esc’ to open Force Quit Applications.
Step 4: Select Outlook from the list of apps running and click Force Quit.
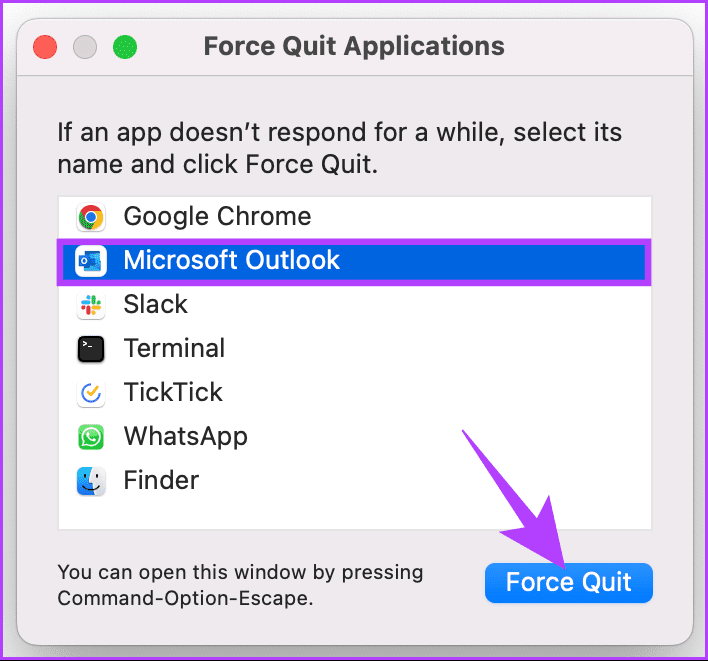
Now that you have force-closed the running Outlook application, it’s time to restart it.
Step 5: Press Command + Space to open the Spotlight search, type Outlook, and press Return to open Outlook.
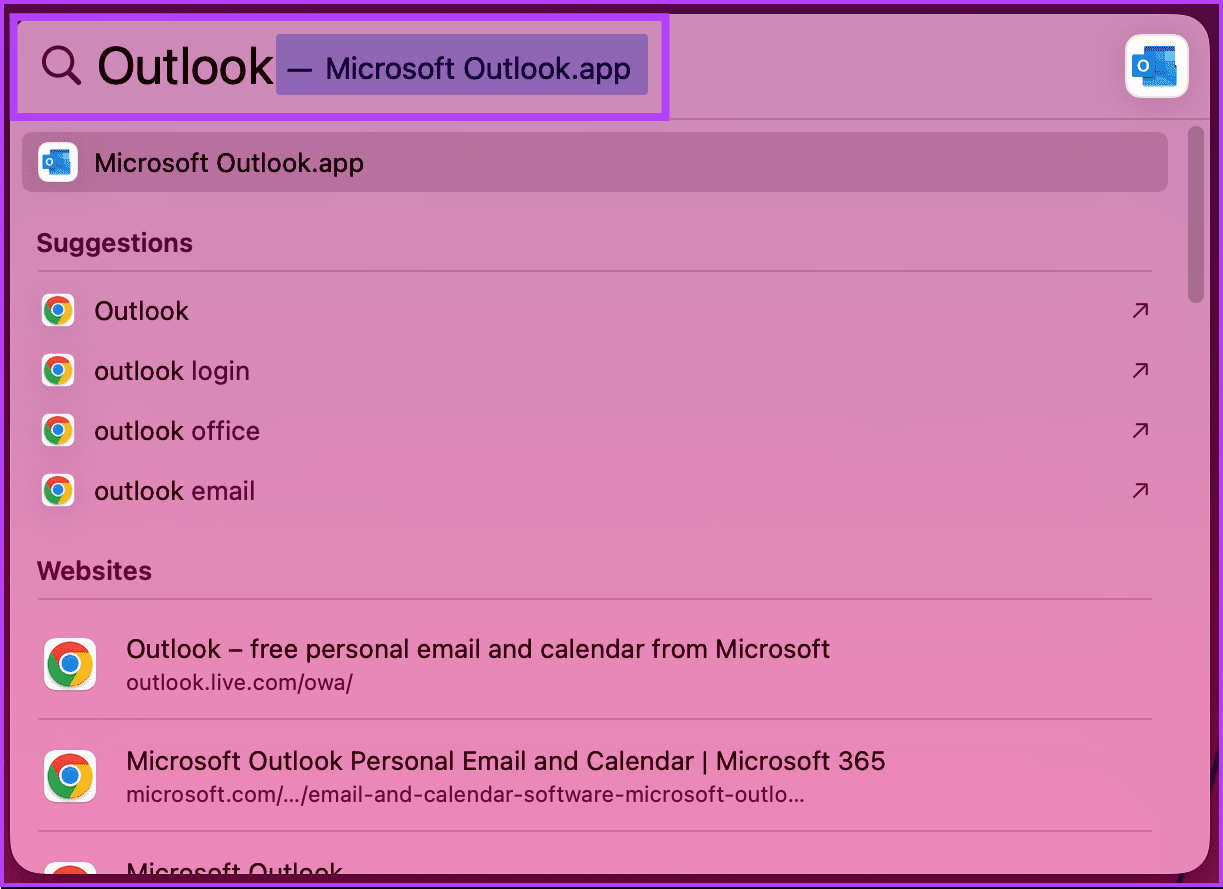
There you have it. You have successfully rebooted the Outlook email application.
Also Read: How to fix Outlook receiving late emails on Windows 11
Method 2: Using Terminal
Step 1: Press Command + Space to open Spotlight search, type Terminal, and press Return.
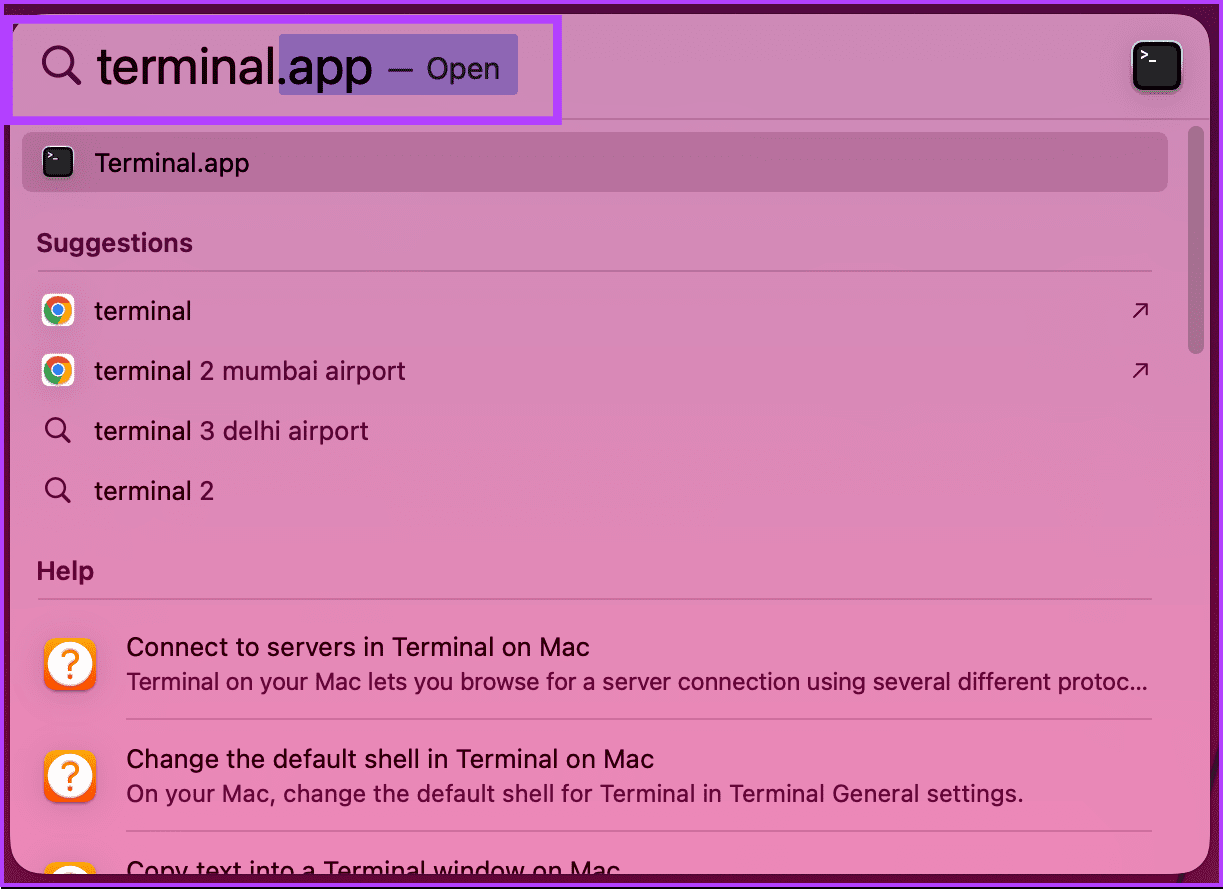
Step 2: Type the below command and hit Return.
pkill -x "Microsoft Outlook"
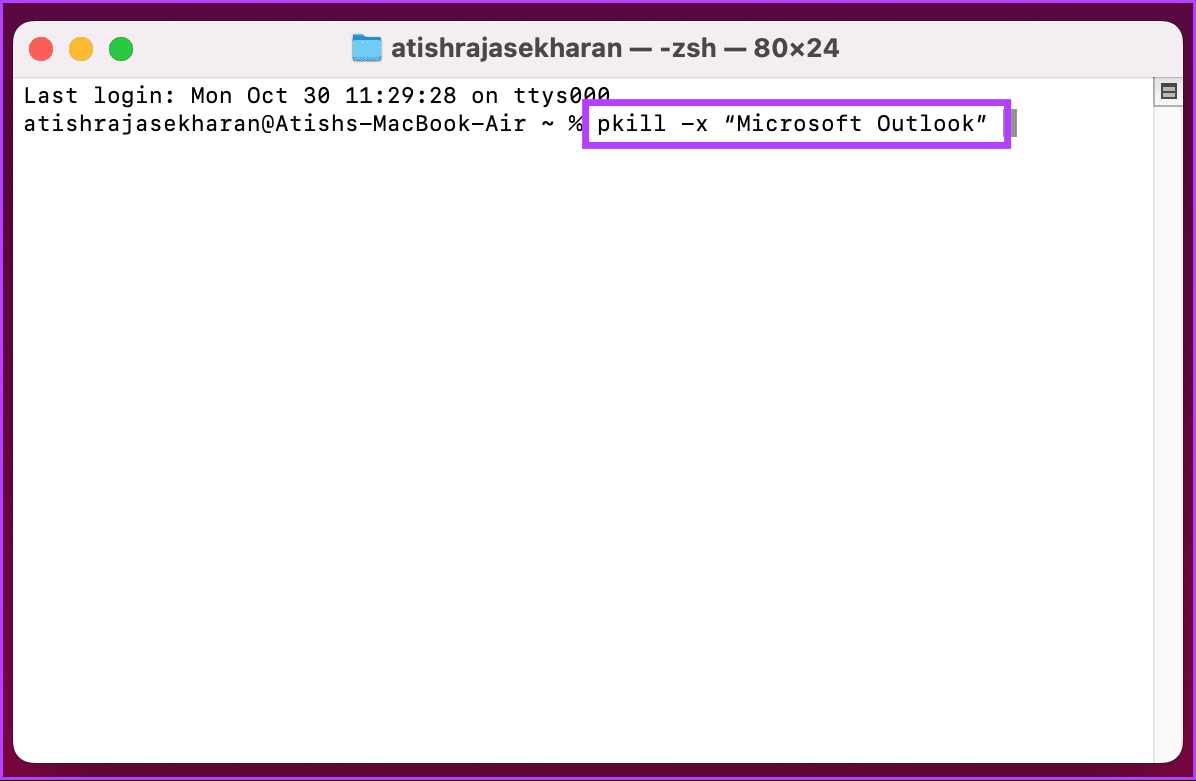
Having force-closed the Outlook application, you need to restart it.
Step 3: Press Command + Space to open the Spotlight search, type Outlook, and press Return.
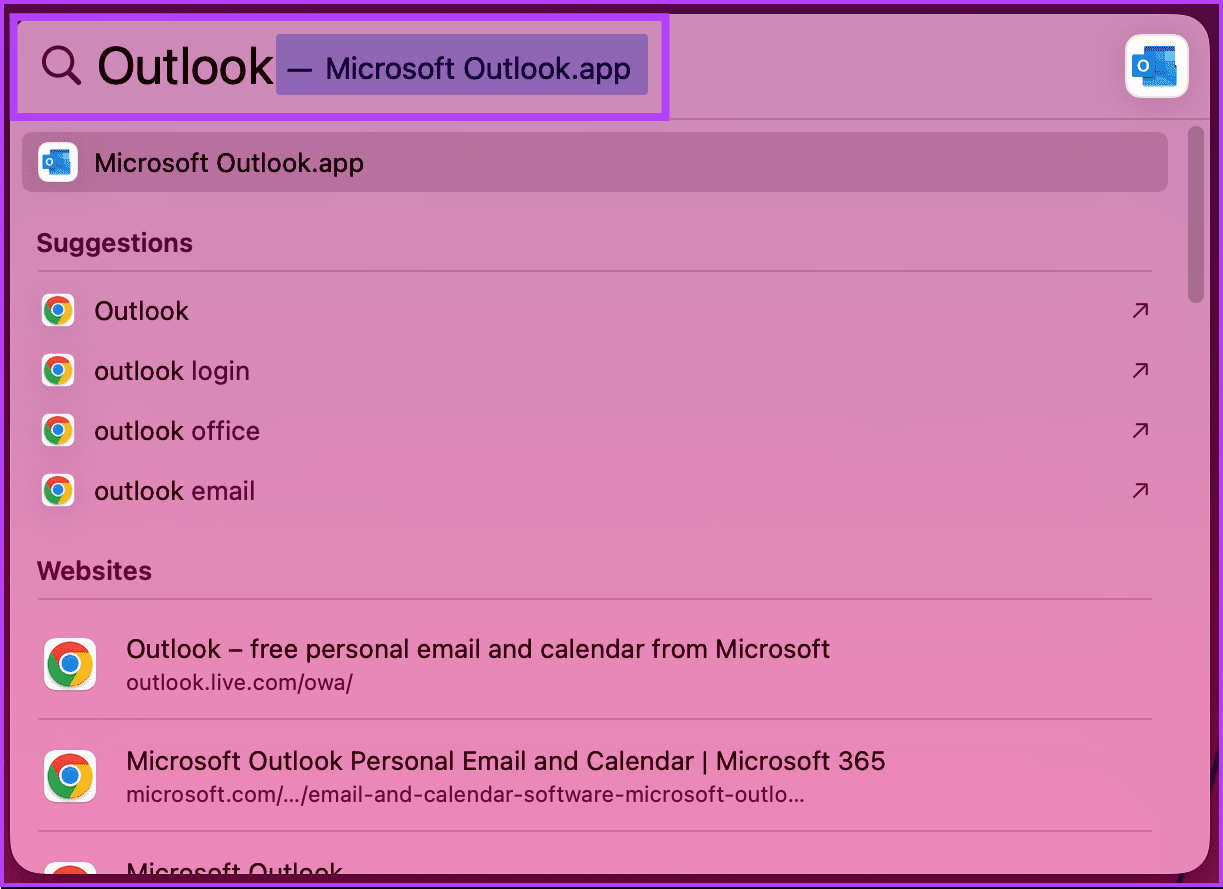
That’s about it. You have successfully used the Terminal command to restart the Outlook application on Mac. If you have any queries we missed addressing, check out the FAQ section below.
FAQs on Restarting Outlook
No, restarting Outlook does not result in data loss. Your emails, contacts, and other data are stored on your email server or computer. Restarting Outlook only affects the program itself.
Yes, restarting Outlook can often resolve common problems such as freezing, slow performance, or synchronization issues. It’s a quick and effective way to fix basic Outlook issues.
Quickly Fix Your Outlook Errors
Whether you’re dealing with performance issues, email sync problems, add-in conflicts, stuck processes, or the need to apply software updates, knowing how to restart Outlook quickly enhances your daily workflow. You can also read how to fix Outlook Mail search not working on Mac.
Was this helpful?
Last updated on 03 November, 2023
The article above may contain affiliate links which help support Guiding Tech. The content remains unbiased and authentic and will never affect our editorial integrity.